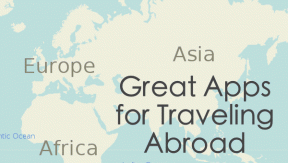Kako preuzeti Google karte za Windows 11
Miscelanea / / February 28, 2022

GPS lokatori ušli su u naše živote velikom brzinom da će se mnogi od nas izgubiti bez njih u gradu ili bilo kojem drugom mjestu koje želimo istražiti. Ali bit će gore ako ne znate kako preuzeti Google karte za Windows 10/11. Kada govorimo o GPS kartama, Google karte su prva stvar koja svima pada na pamet. Unatoč aplikaciji Google Earth koja je vladala našim računalima 2000-ih, moderni telefoni i tableti dovoljno su pametni da učinkovito koriste Google karte s drugim aplikacijama. Google je predstavio Google Maps kako bi povećao korisnost GPS-a u lociranju mjesta kako bi se olakšalo putovanje. U ovom ćete članku naučiti metode za razumijevanje kako preuzeti Google karte u sustavima Windows 10 i Windows 11.
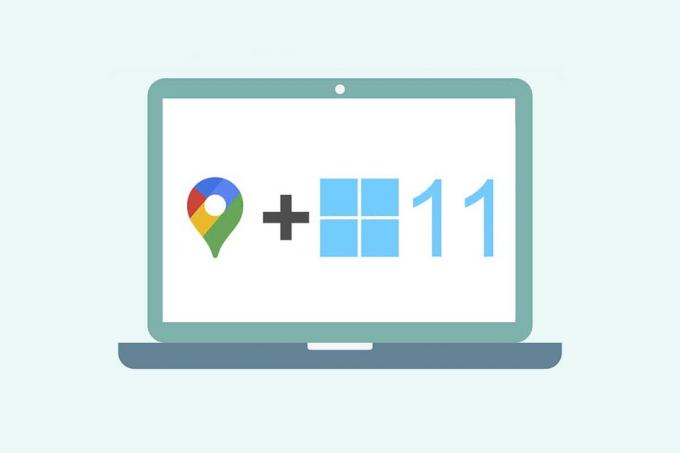
Sadržaj
- Kako preuzeti Google karte za Windows 10/11
- Metoda 1: Putem Google Chromea
- Metoda 2: iz Android emulatora
- Profesionalni savjet: Kako prilagoditi prečac za Google karte u sustavu Windows 10/11
- Opcija 1: Dodajte prečac Google karata na radnu površinu
- Opcija 2: prikvačite prečac Google karata na izbornik Start
- Opcija 3: prikvačite prečac Google karata na traku zadataka
Kako preuzeti Google karte za Windows 10/11
Google karte omogućile su otkrivanje i istraživanje novih lokacija jednostavnim i bezbrižnim. Kao vaša džepna karta, nudi najbolje značajke koje će vaše putovanje, bilo kratko ili dugo, učiniti ugodnim i bez stresa. Neke od njegovih drugih značajnih značajki uključuju:
- Stvarno vrijeme ažuriranja prometa i ažuriranja rasporeda autobusa ili vlakova
- Pogled uživo mogućnost poboljšanja donošenja odluka
- Zatražite pomoć od Google pomoćnik tijekom putovanja
- Preporučenomjesta na temelju vaših prošlih aktivnosti
- Jednostavna rezervacija ulaznica ili rezervacije hotela, restorana i sl.
Windows je danas jedan od najkompatibilnijih i najpoželjnijih operativnih sustava u računalima i prijenosnim računalima. Međutim, ne možete pristupiti Google aplikacijama za Windows izravno iz Trgovine Google Play. Microsoft trgovina čini Google aplikacije dostupnim za Windows sustave kao vanjske aplikacije. Dakle, nastavimo s metodama kako bismo razumjeli kako preuzeti Google karte za Windows 10 i 11.
Bilješka: Ilustracije korištene u nastavku predstavljaju metode koje se izvode na sustavu Windows 11.
Metoda 1: Putem Google Chromea
Google karte mogu se instalirati kao host aplikacija za Chrome na vašem Windows sustavu. Slijedite ove korake za preuzimanje Google karata za Windows 10/11:
1. Pretražite GoogleKrom preglednik kroz Pretraživanje izbornika Start i kliknite na Otvorena kao što je dolje prikazano.

2. Tip maps.google.com u URL okno i kliknite Enter tipka na tipkovnici. GoogleKarte stranica će se učitati u pregledniku.
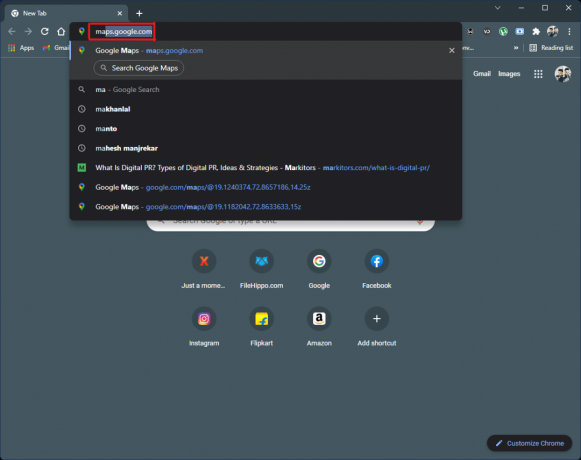
3. Zatim kliknite na ikona s tri točke iz gornjeg desnog kuta preglednika. Kliknite na Instalirajte Google karte… opcija.
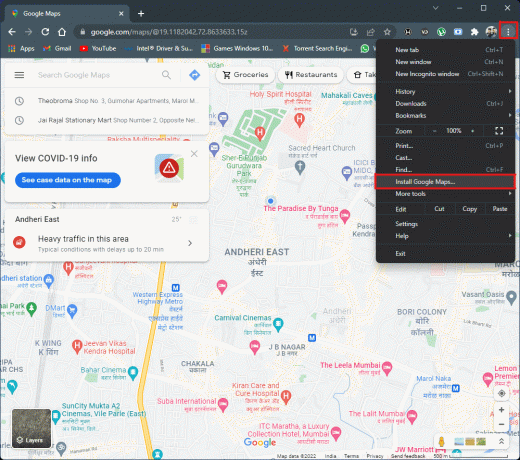
4. Kliknite na Instalirati iz malog skočnog prozora da biste instalirali Google karte na svoj sustav.
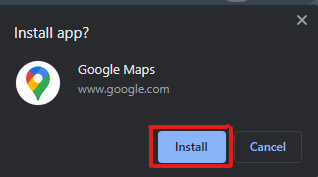
5. The GoogleKarte prozor će se otvoriti zasebno kako bi funkcionirao kao aplikacija.
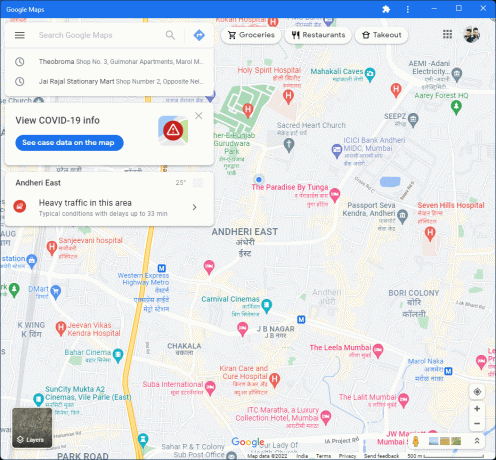
6. GoogleKarteprečac pojavit će se na vašem Radna površina i u Izbornik Start za otvaranje izravno iz ikone.
Ovako možete preuzeti Google karte za Windows 10/11.
Također pročitajte:Popravite Google karte koje ne govore na Androidu
Metoda 2: iz Android emulatora
Android emulator najbolja je opcija za korištenje Google karata na Windows sustavu točno onako kako ga koristite na svom telefonu. Ovaj emulator djeluje kao Android uređaj, ali na Windowsima.
Bilješka: Dolje korištene ilustracije izvedene su na Bluestacks Android Emulator. Možete preuzeti i koristiti druge Android emulatore dostupne na internetu koji sadrže slično vizualno sučelje.
Evo kako preuzeti Google karte za Windows 10/11:
1. preuzimanje datoteka Bluestacks Android emulator kao što je prikazano niže.

2. Nakon preuzimanja i instaliranja Bluestacksa, kliknite na Trgovina igračaka aplikacija iz početni zaslon.

3. Klikni na Prijaviti se opcija.

4. Unesite svoje Email adresa i Zaporka da se prijavite na svoj Google račun.
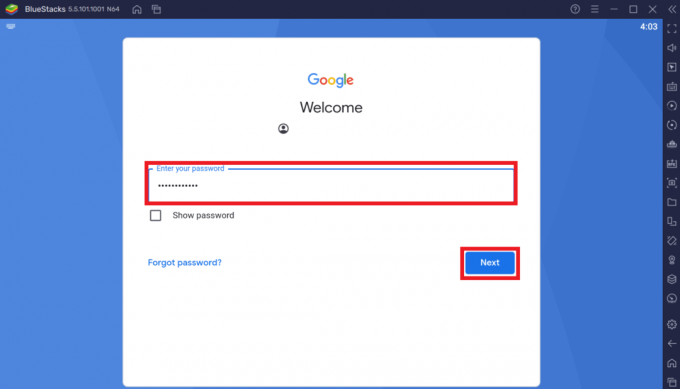
5. Klikni na Traka za pretraživanje u aplikaciji Trgovina Play.
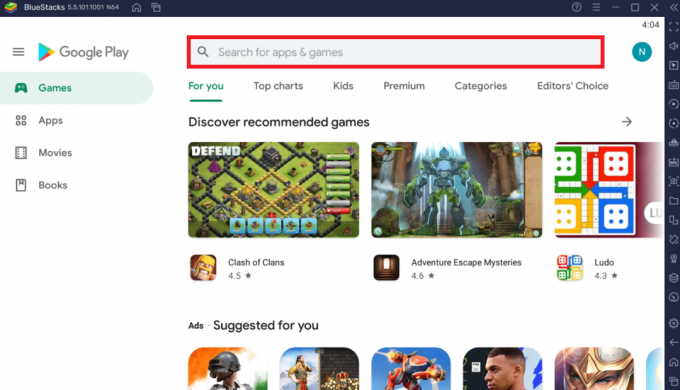
6. Tip Google karte i odaberite najbolji rezultat.
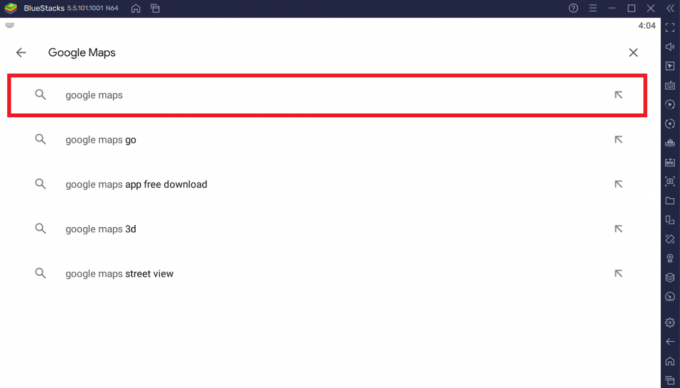
7. Kliknite na Instalirati opciju za početak procesa preuzimanja.
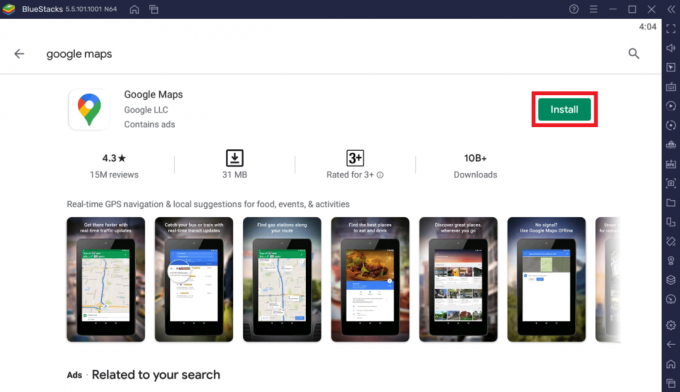
8. Nakon što je preuzimanje završeno, kliknite na Otvorena.
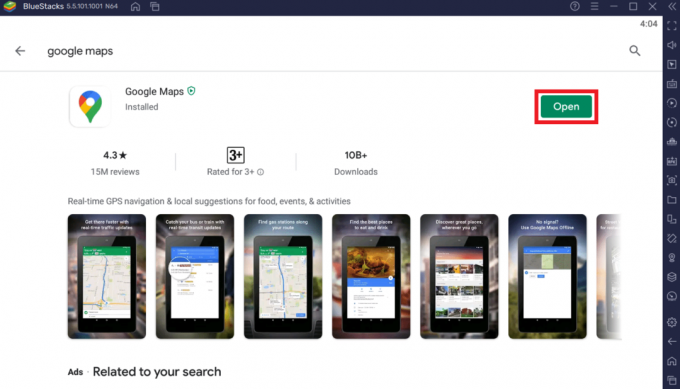
9. traži ili jednostavno Istražiti Google karte kao na pametnim telefonima.
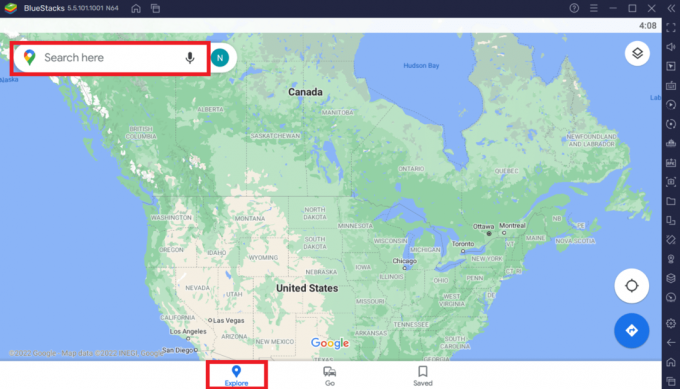
Također pročitajte:5 načina da popravite Bluestacks motor se neće pokrenuti
Profesionalni savjet: Kako prilagoditi prečac za Google karte u sustavu Windows 10/11
Opcija 1: Dodajte prečac Google karata na radnu površinu
Preuzimanjem Google karata s obje gore navedene metode, a prečac će se kreirati naRadna površina automatski, kao što je prikazano niže.

Google kartama možete pristupiti izravno s radne površine bez potrebe da ih svaki put otvarate iz aplikacije Google Chrome ili Bluestacks.
Opcija 2: prikvačite prečac Google karata na izbornik Start
Prečac Google karata možete prikvačiti na izbornik Start na vašem sustavu na sljedeći način:
1. pritisni Windows tipka na tipkovnici i tipkajte Google karte u traci za pretraživanje kao što je prikazano u nastavku.
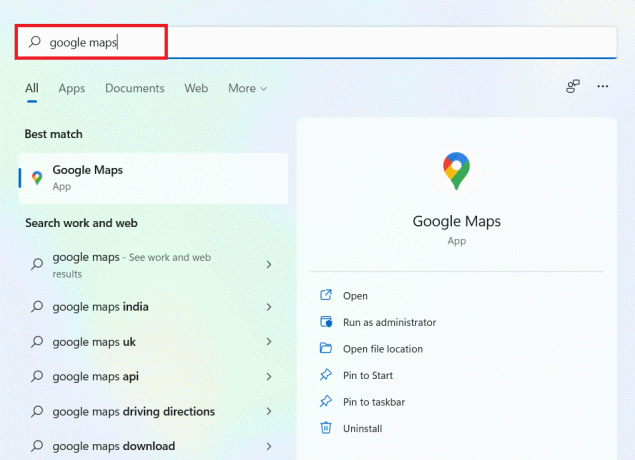
2. Klikni na Prikvači na početak mogućnost prikvačivanja prečaca u izbornik Start.
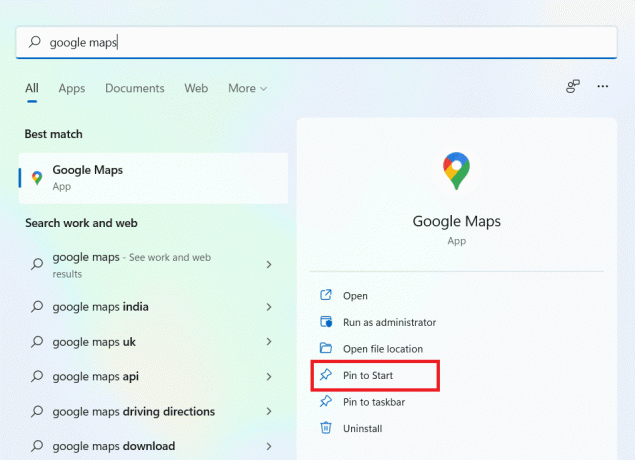
3. pritisni Windows tipka ponovno za otvaranje izbornika Start. Pronađite prikvačeno Google karte ikona kao što je prikazano u nastavku.

Također pročitajte:Nema interneta? Evo kako koristiti Google karte izvan mreže
Opcija 3: prikvačite prečac Google karata na traku zadataka
Još jedan savjet je da prikvačite prečac Google karata na programsku traku na vašem sustavu. Da biste to učinili, slijedite dolje navedene korake:
1. Otvori Google karte primjena kao i ranije.
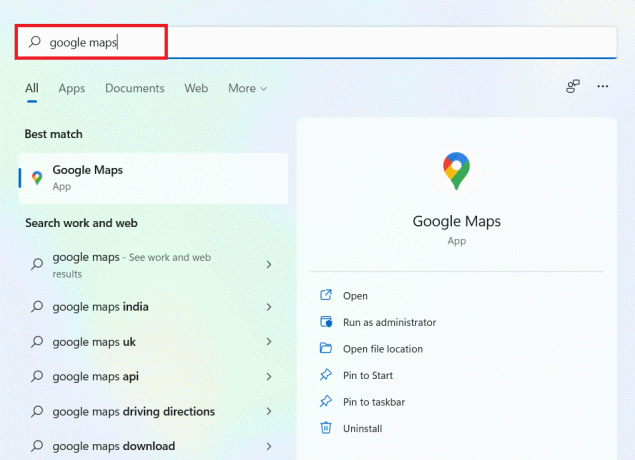
2. Na Traka zadataka, desnom tipkom miša kliknite GoogleKarteprozorikona i kliknite na Prikvači na programsku traku opcija.
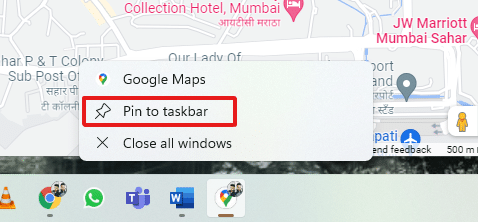
Sada ćete također imati ikonu Google Maps prikvačenu na programskoj traci.
Često postavljana pitanja (FAQ)
Q1. Jesu li Google karte besplatne za korištenje?
Odgovor:Da, potpuno je besplatan za korištenje. Aplikaciju Google karte možete preuzeti iz Play Storea ili App Storea ako koristite pametni telefon. Da biste saznali kako ga preuzeti na PC, slijedite ovaj članak od početka.
Q2. Kako učitati određenu lokaciju na Google Maps?
Odgovor: Možete koristiti Google karte tražikutija da upišete naziv lokacije koju želite pretražiti i odaberete najbolje podudaranje za vaš upit iz automatskih prijedloga.
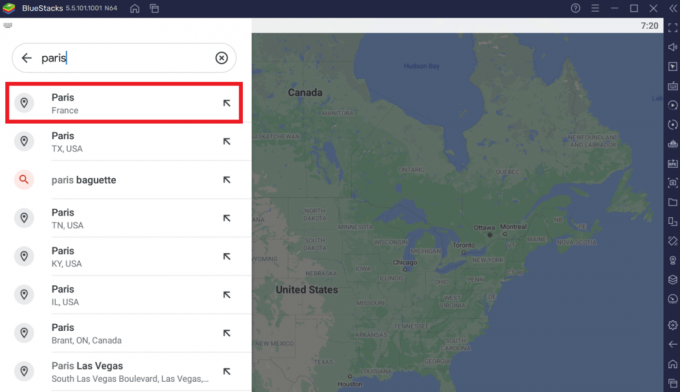
Preporučeno:
- Popravite RESULT_CODE_HUNG na Chromeu i Edgeu
- 20 najboljih aplikacija za praćenje mobitela
- 7 načina da popravite spore Google karte
- Kako baciti pin na Google karte
Postoje i druge alternative za Google karte koje možete isprobati. Na primjer, Google Earth i Windows karte. Nadamo se da vam je ovaj članak dao poštenu ideju o tome kako preuzeti Google karte za Windows 10/11. U odjeljku za komentare u nastavku zapišite svoje iskustvo s Google kartama u sustavu Windows. Također, spomenite bilo koji upit ili prijedlog u vezi s ovim člankom.