Omogućite ili onemogućite pregled sličica u sustavu Windows 10
Miscelanea / / November 28, 2021
Pregled sličica važna je značajka sustava Windows 10 koja vam omogućuje pregled prozora aplikacije na programskoj traci kada zadržite pokazivač miša iznad njega. Uglavnom, dobivate pogled na zadatke, a vrijeme lebdenja je unaprijed definirano, koje je postavljeno na pola sekunde. Dakle, kada zadržite pokazivač iznad zadataka programske trake, skočni prozor za pregled minijatura pokazat će vam što se izvodi na trenutnoj aplikaciji. Također, ako imate više prozora ili kartica te aplikacije, na primjer, Microsoft Edge, prikazat će vam se pregled svakog od njih.

Ponekad je ova značajka veći problem jer vam se prozor za pregled sličica nalazi na putu kad god pokušate raditi s više prozora ili aplikacija. U ovom slučaju, najbolje bi bilo onemogućiti pregled sličica u sustavu Windows 10 kako bi radili nesmetano. Ponekad se može onemogućiti prema zadanim postavkama pa bi neki korisnici mogli omogućiti pregled minijatura, pa će vam ovaj vodič pokazati kako omogućiti ili onemogućiti pregled sličica u sustavu Windows 10.
Sadržaj
- Omogućite ili onemogućite pregled sličica u sustavu Windows 10
- Metoda 1: Omogućite ili onemogućite pregled sličica pomoću postavki performansi sustava
- Metoda 2: Omogućite ili onemogućite pregled sličica pomoću uređivača registra
- Metoda 3: Onemogućite pregled sličica samo za više instanci prozora aplikacije
Omogućite ili onemogućite pregled sličica u sustavu Windows 10
Biti siguran za stvoriti točku vraćanja za slučaj da nešto krene po zlu.
Metoda 1: Omogućite ili onemogućite pregled sličica pomoću postavki performansi sustava
1. Desnom tipkom miša kliknite Ovo računalo ili Moje računalo i odaberite Svojstva.

2. Na lijevom izborniku kliknite na Napredne postavke sistema.

3. Budi siguran karticu Napredno je odabran, a zatim kliknite Postavke pod Izvedba.

4. Poništite kvačicu Omogućite Peek do Onemogućite preglede sličica.

5. Ako želite omogućiti pregled sličica, označite Omogući Peek.
5. Kliknite Primijeni, a zatim U REDU.
6. Ponovo pokrenite računalo da biste spremili promjene.
Metoda 2: Omogućite ili onemogućite pregled sličica pomoću uređivača registra
1. Pritisnite tipku Windows + R, a zatim upišite regedit i pritisnite Enter da otvorite uređivač registra.

2. Idite do sljedećeg ključa registra:
HKEY_CURRENT_USER\Software\Microsoft\Windows\CurrentVersion\Explorer\Advanced
3. Sada odaberite Napredna ključ registra, a zatim desnom tipkom miša i odaberite Novo > DWORD (32-bitna) vrijednost.

4. Imenujte ovu novu DWORD kao ProširenoUIHoverTime i pritisnite Enter.
5. Dvaput kliknite na ProširenoUIHoverTime i promijeniti njegovu vrijednost u 30000.
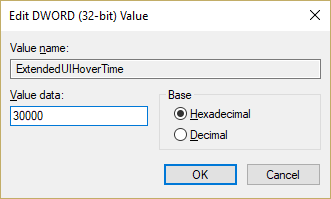
Bilješka: 30000 je vremenska odgoda (u milisekundama) koja prikazuje pregled sličica kada zadržite pokazivač iznad zadataka ili aplikacija na traci zadataka. Ukratko, onemogućit će pojavljivanje minijatura pri lebdenju na 30 sekundi, što je više nego dovoljno da onemogućite ovu značajku.
6. Ako želite omogućiti pregled minijatura, postavite njegovu vrijednost na 0.
7. Klik u redu i zatvorite uređivač registra.
8. Ponovo pokrenite računalo da biste spremili promjene.
Metoda 3: OnemogućiteSličice Pregledi samo za više instanci prozora aplikacije
1. Pritisnite tipku Windows + R, a zatim upišite regedit i pritisnite Enter.

2. Idite do sljedećeg ključa registra:
HKEY_CURRENT_USER\SOFTWARE\Microsoft\Windows\CurrentVersion\Explorer\Taskband
3. Desnom tipkom miša kliknite Taskband a zatim odaberite Novo > DWORD (32-bitna) vrijednost.

4. Imenujte ovaj ključ kao Broj sličice i dvaput kliknite na njega da promijenite njegovu vrijednost.
5. Postavite svoje vrijednost na 0 i kliknite OK.
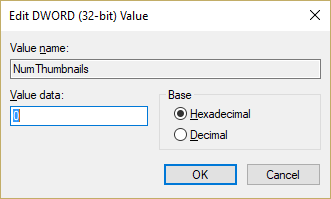
6. Ponovo pokrenite računalo da biste spremili promjene.
Preporučeno:
- Popravi DPC_WATCHDOG_VIOLATION pogrešku 0x00000133
- Popravi Windows nije mogao automatski otkriti postavke proxyja ove mreže
- Riješite nasumično zamrzavanje sustava Windows 10
- Promijenite postavku vremenskog ograničenja zaključanog zaslona u sustavu Windows 10
To je to što ste uspješno naučili Kako omogućiti ili onemogućiti pregled sličica u sustavu Windows 10 ali ako još uvijek imate pitanja u vezi s ovom objavom, slobodno ih postavite u odjeljku za komentare.



