Popravite Firefox ne reagira
Miscelanea / / March 01, 2022

Ako tražite solidno iskustvo pregledavanja, Firefox će biti vaš najbolji izbor. Bogata podrška za teme i proširenja preglednika privlače toliko publike diljem svijeta. Ipak, to ne znači da nema ni problema. Ponekad se možete suočiti Firefox ne reagira problem. Ako se i vi suočavate s istim problemom, ne brinite! Nisi sam. Ovaj problem možete sami riješiti jednostavnim i učinkovitim metodama rješavanja problema slijedeći metode opisane u ovom članku. Dakle, nastavite čitati kako biste popravili Firefox koji ne reagira na problem s pokretanjem.
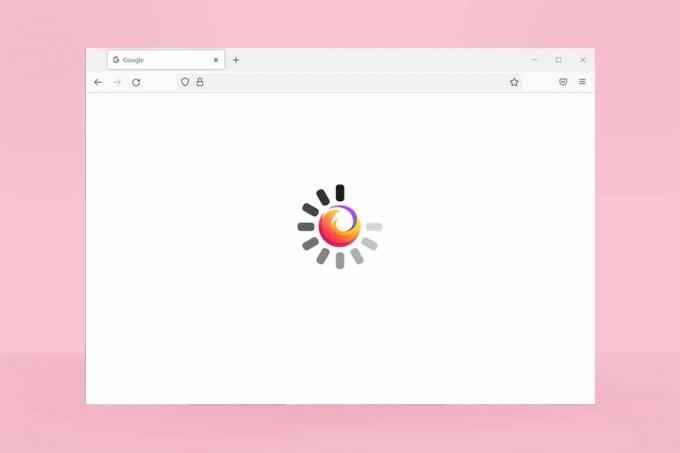
Sadržaj
- Kako popraviti Firefox ne reagira
- Osnovni savjeti za rješavanje problema
- Metoda 1: prebacivanje na zadanu temu (ako je primjenjivo)
- Metoda 2: Omogućite ispravna prava pristupa
- Metoda 3: Izbriši roditelj. Zaključajte datoteku u mapi profila
- Metoda 4: Pokrenite skeniranje zlonamjernog softvera
- Metoda 5: Popravite sistemske datoteke
- Metoda 6: Ažurirajte upravljačke programe uređaja
- Metoda 7: Stvorite bazu podataka svježih mjesta
- Metoda 8: Izbrišite datoteke za vraćanje sesije
- Metoda 9: Onemogućite proxy
- Metoda 10: Onemogućite VPN
- Metoda 11: Privremeno onemogućite antivirusni program
- Metoda 12: Ponovo pokrenite Firefox mapu
- Metoda 13: Ponovno instalirajte Firefox
- Metoda 14: Kontaktirajte forum za podršku zajednice
Kako popraviti Firefox ne reagira
Evo nekoliko razloga koji uzrokuju ovaj problem. Postoji mnogo okolnosti u kojima se možete suočiti s time da Firefox ne reagira na problem s pokretanjem. Ipak, u nastavku je navedeno nekoliko uobičajenih i ponavljanih razloga. Analizirajte razlog koji je uzrokovao problem i u skladu s tim slijedite metode rješavanja problema.
- Loše priključak za internet.
- A nekoliko obveznih prava (prava na stvaranje/pristup datotekama) za Firefox nisu odobrena na vašem Windows 10 PC-u.
- Mapa profila Firefoxa je zaključan u vašem računalu.
- Korumpiran Firefox ili sistemske datoteke.
- Ako previše besplatnih pretvarača (poput riječi u PDF, JPEG u PNG, itd.) rade u pozadini u isto vrijeme.
- Pogrešno konfiguriran datoteke baze podataka u Firefoxu.
- Nespojivo dodatke i teme.
- Prisutnost od zlonamjerni softver i virusi.
- The Antivirus blokira Firefox.
- Firefox ometa ostale postavke preglednika.
- Previše kartica otvorena u isto vrijeme.
U svakom slučaju, ovaj problem možete jednostavno riješiti slijedeći metode o kojima se raspravlja u nastavku.
U ovom ćete odjeljku proći kroz nekoliko učinkovitih metoda za rješavanje problema koje će vam pomoći da riješite problem o kojem se raspravlja. Slijedite ih istim redoslijedom, a budući da su raspoređeni od osnovnih metoda rješavanja problema do naprednih, možete postići savršene rezultate čak i unutar prve dvije do tri same metode.
Osnovni savjeti za rješavanje problema
Prije nego isprobate bilo koje napredne metode rješavanja problema, isprobajte ove osnovne metode rješavanja problema. Čak bi i osnovna metoda riješila problem brže i lakše.
- Provjerite je li vaš sustav povezan na a ispravna internetska veza.
- Zatvorite nepotrebne kartice i prozore Firefoxa ako ima previše kartica.
- Ponovno pokrenite preglednik Firefox zatvaranjem svih prozora preglednika. Uz to, možete završiti sve procese Firefoxa u Upravitelju zadataka.
- Pokušajte otvoriti Firefox u načinu za rješavanje problema. Da biste to učinili, pritisnite i držite Tipka Shift prilikom pokretanja preglednika.
Metoda 1: prebacivanje na zadanu temu (ako je primjenjivo)
Postoji toliko mnogo prilagođenih tema u Firefoxu Tamna tema, Firefox Alpenglow, Svjetlo, Rawrrr!, To je tako vatreno, i puno više. Mogu izgledati kreativno i privlačno. Ali mogu uzrokovati nestabilnost preglednika što dovodi do ovog problema. Ako imate bilo koju drugu temu preglednika, a ne zadanu temu sustava, slijedite dolje navedene korake da biste se prebacili na zadanu temu prema uputama u nastavku kako biste riješili problem da Firefox ne reagira.
1. pritisni Windows tipka. Tip Firefox i otvori ga.

2. Klikni na izbornik ikona kao što je prikazano.
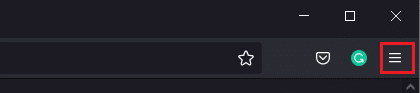
3. Zatim odaberite Dodaci i teme opcija kao što je prikazano.
Bilješka: Također možete pritisnuti Tipke Ctrl +Shift + A zajedno kako bi otvorili Dodaci i teme stranica.
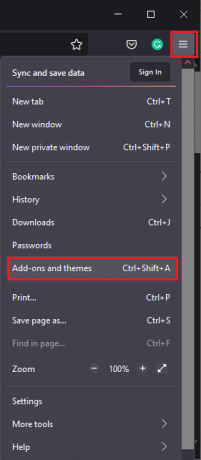
4. Zatim odaberite Teme opciju u lijevom oknu i kliknite na Omogućiti gumb pored Tema sustava – auto tema kao što je prikazano.

5. Ponovno pokrenite Firefox i provjerite je li riješen problem Firefoxa koji ne reagira na pokretanje.
Metoda 2: Omogućite ispravna prava pristupa
Ako mapa profila Firefoxa na vašem računalu nije dala odgovarajuća prava za pristup, pisanje, kopiranje ili prijenos datoteka, suočit ćete se s problemom Firefoxa ne reagira. Prvo provjerite imaju li datoteke i mape profila Firefox ispravna prava pristupa. Ako ne, ispravite isto slijedeći niže navedene upute.
1. pritisnite i držite Tipke Windows + E zajedno kako bi otvorili File Explorer.
2. Sada zalijepite sljedeće staza u adresnoj traci.
C:\Users\USERNAME\AppData\Roaming\Mozilla\Firefox.

3. Sada, desnom tipkom miša kliknite na Profili mapu i odaberite Svojstva opcija kao što je prikazano.
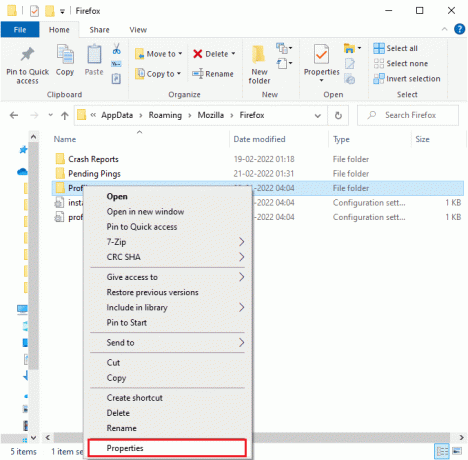
4. U Svojstva profila prozoru, poništite izbor Samo za čitanje (odnosi se samo na datoteke u mapi) kutija u Kartica Općenito, kao što je istaknuto u nastavku.
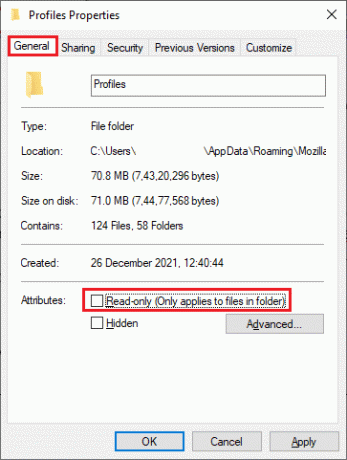
5. Konačno, kliknite na Primijeni > U redu za spremanje promjena i ponovno pokrenite računalo.
Također pročitajte:Popravite pogrešku Server Not Found u Firefoxu
Metoda 3: Izbriši roditelj. Zaključajte datoteku u mapi profila
Kada se vaš preglednik Firefox sruši ili zatvori, datoteka za zaključavanje Firefoxa automatski se kreira u mapi Profil. Ova datoteka vam neće dopustiti da pravilno upravljate preglednikom Firefox, što dovodi do toga da Firefox ne reagira na probleme s pokretanjem. Da biste riješili problem, izbrišite Roditelj. Zaključajte datoteku u mapi Firefox Profil prema uputama u nastavku.
Bilješka: Zatvorite sve prozore Firefoxa prije nego što slijedite korake u nastavku.
1. Kao što je objašnjeno u gornjoj metodi, otvorite File Explorer i idite na sljedeće staza.
C:\Users\USERNAME\AppData\Roaming\Mozilla\Firefox\Profiles.

2. Zatim pronađite Roditelj. Zaključajte datoteku tako da je upišete u Traži profile polje kao što je prikazano.
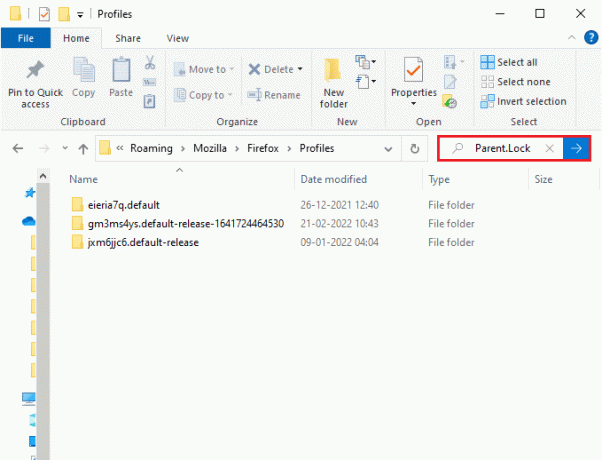
3. Zatim odaberite sve Roditelj. Zaključajte datoteke i kliknite na Izbrisati gumb kao što je prikazano.

4. Sada zatvorite preglednik i ponovno podizanje sustavavaše računalo i provjerite da li Firefox ne reagira na problem s pokretanjem i dalje postoji ili ne.
Metoda 4: Pokrenite skeniranje zlonamjernog softvera
Napadi zlonamjernog softvera i virusa mogli bi biti najvjerojatniji razlog zašto Firefox ne reagira. Virusi bi mogli ometati i mijenjati neke ključne datoteke u mapi Firefoxa, izazivajući više problema. Provedite dolje navedene korake programa Windows Defender za skeniranje vašeg sustava.
1. pritisnite i držite Tipke Windows + I zajedno otvoriti Postavke.
2. Ovdje kliknite na Ažuriranje i sigurnost, kao što je prikazano.

3. Zatim odaberite Sigurnost sustava Windows opciju u lijevom oknu.
4. Zatim odaberite Zaštita od virusa i prijetnji opcija pod Zaštitna područja.

5. Kliknite na Opcije skeniranja, kao što je prikazano.

6. Odaberite opciju skeniranja prema vašim željama i kliknite na Skeniraj sada.

7A. Ako postoje prijetnje, kliknite na Pokreni radnje pod, ispod Trenutne prijetnje.
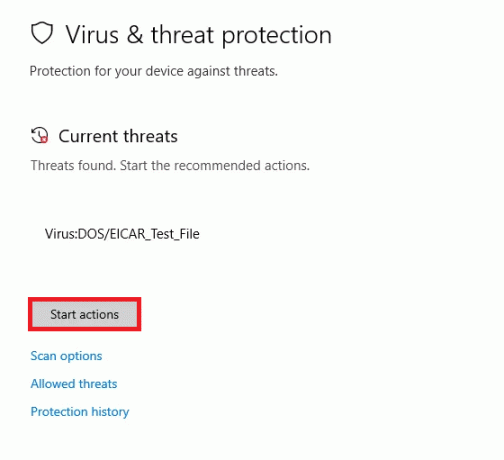
7B. Ako nemate nikakve prijetnje u svom sustavu, sustav će pokazati Nisu potrebne radnje upozorenje kao što je istaknuto u nastavku.
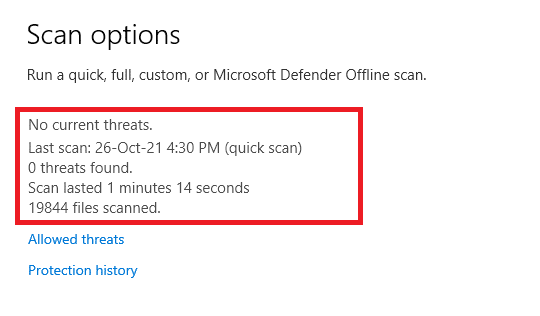
Također pročitajte:Kako popraviti da Firefox ne učitava stranice
Metoda 5: Popravite sistemske datoteke
Možete automatski skenirati i popraviti sistemske datoteke pokretanjem Provjera sistemskih datoteka. SFC je ugrađeni alat koji korisnicima omogućuje brisanje datoteka i njihovo popravljanje ove greške. Zatim slijedite dolje navedene korake da biste riješili problem s kojim Firefox ne reagira.
1. Udari Windows tipka, tip Naredbeni redak i kliknite na Pokreni kao administrator.

2. Kliknite na Da u Kontrola korisničkog računa potaknuti.
3. Tip chkdsk C: /f /r /x zapovjediti i pogoditi Enter tipka.

Bilješka: Ako se od vas zatraži poruka, Chkdsk se ne može pokrenuti...volumen je... u procesu upotrebe, zatim upišite Y i pogodio Unesi.
4. Tip sfc /scannow i pritisnite Enter tipka za pokretanje skeniranja System File Checker.
Bilješka: Pokrenut će se skeniranje sustava i trebat će nekoliko minuta da se završi. U međuvremenu, možete nastaviti obavljati druge aktivnosti, ali pazite da slučajno ne zatvorite prozor.

5. Nakon dovršetka skeniranja, prikazat će se jedna od ovih poruka:
- Zaštita resursa sustava Windows nije pronašla nikakve povrede integriteta.
- Zaštita resursa sustava Windows nije mogla izvesti traženu operaciju.
- Zaštita resursa sustava Windows pronašla je oštećene datoteke i uspješno ih popravila.
- Zaštita resursa sustava Windows pronašla je oštećene datoteke, ali neke od njih nije uspjela popraviti.
6. Nakon što je skeniranje završeno, ponovno pokrenutivaše računalo.
7. Opet, lansiranje Naredbeni redak kao administrator i izvršavajte zadane naredbe jednu za drugom:
dism.exe /Online /cleanup-image /scanhealthdism.exe /Online /cleanup-image /restorehealthdism.exe /Online /cleanup-image /startcomponentcleanup
Bilješka: Morate imati ispravnu internetsku vezu da biste ispravno izvršili DISM naredbe.

Metoda 6: Ažurirajte upravljačke programe uređaja
Ako su trenutni upravljački programi u vašem sustavu nekompatibilni ili zastarjeli s preglednikom, suočit ćete se s ovom pogreškom koja ne reagira. Stoga vam se savjetuje da ažurirate svoj uređaj i upravljačke programe kako biste spriječili navedeni problem.
1. Tip Upravitelj uređaja u Izbornik za pretraživanje sustava Windows 10 i otvori ga.

2. Dvaput kliknite na Adapteri za prikaz da ga proširi.
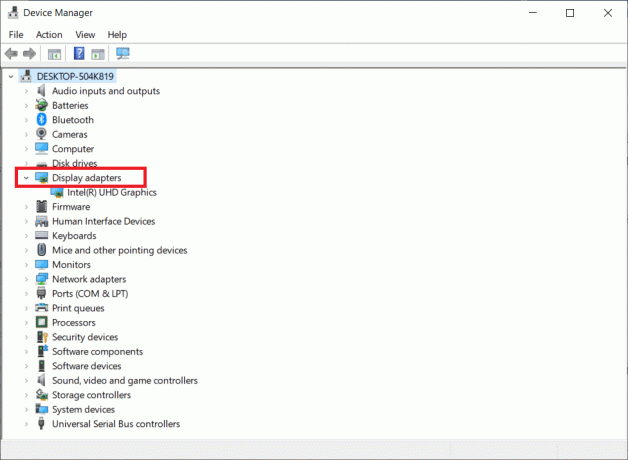
3. Sada, desnom tipkom miša kliknite na vozač i kliknite Ažurirajte upravljački program.

4. Klik Automatsko traženje upravljačkih programa.
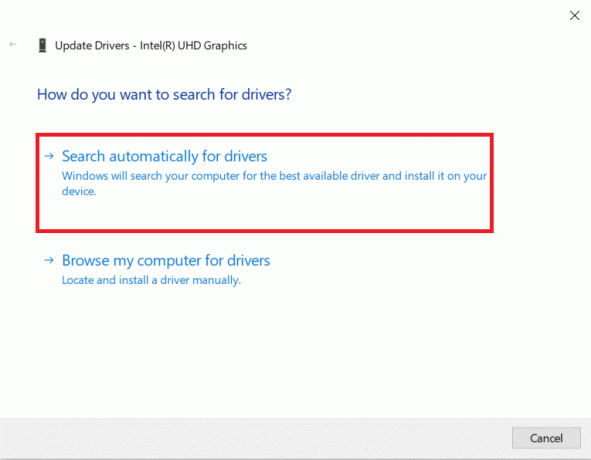
5A. Ako je upravljački program zastario, upravljački programi će se ažurirati na najnoviju verziju.
5B. Ako su već u ažuriranoj fazi, na ekranu se prikazuje sljedeća poruka: Najbolji upravljački programi za vaš uređaj već su instalirani.
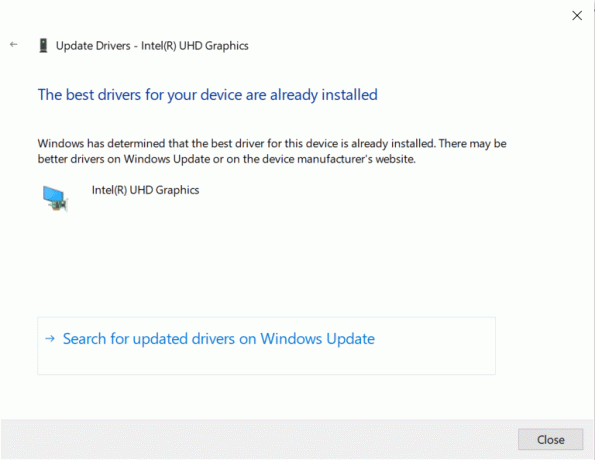
6. Klik Zatvoriti i restartPC.
Provjerite je li problem koji Firefox ne reagira na pokretanje popravljen ili nije.
Također pročitajte:Kako popraviti Firefox koji ne reproducira videozapise
Metoda 7: Stvorite bazu podataka svježih mjesta
The Mjesta baza podataka u pregledniku Firefox sadrži podatke o obrascima za automatsko popunjavanje, knjižnim oznakama, spremljenim lozinkama, podacima o pregledavanju i još mnogo toga. Ako je ova datoteka oštećena na vašem računalu, češće ćete se suočavati s ovim problemom. Možete pokušati stvoriti novu bazu podataka Mjesta slijedeći dolje navedene korake.
Bilješka: Kada stvorite svježu Mjesta baze podataka, svi podaci (obrasci za automatsko popunjavanje, oznake, spremljene lozinke, podaci o pregledavanju) pohranjeni u prethodnoj datoteci bit će obrisani. Savjetujemo vam da napravite sigurnosnu kopiju ako je potrebno prije nego što slijedite dolje navedene korake.
1. Pokreni Firefox i kliknite na izbornik gumb kao što ste to učinili ranije.
2. Sada odaberite Pomozite opciju s padajućeg popisa kao što je prikazano.
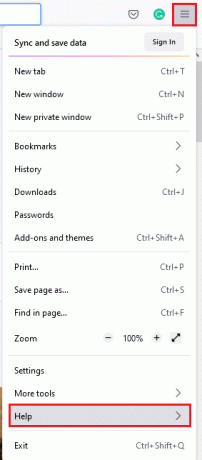
3. Zatim odaberite Više informacija o rješavanju problema opciju s popisa kao što je prikazano.
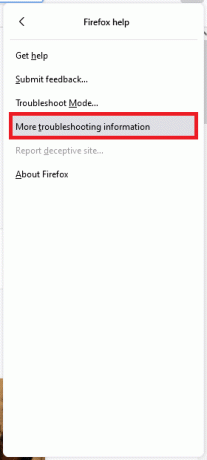
4. Sljedeće, u Osnove primjene tablice, pomaknite se dolje do Mapa profila izborniku na popisu i kliknite na Otvorite mapu link kao što je prikazano.

5. Minimizirajte Upravitelj datotekama i zatvorite kartice u pregledniku Firefox klikom na x ikona kao što je prikazano.

6. Sada, lansiraj Upravitelj zadataka pritiskom Ctrl + Shift + Esctipke zajedno.
7. Zatim, u Kartica Procesi prozora Upravitelj zadataka, pomaknite se prema dolje i potražite Zadaci Firefoxa.
8. Sada kliknite na Firefox zadaci koji se izvode u pozadini.
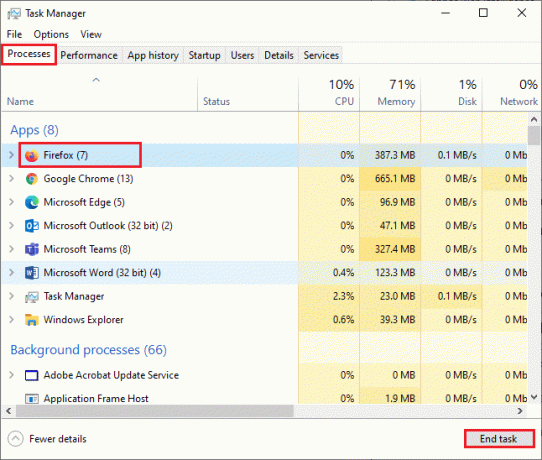
9. Na kraju kliknite na Završi zadatak gumb kao što je prikazano na gornjoj slici.
10. Idite na Windows Explorer prozoru, pomaknite se prema dolje po popisu i potražite mjesta.sqlite.
11. Zatim kliknite desnom tipkom miša mjesta.sqlite i preimenujte ga u nešto poput mjesta.sqlite.old.
Napomena 1: Ako vidiš mjesta.sqlite-journal datoteku, a zatim je preimenujte u mjesta.sqlite-journal.old.
Napomena 2: Također, ako vidite mjesta.sqlite-shm ili mjesta.sqlite-wal datoteke na popisu, izbrišite ih. Općenito, ove datoteke se neće pojaviti na popisu ako ste zatvorili sve Firefox procese.

12. Konačno, ponovno pokretanje Firefox i provjerite je li problem koji Firefox ne reagira na pokretanje popravljen ili ne.
Metoda 8: Izbrišite datoteke za vraćanje sesije
Svi podaci iz otvorenih prozora, kartica i druge spremljene informacije u Firefoxu pohranjuju se u Vraćanje sesije značajka. Sve su ove značajke nevjerojatne dok se ne stvori više kopija datoteka, što dovodi do ovog problema. U tom slučaju morate razmotriti brisanje ovih datoteka za vraćanje sesije prema uputama u nastavku kako biste riješili problem s Firefoxom ne reagira.
1. Otvorena Firefox i tip o: podrška u adresnoj traci da biste otvorili Osnove primjene stol.

2. Pomaknite se prema dolje po popisu i kliknite na Otvorite mapu poveznica pored Mapa profila izbornik kao što je prikazano.

3. Zatvorite sve Firefox prozori i procesi kao što je urađeno u Koraci 6–9 u prethodnoj metodi.
4. Opet, idite na Windows Explorer prozor i kliknite na sessionstore.jsonlz4 datoteke (ili nešto slično). Zatim odaberite Izbrisati opciju kao što je istaknuto u nastavku za uklanjanje datoteka s vašeg računala.
Bilješka: Možete vidjeti datoteke slične sessionstore.jsonlz4 samo ako ste zatvorili sve Firefox procese. Nemojte propustiti zatvoriti Firefox prozore kada implementirate ove korake.
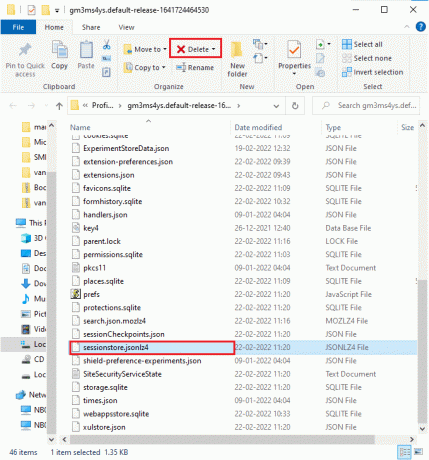
5. Konačno, ponovno pokrenite preglednik i provjerite je li popravljeno da Firefox ne reagira pri pokretanju.
Također pročitajte:Kako izbrisati predmemoriju i kolačiće u Google Chromeu
Metoda 9: Onemogućite proxy
Korištenje proxy poslužitelji će preusmjeriti mrežu, a poslužitelju će možda trebati neko vrijeme da odgovori na vaš zahtjev. To može uzrokovati da Firefox ne reagira. Postoji toliko mnogo metoda za onemogućavanje proxy poslužitelja na vašem računalu. Ipak, najjednostavnija metoda je objašnjena u nastavku.
1. Kliknite na Početak, tip Proxy, i pritisnite Enter tipka.

2. Evo, uključite ISKLJUČENO sljedeće postavke.
- Automatsko otkrivanje postavki
- Koristite skriptu za postavljanje
- Koristite proxy poslužitelj

3. Sada, pokrenite Firefox preglednik ponovno i provjerite da li Firefox ne reagira na problem s pokretanjem i dalje postoji ili ne.
Bilješka: Ako ne, pokušajte povezati svoje računalo s drugom mrežom kao što je Wi-Fi ili a mobilna pristupna točka.
Metoda 10: Onemogućite VPN
Ako iz bilo kojeg razloga želite sakriti svoju IP adresu, možete je koristiti VPN veze. Korištenje nepouzdanih VPN klijenata može ometati preglednik Firefox, što dovodi do problema o kojem se raspravlja. Stoga vam se u ovom slučaju savjetuje da onemogućite svoj VPN klijent prema uputama u nastavku kako biste riješili problem s Firefoxom ne reagira.
1. Udari Windows tipka, tip VPN postavke u traci za pretraživanje sustava Windows i kliknite na Otvorena.

2. U Postavke prozoru, odaberite Povezani VPN (npr. vpn2).

3. Klikni na Odspojite se dugme.

4. Sada, prebaci Isključeno prekidač za sljedeće VPN opcije pod, ispod Napredne opcije:
- Dopusti VPN preko mreža s ograničenjem
- Dopusti VPN tijekom roaminga

Na kraju, provjerite je li riješen problem Firefoxa koji ne reagira na pokretanje.
Također pročitajte:Kako riješiti problem s crnim zaslonom Firefoxa
Metoda 11: Privremeno onemogućite antivirusni program
Ako antivirusni program ometa procese Firefoxa, suočit ćete se s web-stranicom koja sporo reagira. Da biste riješili ovaj problem, privremeno onemogućite antivirusni program. Ovaj vodič objašnjava korake za privremeno onemogućavanje antivirusnog programa u Avast antivirusnom programu. Slijedite korake u skladu s vašim antivirusnim programom.
Bilješka: Ovdje, Avast besplatni antivirusni program uzima se kao primjer. Možete slijediti korake prema vašoj antivirusnoj aplikaciji.
1. Dođite do ikone Antivirus na programskoj traci i desni klik na tome.

2. Sada odaberite Avast kontrola štitova opciju, a Avast možete privremeno onemogućiti koristeći sljedeće opcije:
- Onemogućite na 10 minuta
- Onemogućite na 1 sat
- Onemogućite dok se računalo ne pokrene ponovo
- Trajno onemogućiti

3. Odaberite opciju kako vam odgovara i potvrdite upit prikazan na zaslonu.

4. Sada se vratite na glavni prozor. Ovdje ste isključili sve štitove iz Avasta. Za aktiviranje postavki kliknite na UPALITI.

Metoda 12: Ponovo pokrenite Firefox mapu
Sigurno ste postigli rješenje ovog problema primjenom gore opisanih metoda. Ipak, ako se ponovno suočite s istim problemom, možete preimenovati stare instalacijske datoteke, instalirati novu izvršnu datoteku s web-stranice Firefoxa i pokrenuti instalacijski program. Ovo će sigurno riješiti problem. Ova metoda će vam biti od pomoći ako ne želite deinstalirati Firefox paket iz preglednika, ali želite koristiti novu datoteku za instalaciju. Evo nekoliko uputa za ponovno pokretanje instalacijskih datoteka Firefoxa i rješavanje problema s Firefoxom ne reagira.
1. Posjetiti Službena web stranica Firefoxa i preuzmite instalacijsku datoteku.
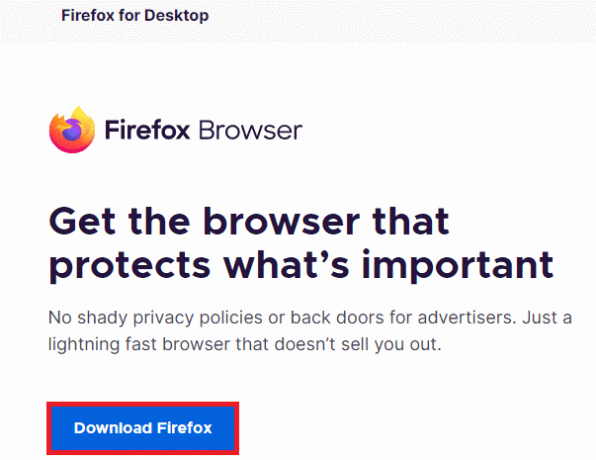
2. Sada zatvorite sve Firefox procese pomoću Task Managera (kao što je objašnjeno u ranijim metodama) i otvorite File Explorer pritiskom Tipke Windows + E zajedno.
3. Idite na put C:\Programske datoteke.
Bilješka: Idite na put na kojem je instaliran Mozilla Firefox.
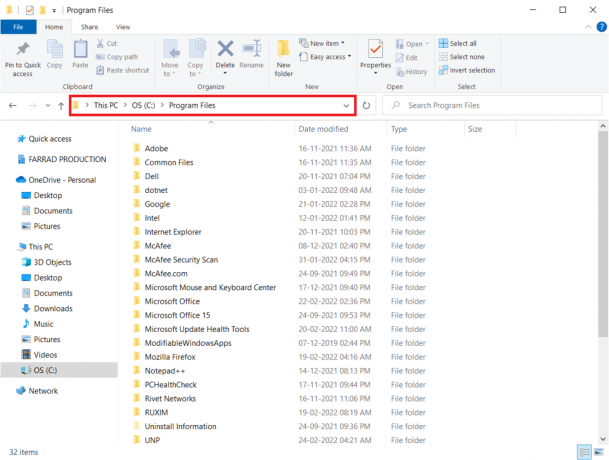
4. Sada, desnom tipkom miša kliknite na Mozilla Firefox mapu i odaberite Preimenovati opcija. Preimenujte mapu u nešto poput Stari fajlovi.

5. Sada, idite na Preuzimanja i dvaput kliknite za pokretanje nova izvršna datoteka Firefoxa.
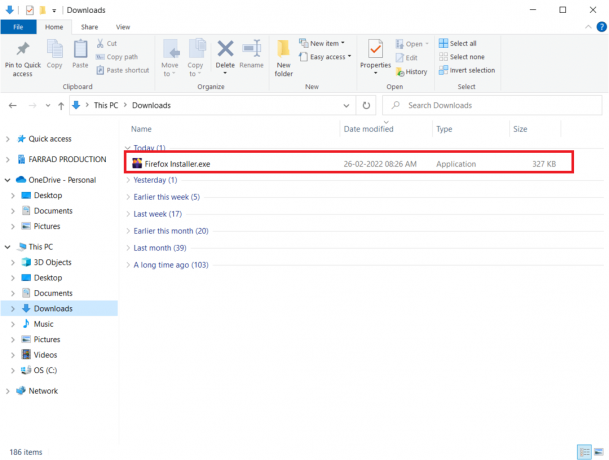
6. Klik Da u Kontrola korisničkog računa potaknuti.
7. Sada kliknite Ponovno instalirajte u sljedećem promptu.
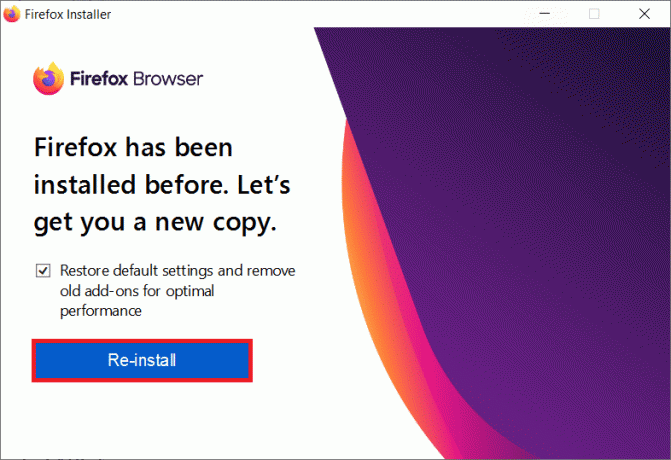
Također pročitajte:Popravite pogrešku da veza nije sigurna na Firefoxu
Metoda 13: Ponovno instalirajte Firefox
Kao nuklearnu opciju, savjetujemo vam da ponovno instalirate Firefox ako vam nijedna od metoda nije pomogla da riješite problem s Firefoxom ne reagira. Evo nekoliko uputa za ponovnu instalaciju preglednika s računala.
1. pritisni Windows tipku i kliknite na Postavke ikona.
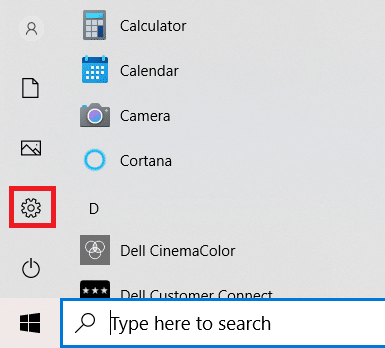
2. Klik aplikacije.

3. Pomaknite se prema dolje i odaberite Mozilla Firefox.

4. Klik Deinstaliraj.

5. Opet kliknite Deinstaliraj u skočnom prozoru.

6. Klik Da u Kontrola korisničkog računa potaknuti.
7. Sada kliknite na Sljedeća > gumb u Deinstaliranje Mozilla Firefoxačarobnjak.

8. Ako se to od vas zatraži, kliknite na u redu i zatvoriti sve Firefox procesa.

9. Sada, kliknite na Deinstaliraj.

10. Konačno, kliknite Završi za zatvaranje čarobnjaka.

11. Tip %localappdata% u Traka za pretraživanje sustava Windows i kliknite Otvorena.

12. Sada se pomaknite prema dolje i kliknite na Mozilla mapu. Zatim kliknite na Izbrisati opcija kao što je istaknuto.

13. Opet, tip %apppadata% u Traka za pretraživanje sustava Windows i otvori ga.

14. Pomaknite se prema dolje i kliknite na Mozilla mapu. Zatim kliknite na Izbrisati opcija kao što je učinjeno ranije.

15. Zatim, ponovno podizanje sustava vaše računalo.
16. Preuzmite i instalirajte Firefox preglednik od službena stranica.

Metoda 14: Kontaktirajte forum za podršku zajednice
Ako problem ne možete riješiti bilo kojom od gore navedenih metoda, možete potražiti pomoć od Forum podrške zajednici za rušenje Firefoxa. Prijavite se koristeći svoj Firefox račun. Unesite detalje problema i postavite pitanje.

Preporučeno:
- Popravite pogrešku resetiranja Firefox veze
- Popravak 0x80004002: takvo sučelje nije podržano u sustavu Windows 10
- Popravite Square Enix kod pogreške i2501
- Popravite Google Chrome koji se ne ažurira
Nadamo se da je ovaj vodič bio od pomoći i da ste mogli popraviti Firefox ne reagira. Javite nam koja vam je metoda najbolja. Nastavite posjećivati našu stranicu za još cool savjeta i trikova i ostavite svoje komentare ispod. Javite nam koju temu želite da istražimo sljedeće.



