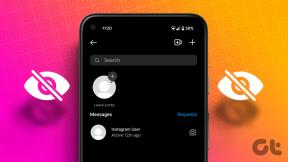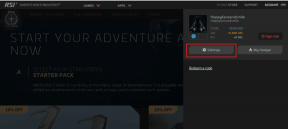Ispravite pogrešku DX11 na razini 10.0 značajke
Miscelanea / / March 01, 2022
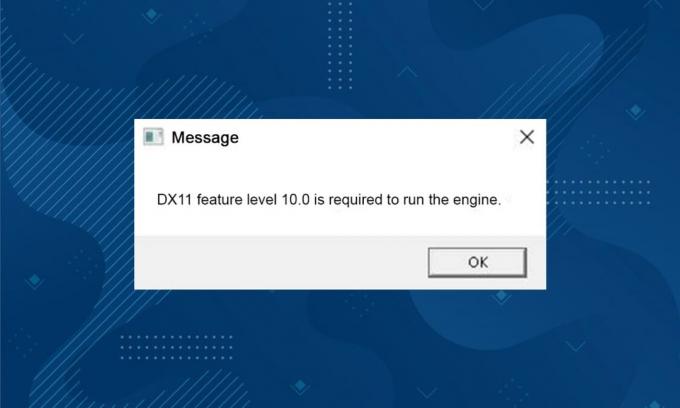
DX11, također poznat kao DirectX 11, upravlja multimedijskim platformama na vašem Microsoft PC-u. Ovo sučelje za programiranje aplikacije radi isključivo na Microsoft platformi. Iako je DirectX 11 stabilna platforma, mnogi korisnici susreću se s više problema, kao što je razina značajke DX11 10.0 potrebna za pokretanje pogreške motora. Ipak, ove se pogreške mogu brzo popraviti slijedeći prikladne metode za rješavanje problema. Ako se susrećete s ovom pogreškom na razini značajke DX11 10.0, ovaj vodič će vam pomoći da riješite problem jednostavnim klikovima. Dakle, nastavite čitati.
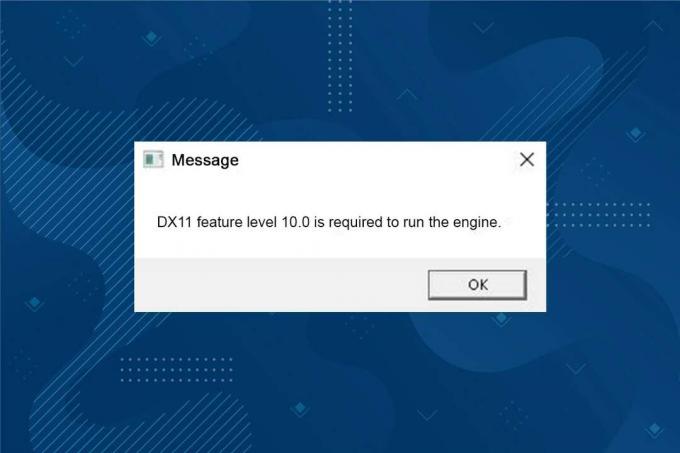
Sadržaj
- Kako ispraviti DX11 razinu značajke 10.0 je potrebna za pokretanje pogreške motora
- Što uzrokuje da je za pokretanje pogreške motora potrebna razina značajke DX11 10.0?
- Metoda 1: Ponovno pokrenite računalo
- Metoda 2: Završite pozadinske aplikacije
- Metoda 3: Očistite privremene datoteke
- Metoda 4: Ažurirajte ili vratite grafički upravljački program
- Metoda 5: Ponovno instalirajte upravljačke programe za GPU
- Metoda 6: Ažurirajte Windows
- Metoda 7: Ažurirajte igru
- Metoda 8: Pokrenite s namjenskim GPU-om
- Metoda 9: Popravite DirectX
- Metoda 10: Instalirajte DirectX 12 u svoj sustav
Kako ispraviti DX11 razinu značajke 10.0 je potrebna za pokretanje pogreške motora
DirectX je skup sučelja za programiranje aplikacija (API) koji održava sve zadatke i programe vezane uz igre i multimedijske usluge na Microsoft platformi. Svi DirectX programi imaju ubrzanu hardversku podršku, što znači da određuje zadovoljava li vaš program za igranje hardverske mogućnosti i njegove parametre radi pružanja boljih performansi. Mnogi DirectX API-ji bitne su komponente vašeg računala kako bi se osigurale bolje usluge reprodukcije videa. Jednostavno rečeno, DirectX poboljšava multimedijsko iskustvo igranja, grafike, audio i mrežnih usluga.
Što uzrokuje da je za pokretanje pogreške motora potrebna razina značajke DX11 10.0?
Evo nekoliko uobičajenih razloga koji uzrokuju ovu pogrešku. Pažljivo ih pročitajte i saznajte temeljni uzrok vašeg problema kako biste u skladu s tim slijedili metode rješavanja problema.
- Ako imate zastarjeli drajveri na vašem računalu, DirectX neće biti kompatibilan s grafičkom karticom, što će dovesti do ove pogreške.
- Ako vaše računalo nema na razini Direct3D hardverske značajke koju zahtijeva DirectX, suočit ćete se s ovom pogreškom. Dakle, ne možete koristiti aplikacije povezane s DirectX-om, što dovodi do ovu grešku.
- An zastarjeli operativni sustav bit će nekompatibilan s DirectX-om, pa ćete se suočiti s navedenom pogreškom.
- Ako previše grafički potrošni resursi rade u pozadini, suočit ćete se s ovom pogreškom.
Metoda 1: Ponovno pokrenite računalo
Prije nego isprobate ostale metode, savjetujemo vam da ponovno pokrenete sustav. U većini slučajeva, jednostavno ponovno pokretanje riješit će problem bez ikakvih izazovnih izgleda. Dakle, pokušajte ponovno pokrenuti sustav prema dolje navedenim koracima i provjerite jeste li ponovno naišli na problem. Alternativno, možete potpuno ugašen sustav pomoću opcija napajanja i ponovno ga uključite.
1. Idite na Windows Izbornik Power User pritiskom Tipke Windows +X istovremeno.
2. Odaberi Isključite se ili se odjavite.
3. Konačno, kliknite na Ponovno pokrenite.
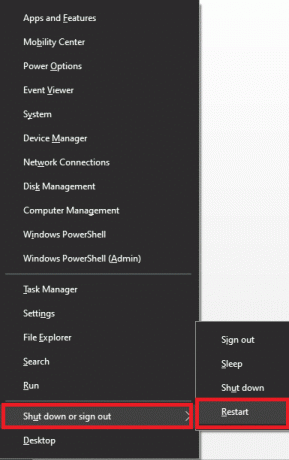
Metoda 2: Završite pozadinske aplikacije
Možda postoji mnogo aplikacija koje rade u pozadini. To će povećati CPU i memorijski prostor, što će utjecati na performanse sustava. Slijedite dolje navedene korake kako biste popravili ovu pogrešku razine 10.0 značajke DX11.
1. pritisni Tipke Ctrl + Shift + Esc zajedno otvoriti Upravitelj zadataka.
2. Sada pretražite i odaberite zadaci koji troše velike CPU resurse koji nepotrebno rade u pozadini.
3. Na kraju, odaberite Završi zadatak kako je prikazano.
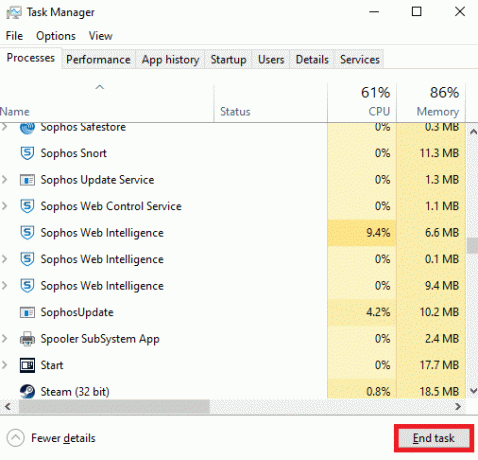
Također pročitajte:Kako postaviti alarme u sustavu Windows 10
Metoda 3: Očistite privremene datoteke
Naići ćete na ovaj kod pogreške kada vaš sustav ima oštećene sistemske datoteke ili datoteke registra. Ovu pogrešku možete riješiti brisanjem privremenih datoteka u vašem sustavu. Zatim slijedite upute za implementaciju istog.
1. Idite na Početak izbornik i tip %temp%.
2. Sada, kliknite na Otvorena za otvaranje privremenih datoteka.
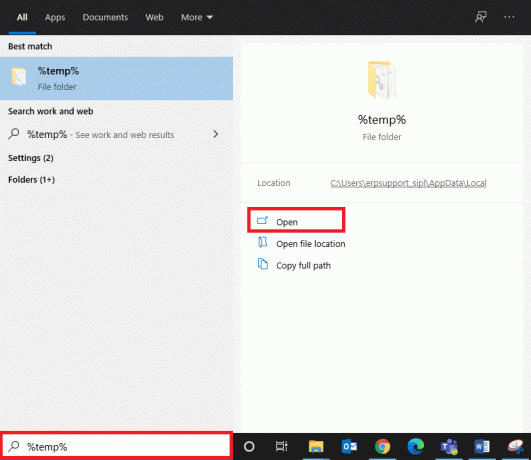
3. Sada odaberite sve datoteke i mape. Kliknite desnom tipkom miša i odaberite Izbrisati mogućnost uklanjanja svih privremene datoteke iz sustava.
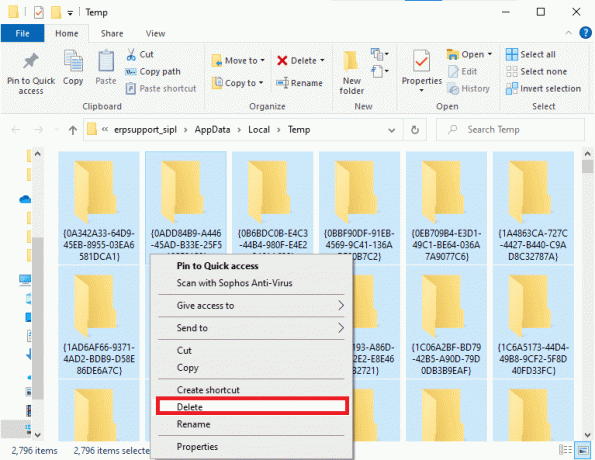
5. Konačno, preusmjerite na Koš za smeće i trajno izbrišite datoteke i mape koje ste sada izbrisali.
Metoda 4: Ažurirajte ili vratite grafički upravljački program
Opcija I: Ažurirajte upravljačke programe za GPU
Ako su trenutni upravljački programi u vašem sustavu nekompatibilni ili zastarjeli s datotekama igre, suočit ćete se s DX11 razina značajke 10.0 koja je potrebna za pokretanje pogreške motora. Stoga vam se savjetuje da ažurirate svoj uređaj i upravljačke programe kako biste spriječili navedeni problem.
1. Tip Upravitelj uređaja u Izbornik za pretraživanje sustava Windows 10 i otvori ga.

2. Dvaput kliknite na Adapteri za prikaz na glavnoj ploči da biste je proširili.
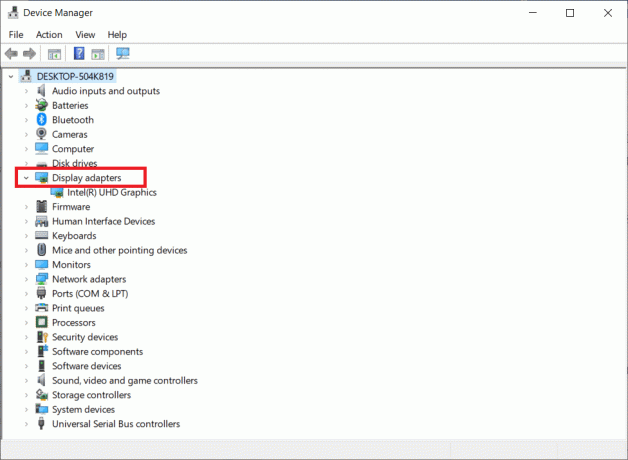
3. Sada, desnom tipkom miša kliknite na drajver za video karticu (reći Intel (R) HD grafika) i kliknite Ažurirajte upravljački program.
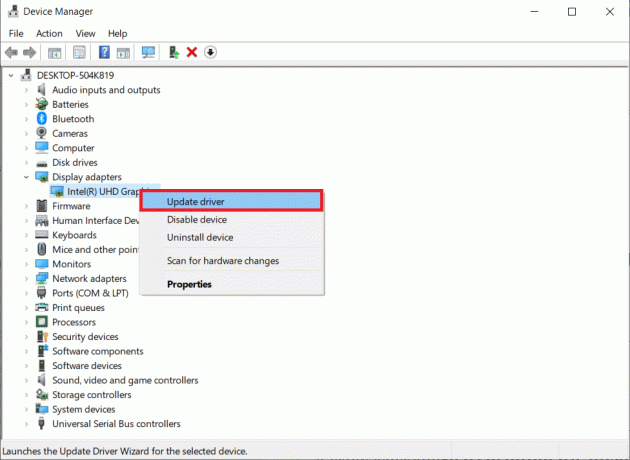
4. Sada, kliknite na Automatsko traženje upravljačkih programa.
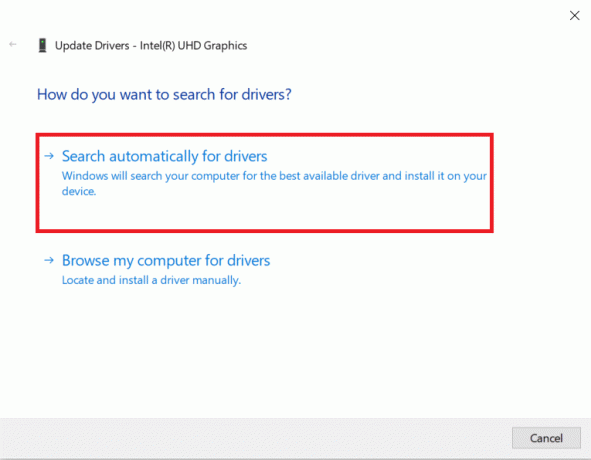
5A. Ako je upravljački program zastario, automatski će se ažurirati na najnoviju verziju.
5B. Ako su već u ažuriranoj fazi, na ekranu se prikazuje sljedeća poruka: Najbolji upravljački programi za vaš uređaj već su instalirani.
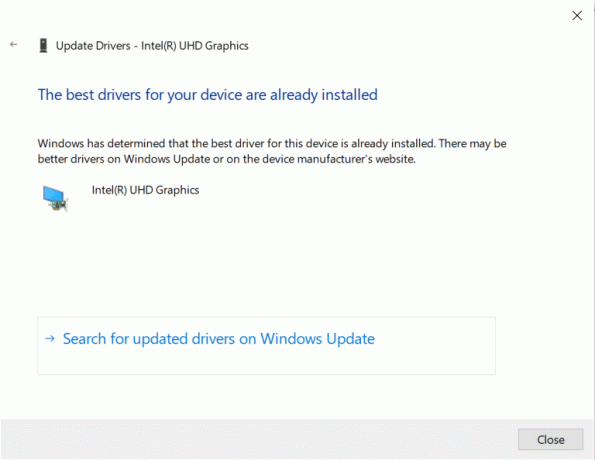
6. Klik Zatvoriti i ponovno pokrenite računalo.
Opcija II: Poništavanje upravljačkih programa
Ako je vaš sustav ispravno radio i počeo se kvariti nakon ažuriranja, vraćanje upravljačkih programa moglo bi pomoći. Vraćanje upravljačkog programa izbrisat će trenutni upravljački program instaliran u sustavu i zamijeniti ga njegovom prethodnom verzijom. Ovaj bi postupak trebao ukloniti sve greške u upravljačkim programima i potencijalno riješiti navedeni problem.
1. Tip Upravitelj uređaja u traci za pretraživanje sustava Windows i otvorite je iz rezultata pretraživanja.
2. Dvaput kliknite na Adapteri za prikaz s ploče s lijeve strane i proširite ga.
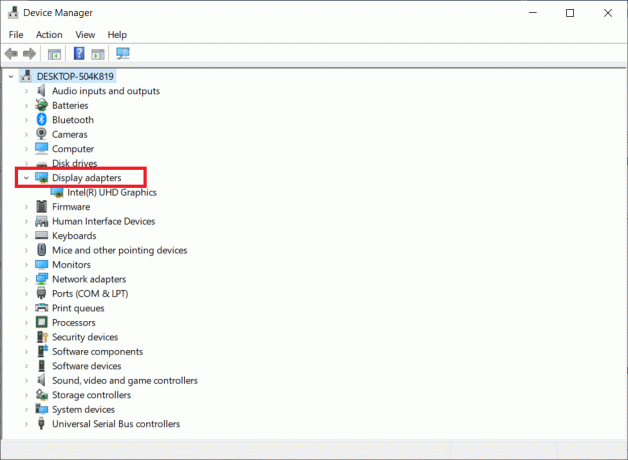
3. Desnom tipkom miša kliknite na upravljački program grafičke kartice i kliknite na Svojstva, kao što je prikazano.
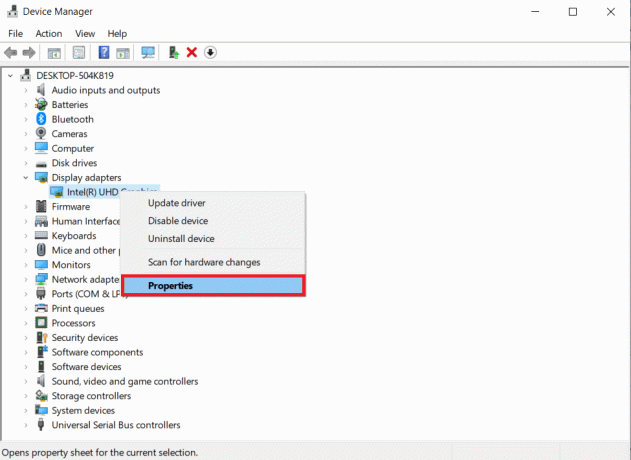
4. Prebacite se na Kartica upravljačkog programa i odaberite Povratni upravljački program, kao što je prikazano istaknuto.
Bilješka: Ako je opcija za vraćanje upravljačkog programa zasivljena u vašem sustavu, to znači da vaš sustav nema unaprijed instalirane datoteke upravljačkog programa ili nedostaju izvorne datoteke upravljačkog programa. U tom slučaju pokušajte s alternativnim metodama o kojima se govori u ovom članku.
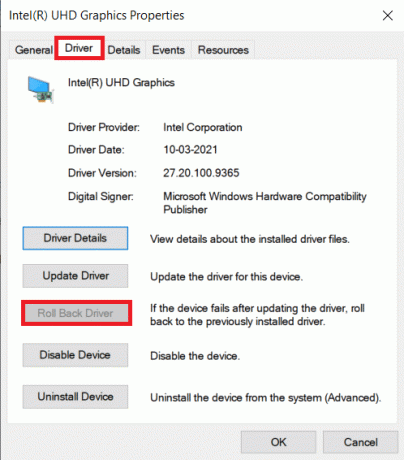
5. Kliknite na u redu.
6. Konačno, kliknite na Da u promptu za potvrdu.
7. Ponovno pokrenite računalo kako bi povratni učinak bio učinkovit.
Također pročitajte:Popravite pogrešku Windows Update 0x800704c7
Metoda 5: Ponovno instalirajte upravljačke programe za GPU
Ako vam ažuriranje upravljačkih programa ne pruži rješenje, možete deinstalirati upravljačke programe GPU-a i ponovno ih instalirati. Zatim slijedite dolje navedene korake za implementaciju istog.
1. Pokreni Upravitelj uređaja i proširiti Adapteri za prikaz kao što je gore navedeno.
2. Sada kliknite desnom tipkom miša na svoju Grafički upravljački program (npr. NVIDIA GeForce 940MX) i odaberite Deinstalirajte uređaj.
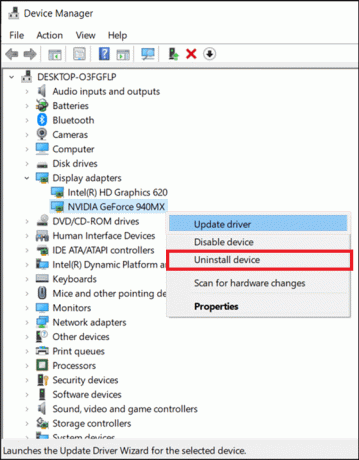
3. Sada će se na ekranu prikazati upozorenje. Označite okvir Izbrišite softver upravljačkog programa za ovaj uređaj i potvrdite upit klikom Deinstaliraj.
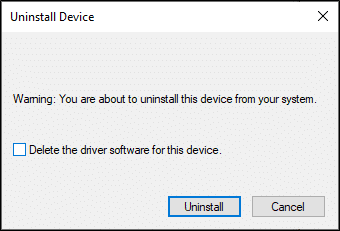
4. Preuzmite i instalirajte najnoviji grafički drajveri na svom uređaju ručno putem web-mjesta proizvođača. npr. AMD, NVIDIA & Intel.
5. Konačno, ponovno pokrenuti vaše Windows računalo
Metoda 6: Ažurirajte Windows
Ako niste dobili nikakve popravke ažuriranjem na novu zakrpu, malo je vjerojatno da imate greške u svom sustavu. Ako koristite zastarjeli operativni sustav, datoteke u sustavu neće biti kompatibilne s DirectX datotekama koje dovode do razine DX11 značajke 10.0 koja je potrebna za pokretanje pogreške motora. Slijedite dolje navedene korake.
1. Pritisnite Tipke Windows + I istovremeno pokrenuti Postavke.
2. Klikni na Ažuriranje i sigurnost pločica, kao što je prikazano.

3. U Windows Update karticu, kliknite na Provjerite ima li ažuriranja dugme.

4A. Ako je dostupno novo ažuriranje, kliknite Sada instalirati i slijedite upute za ažuriranje.

4B. Inače će se prikazati ako je Windows ažuriran Ažurni ste poruka.

Metoda 7: Ažurirajte igru
Ponekad možete pokrenuti igru u starijoj verziji. Provjerite ima li ažuriranja igre u Steam klijent ili Trgovina Epic Games stranicu i preuzmite je.
Također pročitajte:Kako blokirati ili deblokirati programe u vatrozidu Windows Defendera
Metoda 8: Pokrenite s namjenskim GPU-om
Općenito, računalo za igre dolazi s dvije grafike: zadanougrađena grafika kartica (Intel) i a namjenske grafike kartica (NVIDIA i AMD). U tom slučaju, vaše računalo će analizirati GPU resurse koji će se potrošiti i odlučiti ovisno o aplikacijskom mehanizmu. Ako koristite aplikaciju koja troši velike resurse, morate prijeći na namjensku grafičku karticu umjesto na ugrađenu grafičku karticu kako biste izbjegli ovu pogrešku.
1. Desnom tipkom miša kliknite prečac aplikacije gdje želite koristiti namjensku grafičku karticu i odaberite Pokreni s grafičkim procesorom opcija.
2A. Ako ste korisnik NVIDIA-e, kliknite na NVIDIA procesor visokih performansi s padajućeg izbornika.
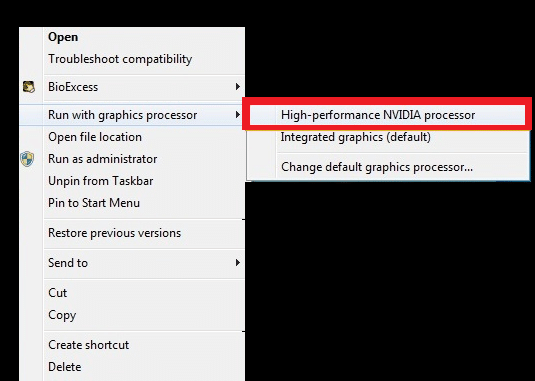
2B. Ako ste korisnik AMD-a, ne možete se izravno prebaciti na namjenski procesor. Slijedite upute u nastavku da biste dodali aplikacije na popis.
3. Desnom tipkom miša kliknite na prazno područje na radnoj površini i otvorite AMDKontrolni centar katalizatora.
4. Sada odaberite Kontrolni centar katalizatora opciju s popisa.
5. U lijevom oknu kliknite na Vlast.
6. Na kraju kliknite na Opcija promjenjivih postavki grafike aplikacije pod Napajanje i odaberite svoj GPU.
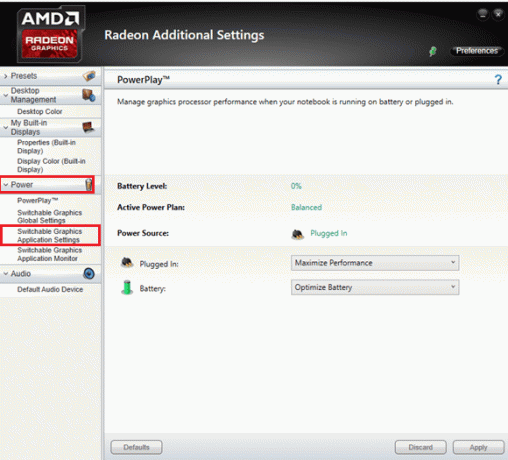
Metoda 9: Popravite DirectX
Kada imate oštećene instalacijske datoteke DirectX-a, suočit ćete se s ovom pogreškom razine 10.0 značajke DX11. Ne možete tako lako deinstalirati DirectX. Ipak, možete ga popraviti kako biste riješili pogrešku slijedeći dolje navedene upute.
1. Posjetiti Microsoftov centar za preuzimanje i preuzmite Web Installer za izvođenje DirectX krajnjeg korisnika.
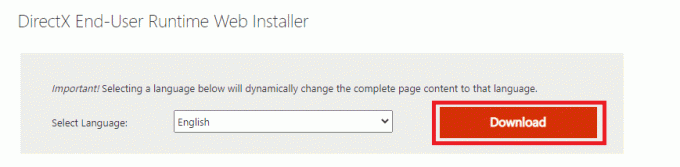
2. Sada slijedite upute na zaslonu da biste instalirali DirectX End-User Runtime Web Installer.
3. Opet, idite na Stranica Microsoftovog centra za preuzimanje preuzeti Vrijeme izvođenja DirectX krajnjeg korisnika (lipanj 2010.).
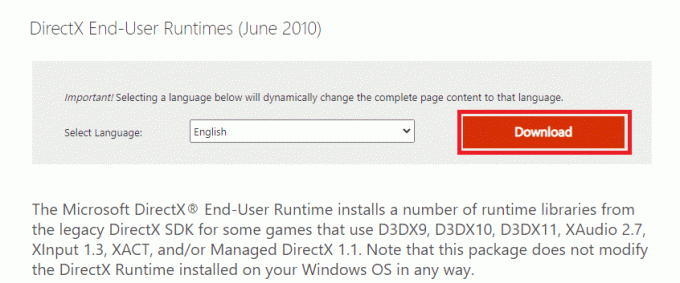
4. Sada instalirajte DirectX End-User Runtimes (lipanj 2010.) na svoje računalo s administratorskim pravima.
Bilješka: Microsoft DirectX® End-User Runtime instalira nekoliko biblioteka vremena izvođenja iz naslijeđenog DirectX SDK-a za neke igre koje koriste D3DX9, D3DX10, D3DX11, XAudio 2.7, XInput 1.3, XACT i/ili Managed DirectX 1.1. Imajte na umu da ovaj paket ni u kojem slučaju ne mijenja DirectX Runtime instaliran na vašem Windows OS-u put.
5. Konačno, ponovno pokrenuti vaše računalo. Ovi će uslužni programi zamijeniti i popraviti oštećene DirectX datoteke i popraviti ovu pogrešku.
Također pročitajte:Kako popraviti pogrešku Windows Update 80072ee2
Metoda 10: Instalirajte DirectX 12 u svoj sustav
DirectX 12 je aplikacija koja je neophodna za igranje igrica u vašem Windows 10 sustavu. Ovo je način na koji vaše računalo komunicira s korisnicima i govori im što da rade. Stoga, da biste optimizirali Windows 10 za igre, instalirajte DirectX 12 u svoj sustav. Slijedite dolje navedene korake kako biste provjerili ima li vaš sustav već DirectX 12 i instalirajte ga kako biste popravili pogrešku na razini značajke DX11 10.0.
1. Pritisnite Tipke Windows + R za otvaranje Trčanje dijaloški okvir.
2. Tip dxdiag i zatim udari Unesi.
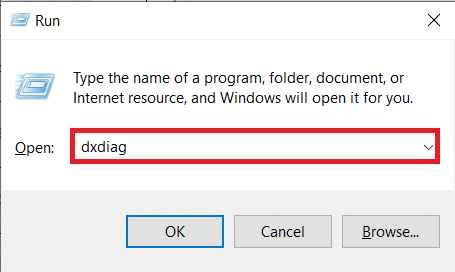
3. Sljedeći će se zaslon prikazati kada vaš sustav već sadrži verziju DirectX 12.

4. Ako nemate DirectX 12 u svom sustavu, preuzmite ga i instalirajte s službena stranica slijedeći upute na zaslonu.
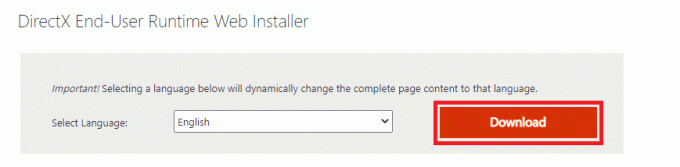
Preporučeno:
- Popravite Firefox ne reagira
- Kako preuzeti Google karte za Windows 11
- Popravi Vaša veza je prekinuta u sustavu Windows 10
- Kako preuzeti, instalirati i koristiti WGET za Windows 10
Nadamo se da je ovaj vodič bio od pomoći i da ste mogli popraviti Za pokretanje pogreške motora potrebna je razina značajke DX11 10.0 u sustavu Windows 10. Javite nam koja vam je metoda najbolja. Također, ako imate bilo kakva pitanja/prijedlog u vezi s ovim člankom, slobodno ih ostavite u odjeljku za komentare.