Popravite da desni klik na Firefox ne radi
Miscelanea / / March 01, 2022
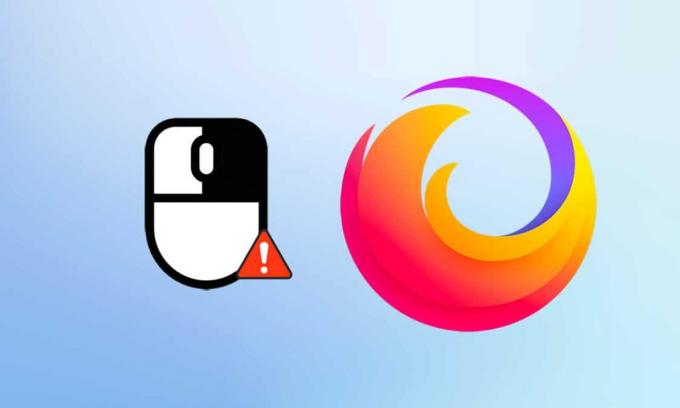
Osim Googlea i Microsoft Edgea, mnogi korisnici još uvijek vole Firefox. I danas koristi oko 4,2% korisnika Firefox prema istraživanju Browser Market Share Worldwide. Daje sve od sebe da improvizira svoje značajke kako bi osigurao najbolje korisničko iskustvo. Firefox je puno bolji u smislu iskorištenosti CPU-a i potrošnje resursa. Ipak, postoje neki slučajevi kada je Firefox doveden u probleme. Neki korisnici su nam se obratili za upite o Desni klik na Firefox ne radi problem. Ako i vi pripadate istoj kategoriji i tražite rješenje, ovaj vodič će vam pomoći. Evo nekoliko učinkovitih metoda za rješavanje problema koje će vam pomoći da omogućite Firefox desnom tipkom miša na računalu sa sustavom Windows 10. Pa što čekaš? Samo naprijed!

Sadržaj
- Kako popraviti Firefox desni klik ne radi
- Osnovne metode rješavanja problema
- Metoda 1: Izbrišite predmemoriju preglednika u Firefoxu
- Metoda 2: Uklonite datoteke postavki Firefoxa
- Metoda 3: Isključite hardversko ubrzanje (ako je primjenjivo)
- Metoda 4: Ponovno pokrenite Firefox u načinu za rješavanje problema
- Metoda 5: Ažurirajte proširenja Firefoxa (ako je primjenjivo)
- Metoda 6: Onemogućite proširenja Firefoxa (ako je primjenjivo)
- Metoda 7: Pokrenite skeniranje zlonamjernog softvera
- Metoda 8: Ažurirajte Firefox
- Metoda 9: Ažurirajte Windows
- Metoda 10: putem izbornika za konfiguraciju
- Metoda 11: Osvježite Firefox
- Metoda 12: Napravite novi Firefox profil
- Metoda 13: Ponovno instalirajte Firefox
Kako popraviti Firefox desni klik ne radi
Sastavili smo ovaj odjeljak pregledavajući različita izvješća u vezi s primarnim razlogom koji uzrokuje ovaj problem. U zaključku, neto rezultat je skup više razloga nego sukobi preglednika. Oni su navedeni u nastavku.
- Bug u Firefox preglednik je u sukobu s web stranicama.
- Zlonamjerni softver ili virus napad.
- Nespojivo proširenja i dodaci.
- Oštećene datoteke u pregledniku.
- Oštećena predmemorija i podatke o pregledavanju u pregledniku.
- Zastario preglednik.
- Nekompatibilne postavke u pregledniku.
- Opcija desnog klika bila je onemogućeno na web stranici.
- Neki korumpiran postavke u Korisnički profil.
- Korumpiran Firefox montaža.
Sada imate jasnu ideju o razlozima koji uzrokuju ovaj problem. Da biste omogućili desni klik na Firefox, nastavite čitati sljedeći odjeljak.
Ovaj odjeljak vam daje ideju da popravite Firefoxov izbornik desnim klikom koji ne radi s jednostavnim i učinkovitim metodama rješavanja problema. Ove dobro demonstrirane upute također će vam pomoći spriječiti problem u budućnosti. Slijedite ih istim redoslijedom kako se pokazalo kako biste postigli savršene rezultate.
Osnovne metode rješavanja problema
Prije nego isprobate bilo koje napredne metode rješavanja problema, isprobajte sljedeće osnovne metode rješavanja problema. Osnovna i jednostavna metoda rješavanja problema može pomoći u brzom rješavanju problema.
- Ponovno učitati stranicu pritiskom na Tipka F5 ili Tipke Fn + F5 zajedno.
- Ponovno pokrenite preglednik zatvaranjem svih prozora preglednika i njihovim otvaranjem.
- Ponovno pokrenite svojsustav jer bi jednostavno ponovno pokretanje moglo pomoći u rješavanju problema.
- Pokušajte koristiti različitim internetskim preglednicima kao što su Google Chrome, Opera i Edge.
- Pritisnite i držite Tipka Shift dok desnom tipkom miša kliknete na zaobići pravilo bez desnog klika.
Gore navedene metode pomoći će vam da pronađete bilo koje određene web-stranice koje su u sukobu s preglednikom, zbog čega izbornik Firefoxa desnim klikom ne radi problem. Ako nijedna od ovih osnovnih metoda za rješavanje problema, pokušajte sljedeće.
Metoda 1: Izbrišite predmemoriju preglednika u Firefoxu
Oštećena predmemorija preglednika uvijek uzrokuje probleme vašem pregledniku i računalu. To može sadržavati bilo koje proturječne informacije koje pokreću ovaj problem. Možete jednostavno ukloniti podatke o pregledavanju, predmemoriju i kolačiće slijedeći upute u nastavku.
1. pritisni Windows tipka. Tip Firefox i otvori ga.
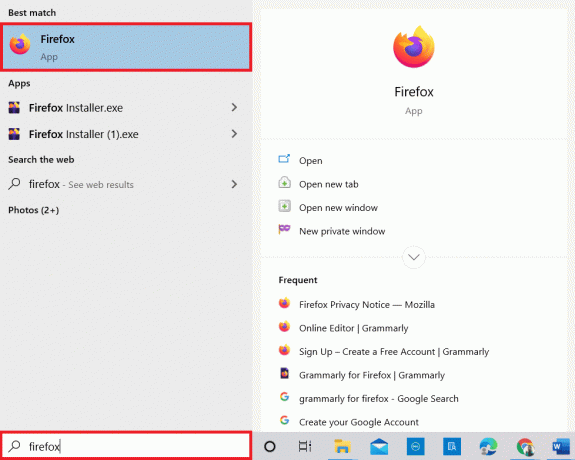
2. Zatim kliknite na Otvorite izbornik aplikacija ikona kao što je prikazano u nastavku.

3. Zatim odaberite Postavke opciju s popisa kako je prikazano.

4. Sada kliknite na Privatnost i sigurnost karticu iz lijevog okna.
5. U desnom oknu pomaknite se prema dolje do Kolačići i podaci o web-mjestu odjeljak.
6. Sada kliknite na Obriši podatke… opcija.

7. U prozoru s promptom poništite kvačicu Kolačići i podaci o web-mjestu okvir i provjerite je li Predmemorirani web sadržaj kutija, kao što je prikazano.
Bilješka: Čišćenje Kolačići i podaci o web-mjestu odjavit će vas s web-mjesta, izbrisati offline web-sadržaj i izbrisati kolačiće. Dok čišćenje Predmemorirani web sadržaj neće utjecati na vaše prijave.
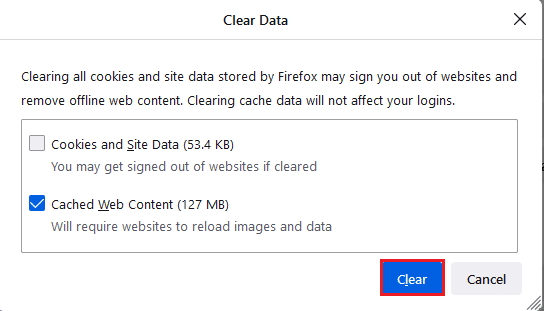
8. Zatim kliknite na Čisto gumb za brisanje web sadržaja iz predmemorije Firefoxa.
9. Sada kliknite na Upravljaj podacima… gumb kao što je prikazano.
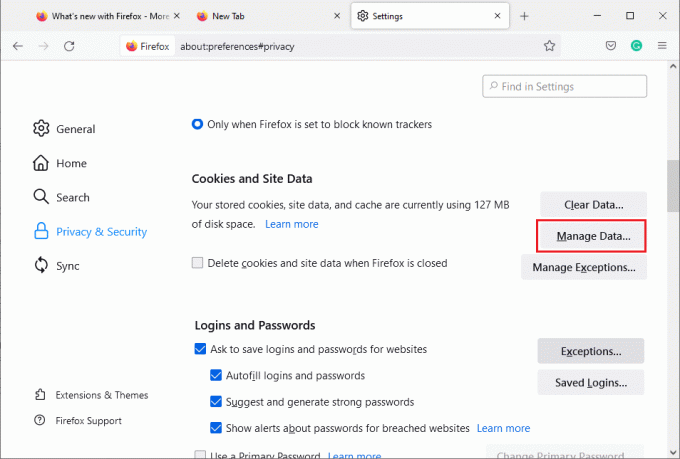
10. Upišite naziv stranice u Pretražite web stranice polje čije kolačiće želite ukloniti.
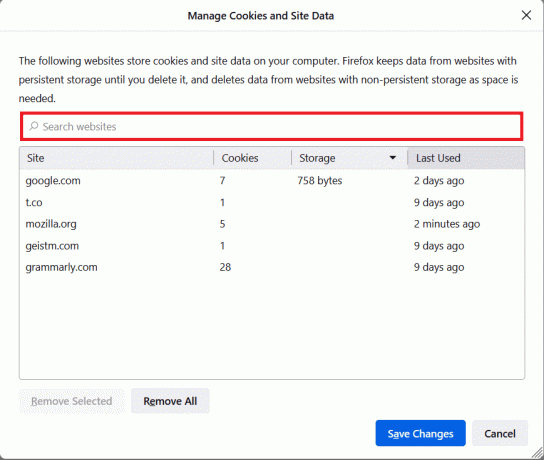
11A. Odaberite web stranice i kliknite na Ukloni odabrano za brisanje odabranih podataka.
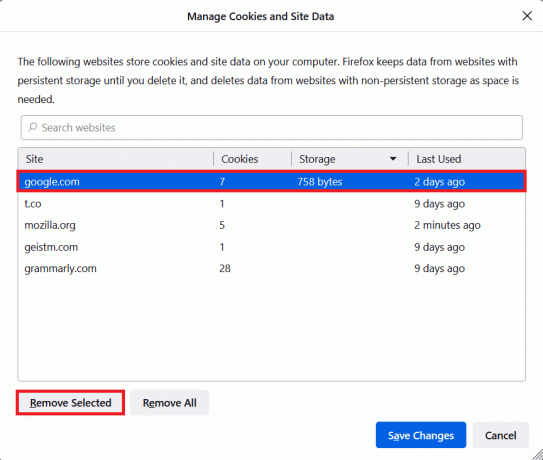
11B. Na drugi način odaberite Ukloniti sve za uklanjanje svih kolačića i podataka za pohranu.
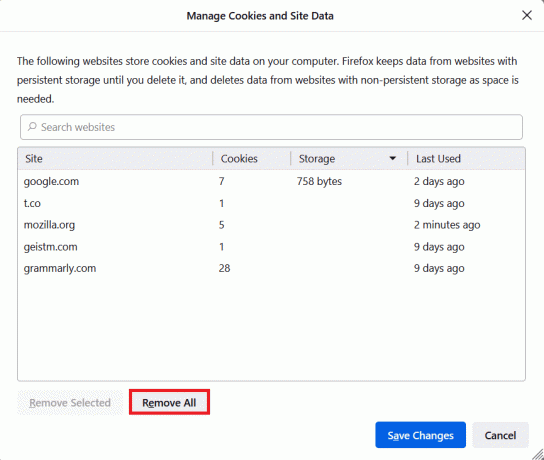
12. Na kraju kliknite na Spremi promjene gumb kao što je prikazano.

13. Klik Obriši odmah u promptu.
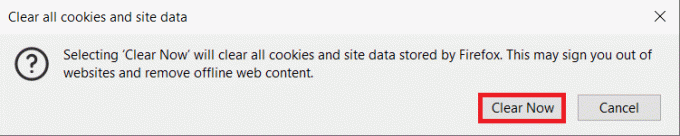
14. Izađite iz preglednika i ponovno podizanje sustavavaše računalo.
Metoda 2: Uklonite datoteke postavki Firefoxa
Sve postavke i podaci Firefoxa pohranjeni su u datotekama postavki Firefoxa. Ako postoje sukobi u tim datotekama, suočit ćete se s problemom koji ne radi desnim klikom na Firefox. Bez brige. Možete jednostavno ukloniti datoteke postavki Firefoxa kako biste omogućili desni klik na Firefox slijedeći upute u nastavku.
1. Otvorena Firefox i kliknite na Izbornik aplikacija gumb kao što je prikazano.
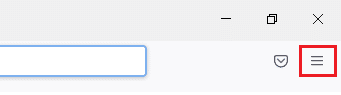
2. Sada odaberite Pomozite opcija kao što je istaknuto u nastavku.
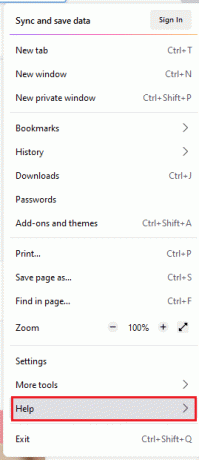
3. Zatim odaberite Više informacija o rješavanju problema opcija kao što je prikazano.
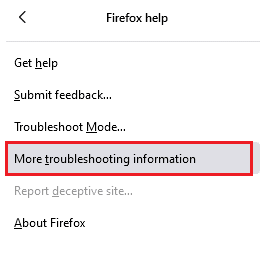
4. Sada kliknite na Otvorite mapu gumb ispod Ažuriraj mapu kao što je prikazano.
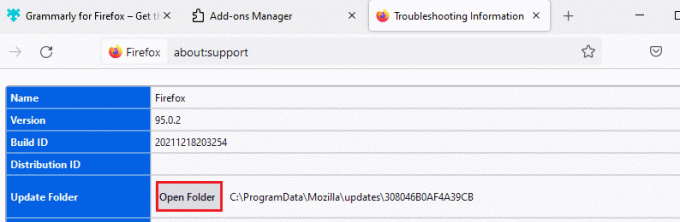
5. Ako imate prefs.js datoteke, izbrišite ih ili preimenujte.
6. Konačno, ponovno pokretanje Firefox.
Također pročitajte:Kako riješiti problem s crnim zaslonom Firefoxa
Metoda 3: Isključite hardversko ubrzanje (ako je primjenjivo)
Svi sukobi u grafičkim procesorima i upravljačkim programima mogu dovesti do toga da Firefoxov izbornik desnim klikom ne radi. Ipak, možete ih jednostavno riješiti isključivanjem opcije Hardversko ubrzanje prema uputama u nastavku.
1. Idite na Firefox preglednik i kliknite na izbornik ikona kao što je prikazano.

2. Sada odaberite Postavke opciju s prikazanih padajućih popisa.
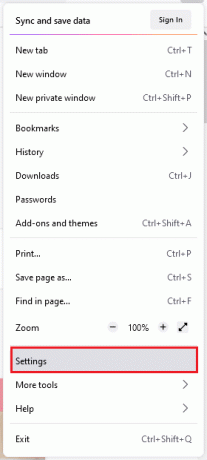
3. U Općenito karticu, pomaknite se prema dolje do Izvođenje izbornik.
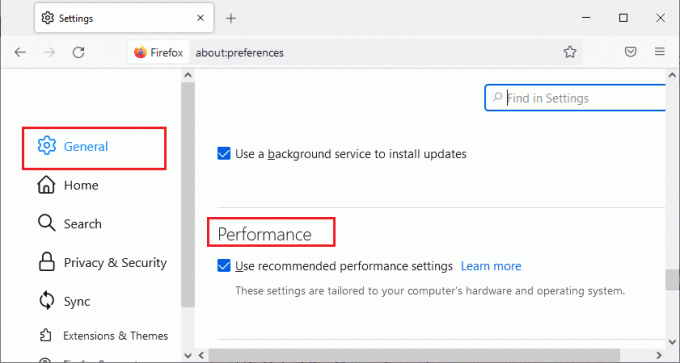
4. Poništite izbor opcija Koristite preporučene postavke izvedbe i Koristite hardversko ubrzanje kada je dostupno.

5. Odustani od preglednik pritiskom Tipke Ctrl + Shift + Q istovremeno.
6. Sada, ponovno pokrenite Firefox.
Metoda 4: Ponovno pokrenite Firefox u načinu za rješavanje problema
Firefox automatski onemogućuje proširenja, koristi zadane teme i zadane postavke alatne trake, isključuje hardversko ubrzanje i druge proturječne značajke. Da biste omogućili desni klik na Firefox, ponovno pokrenite Firefox u načinu rješavanja problema prema uputama u nastavku.
1. Otvorena Firefox preglednik i kliknite na izbornik ikona kao što je prikazano.
Bilješka: Također možete pogoditi Tipka Shift prilikom pokretanja Firefoxa kako biste ga izravno otvorili u načinu rješavanja problema.

2. Sada odaberite Pomozite opcija kao što je istaknuto u nastavku.
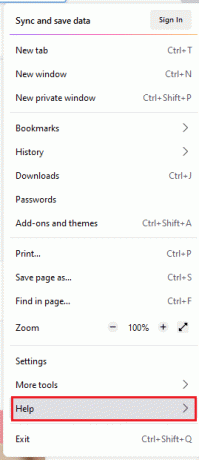
3. Zatim odaberite Način rješavanja problema… opcija kao što je prikazano.
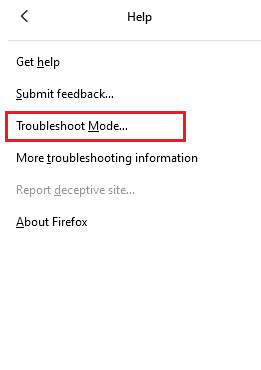
4. U prozoru s promptom kliknite na Ponovno pokrenite gumb kao što je prikazano.
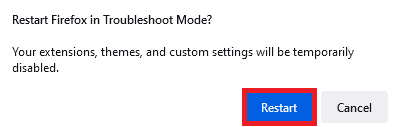
5. Ponovno potvrdite upit klikom na Otvorena gumb kao što je prikazano u nastavku.
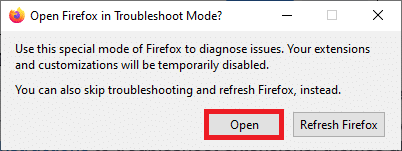
Bilješka: Da biste isključili način rješavanja problema, slijedite Koraci 1 i 2 i kliknite na Isključite način rješavanja problema kao što je prikazano.
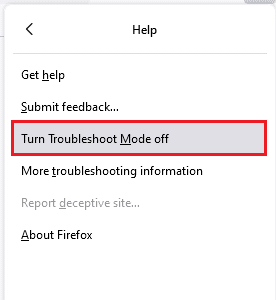
Također pročitajte:Kako popraviti Firefox koji ne reproducira videozapise
Metoda 5: Ažurirajte proširenja Firefoxa (ako je primjenjivo)
Problematična proširenja u pregledniku uzrokovat će da izbornik Firefoxa desnim klikom neće raditi. Da biste ispravili greške u proširenjima, možete ih pokušati ažurirati prema uputama u nastavku.
1. Kao i ranije, kliknite na izbornik ikona u Firefox.
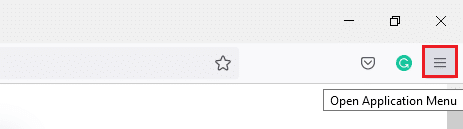
2. Zatim odaberite Dodaci i teme opcija kao što je prikazano.
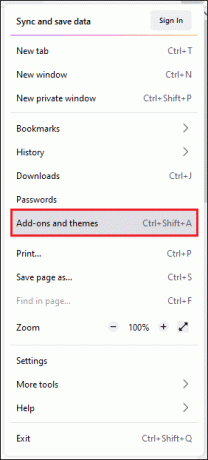
3. Zatim odaberite Ekstenzije opciju u lijevom oknu i kliknite na ikona zupčanika pored vašeg proširenja.

4. Sada odaberite Provjerite ima li ažuriranja opciju s padajućeg popisa kao što je prikazano.

5A. Ako je dostupno ažuriranje, slijedite upute na zaslonu da biste ga ažurirali.
5B. Ako su proširenja već ažurirana, prikazat će se Nema pronađenih ažuriranja poruka.

Metoda 6: Onemogućite proširenja Firefoxa (ako je primjenjivo)
Ako vam ažuriranje Firefoxa ne daje popravak, pokušajte onemogućiti proširenja kako biste omogućili desni klik na Firefox prema uputama u nastavku.
1. Kao što je navedeno u gornjoj metodi, idite na Firefox dodaci i teme stranica.
2. Zatim prijeđite na Ekstenzije karticu u lijevom oknu i okrenite isključiti za ekstenzije (npr. Gramatički za Firefox).
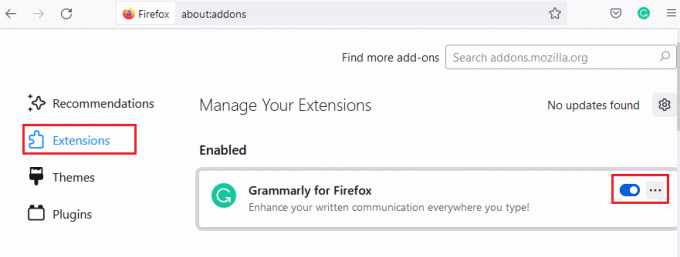
3. Ponovite iste korake za sva proširenja jedan po jedan i provjerite koje proširenje vam uzrokuje problem.
Bilješka: Ako ste pronašli problematično proširenje, odaberite ga Ukloniti opcija kao što je prikazano za uklanjanje.
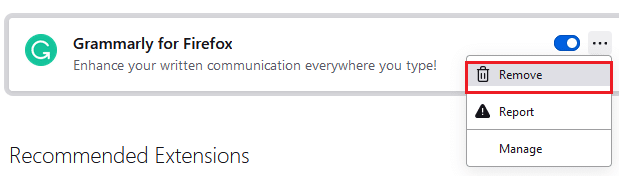
4. Osvježite svoje Firefox preglednik.
Također pročitajte:Popravite pogrešku Server Not Found u Firefoxu
Metoda 7: Pokrenite skeniranje zlonamjernog softvera
Zlonamjerni softver i virusi ciljaju preglednike za krađu podataka i napade zlonamjernog softvera. Prisutnost virusa i zlonamjernog softvera na web stranicama blokira značajku desnog klika u Firefoxu. Pokrenite antivirusno skeniranje na računalu sa sustavom Windows 10 kako biste omogućili desni klik na Firefox.
1. Pritisnite i držite Tipke Windows + I zajedno otvoriti Postavke sustava Windows.
2. Sada odaberite Ažuriranje i sigurnost link, kao što je prikazano.
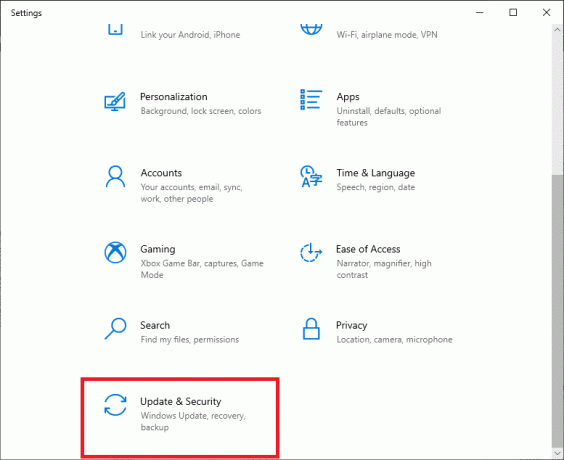
3. Zatim idite na Sigurnost sustava Windows u lijevom oknu.
4. Sada, kliknite na Zaštita od virusa i prijetnji pod, ispod Zaštitna područja kako je prikazano.

5. Zatim kliknite na Opcije skeniranja, kao što je prikazano.
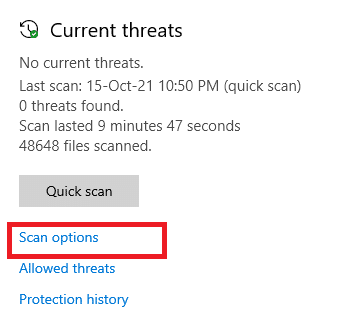
6. Možeš odabrati Brzo skeniranje, Potpuno skeniranje, Prilagođeno skeniranje, ili Izvanmrežno skeniranje Microsoft Defendera prema vašim potrebama i kliknite na Skeniraj sada kako je istaknuto.

7A. Ako postoje prijetnje, kliknite na Pokreni radnje pod, ispod Trenutne prijetnje.
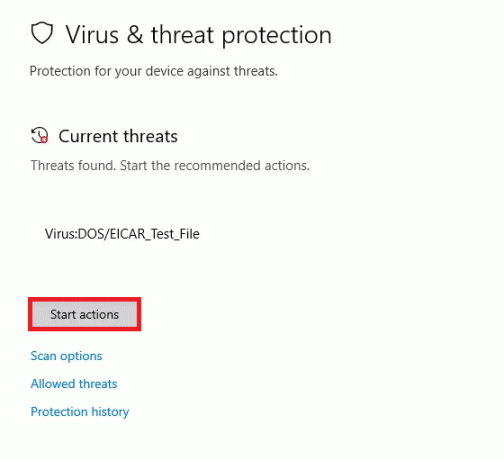
7B. Ako vaše računalo nema nikakvih prijetnji, Nema trenutnih prijetnji će se pojaviti iskačući upit kao što je istaknuto u nastavku.

Metoda 8: Ažurirajte Firefox
Neki pogođeni korisnici izvijestili su da im je ažuriranje Firefoxa na njegovu najnoviju verziju pomoglo da omoguće desni klik. Provjerite koristite li najnoviju verziju Firefoxa. Ako ne, ažurirajte ga u skladu s tim slijedeći upute u nastavku.
1. Otvorena Firefox i kliknite na Izbornik aplikacija kao što je prikazano.
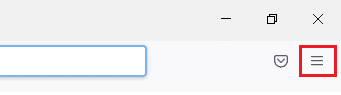
2. Sada odaberite Pomozite opcija kao što je istaknuto u nastavku.
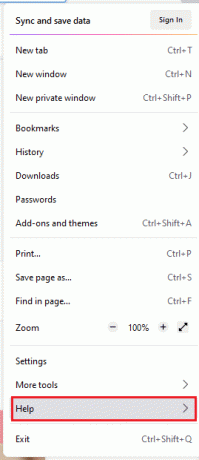
3. Zatim kliknite na O Firefoxu kao što je prikazano niže.
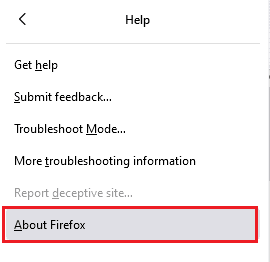
4A. Ako je preglednik ažuriran na najnoviju verziju, prikazat će se poruka Firefox je ažuran.

4B. Ako je preglednik zastario, kliknite Ponovo pokrenite da biste ažurirali Firefox opcija.
Također pročitajte:Popravite pogrešku da veza nije sigurna na Firefoxu
Metoda 9: Ažurirajte Windows
Ako niste dobili nikakve popravke ažuriranjem na novu zakrpu, malo je vjerojatno da imate greške u svom sustavu. Ako koristite zastarjeli operativni sustav, datoteke u sustavu neće biti kompatibilne s datotekama Firefoxa koje dovode do ovog problema. Slijedite dolje navedene korake.
1. Pritisnite Tipke Windows + I istovremeno pokrenuti Postavke.
2. Klikni na Ažuriranje i sigurnost pločica, kao što je prikazano.

3. U Windows Update karticu, kliknite na Provjerite ima li ažuriranja dugme.

4A. Ako je dostupno novo ažuriranje, kliknite Sada instalirati i slijedite upute za ažuriranje.

4B. Inače će se prikazati ako je Windows ažuriran Ažurni ste poruka.

Metoda 10: putem izbornika za konfiguraciju
Ako se na web-stranicama koje često posjećujete susrećete s problemom koji ne radi desnim klikom desnim klikom, možete koristiti stranicu Konfiguracija za promjenu postavki. Ova metoda će pristupiti skrivenim postavkama konfiguracije Firefoxa. Evo što trebate učiniti.
1. Pokreni Firefox i tip o: konfiguraciji u svojoj adresnoj traci.

2. Zatim kliknite na Prihvatite rizik i nastavite gumb kao što je prikazano.
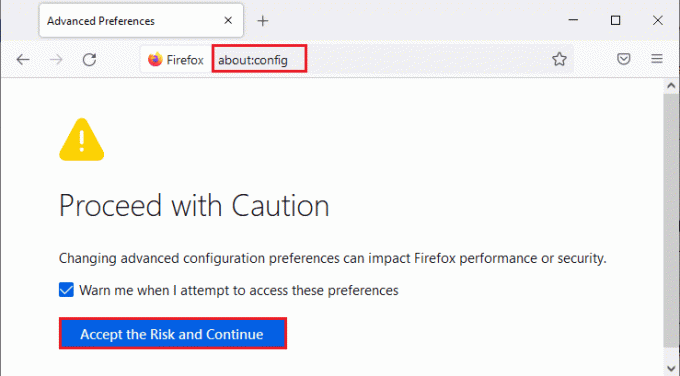
3. Evo, ukucaj kontekst u Naziv postavke pretraživanja polje kao što je prikazano.

4. Zatim dvaput kliknite na dom.event.contextmenu.enabled za postavljanje vrijednosti na false kao što je prikazano.

5. Konačno, ponovno pokrenite preglednik.
Također pročitajte:Kako omogućiti anonimni način rada u Chromeu
Metoda 11: Osvježite Firefox
Osvježavajući preglednik izbrisat će proširenja i teme Firefoxa, dopuštenja web-mjesta, izmijenjene postavke, dodane tražilice, DOM pohrana, sigurnosni certifikat i postavke uređaja, akcije preuzimanja, korisnički stilovi i alatna traka prilagodbe. To će vam pomoći da omogućite Firefox desnom tipkom miša na računalu sa sustavom Windows 10. Evo kako to učiniti.
Bilješka: Svi podaci Firefox profila bit će pohranjeni u Stari Firefox podaci mapa u Radna površina. Svoje Firefox podatke možete vratiti na svoj novi profil kad god je potrebno. Također ga možete izbrisati ako smatrate da je nepotrebno.
1. Otvorena Firefox i kliknite na izbornik ikona kao što je ranije objašnjeno.
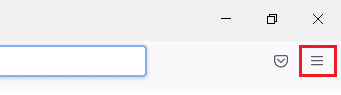
2. Sada odaberite Pomozite opcija kao što je prikazano.
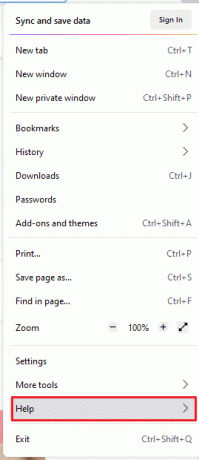
3. Zatim odaberite Više informacija o rješavanju problema opciju s padajućeg popisa kao što je prikazano.
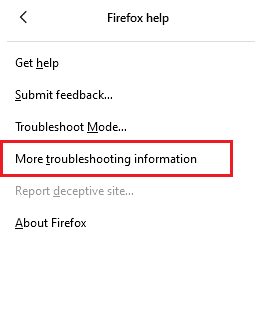
4. Sada, kliknite na Osvježi Firefox… gumb kako je označeno.
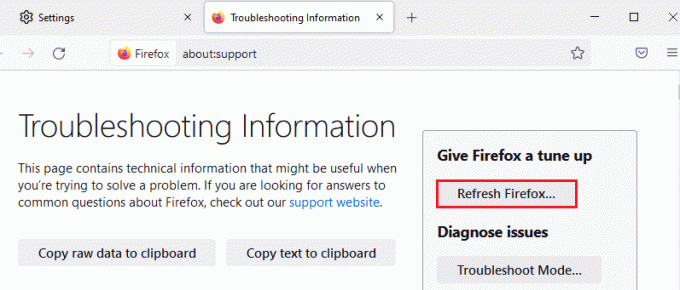
5. U upitu kliknite na Osvježite Firefox gumb kao što je prikazano.

6. Zatim kliknite na Završi gumb u prozoru čarobnjaka za uvoz.

7. Na kraju kliknite na Idemo! opcija.

Metoda 12: Napravite novi Firefox profil
Ipak, ako ne možete omogućiti desni klik, pokušajte stvoriti novi Firefox profil. Provjerite da se nijedan od podataka starog Firefox profila ne potroši i slijedite upute u nastavku da biste stvorili novi Firefox profil.
Bilješka: Zatvorite sve Firefox procese koristeći Task Manager prije nego što slijedite ove korake.
1. pritisnite i držite Tipke Windows + R istovremeno pokrenuti Pokreni dijaloški okvir.
2. Tip firefox.exe -P i kliknite na u redu dugme.

3. Sada, kliknite na Kreiraj profil… gumb kao što je prikazano.
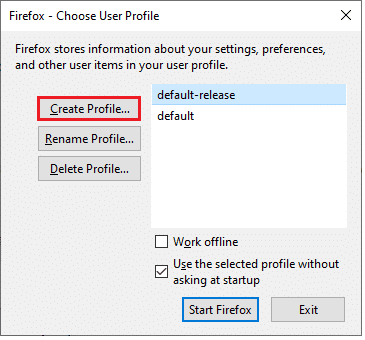
4. Zatim kliknite na Sljedeći gumb kao što je prikazano.
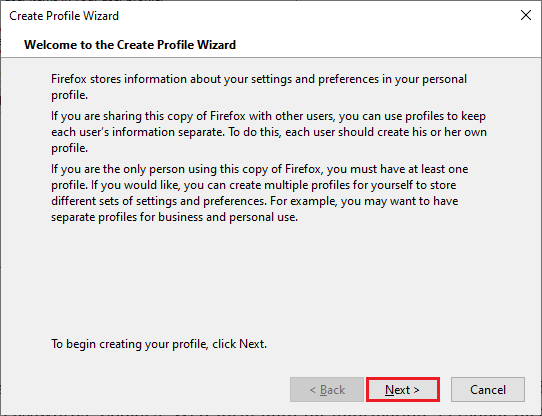
5. Zatim upišite novi naziv profila u Unesite novi naziv profila polje.
6. Konačno, kliknite na Završi da dovršite proces.
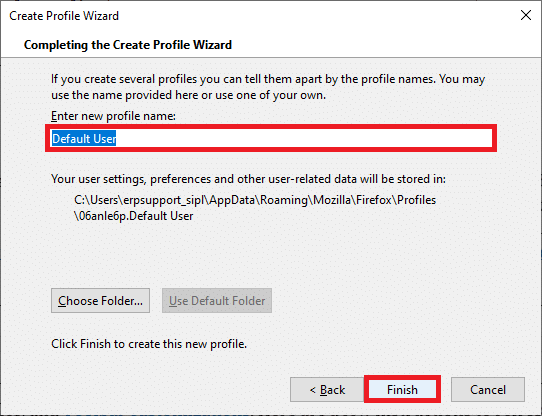
7. Nakon navigacije do Upravitelj profila ponovno pokrenite Firefox s novim profilom navedenim tamo.
Također pročitajte:Kako popraviti Chromeu je ponestalo memorije
Metoda 13: Ponovno instalirajte Firefox
Posljednja opcija za omogućavanje Firefoxa desnom tipkom miša je ponovna instalacija Firefoxa. Evo nekoliko uputa za ponovnu instalaciju Firefoxa na računalo sa sustavom Windows 10.
1. pritisni Tipke Windows + I za otvaranje Postavke.
2. Klik aplikacije.

3. Pomaknite se prema dolje i odaberite Mozilla Firefox.

4. Klik Deinstaliraj.

5. Opet kliknite Deinstaliraj u skočnom prozoru.

6. Klik Da u Kontrola korisničkog računa potaknuti.
7. Sada kliknite na Sljedeća > gumb u Deinstaliranje Mozilla Firefoxačarobnjak.

8. Ako se to od vas zatraži, kliknite na u redu i zatvoriti sve Firefox procesa.

9. Sada, kliknite na Deinstaliraj.

10. Konačno, kliknite Završi za zatvaranje čarobnjaka.

11. Tip %localappdata% u Traka za pretraživanje sustava Windows i kliknite Otvorena.

12. Sada se pomaknite prema dolje i kliknite na Mozilla mapu. Zatim kliknite na Izbrisati opcija kao što je istaknuto.

13. Opet, tip %apppadata% u Traka za pretraživanje sustava Windows i otvori ga.

14. Pomaknite se prema dolje i kliknite na Mozilla mapu. Zatim kliknite na Izbrisati opcija kao što je učinjeno ranije.

15. Zatim, ponovno podizanje sustava vaše računalo.
16. Preuzmite i instalirajte Firefox preglednik od službena stranica.

Preporučeno:
- Kako zamutiti pozadinu u Zoomu
- Popravite Firefox ne reagira
- Popravite da Firefox već radi
- Popravak 0x80004002: takvo sučelje nije podržano u sustavu Windows 10
Nadamo se da je ovaj vodič bio od pomoći i da ste mogli popraviti Desni klik na Firefox ne radi. Javite nam koja vam je metoda najbolja. Također, ako imate bilo kakvih pitanja ili prijedloga u vezi s ovim člankom, slobodno ih ostavite u odjeljku za komentare. Javite nam o čemu sljedeće želite naučiti.



