Popravite pogrešku ažuriranja sustava Windows 10 0x8007042c
Miscelanea / / November 28, 2021
Ako se suočite s kodom pogreške 0x8007042c dok pokušavate ažurirati Windows 10, na pravom ste mjestu jer ćemo danas raspravljati o tome kako popraviti pogrešku Windows 10 0x8007042c. Budući da su ažuriranja sustava Windows neophodna za pravilno funkcioniranje sustava Windows, ali s ovim kodom pogreške, nećete moći ažurirati svoje računalo što će ga učiniti ranjivim na viruse i drugu sigurnost napadi. U svakom slučaju, bez gubljenja vremena, pogledajmo kako zapravo popraviti pogrešku ažuriranja sustava Windows 10 0x8007042c s dolje navedenim vodičem.
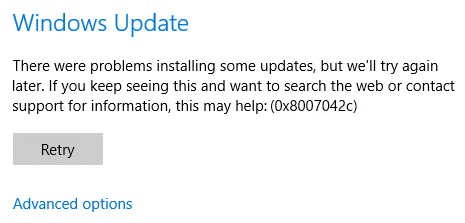
Sadržaj
- Popravite pogrešku ažuriranja sustava Windows 10 0x8007042c
- Metoda 1: Provjerite jesu li Windows usluge pokrenute
- Metoda 2: Preimenujte mapu SoftwareDistribution
- Metoda 3: Privremeno onemogućite antivirusni i vatrozid
Popravite pogrešku ažuriranja sustava Windows 10 0x8007042c
Biti siguran za stvoriti točku vraćanja za slučaj da nešto krene po zlu.
Metoda 1: Provjerite jesu li Windows usluge pokrenute
1. Pritisnite tipku Windows + R, a zatim upišite usluge.msc i pritisnite Enter.

2. Pronađite sljedeće usluge:
Usluga inteligentnog prijenosa u pozadini (BITS)
Kriptografska usluga
Windows Update
MSI Installer
3. Desnom tipkom miša kliknite svaki od njih, a zatim odaberite Svojstva. Provjerite njihovu Vrsta pokretanja je postavljeno na Aautomatski.

4. Sada ako je bilo koja od gore navedenih usluga zaustavljena, obavezno kliknite na Započnite pod Statusom usluge.
5. Zatim desnom tipkom miša kliknite uslugu Windows Update i odaberite Ponovno pokrenite.

6. Kliknite Primijeni, a zatim u redu a zatim ponovno pokrenite računalo da biste spremili promjene.
Vidi možeš li Popravi pogrešku ažuriranja sustava Windows 10 0x8007042c, ako ne onda nastavite sa sljedećom metodom.
Metoda 2: Preimenujte mapu SoftwareDistribution
1. Otvorena Naredbeni redak. Korisnik može izvršiti ovaj korak traženjem 'cmd' a zatim pritisnite Enter.

2. Sada upišite sljedeće naredbe da zaustavite Windows Update Services, a zatim pritisnite Enter nakon svake:
net stop wuauserv
net stop cryptSvc
neto stop bitovi
net stop msserver

3. Zatim upišite sljedeću naredbu da biste preimenovali SoftwareDistribution Folder, a zatim pritisnite Enter:
ren C:\Windows\SoftwareDistribution SoftwareDistribution.old
ren C:\Windows\System32\catroot2 catroot2.old

4. Konačno, upišite sljedeću naredbu za pokretanje Windows Update Services i pritisnite Enter nakon svake:
net start wuauserv
net start cryptSvc
neto startni bitovi
net start msserver

5. Ponovo pokrenite računalo da biste spremili promjene.
Metoda 3: Privremeno onemogućite antivirusni i vatrozid
Ponekad antivirusni program može uzrokovati pogreška, a provjeriti to ovdje nije slučaj; morate onemogućiti antivirusni program na ograničeno vrijeme kako biste mogli provjeriti pojavljuje li se pogreška i dalje kada je antivirusni program isključen.
1. Desnom tipkom miša kliknite na Ikona antivirusnog programa iz sistemske palete i odaberite Onemogući.

2. Zatim odaberite vremenski okvir za koji se Antivirusni program će ostati onemogućen.

Napomena: Odaberite najmanju moguću količinu vremena, na primjer, 15 minuta ili 30 minuta.
3. Kada završite, ponovno se pokušajte povezati kako biste otvorili Google Chrome i provjerite je li pogreška riješena ili ne.
4. Potražite upravljačku ploču na traci za pretraživanje izbornika Start i kliknite na nju da biste otvorili Upravljačka ploča.

5. Zatim kliknite na Sistem i sigurnost zatim kliknite na Vatrozid za Windows.

6. Sada iz lijevog okna prozora kliknite na Uključite ili isključite Windows vatrozid.

7. Odaberite Isključi Windows vatrozid i ponovno pokrenite računalo.

Ponovno pokušajte otvoriti Google Chrome i posjetite web stranicu koja je ranije prikazivala pogreška. Ako gornja metoda ne radi, slijedite iste korake za ponovno uključite svoj vatrozid.
Preporučeno:
- Nema internetske veze nakon ažuriranja na Windows 10 Creators Update
- Popravite pogrešku Windows Update 0x80010108
- Popravi pogrešku 0X80010108 u sustavu Windows 10
- Popravi Datoteka ili direktorij su oštećeni i nečitljivi
To je to što ste uspješno imali Popravite pogrešku ažuriranja sustava Windows 10 0x8007042c ali ako još uvijek imate pitanja u vezi s ovim člankom, slobodno ih postavite u odjeljku za komentare.



