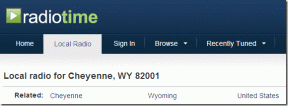Fix File Explorer ne ističe odabrane datoteke ili mape
Miscelanea / / November 28, 2021
Korisnici sustava Windows 10 prijavili su novi problem u kojem kada odaberete datoteke ili mape u File Exploreru, te datoteke i mape neće biti istaknute iako su te datoteke i mape odabrane, ali nisu istaknute, zbog čega je nemoguće odrediti koja je odabrana ili koja ne.
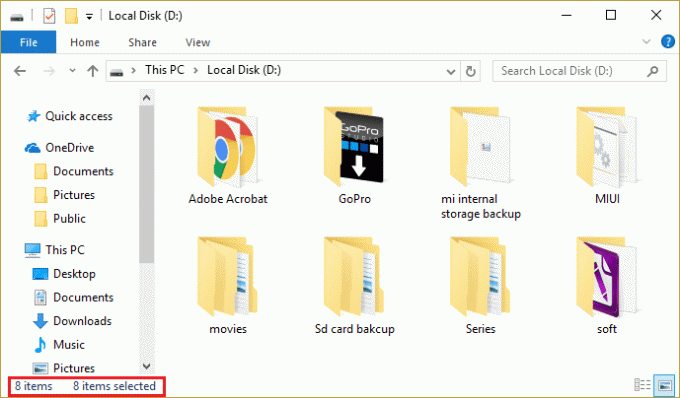
To je vrlo frustrirajući problem jer to onemogućuje rad s datotekama i mapama u sustavu Windows 10. U svakom slučaju, tu je alat za rješavanje problema koji će riješiti ovaj problem pa bez gubljenja vremena pogledajmo kako zapravo riješiti ovaj problem u sustavu Windows 10 s dolje navedenim koracima za rješavanje problema.
Sadržaj
- Fix File Explorer ne ističe odabrane datoteke ili mape
- Metoda 1: Ponovno pokrenite Windows File Explorer iz upravitelja zadataka
- Metoda 2: Izvršite potpuno isključivanje
- Metoda 3: Uključite i isključite način rada visokog kontrasta
- Metoda 4: Promijenite ispuštanje pozadine
- Metoda 5: Onemogućite brzo pokretanje
- Metoda 6: Pokrenite provjeru sistemskih datoteka (SFC) i provjerite disk (CHKDSK)
Fix File Explorer ne ističe odabrane datoteke ili mape
Biti siguran za stvoriti točku vraćanja za slučaj da nešto krene po zlu.
Metoda 1: Ponovno pokrenite Windows File Explorer iz upravitelja zadataka
1. Pritisnite Ctrl + Shift + Esc otvoriti Upravitelj zadataka.

2. Sada pronađite Windows Explorer na popisu procesa.
3. Desnom tipkom miša kliknite Windows Explorer i odaberite Završi zadatak.

4. Ovo će zatvoriti File Explorer i kako biste ga ponovno pokrenuli, kliknite Datoteka > Pokreni novi zadatak.

5. U dijaloški okvir upišite Explorer.exe i pritisnite OK.

Ovo će ponovno pokrenuti Windows Explorer, ali ovaj korak samo privremeno rješava problem.
Metoda 2: Izvršite potpuno isključivanje
1. Pritisnite tipku Windows + X, a zatim odaberite Naredbeni redak (Admin).
2. Upišite sljedeću naredbu u cmd i pritisnite Enter:
isključenje /s /f /t 0
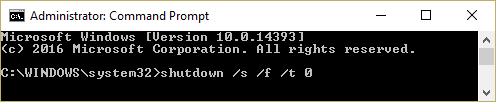
3. Pričekajte nekoliko minuta jer potpuno gašenje traje duže od normalnog isključivanja.
4. Nakon što se računalo potpuno isključi, ponovno ga pokrenite.
Ovo bi trebalo Fix File Explorer ne ističe odabrane datoteke ili mape ali ako ste još uvijek zapeli na ovom problemu, slijedite nastavak na sljedeću metodu.
Metoda 3: Uključite i isključite način rada visokog kontrasta
Jednostavan popravak za File Explorer ne ističe odabrane datoteke ili mape problem bi bio uključivanje i isključivanje načina rada visokog kontrasta. Da biste to učinili, pritisnite lijevi Alt + lijevi Shift + Print Screen; a skočni prozor će pitati “Želite li uključiti način rada visokog kontrasta?” odaberite Da. Nakon što je način visokog kontrasta ponovno omogućen, pokušajte odabrati datoteku i mape i provjerite možete li ih istaknuti. Ponovno onemogućite način rada visokog kontrasta pritiskom na lijevi Alt + lijevi Shift + Print Screen.
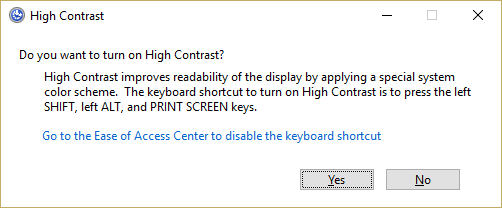
Metoda 4: Promijenite ispuštanje pozadine
1. Desnom tipkom miša kliknite radnu površinu i odaberite Personalizirajte.

2. Pod, ispod Pozadina odabire punu boju.
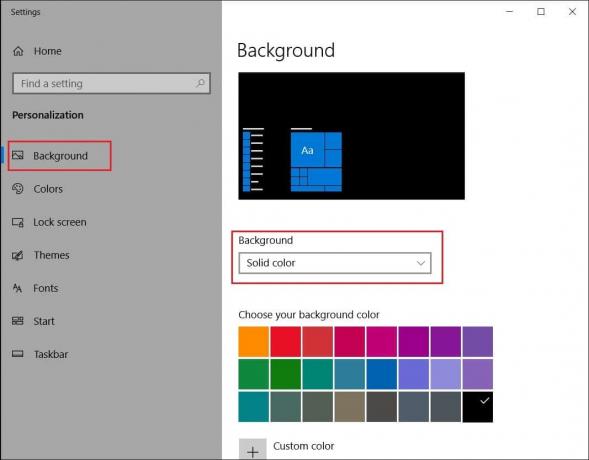
3. Ako već imate jednobojnu pozadinu, odaberite bilo koju drugu boju.
4. Ponovno pokrenite računalo da biste spremili promjene i to bi trebalo biti u mogućnosti Fix File Explorer ne ističe odabrane datoteke ili mape.
Metoda 5: Onemogućite brzo pokretanje
1. Pritisnite tipku Windows + R, a zatim upišite powercfg.cpl i pritisnite enter da otvorite opcije napajanja.
2. Kliknite na Odaberite što rade tipke za napajanje u gornjem lijevom stupcu.

3. Zatim kliknite na Promijenite postavke koje trenutno nisu dostupne.

4. Poništite opciju Uključi brzo pokretanje pod Postavke isključivanja.

5. Sada kliknite Spremi promjene i ponovno pokrenite računalo.
Ako gore navedeno ne uspije onemogućiti brzo pokretanje, pokušajte ovo:
1. Pritisnite tipku Windows + X, a zatim kliknite Naredbeni redak (Admin).

2. Upišite sljedeću naredbu u cmd i pritisnite Enter:
powercfg -h isključen
3. Ponovo pokrenite da biste spremili promjene.
Metoda 6: Pokrenite provjeru sistemskih datoteka (SFC) i provjerite disk (CHKDSK)
The sfc /scannow naredba (System File Checker) skenira integritet svih zaštićenih datoteka sustava Windows i zamjenjuje neispravno oštećene, promijenjene/modificirane ili oštećene verzije ispravnim verzijama ako moguće.
1. Otvorite naredbeni redak s administrativnim pravima.
2. Sada u cmd prozoru upišite sljedeću naredbu i pritisnite Enter:
sfc /scannow

3. Pričekajte da se završi provjera sistemskih datoteka.
Ponovno isprobajte aplikaciju koja je davala pogreška a ako još uvijek nije popravljeno, nastavite na sljedeću metodu.
4. Dalje, pokrenite CHKDSK odavde Popravite pogreške datotečnog sustava pomoću uslužnog programa za provjeru diska (CHKDSK).
5. Pustite da se gornji proces dovrši i ponovno pokrenite računalo da biste spremili promjene.
Preporučeno:
- Popravite pogrešku 0x8007025d dok pokušavate vratiti
- Popravak vraćanja sustava nije uspješno dovršen
- Onemogućite Snap Pop-up dok se pomiču Windows
- Popravite pogrešku vraćanja sustava 0x80070091
To je to što ste uspješno imali Fix File Explorer ne ističe odabrane datoteke ili mape ako još uvijek imate pitanja u vezi s ovim vodičem, slobodno ih postavite u odjeljku za komentare.