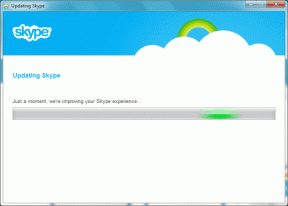Popravite pogrešku pisanja na Dota 2 disk
Miscelanea / / March 04, 2022

Borite li se s greškom pisanja diska Dota 2? Može biti frustrirajuće kada vaša omiljena zabava ima komplikacije. Steam je aplikacija za uslugu distribucije videoigara, a Dota 2 je online igra za više igrača prisutna na Steamu. Programer Valve of Dota 2 često redovito objavljuje ažuriranja, a tijekom preuzimanja ovih ažuriranja putem Steama moguće je dobiti pogreške pri pisanju na disk zbog nekih tehničkih grešaka. Srećom, ovaj članak će vam dati potencijalni ispravak Dota 2 pogreške pri pisanju na disk tijekom ažuriranja.
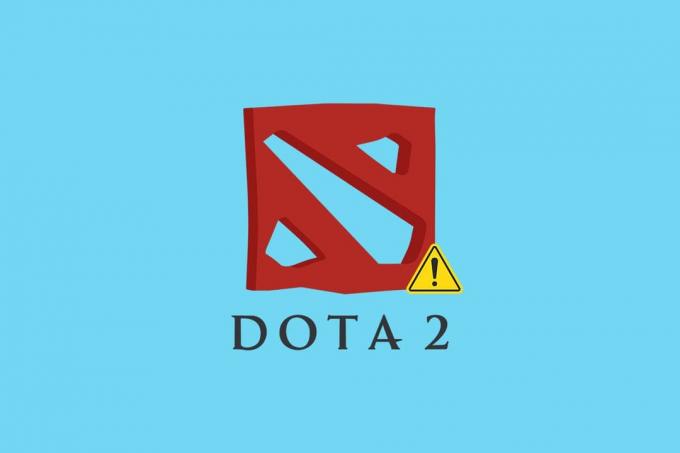
Sadržaj
- Kako popraviti grešku pisanja na Dota 2 disk
- Metoda 1: Ponovno pokrenite računalo
- Metoda 2: Ponovno pokrenite Steam
- Metoda 3: Pokrenite Steam kao administrator
- Metoda 4: Ažurirajte upravljačke programe diska
- Metoda 5: Izbrišite predmemoriju preuzimanja Steam-a
- Metoda 6: Popravite datoteke sustava
- Metoda 7: Isključite postavke samo za čitanje na Steamu
- Metoda 8: Provjerite integritet predmemorije igre
- Metoda 9: Onemogućite antivirusni program (ne preporučuje se)
- Metoda 10: izmijenite kontrolirani pristup mapi
- Metoda 11: Uklonite zaštitu od pisanja na disk
- Metoda 12: Premjestite igru Dota 2 na drugi pogon
- Metoda 13: Resetirajte postavke Winsocka
- Metoda 14: Izbrišite određene mape
- Metoda 15: Ponovno instalirajte Dota 2
- Metoda 16: Ponovno instalirajte Steam
- Metoda 17: Kontaktirajte službenu podršku Steam-a
Kako popraviti grešku pisanja na Dota 2 disk
Prije implementacije bilo koje od metoda za rješavanje problema u nastavku, provjerite dolje navedene slučajeve koji uzrokuju greška pri pisanju na disk Dota 2 greška. Greška se javlja kada
- Aplikacija Steam zaštićena je od pisanja.
- Postoje nepoznati ili oštećene datoteke prisutan u Steam imeniku.
- Vatrozid ili antivirusni program blokira preuzimanje.
- Postoji prisutnost nepotrebne predmemorije za preuzimanje.
- Postoje greške u Steamu i Doti 2 aplikacije za igre.
- Postoje kvarovi na vašem tvrdom disku.
Metoda 1: Ponovno pokrenite računalo
Da biste riješili bilo koji problem, najosnovnija metoda je ponovno pokretanje svih relevantnih aplikacija povezanih s problemom. Problem s greškom pisanja na Dota 2 disk nije iznimka. Ponovno pokretanje sustava također pomaže u rješavanju problema.
1. pritisni Windowsključ.
2. Odaberite Ikona napajanja i kliknite na Ponovno pokrenite opcija kao što je prikazano.

3. Sada pokrenite Steam na računalu i provjerite možete li ažurirati Dota 2 bez da zapnete.
Metoda 2: Ponovno pokrenite Steam
Steam je povezana aplikacija s Dotom 2 i stoga zahtijeva ponovno pokretanje poput ponovnog pokretanja vašeg sustava. Slijedite dolje navedene korake da ponovno pokrenete Steam na radnoj površini.
1. Kliknite na Početak, tip Steam i pogodio Enter tipka.
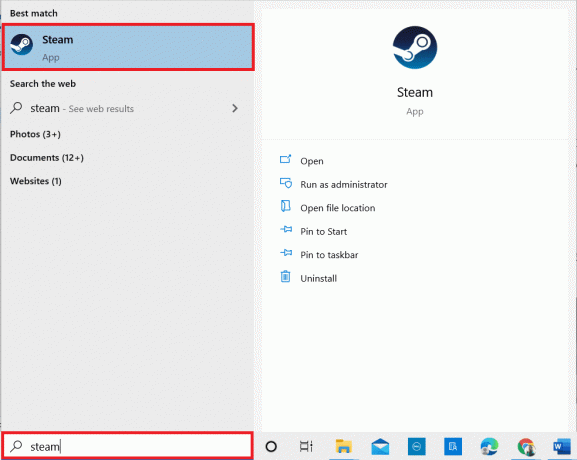
2. Kliknite na Steam opciju na traci izbornika.

3. U padajućem izborniku kliknite na završnu opciju Izlaz kao što je prikazano.
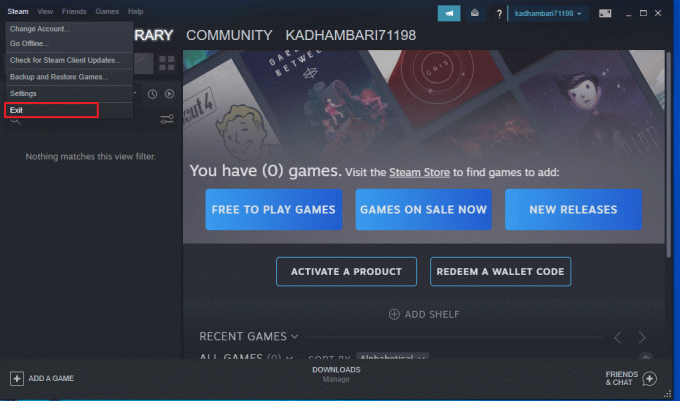
4. Sada otvorite Steam i još jednom se prijavite na njega ako ste odjavljeni.
Također pročitajte:Kako onemogućiti Steam Overlay u sustavu Windows 10
Metoda 3: Pokrenite Steam kao administrator
Pokretanje aplikacije kao administrator daje dodatna dopuštenja i pristup, što bi lako moglo riješiti nekoliko neobičnih problema. Slično, pokrenut ćete Steam kao administrator kako biste popravili pogrešku pisanja na disk. Da biste to učinili, slijedite korake.
1. Desnom tipkom miša kliknite na Steam primjena prečac i odaberite Svojstva kao što je prikazano.

2. Prebacite se na Kompatibilnost kartica na Svojstva pare skočni prozor.
3. Provjerite opciju Pokrenite ovaj program kao administrator kao što je prikazano i kliknite Prijavite se i onda u redu.
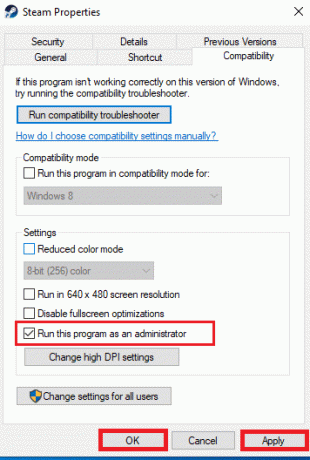
4. Ponovno pokrenite aplikaciju Steam.
Metoda 4: Ažurirajte upravljačke programe diska
Ako su upravljački programi u vašem sustavu nekompatibilni ili zastarjeli, to može dovesti do nekoliko problema, uključujući ovu pogrešku na disku. Slijedite dolje navedene korake za ažuriranje upravljačkog programa.
1. Pritisnite Windows tipka, tip Upravitelj uređaja i kliknite na Otvorena.

2. Dvostruki klik Diskovni pogoni da ga proširi.

3. Desnom tipkom miša kliknite na vozač i odaberite Ažurirajte upravljački program.

4. Odaberi Automatsko traženje upravljačkih programa.
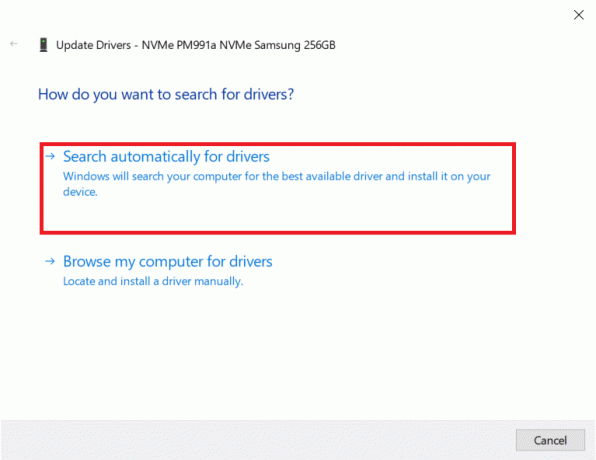
5A. Ako je upravljački program zastario, automatski će se ažurirati na najnoviju verziju.
5B. Ako je upravljački program ažuriran na najnoviju verziju, prikazat će se Najbolji upravljački programi za vaš uređaj već su instalirani.

6. Klik Zatvoriti.
7. Ponovo pokrenite Steam klijent i ažurirati Dota 2.
Također pročitajte:Gdje su instalirane Steam igre?
Metoda 5: Izbrišite predmemoriju preuzimanja Steam-a
Tijekom preuzimanja ili ažuriranja igre moguće je primiti oštećenu datoteku zbog loše mrežne veze ili kvara poslužitelja. Stoga se to može ispraviti brisanjem predmemorije preuzimanja na Steamu. Da biste isto izvršili na svom računalu, slijedite dolje navedene korake.
1. Otvori Steam aplikaciju kao što ste to učinili ranije.
2. Odaberi Steam u gornjem lijevom kutu zaslona.

3. Klik Postavke.

4. Idite na Kartica preuzimanja. Klikni na IZBRIŠI PREMJEMU ZA PREUZIMANJE gumb kako je označeno.

5. U skočnom prozoru kliknite u redu za potvrdu i brisanje lokalne predmemorije preuzimanja.
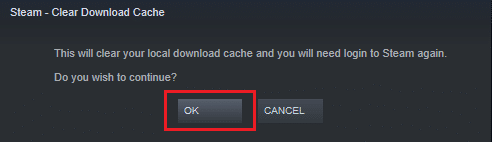
6. Ponovno pokrenite primjena i ponovno se prijaviti.
Metoda 6: Popravite datoteke sustava
Tvrdi disk je mjesto na kojem se pohranjuju aplikacije i igre. Ponekad tvrdi diskovi sa greška sustava problemi mogu utjecati na Steam i uzrokovati pogreške na disku. Provedite dolje navedene korake za popravak sistemskih datoteka na vašem sustavu.
Opcija I: Provjerite ima li na tvrdom disku grešaka
1. Pritisnite Tipke Windows + E istovremeno otvoriti File Explorer u vašem sustavu.
2. Desnom tipkom miša kliknite na Tvrdi disk ili lokalni disk gdje ste instalirali Dota2 i odaberite Svojstva opcija kao što je prikazano.
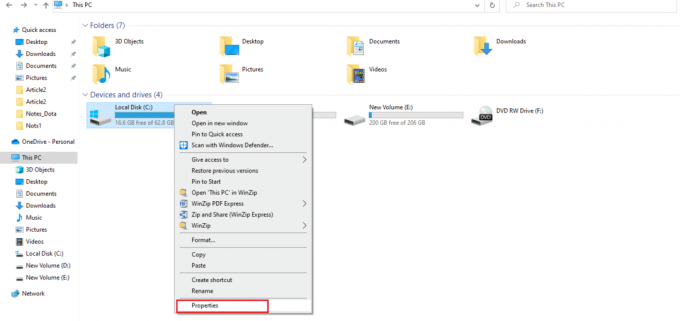
3. U Prozor svojstava, idite na Alati karticu i kliknite na Ček gumb za provjeru grešaka u sustavu kao što je prikazano.
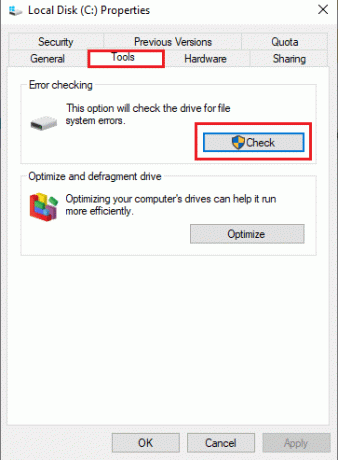
Ako nema grešaka, otvorite prozor Steam i provjerite je li se pogreška dogodila tijekom ažuriranja Dota 2.
Opcija II: Pokrenite SFC i DISM skeniranje
Ako postoji bilo kakav problem u vezi sa sustavom, hvata se. Ako se pronađu pogreške, implementirajte dolje navedene korake i pokrenite SFC skeniranje.
1. Udari Windows tipka, tip Naredbeni redak i kliknite na Pokreni kao administrator.

2. Kliknite na Da u Kontrola korisničkog računa potaknuti.
3. Tip chkdsk C: /f /r /x zapovjediti i pogoditi Enter tipka.

4. Ako se od vas zatraži poruka, Chkdsk se ne može pokrenuti...volumen je... u procesu upotrebe, zatim upišite Y i pogodio Enter tipka.
5. Opet upišite naredbu: sfc /scannow i pritisnite Enter tipka pokrenuti Provjera sistemskih datoteka skenirati.

Bilješka: Pokrenut će se skeniranje sustava i trebat će nekoliko minuta da se završi. U međuvremenu, možete nastaviti obavljati druge aktivnosti, ali pazite da slučajno ne zatvorite prozor.
Nakon dovršetka skeniranja, prikazat će se jedna od ovih poruka:
- Zaštita resursa sustava Windows nije pronašla nikakve povrede integriteta.
- Zaštita resursa sustava Windows nije mogla izvesti traženu operaciju.
- Zaštita resursa sustava Windows pronašla je oštećene datoteke i uspješno ih popravila.
- Zaštita resursa sustava Windows pronašla je oštećene datoteke, ali neke od njih nije uspjela popraviti.
6. Nakon što je skeniranje završeno, ponovno pokrenutivaše računalo.
7. Opet, lansiranje Naredbeni redak kao administrator i izvršavajte zadane naredbe jednu za drugom:
dism.exe /Online /cleanup-image /scanhealthdism.exe /Online /cleanup-image /restorehealthdism.exe /Online /cleanup-image /startcomponentcleanup
Bilješka: Morate imati ispravnu internetsku vezu da biste ispravno izvršili DISM naredbe.

8. Pokreni Steam i provjerite je li greška pisanja na disk Dota 2 ispravljena.
Također pročitajte: Kako napraviti sigurnosnu kopiju Steam igara
Metoda 7: Isključite postavke samo za čitanje na Steamu
Moguće je da se pogreška pri pisanju na disk dogodi u Steamu zbog nedostatka dopuštenja za njegovo pokretanje. Da biste isključili postavku samo za čitanje, pažljivo slijedite korake.
1. Zatvorite aplikaciju Steam i otvorite File Explorer pritiskom Tipke Windows + E zajedno.
2. Idite na put C:\Programske datoteke (x86).
Bilješka: Morate ići na stazu na kojoj je instaliran Steam klijent.

3. Desnom tipkom miša kliknite na Steam mapu i odaberite Svojstva kako je prikazano.
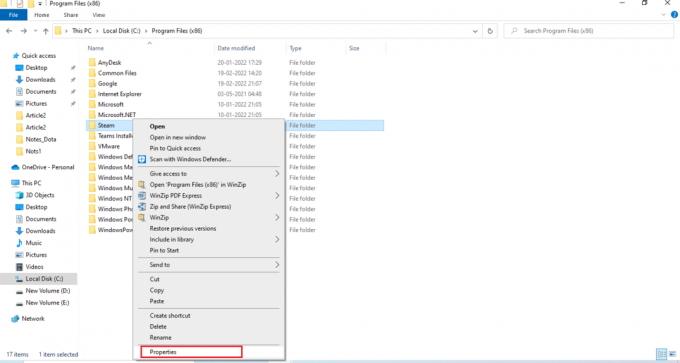
4. U Kartica Općenito, poništite odabir Samo za čitanje (odnosi se samo na datoteke u mapi) potvrdni okvir ako je omogućen kao što je prikazano.
5. Klik u redu.

6. Klik u redu u skočnom prozoru.
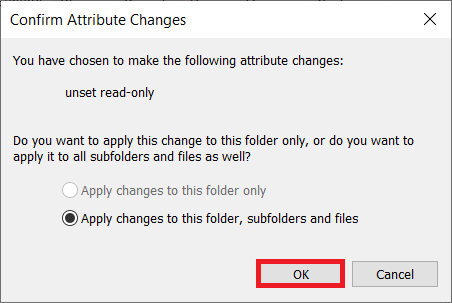
7. slijediti Koraci 2 i 3. Prebacite se na Sigurnost karticu i kliknite Uredi za promjenu dopuštenja kao što je prikazano.
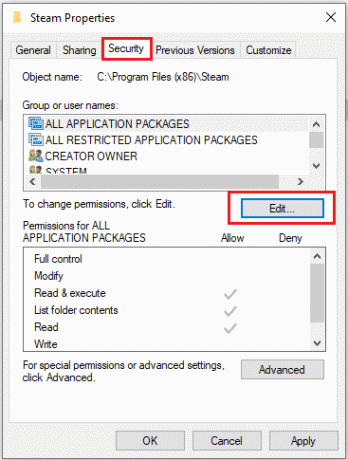
8. Odaberi Korisnici ispod Grupna ili korisnička imena odjeljak. Zatim označite potvrdni okvir za dopustiti the Potpuna kontrola opcija pod Dozvole korisnika odjeljak, kao što je prikazano.
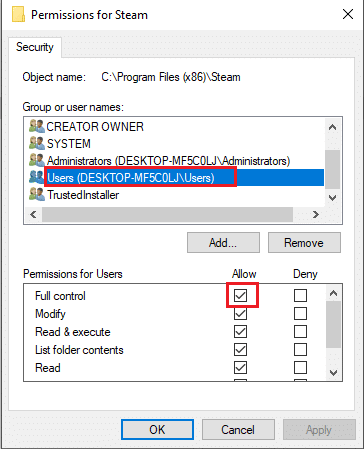
9. Zatim odaberite Prijavite se i u redu da biste spremili promjene. .
Metoda 8: Provjerite integritet predmemorije igre
Potrebno je provjeriti i popraviti grešku pisanja na disk Dota 2 uzrokovanu cacheom igre. Slijedite dolje navedene korake kako biste provjerili integritet datoteka igre.
1. Otvorena Steam klijent kao što je učinjeno ranije.
2. Odaberi Knjižnica iz trake izbornika.
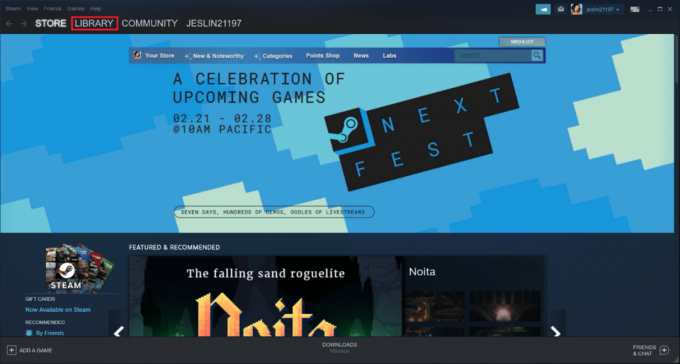
3. Pronaći Dota 2. Desnom tipkom miša kliknite na njega i odaberite Svojstva.
4. Na Lokalne datoteke karticu, odaberite Provjerite integritet igredatoteke opcija.
5. Pokušajte ažurirati igra nakon što je proces završen.
Također pročitajte:Popravite Steam se stalno ruši
Metoda 9: Onemogućite antivirusni program (ne preporučuje se)
Ponekad bi antivirusne aplikacije trećih strana svojim smetnjama mogle ometati proces ažuriranja. Provedite dolje navedene korake da deaktivirate antivirusni program i provjerite je li to krivac.
Bilješka: Windows Sigurnost se ovdje koristi kao primjer.
1. Udari Tipke Windows + I istovremeno otvoriti Postavke.
2. Odaberite Ažuriranja i sigurnost postavljanje.

3. Odaberite Windows sigurnost opcija. U desnom oknu kliknite na Otvorite Windows Sigurnost kako je prikazano.
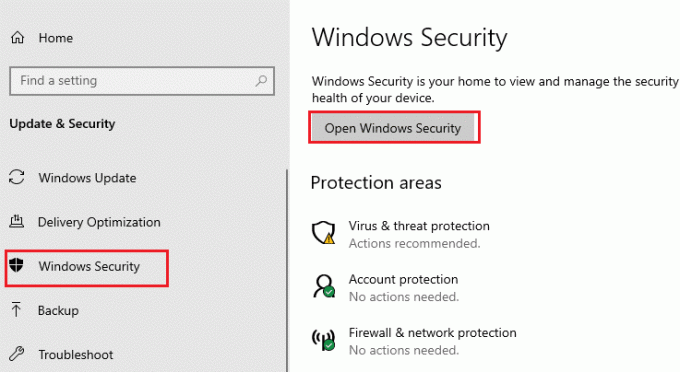
4. U sljedećem prozoru odaberite Zaštita od virusa i prijetnji.

5. Zatim kliknite na Upravljajte postavkama kao što je istaknuto pod Postavke zaštite od virusa i prijetnji odjeljak.
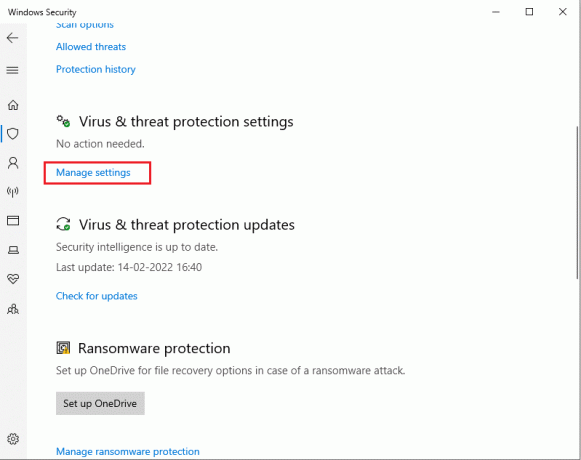
6. Isključite the Zaštita u stvarnom vremenu da deaktivirate antivirus.

7. Pokreni Steam i provjerite je li sada riješena greška pisanja na Dota 2 disk. Ako je problem riješen, omogućite antivirusni program i stavite Dota 2 na popis izuzetaka.
Metoda 10: izmijenite kontrolirani pristup mapi
Ova metoda kontroliranog pristupa mapama alternativni je način rješavanja problema s greškom pri pisanju na disk bez onemogućavanja Windows branitelja. Provedite metodu slijedeći korake.
Bilješka: Nakon što je ova metoda gotova, ne morate onemogućiti Windows zaštitnik na svom sustavu. Branitelj više neće stvarati probleme Steamu.
1. Pritisnite Tipke Windows + I istovremeno pokrenuti Postavke.
2. Klikni na Ažuriranje i sigurnost pločica, kao što je prikazano.

3. Kliknite na Windows sigurnost opcija. U desnom oknu kliknite na Otvorite Windows Sigurnost kako je prikazano.
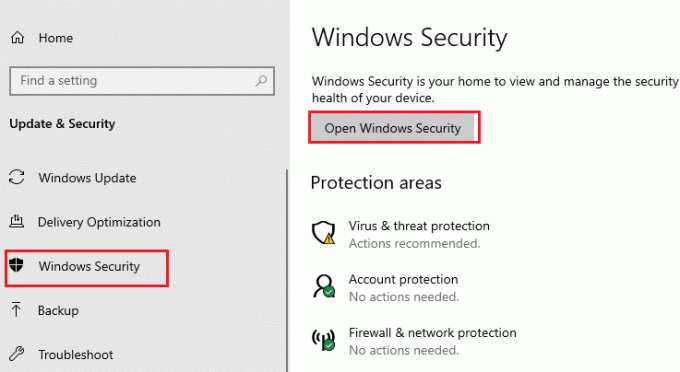
4. Klik Zaštita od virusa i prijetnji.
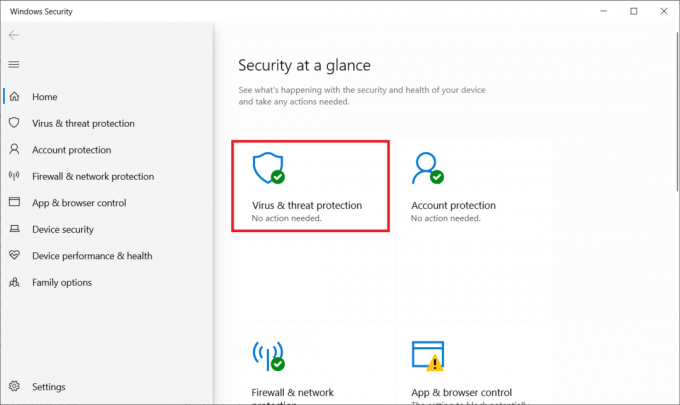
5. Zatim se pomaknite prema dolje i kliknite na Upravljajte zaštitom od ransomwarea ispod Zaštita od ransomwarea odjeljak kao što je prikazano.
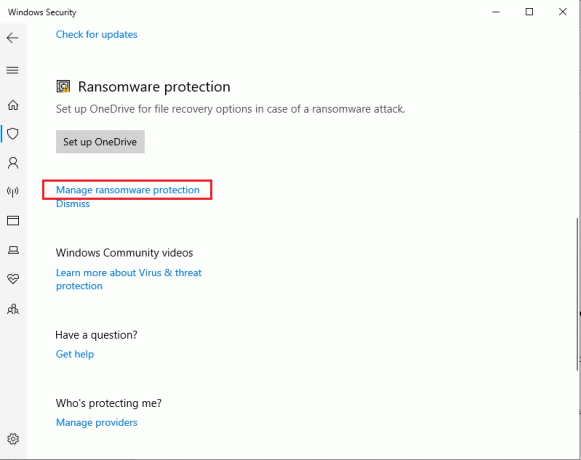
6. Na Zaštita od otkupnine stranicu, uključite Kontrolirani pristup mapi i odaberite Dopustite aplikaciji putem kontroliranog pristupa mapi kako je istaknuto.
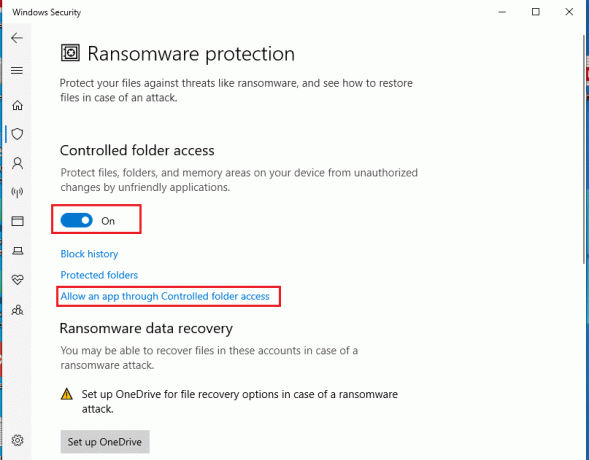
7. Kliknite na Dodajte dopuštenu aplikaciju s Dodajte ikonu simbola i odaberite Pregledajte sve aplikacije opcija kao što je prikazano.

8. Navigirajte do staze C:\Program Files (x86)\Steam u File Exploreru.
9. Zatim pronađite i odaberite Steam.exe i kliknite Otvorena da ga dodate u Kontrolirani pristup mapi.
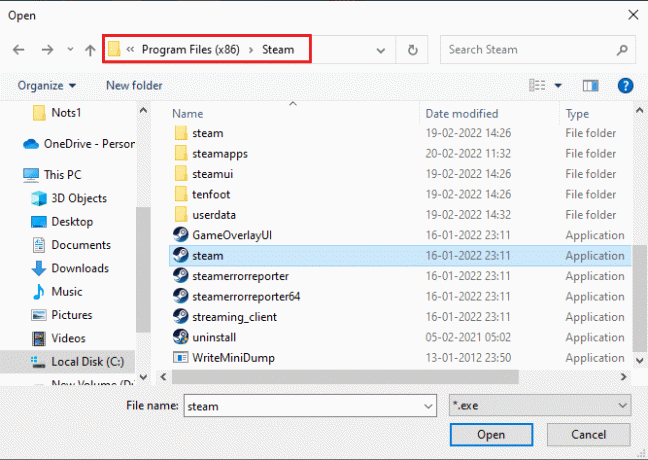
10. Nakon dodavanja, mogli biste pronaći Dopustite aplikaciji putem kontroliranog pristupa mapi stranica s dodanom datotekom kao što je prikazano u nastavku.
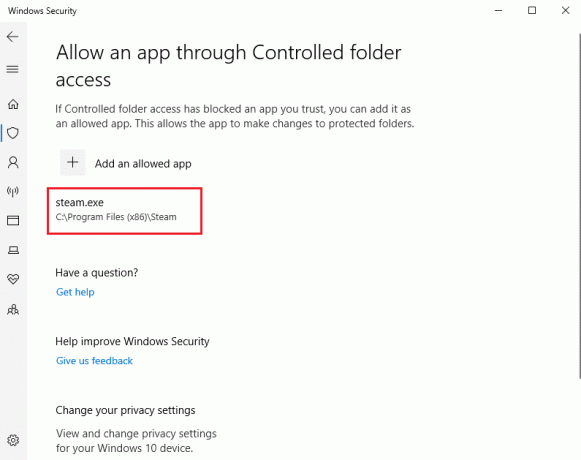
Također pročitajte: Kako popraviti da se Steam ne otvara u sustavu Windows 10
Metoda 11: Uklonite zaštitu od pisanja na disk
Vrijedno je nakratko ukloniti zaštitu od pisanja na disk kako biste riješili pogrešku pisanja na disk. Da biste to učinili, slijedite korake.
1. Udari Windows tipka, tip Naredbeni redak i kliknite na Pokreni kao administrator.

2. Kliknite na Da u Kontrola korisničkog računa potaknuti.
3. Upišite sljedeće naredbe jedan po jedan kao što je prikazano i pogodio Unesi nakon svake naredbe.
diskpartdisk s popisomodaberite disk #atributi disk clear samo za čitanje
Bilješka: Zamijeniti # s brojem koji predstavlja vaš lokalni disk. Ovdje, 1 je odabrano.
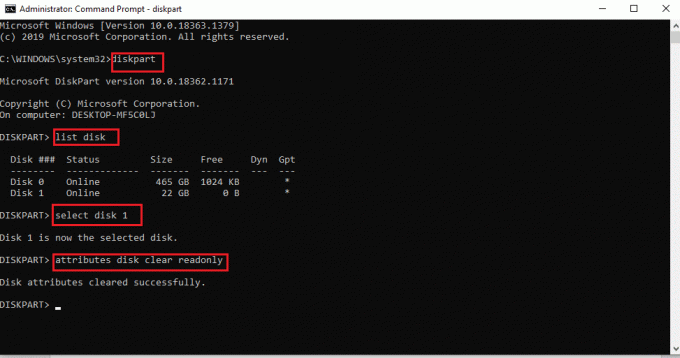
4. Sada zatvorite prozor naredbenog retka i ponovno uključite tvrdi disk. Pokrenite Steam i ažurirajte igru.
Metoda 12: Premjestite igru Dota 2 na drugi pogon
Pokušajte instalirati igru Dota 2 na drugi disk jer sadašnja mapa može sadržavati oštećene datoteke i provjerite možete li pokrenuti igru. Možda izgleda teško, ali je jednostavna metoda. Provedite korake jedan po jedan.
1. Pokrenite Steam klijent i odaberite Steam traka izbornika prisutna u gornjem lijevom kutu kao što je učinjeno ranije.
2. Odaberite Postavke opciju na izborniku Steam kao što je prikazano.
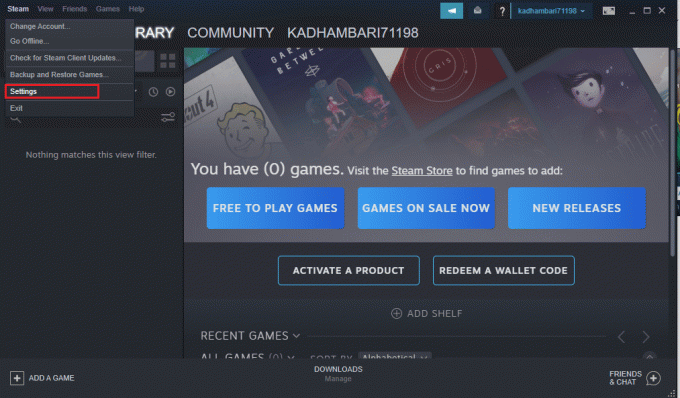
3. Idite na Kartica preuzimanja. Klikni na Mape knjižnice strujanja ispod Knjižnice sadržaja odjeljak kako je istaknuto.

4. Kliknite na simbol dodavanja kao što je prikazano na Upravitelj pohrane stranica.

5. Sada odaberite padajući izbornik kao što je označeno i odaberite drugu lokaciju lokalnog pogona.
6. Zatim kliknite Dodati da se finalizira put do Dodajte novu mapu biblioteke toka.
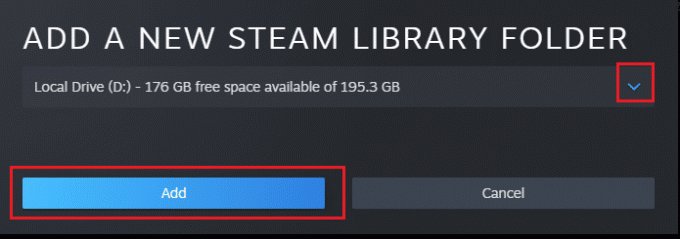
Bilješka: Kada se stvori nova staza, sve svoje buduće instalacije možete spremiti na ovo mjesto. Kada ažurirate Dota 2, sprema se na novu stazu.
Također pročitajte:Kako dodati Microsoftove igre na Steam
Metoda 13: Resetirajte postavke Winsocka
Resetiranje Winsocka može oporaviti računalo od nepoznatih preuzimanja zbog problema s utičnicom. Poništavanje može riješiti mnoge probleme s mrežnim povezivanjem i konfiguracijom. Da biste izvršili resetiranje Winsocka, slijedite korake jedan po jedan.
1. Udari Windows tipka, tip Naredbeni redak i kliknite na Pokreni kao administrator.

2. Kliknite na Da u Kontrola korisničkog računa potaknuti.
3. Zatim upišite naredbu netsh winsock reset kao što je ilustrirano i pogođeno Unesi.
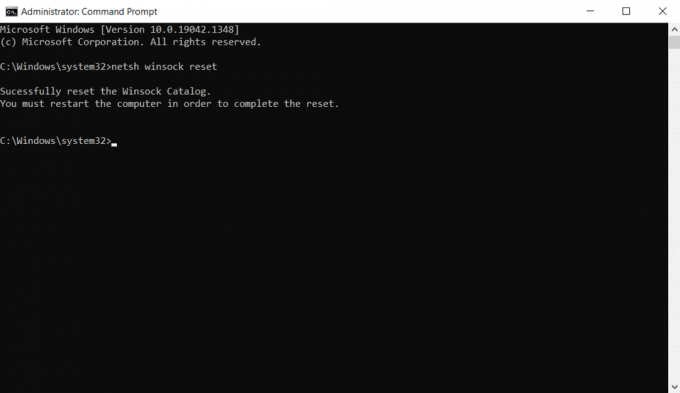
4. Ponovno pokrenite vaš sustav. Zatim pokrenite Steam prozor i provjerite možete li ažurirati Dota 2 bez ikakvih prepreka.
Metoda 14: Izbrišite određene mape
Određene preuzete mape i datoteke mogu uzrokovati probleme. Stoga morate izbrisati te datoteke koje uzrokuju pogreške i ponovno pokušati ažurirati igru.
Korak I: Izbrišite mapu Preuzeto
1. Otvorena File Explorer pritiskom Tipke Windows + E istovremeno.
2. Navigirajte do staze Steam\Steamapps\preuzimanje.
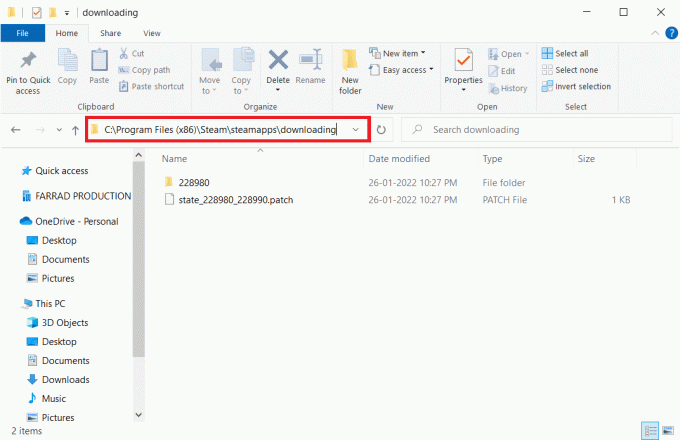
3. Izbrišite sve preuzimanje datoteka i ponovno ažurirajte igru u Steam klijentu.

Korak II: Izbrišite datoteke od 0 KB
1. Idite na sljedeću lokaciju staza u File Explorer.
C:\Program Files (x86)\Steam\steamapps\common
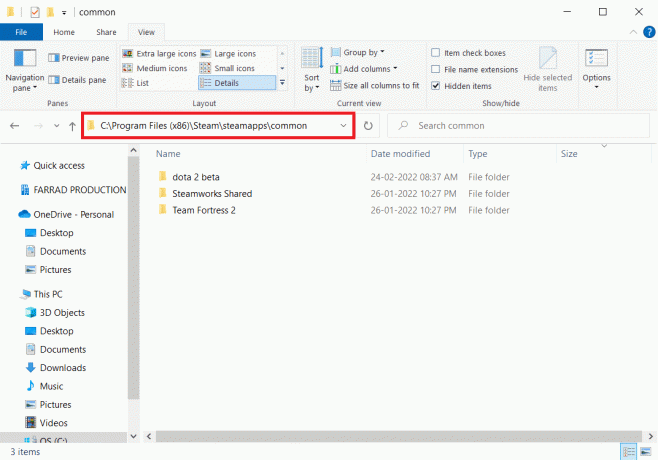
2. Potražite a 0 Kb datoteka. Nakon što ga pronađete, izbrišite ga.
Bilješka: Ako ne možete pronaći datoteku od 0 Kb, prijeđite na sljedeći korak.
3. Sada, lansiraj Steam i ažurirati igru Dota 2.
Korak III: Izbrišite zajedničke datoteke
1. Navigirajte do zadane lokacije staza u File Explorer.
C:\Program Files (x86)\Steam\steamapps\common

2. Pretražite i izbrišite Dota 2 datoteka bez ekstenzije.
3. Sada pokrenite igru Steam i ažurirati igru.
Korak IV: Izbrišite oštećene datoteke
1. Otvorena File Explorer i idite na staza
C:\Program Files (x86)\Steam\logs
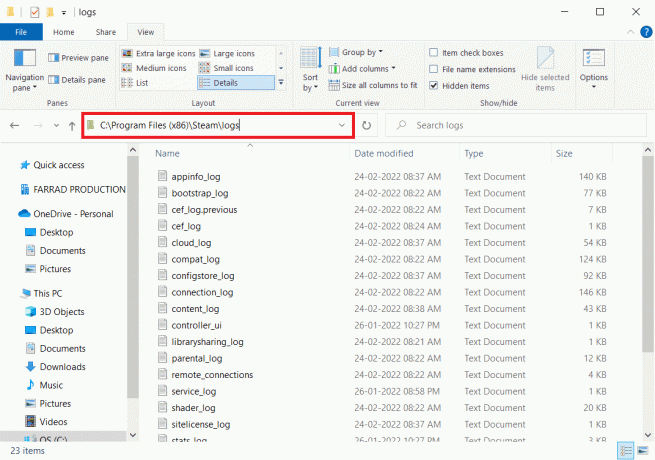
2. Dvaput kliknite na sadržaj_log tekstualni dokument da biste ga otvorili.

3. Potražite pogrešku neuspjelog pisanja pritiskom Tipke Ctrl + F.

4A. Ako postoji greška u neuspjelom pisanju, slijedite naziv i put. Izbrišite oštećenu datoteku.
4B. Ako nema greške, zatvorite ovu stranicu, pokrenite aplikaciju Steam i provjerite možete li ažurirati igru.
Također pročitajte:Popravite crni ekran League of Legends u sustavu Windows 10
Metoda 15: Ponovno instalirajte Dota 2
Dota 2 mogla bi biti razlog za pogrešku, a nema štete u ponovnoj instalaciji igre na Steam. Provedite dolje navedene korake da deinstalirate Dota 2.
1. Pokrenite Steam primjena kao što je učinjeno ranije.
2. Odaberite Knjižnica opciju na izborniku.

3. Zatim desnom tipkom miša kliknite Dota 2 igra i odaberite Deinstaliraj u padajućem izborniku.
4. Odaberite Izbrisati gumb za potvrdu procesa deinstalacije na skočnom prozoru Steam.
5. Zatvoriti aplikaciju nakon dovršetka procesa deinstalacije.
6. Ponovno pokrenite Steam primjena.
7. U traku za pretraživanje upišite i odaberite Dota 2.

8. Klik Igraj sada za instaliranje igre.
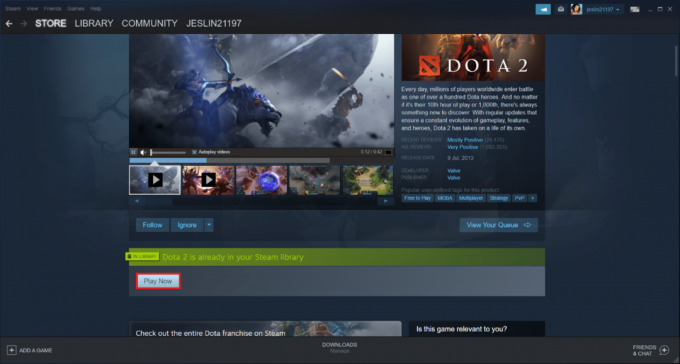
Također pročitajte:Popravite neuspjeh prijenosa Steam slike
Metoda 16: Ponovno instalirajte Steam
Ponekad bi ponovna instalacija klijentske aplikacije Steam mogla popraviti grešku pisanja Steam diska. Slijedite korake da deinstalirate i ponovno instalirate Steam.
Bilješka: Sve vaše igre instalirane ranije bit će dostupne u mapi biblioteke čak i ako deinstalirate Steam klijent.
1. Prvo idite na Steam mapu i kliknite desnom tipkom miša steamapps mapu, a zatim odaberite Kopirati opcija.

2. Zatim, zalijepite mapu na drugom mjestu do stvoriti sigurnosnu kopiju od instaliranih igara.
3. Sada pritisnite Windows tipka, tip Aplikacije i značajke, i kliknite na Otvorena.

4. Odaberi Steam i kliknite na Deinstaliraj gumb prikazan istaknut istaknut.

5. Opet kliknite na Deinstaliraj potvrditi.
6. U Steam Deinstaliraj prozor, kliknite na Deinstaliraj da biste uklonili Steam.

7. Zatim, ponovno pokrenuti vaše Windows računalo.
8. Preuzmite Najnovija verzija od Steam iz vašeg web preglednika, kao što je prikazano.

9. Nakon preuzimanja pokrenite preuzeto SteamSetup.exe datoteku dvostrukim klikom na nju.
10. U Postavljanje Steam-a čarobnjaka, kliknite na Sljedeći dugme.

11. Odaberi Odredišna mapa korištenjem Pretraživati… opciju ili zadržati zadana opcija. Zatim kliknite na Instalirati, kao što je prikazano u nastavku.

12. Pričekajte da se instalacija završi i kliknite na Završi, kao što je prikazano.

13. Nakon instalacije Steam-a, pomaknite steamapps sigurnosna kopija koju ste prethodno napravili u instaliranoj Steam mapi.
14. Konačno, ponovno pokrenite računalo.
Metoda 17: Kontaktirajte službenu podršku Steam-a
Nemojte se obeshrabriti ako nijedna od gore navedenih metoda nije riješila pogrešku. Posljednji poziv je provjeriti kod službenog Steam tima. Steamov službeni tim za podršku pomoći će vam i dati potencijalni ispravak za pogrešku pisanja na disk.
- Idite na Steam stranica za podršku da kontaktirate službeni Steam tim.
- Dosegnite do Steam forum za rasprave za dodatne informacije.
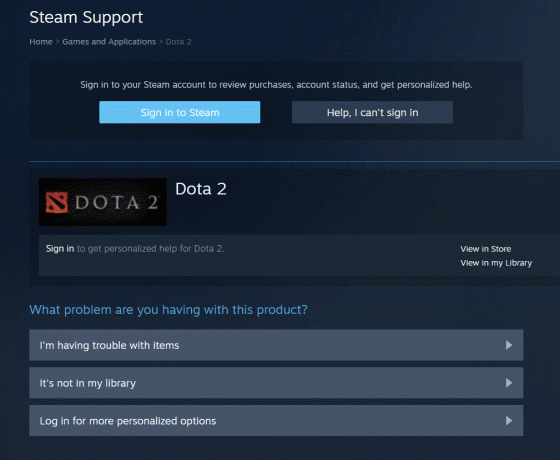
Preporučeno:
- Popravi Nema zvuka u Firefoxu
- Kako popraviti Valorant FPS padove
- Kako popraviti kašnjenje u dijeljenju zaslona Discord
- Kako otvoriti Steam konzolu
Nadamo se da je ovaj vodič bio od pomoći i da ste uspjeli popraviti Dota 2 greška pri pisanju na disk. Javite nam koja vam je metoda najbolja. Slobodno nam se obratite sa svojim upitima i prijedlozima putem odjeljka za komentare u nastavku. Javite nam o čemu sljedeće želite naučiti.