Popravi 0xC00D36D5 Nema priključenih kamera u sustavu Windows 10
Miscelanea / / March 04, 2022
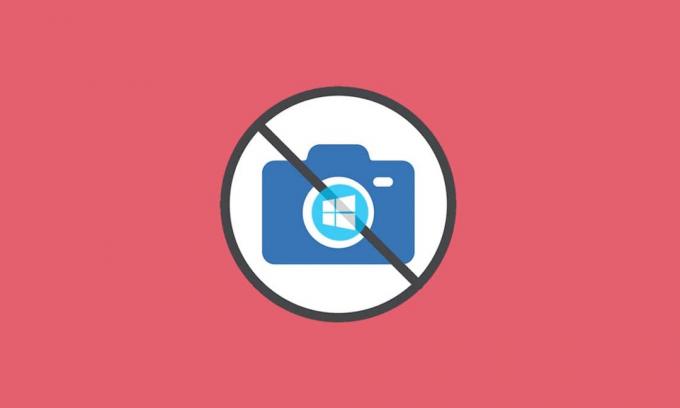
Kultura rada od kuće učinila je kamere u računalima najčešće korištenim ugrađenim alatom modernog vremena. Nije iznenađenje jer se svi osobni i profesionalni sastanci održavaju virtualno. Ali što ako vaša kamera ne funkcionira usred sastanka? Ponekad se možete suočiti nema priključenih kamera pogreška pri korištenju uslužnih programa vaše web kamere. Nekoliko korisnika suočava se s greškom 0xC00D36D5 bez priključene kamere. Ako se i vi suočavate s istim problemom, na pravom ste mjestu! Donosimo savršen vodič koji će vam pomoći da popravite kod pogreške 0xC00D36D5. Stoga se pripremite i nastavite čitati!

Sadržaj
- Kako popraviti 0xC00D36D5 Nema priključenih kamera u sustavu Windows 10
- Metoda 1: Ponovo pokrenite aplikaciju
- Metoda 2: Provjerite je li kamera UKLJUČENA
- Metoda 3: Izađite iz drugih aplikacija za pristup kameri
- Metoda 4: Dopustite pristup kameri
- Metoda 5: Pokrenite skeniranje zlonamjernog softvera
- Metoda 6: Onemogućite antivirusni program (privremeno)
- Metoda 7: aplikacija na popisu dopuštenih u vatrozidu
- Metoda 8: Ažurirajte/vratite upravljačke programe kamere
- Metoda 9: Ponovno instalirajte upravljačke programe kamere
- Metoda 10: Popravite Microsoft Store
- Metoda 11: Resetirajte aplikaciju kamere
- Metoda 12: Resetirajte računalo
Kako popraviti 0xC00D36D5 Nema priključenih kamera u sustavu Windows 10
Kada imate posla s važnim sastankom ili pozivom, nailazite na sljedeću pogrešku:
Ne možemo pronaći vašu kameru
Provjerite je li ispravno povezan i instaliran, nije li blokiran antivirusnim softverom i jesu li upravljački programi vaše kamere ažurni.
Ako vam je potreban, evo koda pogreške: 0xC00D36D5
Uputa za pogrešku opisuje razlog problema. Jednostavno rečeno, evo nekoliko mogućih razloga koji mogu biti uzrokujući ovaj problem na vašem računalu.
- Kameru koriste druge aplikacije ili programi na računalu.
- Zastario drajveri za kameru.
- Antivirus/vatrozid blokira pristup vašoj kameri aplikaciji.
- Aplikacija kamere nije pravilno instalirana na vašem računalu.
- Prisutnost od zlonamjerni softver/virus.
Sada prijeđite na sljedeći odjeljak kako biste naučili korake za rješavanje problema.
U ovom smo odjeljku sastavili popis metoda za rješavanje problema koji će vam pomoći da ispravite razmatranu pogrešku. Savjetujemo vam da slijedite metode istim redoslijedom kako biste postigli savršene rezultate.
Metoda 1: Ponovo pokrenite aplikaciju
Kao osnovni korak u rješavanju problema, savjetujemo vam da ponovno pokrenete aplikaciju za video konferencije kada se suočite s pogreškom. Izađite iz aplikacije i zatvorite sve povezane procese. Ako možete, onda ponovno pokrenite računalo i ponovo pokrenite aplikaciju. Konačno, provjerite je li ispravljena greška 0xC00D36D5 nema priključenih kamera.
Metoda 2: Provjerite je li kamera UKLJUČENA
Ponekad, tvoj kamera se može okrenuti isključeno ili postavljeno na neaktivno. Dakle, prije nego što slijedite bilo koje napredne metode, provjerite je li vaša kamera uključena. To možete učiniti slijedeći ove korake:
1. pritisnite i držite Tipke Windows + I zajedno otvoriti Postavke sustava Windows.
2. Kliknite na Privatnost kako je istaknuto.

3. Odaberi Fotoaparat opciju u lijevom oknu.
4. Sada, u desnom oknu provjerite je li kamera uključena.
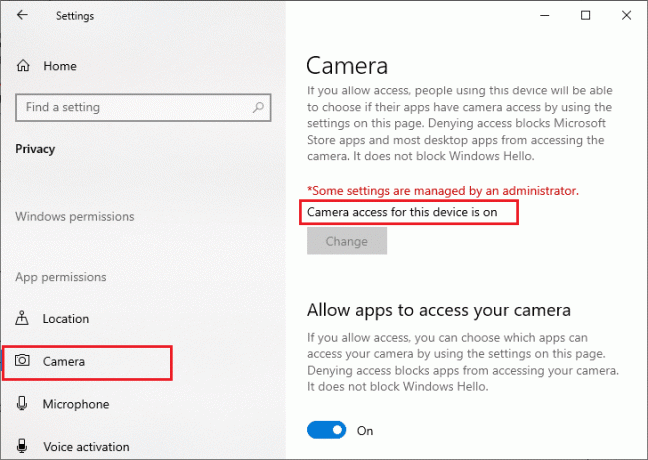
Ako je ISKLJUČENO zatim ga promijenite u NA. Provjerite jeste li ispravili grešku 0xC00D36D5 nema priključenih kamera.
Također pročitajte:Popravite visoku upotrebu CPU-a u procesu servisiranja DISM hosta
Metoda 3: Izađite iz drugih aplikacija za pristup kameri
Vašu PC kameru može istovremeno koristiti samo jedan program. Provjerite jeste li u videopozivu/konferenciji u drugim aplikacijama kada pristupate kameri. Da biste zatvorili sve ostale aplikacije koje rade u pozadini, slijedite dolje navedene korake.
1. Pokreni Upravitelj zadataka udaranjem Tipke Ctrl + Shift + Esc istovremeno.
2. U prozoru Upravitelj zadataka kliknite na Procesi tab.
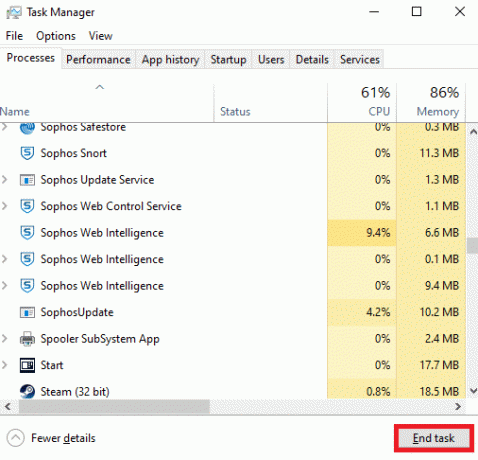
3. Sada potražite nepotrebne programe za pristup kameri koji rade u pozadini i odaberite ih.
4. Klik Završi zadatak kao što je prikazano na gornjoj slici.
Ovo će zatvoriti sve ostale aplikacije za pristup kameri i sada možete provjeriti je li riješena greška 0xC00D36D5 nema priključenih kamera.
Metoda 4: Dopustite pristup kameri
Postoji određeni popis aplikacija i programa kojima su dodijeljena dopuštenja za kameru. Ako vaša prijava (u slučaju sastanka) nije na tom popisu, mogli biste se suočiti s problemom 0xC00D36D5 bez priključene kamere. Da biste omogućili dopuštenja za kameru, slijedite dolje navedene korake.
1. Pokreni Postavke sustava Windows pritiskom Tipke Windows + I zajedno.
2. Kliknite na Privatnost kako je prikazano.
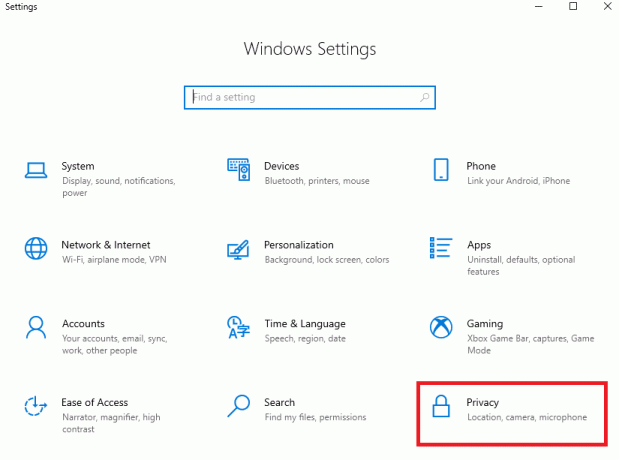
3. Pomaknite se prema dolje lijevo okno i kliknite na Fotoaparat opcija. Osigurati Dopustite aplikacijama pristup vašoj kameri opcija je omogućena kao što je prikazano.

4. Pomaknite se prema dolje po desnom oknu i provjerite je li video konferencija aplikacija je uključena ispod odjeljka Odaberite koje aplikacije iz trgovine Microsoft Store mogu pristupiti vašoj kameri kako je prikazano. Ovdje je kao primjer uzet Zoom.

5. Ako ne možete pronaći svoju prijavu na popisu, posjetite ovaj link za daljnje pojedinosti.
Također pročitajte:Kako popraviti da kamera nije pronađena u Google Meetu
Metoda 5: Pokrenite skeniranje zlonamjernog softvera
Stručnjaci sugeriraju da morate povremeno skenirati svoje računalo kako biste ga očistili od virusa. Virus i drugi slični entiteti mogu upasti u vaš softver uključujući aplikaciju za kameru i utjecati na funkcioniranje Windows sustava. Slijedite dolje navedene korake za pokretanje sigurnosnog skeniranja sustava Windows na računalu sa sustavom Windows 10.
1. pritisni Tipke Windows + I istovremeno otvoriti Postavke.
2. Kliknite na Ažuriranje i sigurnost, kao što je prikazano.
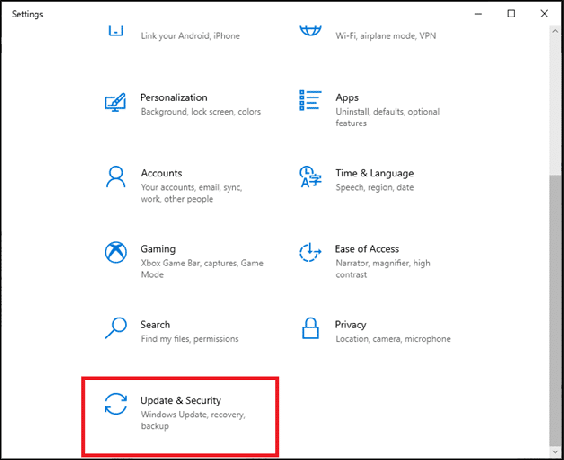
3. Kliknite na Windows sigurnost u lijevom oknu.
4. Zatim odaberite Zaštita od virusa i prijetnji opcija pod Zaštitna područja.

5. Kliknite na Opcije skeniranja, kao što je prikazano.
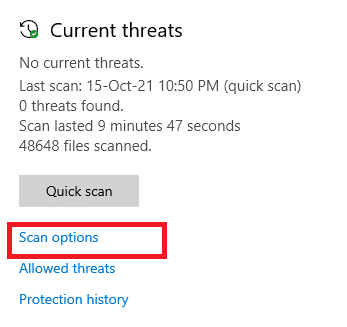
6. Odaberite Brzo skeniranje ili Kompletno skeniranje opciju prema vašim željama i kliknite na Skeniraj sada.
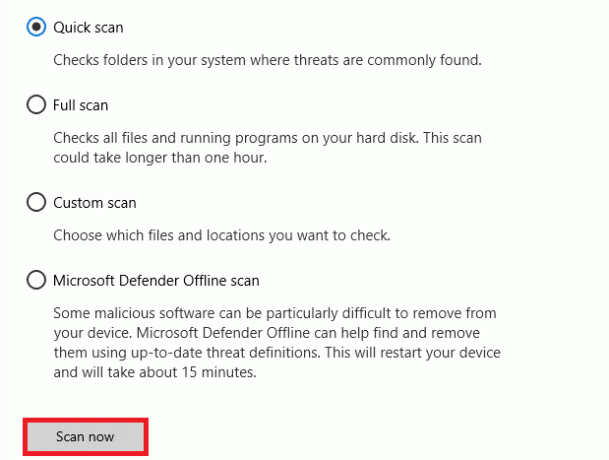
7A. Nakon što je skeniranje završeno. Sve prijetnje će biti uvrštene. Kliknite na Pokreni radnje pod, ispod Trenutne prijetnje za uklanjanje ili popravak prijetnji.
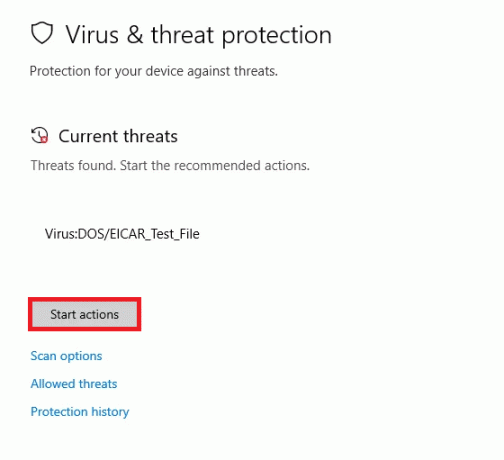
7B. Ako nemate nikakve prijetnje na svom sustavu, Nema trenutnih prijetnji bit će prikazano kako je istaknuto u nastavku.
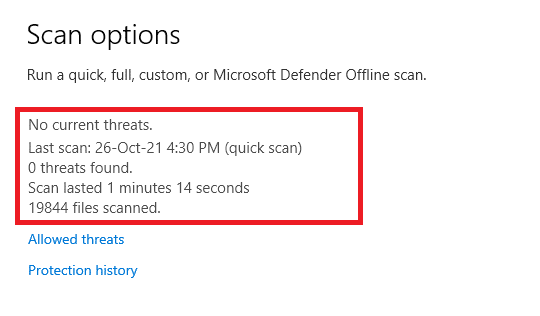
Vatrozid Windows Defendera riješit će sve probleme povezane s virusima i možete provjeriti je li riješena greška 0xC00D36D5 nema priključenih kamera.
Metoda 6: Onemogućite antivirusni program (privremeno)
Antivirusni zaštitni paket bitna je komponenta jer brani vaše računalo od napada zlonamjernog softvera i virusa. U nekim slučajevima, neki programi vide nekoliko aplikacija ili web-mjesta kao prijetnje i blokiraju ih, sprječavajući vas u pristupu njihovim značajkama. Možete isključiti aplikaciju za video konferenciju iz blokade od strane antivirusnog programa ili privremeno onemogućiti antivirusnu zaštitu ako je riječ o ekstremnom slučaju. Slijedite dolje navedene korake:
Bilješka: Različiti antivirusni programi imat će različite postavke za ovu metodu. Kao primjer koji koristimo Avast besplatni antivirusni program.
Opcija I: Popis dopuštenih aplikacija u Antivirusu
1. Idite na izbornik za pretraživanje, upišite Avast i kliknite na izbornik opciju u gornjem desnom kutu kao što je prikazano.

2. Sada, kliknite na Postavke s padajućeg popisa.
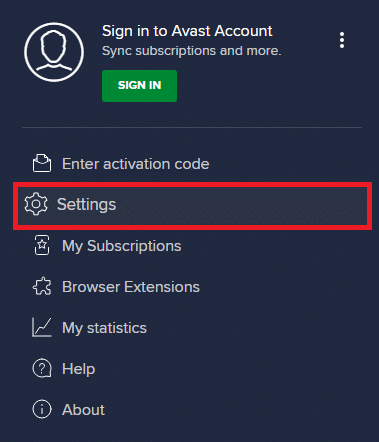
3. U kartica Općenito, Klik Blokirane i dopuštene aplikacije karticu i kliknite na DOPUSTI APLIKACIJU ispod Popis dopuštenih aplikacija odjeljak. Pogledajte sliku prikazanu ispod.
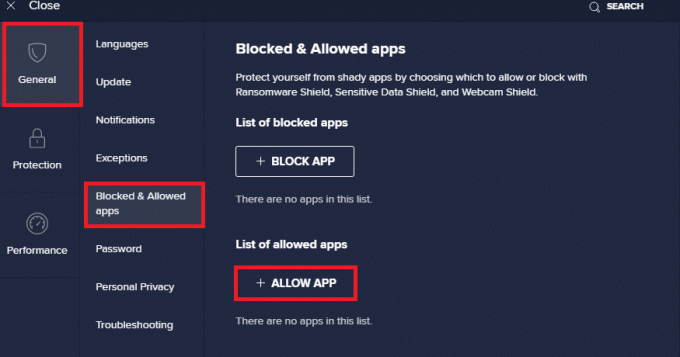
4. Kliknite na DODAJ > opcija pored vašeg video konferencija aplikaciju za dodavanje aplikacije na popis dopuštenih.
Bilješka: Također možete pretraživati put aplikacije odabirom ODABIR PUT APLIKACIJE opcija.
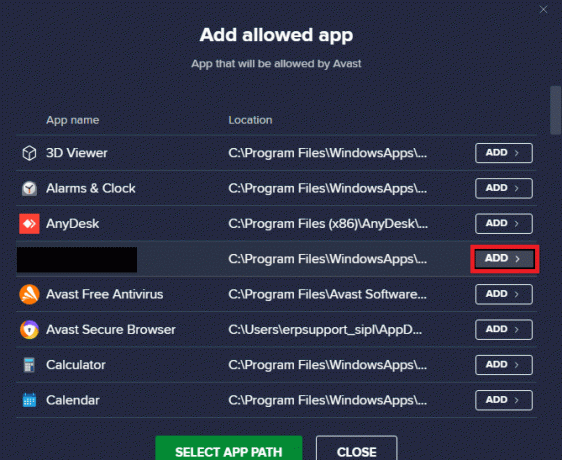
5. Konačno, kliknite na DODATI da biste potvrdili upit i vaša je aplikacija dodana na Avast Whitelist.
6. Ako želite ukloniti aplikaciju/program s popisa dopuštenih za Avast, kliknite na ikona s tri točke u glavnom prozoru postavki. Ovdje ćete vidjeti dvije opcije.
- Promjena dopuštenih značajki – Ova opcija će vam omogućiti da promijenite značajke koje ste omogućili dok ste program stavljali na popis dopuštenih.
- Ukloni – Ova opcija će ukloniti program s popisa dopuštenih za Avast.

7. Ponovno pokrenite računalo i ponovno provjerite suočavate li se s greškom 0xC00D36D5 nema priključenih kamera. Ako ne, možete onemogućiti antivirusni program prema uputama u nastavku.
Također pročitajte: Popravite pogrešku I/O uređaja u sustavu Windows 10
Opcija II: Onemogućite Antivirus
1. Idite na Antivirus ikona na traci zadataka i desni klik na tome.
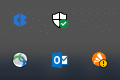
2. Odaberi Avast kontrola štitova opciju i možete privremeno onemogućiti Avast koristeći sljedeće opcije:
- Onemogućite na 10 minuta
- Onemogućite na 1 sat
- Onemogućite dok se računalo ne pokrene ponovo
- Trajno onemogućiti
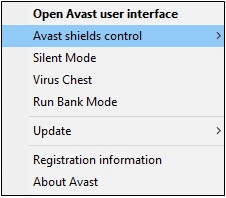
3. Odaberite opciju kako vam odgovara i potvrdite upit prikazan na zaslonu.
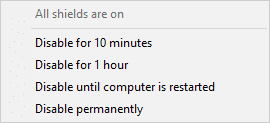
4. U glavnom prozoru vidjet ćete bilješku Svi ti štitovi su isključeni što znači da ste onemogućili antivirusni program. Da biste ga ponovno aktivirali, kliknite na UPALITI.
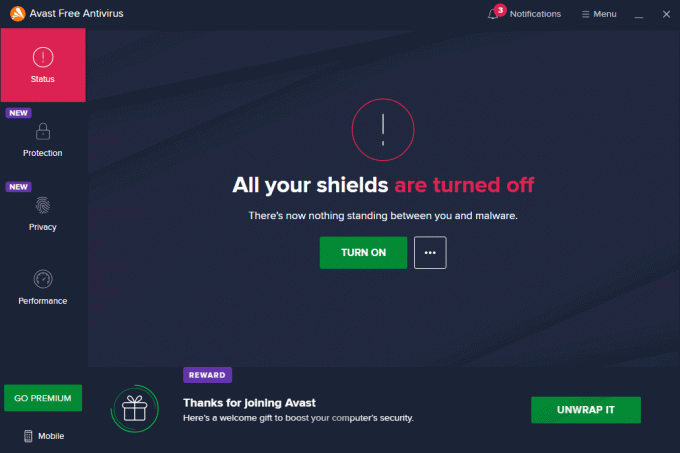
Metoda 7: aplikacija na popisu dopuštenih u vatrozidu
Slično antivirusnom programu, Windows Defender Firewall može blokirati aplikaciju, što dovodi do pogreške bez priključene kamere. Evo nekoliko koraka za stavljanje na popis dopuštenih aplikacija u vatrozidu Windows Defendera. Koristeći ovu metodu, svoju aplikaciju za videokonferencije možete staviti na bijelu listu na Vatrozidu.
1. Udari Windows tipka i tip Vatrozid Windows Defender. Kliknite na Otvorena.
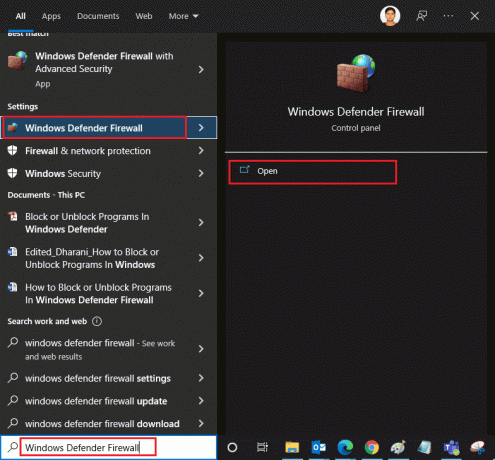
2. U skočnom prozoru kliknite na Dopustite aplikaciju ili značajku putem vatrozida Windows Defendera prisutan u lijevom oknu.
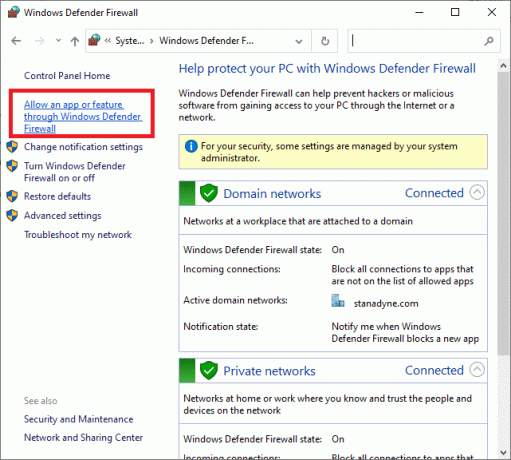
3. Klik Promijeniti postavke i provjerite svoju konferenciju app dopustiti kroz Firewall.
Bilješka: Možete kliknuti na Dopusti drugu aplikaciju… za pregledavanje vaše aplikacije ako nije na popisu.
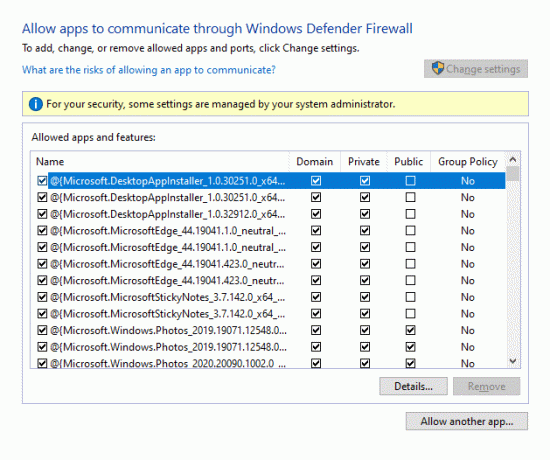
4. Klik u redu da biste spremili promjene.
Metoda 8: Ažurirajte/vratite upravljačke programe kamere
Ovaj se problem može pojaviti ako na računalu imate zastarjele upravljačke programe za kameru. To može stvoriti probleme s kompatibilnošću. U mnogim slučajevima, ažuriranje upravljačkih programa pomoći će vam da riješite problem. Također ih možete ponovno instalirati, ako je potrebno.
Opcija I: Ažurirajte upravljačke programe
Da biste riješili probleme s nekompatibilnošću sa zastarjelim upravljačkim programima, ažurirajte upravljačke programe kamere prema uputama u nastavku.
1. Tip Upravitelj uređaja u izborniku za pretraživanje sustava Windows 10. Klik Otvorena.
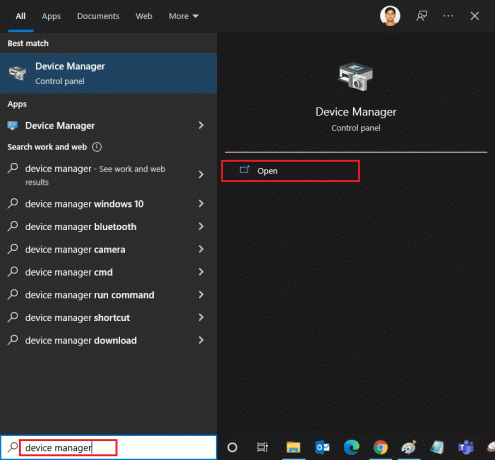
2. Vidjet ćeš Kamere na glavnoj ploči. Dvaput kliknite na nju da biste je proširili.
3. Desnom tipkom miša kliknite vaš vozač (npr. HP TrueVision HD) i kliknite Ažurirajte upravljački program.
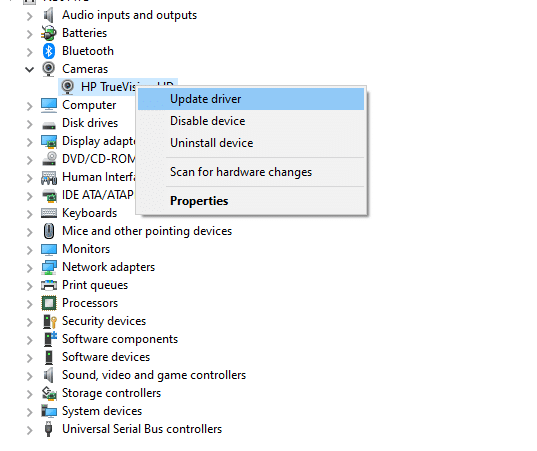
4. Kliknite na Automatsko traženje upravljačkih programa mogućnost automatske instalacije drajvera.
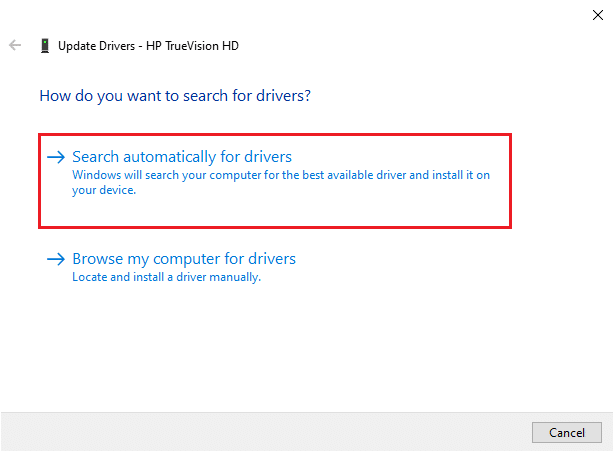
5A. Sada će se upravljački programi ažurirati na najnoviju verziju, ako se ne ažuriraju.
5B. Ako su već ažurirani, dobit ćete sljedeću poruku: Najbolji upravljački programi za vaš uređaj već su instalirani.

6. Kliknite na Zatvoriti za izlazak iz prozora.
Ponovno pokreniteračunalo i provjerite jeste li popravili problem 0xC00D36D5 nema priključenih kamera.
Također pročitajte:Što je upravljački program uređaja? Kako radi?
Opcija II: Povratni upravljački programi
Ako se i dalje suočavate s pogreškom bez priključene kamere ili kodom pogreške 0xC00D36D5 nakon ažuriranja upravljačkog programa, to može značiti da nova verzija upravljačkog programa nije kompatibilna sa sustavom. U tom slučaju možete vratiti upravljačke programe na prethodnu verziju prema uputama u nastavku.
1. Slijedite korake 1 i 2 iz metode 8A.
2. Desnom tipkom miša kliknite na prošireno polje > Svojstva, kao što je prikazano u nastavku.
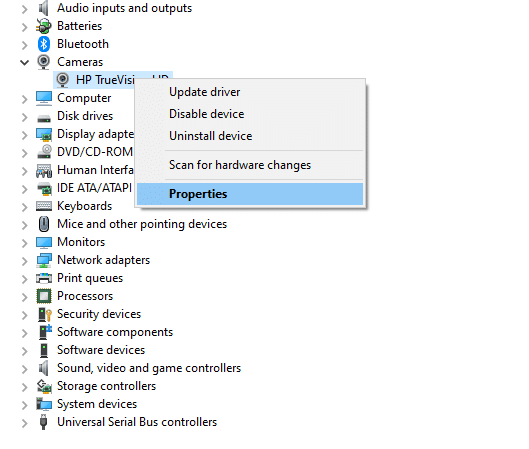
3. Prebacite se na Kartica upravljačkog programa i odaberite Povratni upravljački program, kao što je istaknuto.
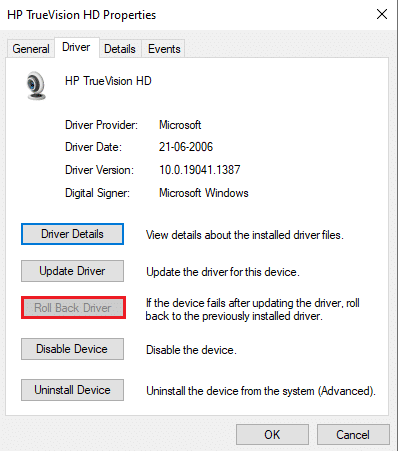
4. Kliknite na u redu primijeniti ovu promjenu.
5. Konačno, kliknite na Da u promptu za potvrdu i ponovno pokrenuti vaš sustav kako bi vraćanje bilo učinkovito.
Bilješka: Ako je opcija za vraćanje upravljačkog programa zasivljena u vašem sustavu, to znači da vaš sustav nema unaprijed instalirane datoteke upravljačkog programa ili nedostaju izvorne datoteke upravljačkog programa. U tom slučaju pokušajte s alternativnim metodama o kojima se govori u ovom članku.
Metoda 9: Ponovno instalirajte upravljačke programe kamere
Ako ažuriranje upravljačkih programa ne riješi problem, možete ih ponovno instalirati. Slijedite dolje navedene korake za implementaciju istog.
1. Slijedite korake 1 i 2 iz metode 8A.
2. Sada, desnom tipkom miša kliknite na vozač i odaberite Deinstalirajte uređaj.
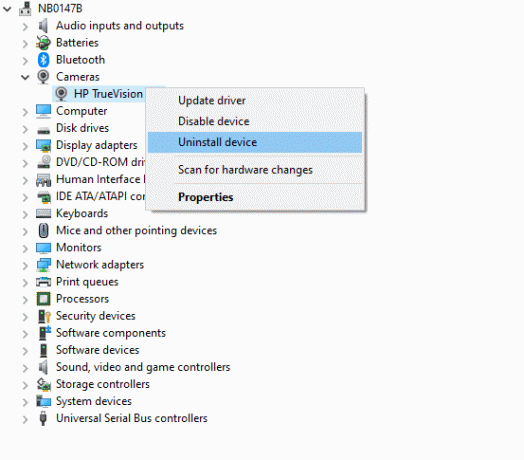
3. Sada će se na ekranu prikazati upozorenje. Potvrdite upit klikom Deinstaliraj.
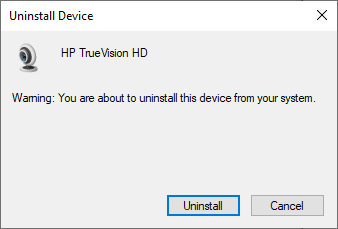
4. Idite na web stranica proizvođača.

5. Pronaći i preuzimanje datoteka vozači koji odgovaraju Windows verzija na vašem računalu.
6. Nakon preuzimanja, dvaput kliknite na preuzetu datoteku i slijedite dane upute za instalaciju.
Metoda 10: Popravite Microsoft Store
Ispravite navedenu pogrešku pokretanjem alata za rješavanje problema, a zatim korištenjem naredbi naredbenog retka da popravite Microsoft Store prema uputama u nastavku.
I. korak: pokrenite alat za rješavanje problema s aplikacijama u trgovini Windows
1. Udari Windows tipka i tip Rješavanje problema s postavkama u traci za pretraživanje.
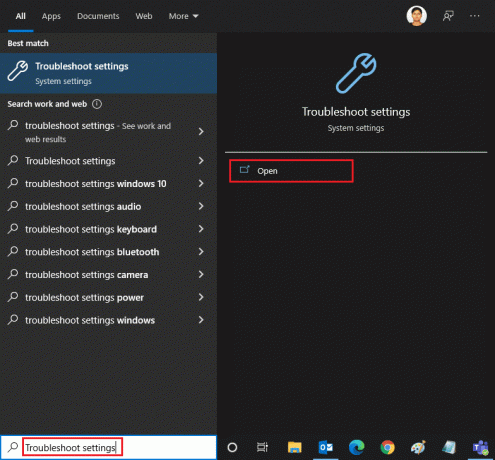
2. Kliknite na Dodatni alati za rješavanje problema kao što je dolje prikazano.
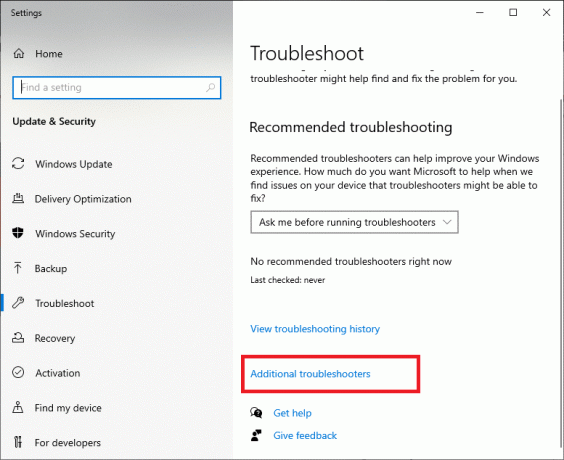
3. Sada odaberite Aplikacije iz trgovine Windows prikazano pod Pronađite i riješite druge probleme odjeljak kao što je prikazano.

4. Odaberi Pokrenite alat za rješavanje problema a sada će biti pokrenut alat za rješavanje problema s aplikacijama Windows Store.
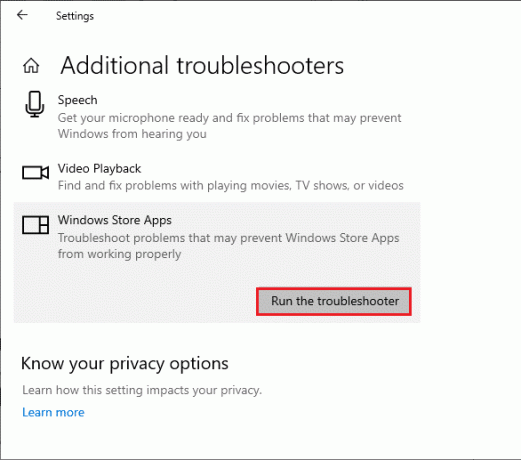
5. Pričekajte da se postupak provjere završi. Ako se pronađu problemi, kliknite na Primijenite ovaj popravak i slijedite upute dane u uzastopnim uputama.
Također pročitajte:Kako popraviti Omegle kameru koja ne radi
Korak II: Koristite naredbeni redak
Također možete koristiti naredbene linije za popravak Microsoft Storea prema uputama u nastavku.
1. Pokrenite Naredbeni redak tipkanjem cmd ili naredbeni redak u izborniku za pretraživanje. Otvorite naredbeni redak s administratorskim pravima.

2. Upišite sljedeće naredbe jedan po jedan i pogodio Enter tipka nakon svake naredbe.
net stop appidsvcnet stop cryptsvcDel "%ALLUSERSPROFILE%\Application Data\Microsoft\Network\Downloader\*.*"rmdir %systemroot%\SoftwareDistribution /S /Qrmdir %systemroot%\system32\catroot2 /S /Qregsvr32.exe /s atl.dllregsvr32.exe /s urlmon.dllregsvr32.exe /s mshtml.dllnetsh winsock resetnetsh winsock reset proxyneto startni bitovinet start wuauservnet start appidsvcnet start cryptsvc
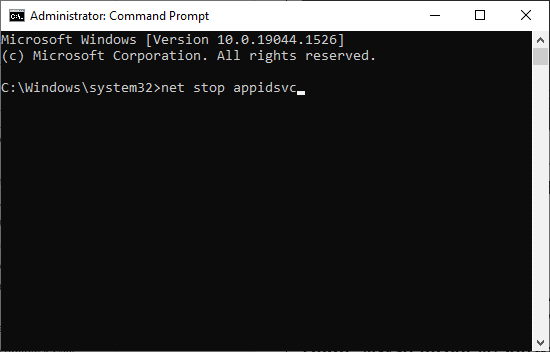
3. Pričekajte da se naredbe izvrše i provjerite je li riješena pogreška 0xC00D36D5.
Metoda 11: Resetirajte aplikaciju kamere
Svaka promjena ili problemi u zadanoj aplikaciji kamere mogu dovesti do pogreške 0xC00D36D5 bez priključene kamere. Da biste vratili postavke kamere na zadano stanje, slijedite dolje navedene korake i resetirajte aplikaciju kamere.
1. Tip Fotoaparat u izborniku za pretraživanje i kliknite na Postavke aplikacije kao što je prikazano.
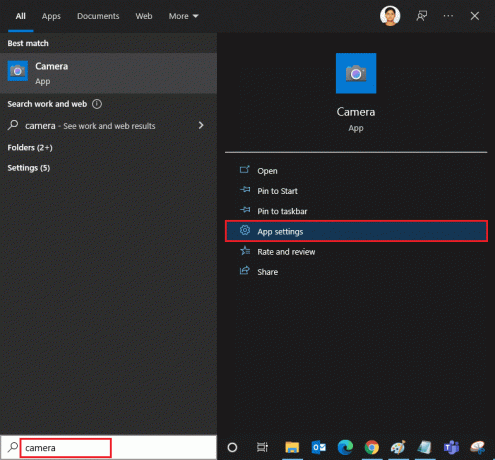
2. Pomaknite se prema dolje po zaslonu i odaberite Resetiraj opcija kao što je istaknuto.
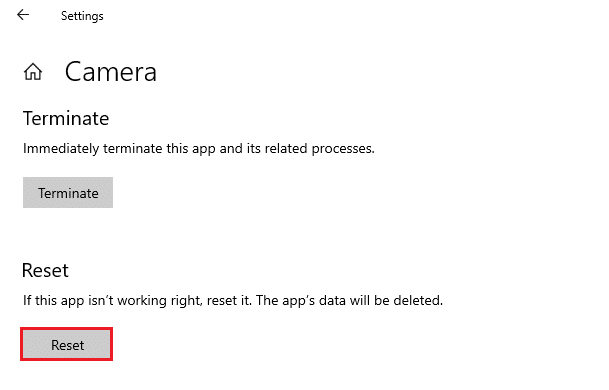
3. Potvrdite sljedeći upit klikom na Resetiraj kao što je prikazano.
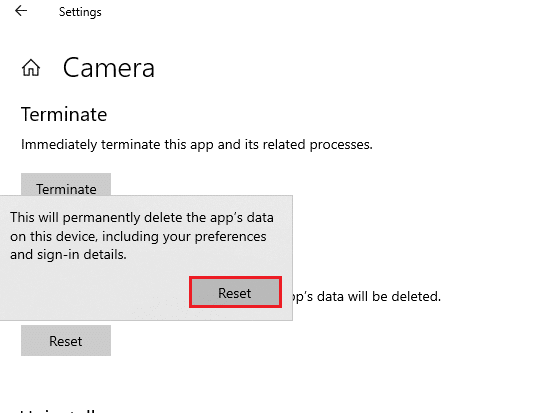
4. Zatvori Postavke aplikaciju i provjerite jeste li riješili problem s priloženim kamerama.
Također pročitajte:Popravite kameru na prijenosnom računalu koja nije otkrivena u sustavu Windows 10
Metoda 12: Resetirajte računalo
Ako vam nijedna od gore navedenih metoda ne uspije, onda je ovo posljednje rješenje. Možete resetirati svoje računalo da popravi kako biste konačno ispravili ovu pogrešku. Evo kako to učiniti.
1. Slijedite korake 1 i 2 iz metode 5.
2. Odaberite Oporavak opciju iz lijevog okna i kliknite na Započnite u desnom oknu.

3. Sada odaberite bilo koji od navedenih opcija iz Resetirajte ovo računalo prozor.
- Zadrži moje datoteke - Uklonit će aplikacije i postavke, ali će zadržati vaše osobne datoteke.
- Ukloni sve - Uklonit će sve vaše osobne datoteke, aplikacije i postavke.
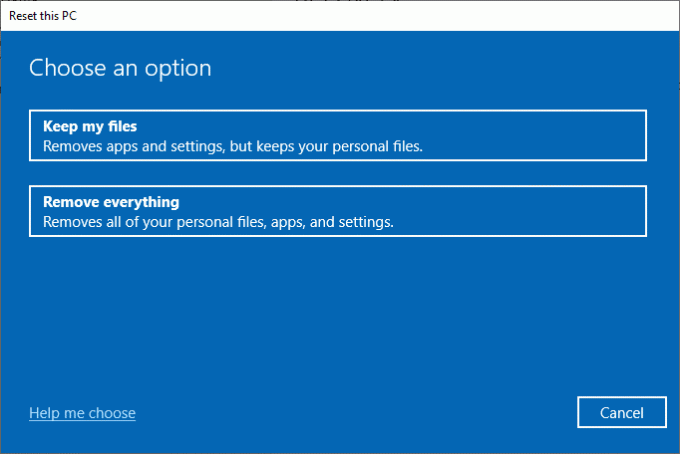
4. Konačno, slijedite upute na zaslonu kako biste dovršili postupak resetiranja.
Preporučeno:
- Popravite svjetlinu Windows 10 koja ne radi
- Kako preuzeti Google karte za Windows 11
- Popravite pogrešku ažuriranja sustava Windows 10 0x80070103
- Kako popraviti Discord kameru koja ne radi
Nadamo se da je ovaj vodič bio od pomoći i da ste mogli popraviti 0xC00D36D5 nema priključenih kamera greška u sustavu Windows 10. Javite nam koja vam je metoda uspjela i ako imate bilo kakva pitanja/prijedloge u vezi s ovim člankom, slobodno ih ostavite u odjeljku za komentare.



