Top 9 načina da popravite sporu brzinu interneta u sustavu Windows 11
Miscelanea / / March 04, 2022
Brza internetska veza je više potreba nego luksuz. No, nažalost, mnogi korisnici sustava Windows 11 ne mogu uživati u maksimalnoj brzini interneta iz nekoliko razloga. Ako ste i sami bili mučeni sličnim problemom, ovaj vodič bi vam trebao pomoći da istražite i popravite spor brzina interneta problem na računalu sa sustavom Windows 11.

Ovim metodama rješavanja problema možete riješiti spore probleme s internetskom vezom na računalu sa sustavom Windows 11. Počnimo
1. Isključite mjerne veze
Postavljanje internetske veze kao ograničene pomaže vam uvijek budite u toku s upotrebom podataka. No, s druge strane, također može spriječiti aplikacije u sustavu Windows da vješto koriste internet, što dovodi do sporih brzina interneta. Stoga biste trebali početi s onemogućavanjem opcije veze s ograničenjem u sustavu Windows.
Korak 1: Otvorite izbornik Start i otvorite Postavke.

Korak 2: Idite na karticu Mreža i internet i idite na Wi-Fi.

3. korak: Kliknite na svoju Wi-Fi mrežu da otvorite njezina svojstva.

4. korak: Isključite opciju veze s mjerenjem.

2. Pokrenite alat za rješavanje problema s internetskim vezama
Kada se suočite s bilo kojom vrstom problemi s internetom u sustavu Windows 11, pokrenite alat za rješavanje problema s internetskom vezom.
Korak 1: Otvorite izbornik Start, upišite rješavanje problema s postavkamai pritisnite Enter.
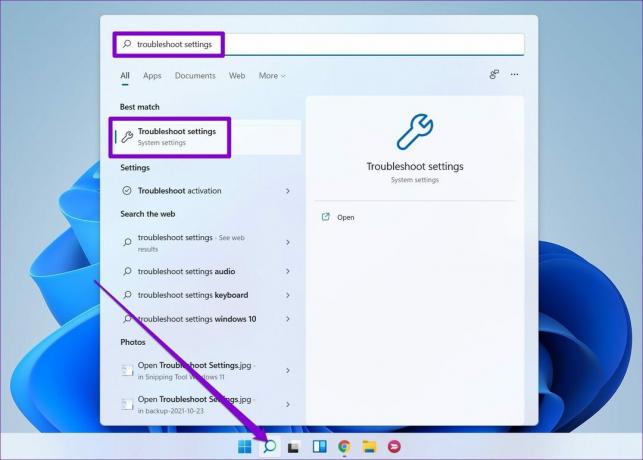
Korak 2: Idite na Drugi alati za rješavanje problema.

3. korak: Pronađite i pokrenite alat za rješavanje problema s internetskim vezama.

3. Donja propusnost za ažuriranje
Windows 11 omogućuje vam da dodijelite određenu propusnost za ažuriranja sustava Windows. Naravno, ako je dodijeljena propusnost previsoka, možda ćete imati spore brzine interneta tijekom pregledavanja ili strujanja. Evo kako to promijeniti.
Korak 1: Pritisnite tipku Windows + I da otvorite Postavke. Prijeđite na karticu Windows Update i otvorite Napredne opcije.

Korak 2: U odjeljku Dodatne opcije idite na Optimizacija isporuke.

3. korak: Isključite opciju "Dopusti preuzimanja s drugih računala". Zatim otvorite Napredne opcije.

4. korak: U odjeljku Postavke preuzimanja odaberite Apsolutna propusnost i označite oba potvrdna okvira kako biste ograničili dodjelu propusnosti tijekom preuzimanja ažuriranja. Zatim definirajte koliko propusnosti trebate dodijeliti za to.
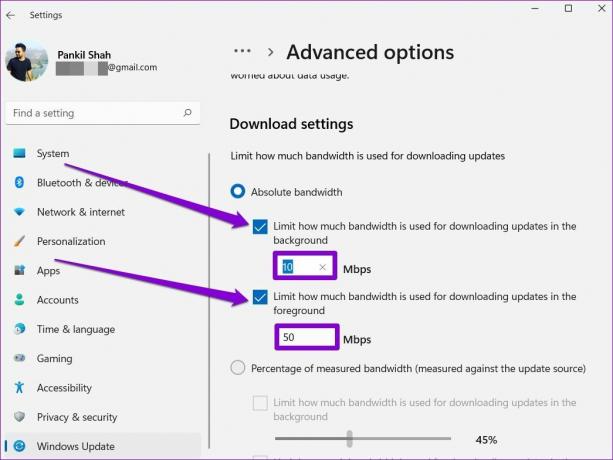
Alternativno, također možete odabrati opciju Postotak izmjerene propusnosti i koristiti klizače za dodjelu propusnosti za preuzimanje ažuriranja.

4. Prekinite procese koji troše podatke
Ponekad pozadinski procesi koji se izvode na vašem računalu također mogu na kraju uzeti veliku količinu propusnosti. Da biste to spriječili, takve procese možete identificirati i prekinuti slijedeći korake u nastavku.
Korak 1: Pritisnite Ctrl + Shift + Esc da pokrenete Upravitelj zadataka. Prijeđite na karticu Performance i kliknite na 'Otvori monitor resursa' na dnu.

Korak 2: Na kartici Mreža identificirajte proces pomoću velike količine podataka. Desnom tipkom miša kliknite na njega i s popisa odaberite Završi proces.
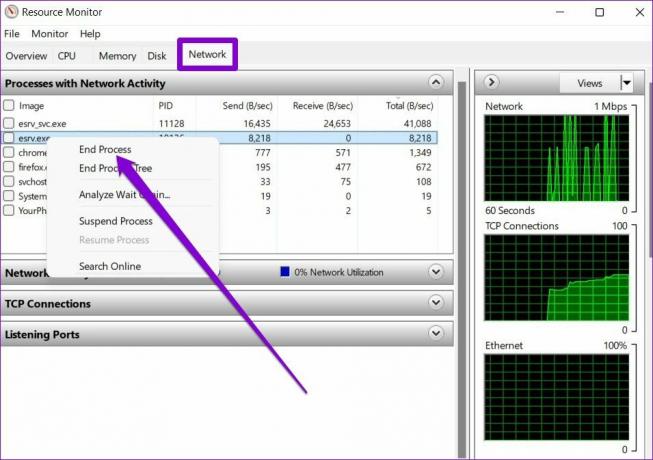
5. Onemogućite pozadinske aplikacije
Slično, ako imate previše aplikacija u pozadini, neke od njih možda troše veliki dio podataka. To može dovesti do problema s sporijom brzinom interneta nego inače u sustavu Windows 11. Da biste to popravili, možete pokušati onemogućavanje nekih od tih pozadinskih aplikacija koje ne koristite.
Korak 1: Pritisnite tipku Windows + I da biste otvorili aplikaciju Postavke. Prijeđite na karticu Aplikacije da biste otvorili Aplikacije i značajke.

Korak 2: Pomaknite se prema dolje da biste pronašli aplikaciju koju želite onemogućiti. Kliknite na ikonu elipse pored nje da otvorite Napredne opcije.
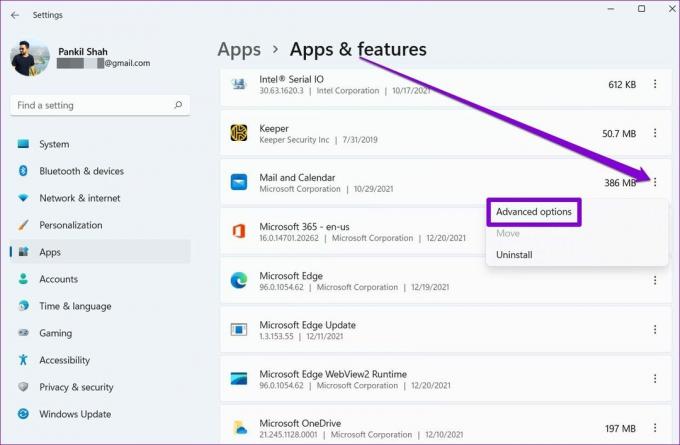
3. korak: U odjeljku Dopuštenje za pozadinske aplikacije upotrijebite padajući izbornik za odabir Nikad.

6. Ažurirajte mrežni upravljački program
Još jedna stvar koju možete učiniti kako biste riješili probleme s internetskom vezom je ažuriranje upravljačkih programa mrežnog adaptera. To bi trebalo pomoći isključiti sve probleme uzrokovane nekompatibilnim ili zastarjelim upravljačkim programima.
Korak 1: Kliknite na ikonu Pretraživanje na programskoj traci, upišite upravitelj uređajai pritisnite Enter.
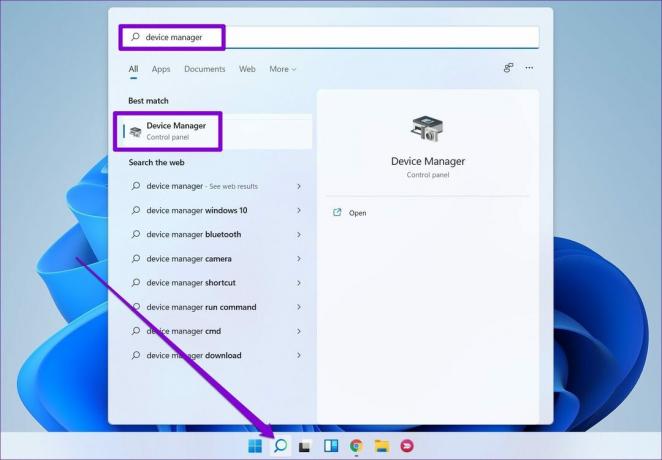
Korak 2: Proširite Mrežni adapter i desnom tipkom miša kliknite Wi-Fi upravljački program kako biste odabrali opciju Ažuriraj upravljački program.

Sada slijedite upute na zaslonu za ažuriranje upravljačkog programa za Wi-Fi za Windows 11.
7. Promijenite DNS poslužitelj
Problemi s DNS poslužiteljem također mogu dovesti do sporih brzina interneta ili problema s vezom u sustavu Windows 11. U takvim slučajevima može pomoći prelazak na DNS otvorenog koda.
Korak 1: Pritisnite tipku Windows + R za pokretanje dijaloškog okvira Pokreni, upišite ncpa.cpli pritisnite Enter.
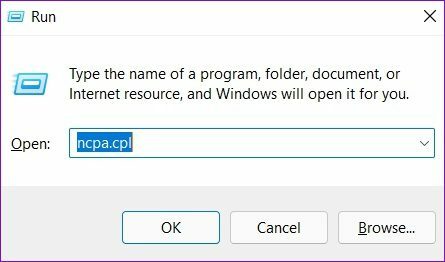
Korak 2: U prozoru Mrežna veza, desnom tipkom miša kliknite svoju internetsku vezu i odaberite Svojstva.

3. korak: Dvaput kliknite na "Internet Protocol Version 4 (TCP/IPV4)" da otvorite njegova svojstva.

4. korak: Na kartici Općenito odaberite "Koristite sljedeće adrese DNS poslužitelja". U Preferred DNS Server i Alternate DNS Server unesite "8.8.8.8" odnosno "8.8.4.4".
Na kraju, pritisnite OK.
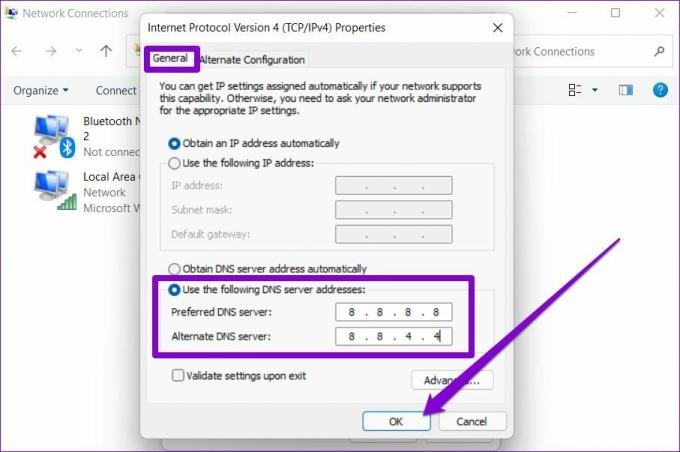
8. Izbjegavajte korištenje VPN-a
Budući da je VPN dizajniran za slanje vaših podataka putem nekoliko poslužitelja, bilo kakvi problemi s jednim od tih poslužitelja također mogu dovesti do sporih brzina interneta. Pokušajte trenutno onemogućiti VPN i provjerite hoće li to riješiti problem.
9. Resetirajte mrežne postavke
Na kraju, ako gornja rješenja nisu puno pomogla, poništavanje mrežnih postavki na vašem Windows 11 može biti vaša posljednja opcija. Imajte na umu da će to ukloniti sve vaše spremljene Wi-Fi mreže, spremljene Bluetooth uređaje i poništiti druge mrežne postavke.
Korak 1: Pritisnite tipku Windows + I za pokretanje aplikacije Postavke. Kliknite karticu Mreža i internet na lijevoj strani i otvorite Napredne mrežne postavke.

Korak 2: U odjeljku Više postavki kliknite Resetiranje mreže.

3. korak: Na kraju, kliknite na gumb Reset now pored Mrežnog resetiranja.
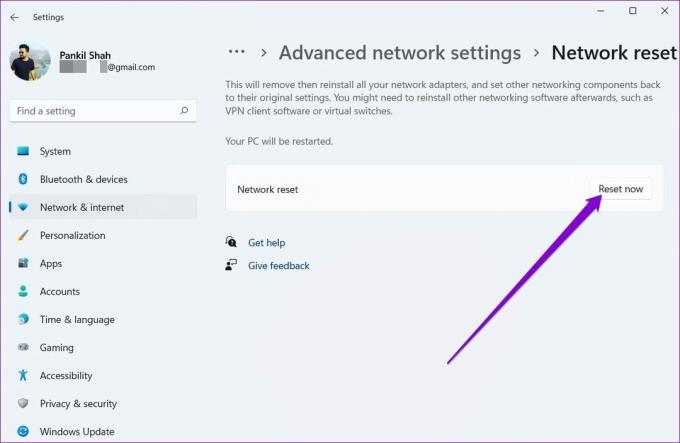
Kada završite, ponovno pokrenite računalo i pokrenite brzi test brzine vidjeti je li se brzina interneta poboljšala.
Internet nevjerovatnom brzinom
Nije tajna da je većina uslužnih programa na Windows 11 prilično zahtjevna u smislu korištenja interneta. Kao rezultat toga, tijekom pregledavanja weba ili preuzimanja aplikacija i igara možete doživjeti sporije od uobičajenih brzina interneta. Uz to, gornja rješenja trebala bi vam pomoći da popravite sve čimbenike odgovorne za sporu brzinu interneta u sustavu Windows 11.
Posljednje ažurirano 25. veljače 2022
Gornji članak može sadržavati partnerske veze koje pomažu u podršci Guiding Tech. Međutim, to ne utječe na naš urednički integritet. Sadržaj ostaje nepristran i autentičan.

Napisao
Pankil je po struci inženjer građevine koji je svoj put započeo kao pisac u EOTO.tech. Nedavno se pridružio Guiding Techu kao slobodni pisac kako bi pokrio upute, objašnjenja, vodiče za kupnju, savjete i trikove za Android, iOS, Windows i web.



