Kako promijeniti dopuštenja datoteka u sustavu Windows 10
Miscelanea / / March 05, 2022
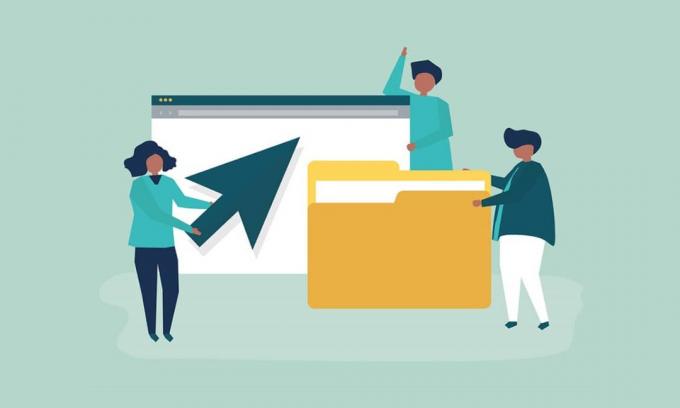
Možda ćete morati dijeliti svoje računalo s mnogo ljudi iz raznih razloga. Windows 10 nudi i upravlja svim dopuštenjima datoteka na razini sustava. Čuva vaše podatke zaštićene od drugih korisnika. Na računalu sa sustavom Windows 10 datoteke koje su kreirali korisnici prema zadanim su postavkama lako dostupne. Možete promijeniti dopuštenja za datoteke u sustavu Windows 10, ako ste administrator koji će drugim korisnicima ograničiti uređivanje samo njihovih datoteka. Dozvole datoteka mogu se lako mijenjati. U ovom članku donosimo vam koristan vodič koji će vas naučiti kako promijeniti dopuštenja datoteka u sustavu Windows 10.
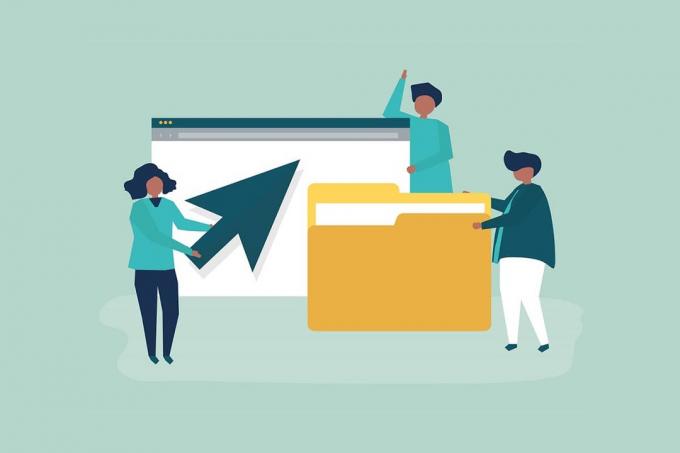
Sadržaj
- Kako promijeniti dopuštenja datoteka u sustavu Windows 10
- Jesu li dopuštenja datoteka i atributi datoteke različiti?
- Stvari koje treba imati na umu
- Metoda 1: Uredite korisnički profil u Sigurnosnim svojstvima mape
- Metoda 2: Zamijenite sve unose dopuštenja podređenih objekata
- Metoda 3: Dodajte novi administratorski profil
- Metoda 4: Promijenite vlasništvo u administratora
Kako promijeniti dopuštenja datoteka u sustavu Windows 10
U Windows 10, možete naići na problem s dopuštenjem datoteke u sljedećim scenarijima:
- Kada drugi korisnici imaju navedena dopuštenja za datoteke koje vam nije dopušteno gledati na zajedničkom računalu.
- Želite promijeniti sistemske datoteke iako se uređivanje sistemskih datoteka ne preporučuje jer rezultira neočekivanim problemima.
- Zaštićeni podaci koje ste preuzeli s USB-a ili eksternog uređaja koje želite promijeniti na računalu.
- Želite napraviti promjene u datotekama koje su prenesene s drugih operativnim sustavima poput macOS-a.
- Želite ukloniti autorizaciju drugih korisnika kako biste ih spriječili da gledaju određene dijeljene datoteke.
Jesu li dopuštenja datoteka i atributi datoteke različiti?
Važno je razumjeti razliku između dopuštenja datoteke i atributa prije nego naučite kako promijeniti dopuštenja datoteke u sustavu Windows 10.
- Atributi datoteke – Oni su svojstva datoteke. Na primjer, ako je samo za čitanje ili ne. Atributi ostaju isti čak i ako je datoteka je kopirana, učitano, preuzeto ili poslano poštom. Obično atributi ne zahtijevaju administratorska prava za izmjenu.
- Dozvole za datoteke – Obično su isključive za računalo, odnosno dopuštenja se mogu promijeniti ako se datoteka otvori na drugom računalu. Oni kontroliraju tko može pristupiti datotekama i njihovom sadržaju.
Stvari koje treba imati na umu
Prije nego što prijeđemo na to kako možete promijeniti dopuštenja u sustavu Windows 10, trebali biste znati razinu korisničkih prava koja vam je potrebna za promjenu dopuštenja datoteka u sustavu Windows 10.
- Datoteke i mape sustava: potrebna su vam korisnička prava administratora za promjenu dopuštenja datoteka.
- Korisničke datoteke: Potrebne su vam administratorske ovlasti ili vjerodajnice za korisnički Windows račun.
- Datoteke u vlasništvu TrustedInstallera: Za izmjene datoteke ili mape koju kontrolira TrustedInstaller, potrebna su administratorska korisnička prava.
Metoda 1: Uredite korisnički profil u Sigurnosnim svojstvima mape
Ova metoda vrijedi za sve korisnike. Općenito, rukovanje datotekama i mapama koje posjedujete nije problem. Međutim, ljudi su izvijestili da ne mogu mijenjati datoteke koje posjeduju ili koje su kreirali. Nakon prijave s pravom korisnički račun, slijedite ove korake da biste promijenili dopuštenja datoteka u sustavu Windows 10.
1. Otvorena File Explorer pritiskom Win + E tipke istovremeno.
2. Idite na datoteka čije dozvole želite promijeniti.
3. Desnom tipkom miša kliknite na njega i odaberite Svojstva iz kontekstnog izbornika.

4. Prebaciti na Sigurnost karticu i kliknite na Uredi.

U sljedećem prozoru možete pregledati i promijeniti dopuštenja za svakog navedenog korisnika ili grupu.
5. Odaberite a korisnik ili a skupina.
6. Za svakog korisnika možete dobiti drugačije dopuštenja. Na primjer, ako Potpuna kontrola potvrdni okvir je označen ispod stupca Zabrani, tada odabrani korisnik neće moći otvoriti datoteku.

7. Vidjet ćete sljedeće opcije:
- Potpuna kontrola – Korisnik može čitati, pisati, mijenjati ili brisati datoteku.
- Izmijeniti – Korisnik može čitati, pisati i mijenjati datoteku.
- Pročitajte i izvršite – Datoteka se može čitati ili pokrenuti odabranu datoteku.
- Popis sadržaja mape – Datoteka se može vidjeti u odabranoj mapi.
- Čitati – Korisnik može otvoriti datoteku.
- Pisati – Datoteku može uređivati ili kreirati korisnik.
Označite okvire za dopuštenja prema vašim zahtjevima. Klik Prijavite se>u redu.
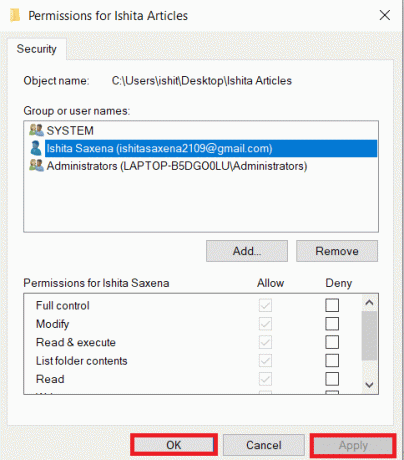
Također pročitajte:Popravite da File Explorer ne reagira u sustavu Windows 10
Metoda 2: Zamijenite sve unose dopuštenja podređenih objekata
U nekim slučajevima, dopuštenje se ne može promijeniti. Dozvole pod Dopusti stupac su zasivljeni i ne mogu se odabrati. To možete promijeniti tako da odete na Napredne postavke, evo kako to učiniti.
1. Slijedite korake 1,2 i 3 od Metoda 1 da otvorite mapu Svojstva.
2. Ići Sigurnost karticu i kliknite na Napredna.
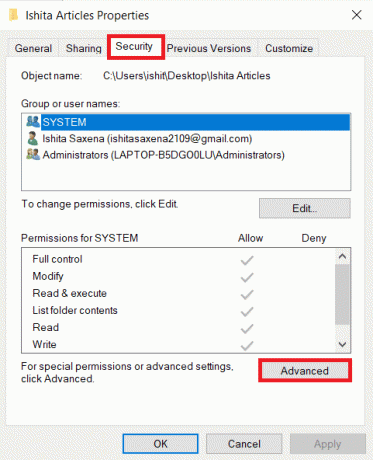
3. Označite okvir koji kaže, Zamijenite sve unose dopuštenja podređenog objekta s nasljednim unosima dopuštenja iz ovog objekta i odaberite svoj račun kao korisnika.
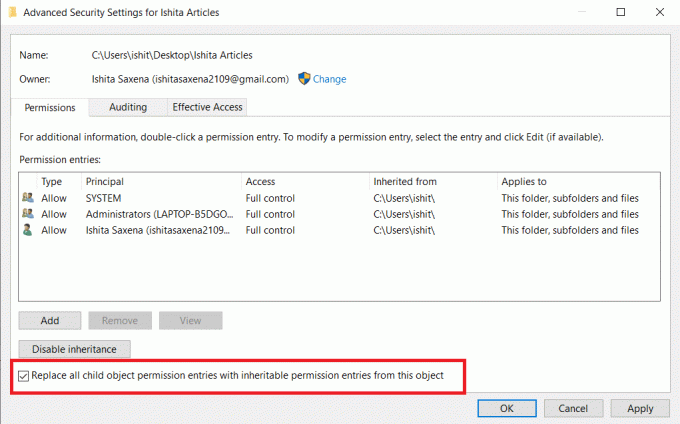
4. Kliknite na Prijavite se. Nakon toga će se pojaviti upit za potvrdu, kliknite Da na tome.
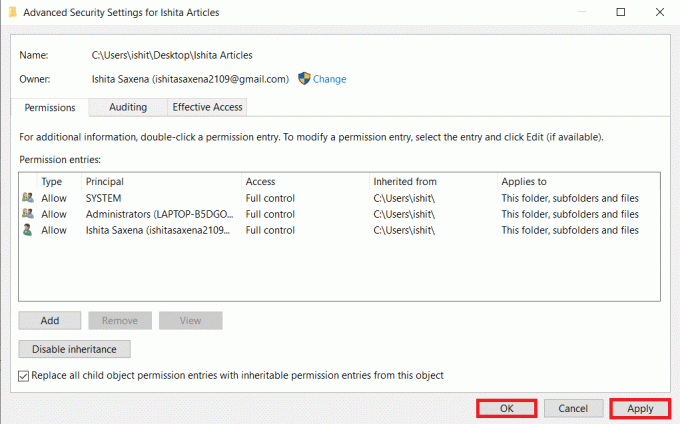
Trebali biste biti u mogućnosti pregledavati i mijenjati dopuštenja odabrane mape ili datoteka i razumjeti kako promijeniti dopuštenja datoteka u sustavu Windows 10.
Metoda 3: Dodajte novi administratorski profil
Ponekad se korisnik uopće ne spominje u okviru korisnika ili grupa. Morate ručno dodati korisnika u tom scenariju prije nego što mu date dopuštenje. U suprotnom neće moći pristupiti datotekama jer se ne nalaze na popisu korisnika. Slijedite ove korake da biste dodali korisnika i dopustili mu dopuštenja za datoteke.
1. Desni klik mapa/datoteka želite podijeliti i odabrati Svojstva iz izbornika.

2. Prebaciti na Sigurnost karticu i Odaberi Uredi.
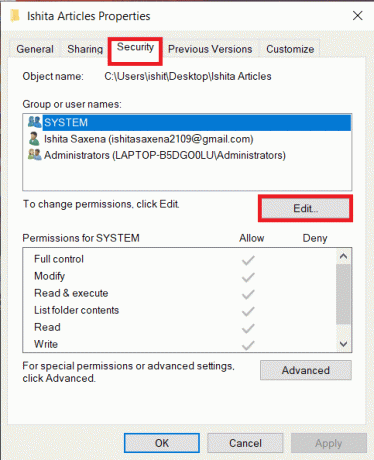
3. Kliknite na Dodati.

4. U Unesite naziv objekta za odabir okvir prozora s promptom, upišite Korisničko ime kome želite dopustiti pristup. Kliknite na Provjerite imena. Automatski će odabrati korisničko ime i potvrditi ga. Klik u redu.
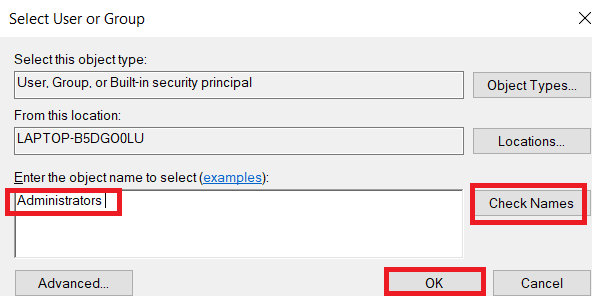
5. Korisničko ime će se sada pojaviti na kartici sigurnosti ispod Grupna ili korisnička imena.
6. Odaberite korisničko ime i dodijelite mu dopuštenje po želji. Klik Primijeni > U redu.
Također pročitajte:Kako prisilno izbrisati datoteku u sustavu Windows 10
Metoda 4: Promijenite vlasništvo u administratora
Možete jednostavno promijeniti dopuštenja datoteke preuzimanjem njenog vlasništva. To je najjednostavniji način za izmjenu datoteke. Slijedite upute u nastavku da biste dobili potpunu kontrolu nad datotekom preuzimanjem vlasništva nad njom.
Opcija I: Promijenite vlasništvo iz napredne sigurnosne postavke
1. Slijedite korake 1 i 2 od Metoda 2 ići Napredne sigurnosne postavke.
2. Kliknite na Promijeniti pored Vlasnik odjeljak na vrhu stranice.
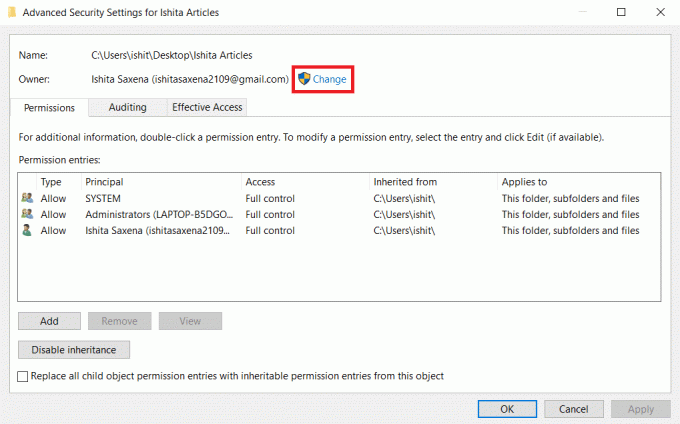
3. Pojavit će se skočni prozor. Unesite svoje Korisničko ime u Unesite naziv objekta za odabir. Odaberi Provjerite imena i pričekajte dok se ne potvrdi. Klik u redu za spremanje promjena.

4. Vlasnički odjeljak sada će biti ažuriran. Za spremanje promjena provjerite Zamijenite vlasnika na podkontejnerima i objektima, a zatim kliknite Prijavite se i u redu.

Bilješka: Možete označiti opciju Zamijeni sve unose dopuštenja podređenih objekata kako savjetuju neki stručnjaci.
Opcija II: Ručno navedite dopuštenja datoteke
U rijetkim slučajevima možda ćete morati ručno dati pristup dopuštenjima za datoteke svom računu. Da biste to učinili, jednostavno slijedite ove korake:
1. Dođite do Napredne sigurnosne postavke.
2. Bit će prikazan popis svih korisnika. Kliknite na Dodati gumb ako vaš korisnički račun nije prikazan.
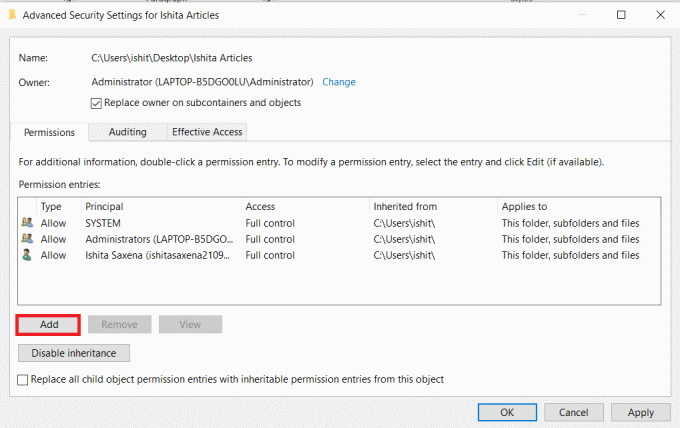
3. Klik Odaberite ravnatelja.

4. Sada postavite svog korisnika korisničko ime u okvir s promptom kao što je prikazano u 3. koraku 4. metode.
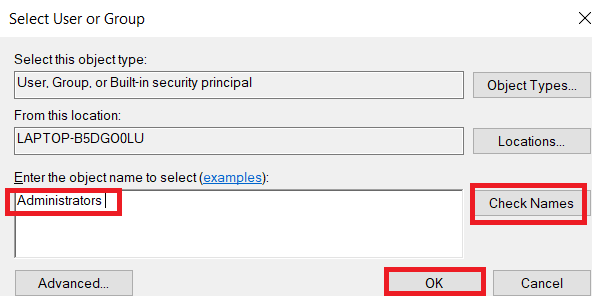
5. Odaberi Potpuna kontrola. U vrsti odaberite Dopusti i U Primjenjuje se za odabir Ova mapa, podmape i datoteke. Klik u redu.

Sada imate puni pristup odabranoj datoteci.
Također pročitajte:Kako otvoriti datoteku Pages u sustavu Windows 10
Opcija III: Putem naredbenog retka
Ako još uvijek ne možete preuzeti vlasništvo nad datotekom, možete je koristiti Naredbeni redak koji će izravno mijenjati svojstva datoteke. Evo kako promijeniti dopuštenja datoteka u sustavu Windows 10 pomoću naredbenog retka.
1. Udari Windows tipka, tip Naredbeni redak i kliknite na Pokreni kao administrator.

2. Upišite sljedeće naredba i pritisnite Enter tipka.
skinuti /f put_do_mape /r /d y
Bilješka: Zamijeniti put_do_mape s putanjom mape/datoteke nad kojom želite preuzeti vlasništvo.

3. Sada upišite sljedeće naredba i Enter tipka.
icacls put_do_mape /dodjela administratorima: F /T
Bilješka: Zamijeniti administratori sa svojim računom/korisničkim imenom.

Sada biste trebali imati potpuni pristup odabranoj mapi/datoteci nakon izvođenja ove dvije naredbe.
Često postavljana pitanja (FAQ)
P. Što su dopuštenja u sustavu Windows 10?
Odgovor: Dozvole za aplikacije im omogućuju pristup određene komponente vašeg uređaja, kao što je hardver, kao što je GPS za utvrđivanje vaše lokacije ili softver, kao što je kamera. Važno je razumjeti koji programi koriste koja dopuštenja.
Preporučeno:
- Popravi zumiranje Nemogućnost povezivanja Kod pogreške 5003
- Popravite nedostatak zvuka u Firefoxu na Windows 10
- Kako preuzeti, instalirati i koristiti WGET za Windows 10
- 28 Najbolji softver za kopiranje datoteka za Windows
Nadamo se da je ovaj vodič bio od pomoći i da ste mogli naučiti kako promijeniti dopuštenja datoteka u sustavu Windows 10. Javite nam koja vam je metoda najbolja. Ako imate bilo kakvih pitanja ili prijedloga, slobodno ih ostavite u odjeljku za komentare.



