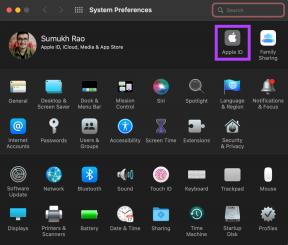Popravite pogrešku Windows Update 0x8007000d
Miscelanea / / March 05, 2022

Savjetuje se redovito ažuriranje Windows računala kako biste ga zaštitili od cyber-napada. Ali ponekad kada pokušate ažurirati svoje računalo sa sustavom Windows 10, dobijete upit Windows ažuriranje 0x8007000d pogreška. 0x8007000d Pogreška Windows ažuriranja zaustavlja proces ažuriranja i često se javlja zbog oštećenih datoteka, korumpiranih programa itd. Nekoliko korisnika susreće se da nadogradnja na Windows 11 uzrokuje da se postavljanje ne može nastaviti zbog pogreške oštećene instalacijske datoteke. Ipak, sretni ste što ste pronašli ovaj članak. Ovaj vodič će vam pomoći razumjeti kako popraviti pogreške 0x8007000d u sustavu Windows 10. Nastavite čitati članak za rješenja.
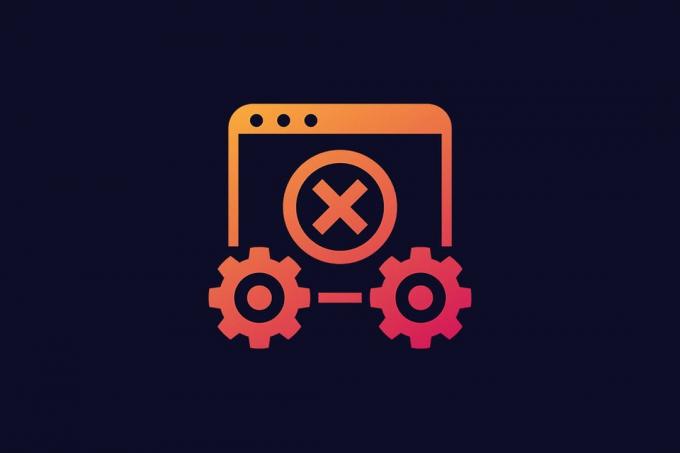
Sadržaj
- Kako popraviti pogrešku Windows Update 0x8007000d
- Metoda 1: Očistite prostor na disku
- Metoda 2: Pokrenite skeniranje zlonamjernog softvera
- Metoda 3: Pokrenite alat za rješavanje problema Windows Update
- Metoda 4: Popravite oštećene datoteke
- Metoda 5: Koristite naredbeni redak
- Metoda 6: Omogućite uslugu Windows Update
- Metoda 7: Ponovno pokrenite Windows Update Service
- Metoda 8: Izbrišite datoteke distribucije softvera u sigurnom načinu rada
- Metoda 9: Poništite komponente ažuriranja
- Metoda 10: Onemogućite Antivirus (privremeno)
- Metoda 11: Resetirajte računalo
- Metoda 12: Koristite Windows 10 Update Assistant
- Metoda 13: Ručno preuzmite ažuriranja
Kako popraviti pogrešku Windows Update 0x8007000d
Možete naići na nekoliko kodovi pogrešaka tijekom ažuriranja vaše računalo. Osim na Windows 7, to se događa i na Windows 10 PC-u. Mnogi korisnici su izvijestili da ne mogu instalirati KB3124200, KB4586853, KB4592438 verzije sustava Windows 10 posebno. Evo nekoliko razloga koji uzrokuju 0x8007000d Pogreška pri ažuriranju sustava Windows. Analizirajte razlog svog problema kako biste ga brzo riješili odabirom prave metode.
- Nedostaje ili oštećen datoteke na računalu.
- Korumpiran programe.
- Virus ili zlonamjerni softver napad u PC-u.
- Nepotpuna ili zastarjela Komponente Windows Update na računalu.
- Ostalo pozadinske programe ometati proces ažuriranja.
- Antivirus smetnje programa i nestabilna internetska veza također.
U ovom smo odjeljku sastavili popis učinkovitih metoda za rješavanje problema koji će vam pomoći da popravite 0x8007000d ili se postavljanje ne može nastaviti zbog pogreške oštećene instalacijske datoteke. Slijedite metode istim redoslijedom kako biste postigli savršene rezultate.
Metoda 1: Očistite prostor na disku
Windows PC možda neće instalirati ažuriranja ako vaše računalo nema dovoljno prostora. Uklanjanje velikih neželjenih datoteka može osloboditi memoriju vašeg računala i riješiti opće probleme. To se može učiniti čišćenjem prostora na disku kojim se brišu sve privremene datoteke, zapisnici instalacije, predmemorija itd. Možda se popravi postavljanje ne može nastaviti zbog oštećene instalacijske promptne pogreške. Možete započeti s čišćenjem diska slijedeći dolje navedene korake.
1. pritisnite i držite Tipke Windows + I zajedno otvoriti Postavke sustava Windows.
2. Sada, kliknite na Sustav kao što je prikazano niže.
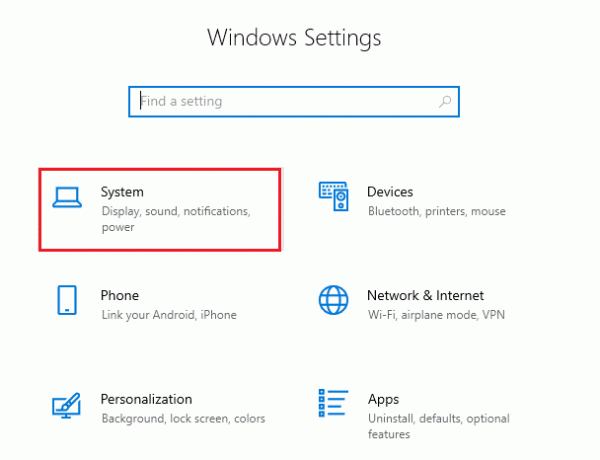
3. U lijevom oknu kliknite na Skladištenje karticu i u desnom oknu odaberite Konfigurirajte Storage Sense ili ga pokrenite sada link kao što je istaknuto.
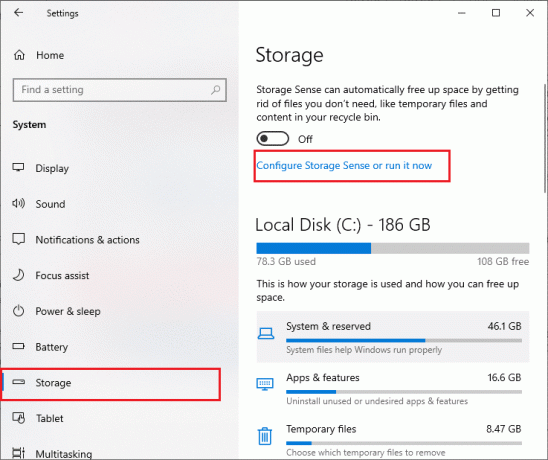
4. U sljedećem prozoru pomaknite se prema dolje do Oslobodite prostor sada odjeljak i odaberite Očistite sada opcija kao što je prikazano.
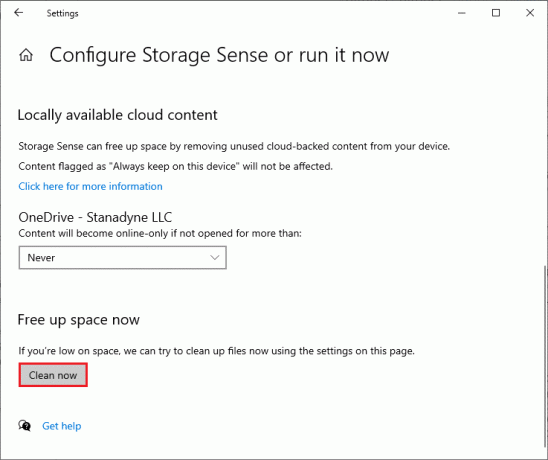
Sada kada su uklonjene sve nepotrebne datoteke, pokušajte ažurirati Windows i provjerite je li problem riješen.
Bilješka: Ova metoda se može ukloniti iz ovog članka. Nisam ga nigdje našao u vezi s temom.
Metoda 2: Pokrenite skeniranje zlonamjernog softvera
Često se pogreške poput postavljanja ne mogu nastaviti zbog oštećene instalacijske datoteke uzrokovane virusima i zlonamjernim softverom. Provjerite je li vaše računalo povremeno skenirano kako biste izbjegli napad od strane njih. Evo koraka za pokretanje antivirusnog skeniranja na vašem računalu.
1. pritisni Tipke Windows + I zajedno kako bi otvorili Postavke.
2. Kliknite na Ažuriranje i sigurnost, kao što je prikazano.
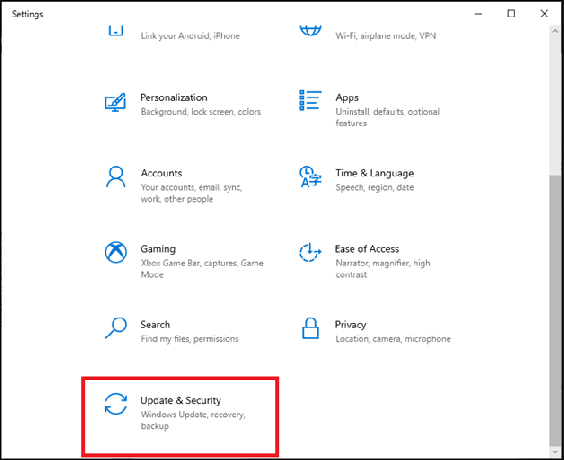
3. Kliknite na Sigurnost sustava Windows u lijevom oknu.
4. Zatim odaberite Zaštita od virusa i prijetnji opcija pod Zaštitna područja.
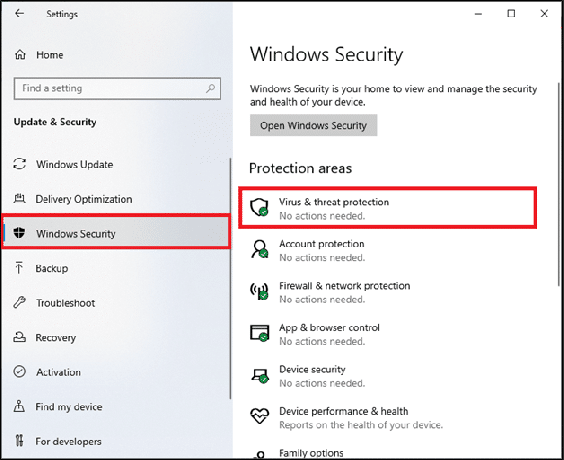
5. Kliknite na Opcije skeniranja, kao što je prikazano.
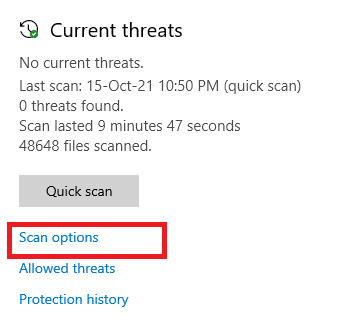
6. Odaberite Brzo skeniranje ili Kompletno skeniranje opciju prema vašim željama i kliknite na Skeniraj sada.
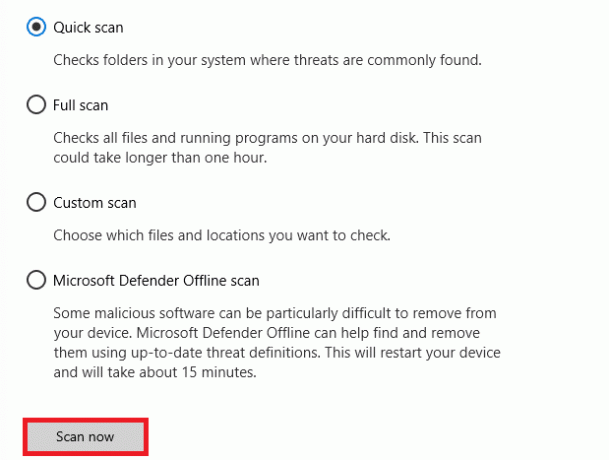
7A. Nakon što je skeniranje završeno. Sve prijetnje će biti uvrštene. Kliknite na Pokreni radnje pod, ispod Trenutne prijetnje za uklanjanje ili popravak prijetnji.
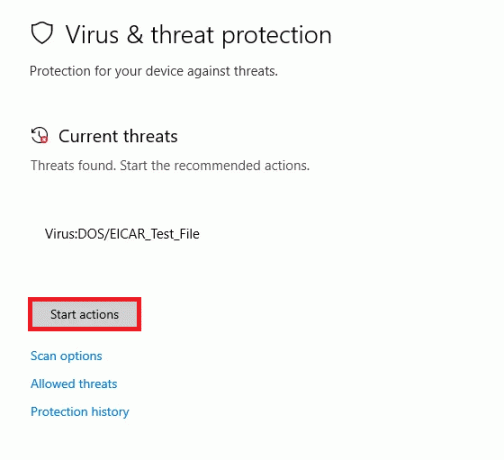
7B. Ako nemate nikakve prijetnje na svom sustavu, Nema trenutnih prijetnji bit će prikazano kako je istaknuto u nastavku.

Vatrozid Windows Defender riješit će sve probleme povezane s virusima i zlonamjernim softverom.
Također pročitajte:Popravite pogrešku Windows Update 0x800704c7
Metoda 3: Pokrenite alat za rješavanje problema Windows Update
Također možete pokrenuti Windows Update Alat za rješavanje problema. To je ugrađena značajka napravljena za popravi sve pogreške ažuriranja. Popravit će privremene datoteke i usluge povezane s Windows Update i resetirati komponente Windows Update. Evo uputa za pokretanje alata za rješavanje problema Windows Update.
1. Pritisnite Tipke Windows + I istovremeno pokrenuti Postavke.
2. Klikni na Ažuriranje i sigurnost pločica, kao što je prikazano.

3. Ići Rješavanje problema izbornika u lijevom oknu.
4. Odaberi Windows Update alat za rješavanje problema i kliknite na Pokrenite alat za rješavanje problema gumb prikazan istaknut dolje.

5. Pričekajte da alat za rješavanje problema otkrije i riješi problem. Nakon što je proces završen, ponovno pokrenutivaše računalo.
Bilješka: Također možete pokrenuti Alat za rješavanje problema s kompatibilnošću programa navedeno pod Pronađi i riješi druge probleme. Ovo će pronaći i riješiti probleme povezane s kompatibilnošću starijih programa na verziji sustava Windows.

Metoda 4: Popravite oštećene datoteke
Ako se pojavi ažuriranje za Windows 0x8007000d, to bi moglo biti zbog oštećenih datoteka na vašem računalu. Možete koristiti značajke kao što su SFC (System File Checker) i DISM (Deployment Image Servicing and Management) za skeniranje i uklanjanje štetnih oštećenih datoteka. Evo kako ih možete koristiti:
1. Udari Windows tipka, tip Naredbeni redak i kliknite na Pokreni kao administrator.

2. Kliknite na Da u Kontrola korisničkog računa potaknuti.
3. Tip sfc /scannow i pritisnite Enter tipka trčati Provjera sistemskih datoteka skenirati.

Bilješka: Pokrenut će se skeniranje sustava i trebat će nekoliko minuta da se završi. U međuvremenu, možete nastaviti obavljati druge aktivnosti, ali pazite da slučajno ne zatvorite prozor.
Nakon dovršetka skeniranja, prikazat će se jedna od ovih poruka:
- Zaštita resursa sustava Windows nije pronašla nikakve povrede integriteta.
- Zaštita resursa sustava Windows nije mogla izvesti traženu operaciju.
- Zaštita resursa sustava Windows pronašla je oštećene datoteke i uspješno ih popravila.
- Zaštita resursa sustava Windows pronašla je oštećene datoteke, ali neke od njih nije uspjela popraviti.
4. Nakon što je skeniranje završeno, ponovno pokrenutivaše računalo.
5. Opet, lansiranje Naredbeni redak kao administrator i izvršavajte zadane naredbe jednu za drugom:
dism.exe /Online /cleanup-image /scanhealthdism.exe /Online /cleanup-image /restorehealthdism.exe /Online /cleanup-image /startcomponentcleanup
Bilješka: Morate imati ispravnu internetsku vezu da biste ispravno izvršili DISM naredbe.

Također pročitajte:Kako popraviti pogrešku Windows Update 80072ee2
Metoda 5: Koristite naredbeni redak
Također možete popraviti 0x8007000d Windows pogrešku pomoću naredbenog retka. To je učinkovita metoda za rješavanje problema, možete riješiti pogrešku s danim kodovima.
1. Pokreni Naredbeni redak kao administrator.
2. Upišite naredbu sljedeće naredbe jedan po jedan i pogodio Unesi.
SC config wuauserv start= autoSC konfiguracijski bitovi start= autoSC konfiguracija cryptsvc start= autoSC config trustedinstaller start= auto

3. Nakon što se naredbe izvrše, ponovno pokrenite računalo
Metoda 6: Omogućite uslugu Windows Update
Da biste ispravili pogrešku 0x8007000d, provjerite rade li usluge Windows Update. Oni upravljaju distribucijom ažuriranja koje izdaje Microsoft. Evo kako to učiniti.
Opcija I: putem usluga
Slijedite ove korake da biste pokrenuli usluge ažuriranja sustava Windows putem programa Services.
1. Udari Windows tipka i tip Usluge i kliknite na Pokreni kao administrator.

2. Pomaknite se prema dolje i odaberite Windows Update servis.
3. Desnom tipkom miša kliknite Svojstva kao što je prikazano na donjoj slici.
Bilješka: Također možete dvaput kliknuti na Windows Update Services za otvaranje Svojstva prozor.
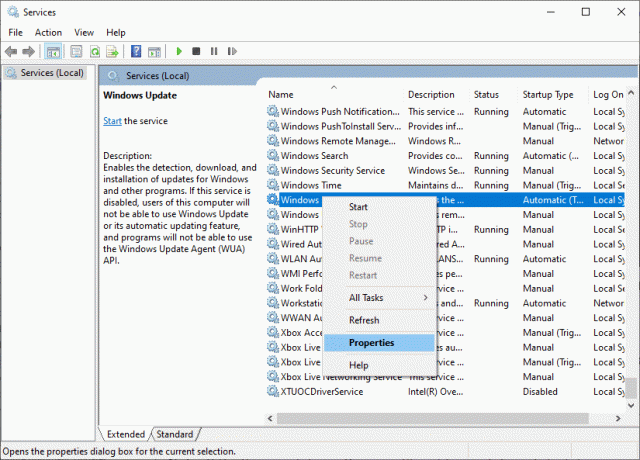
4. Postavi Vrsta pokretanja do Automatski, kao što je prikazano niže.
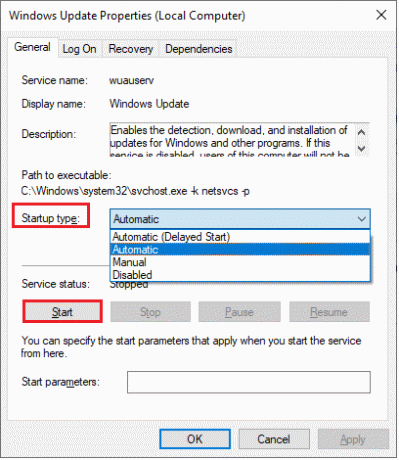
5. Kliknite na Primijeni > U redu da biste spremili promjene.
Također pročitajte:Kako popraviti pristup odbijen u sustavu Windows 10
Opcija II: putem uređivača lokalnih grupnih pravila
Kada su komponente ažuriranja sustava Windows onemogućene na vašem računalu, suočit ćete se s problemima poput postavljanja ne može nastaviti zbog oštećene instalacijske datoteke popraćene ažuriranjem za Windows 0x8007000d pogreška. Prvo provjerite jeste li omogućili komponente Windows Update, ako niste, možete ih omogućiti slijedeći dolje navedene korake.
1. Udari Windows tipka i tip gpedit.msc kao što je prikazano. Zatim udari Unesi.

2. Sada dvaput kliknite na Konfiguracija računala > Administrativni predlošci kako je prikazano.

3. Dvaput kliknite na Sustav a u desnom oknu pomaknite se prema dolje i dvaput kliknite na Odredite postavke za dodatnu instalaciju komponenti i popravak komponenti kako je prikazano.
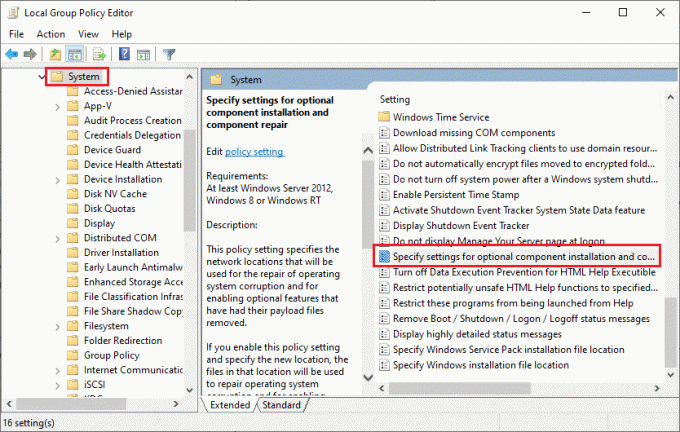
4. U sljedećem skočnom prozoru odaberite Odaberi Omogućeno kako je prikazano.

5. Konačno, kliknite na Primijeni > U redu da biste spremili promjene.
Također pročitajte:Popravite računalo koje se nije ponovno sinkroniziralo jer nisu bili dostupni podaci o vremenu
Metoda 7: Ponovno pokrenite Windows Update Service
Ponekad možete popraviti da se postavljanje ne može nastaviti zbog greške u oštećenoj instalacijskoj datoteci ručnim ponovnim pokretanjem usluge Windows Update. Slijedite upute u nastavku za implementaciju istog.
1. Pokrenite Trčanje dijaloški okvir pritiskom na Tipke Windows + R zajedno.
2. Tip usluge.msc i kliknite u redu lansirati Usluge prozor.

3. Pomaknite se prema dolje po zaslonu i desni klik na Windows Update.
Bilješka: Ako trenutno stanje nije Trčanje, možete preskočiti korak u nastavku.
4. Ovdje kliknite na Stop ako se prikaže trenutni status Trčanje.

5. Dobit ćete upit, Windows pokušava zaustaviti sljedeću uslugu na lokalnom računalu... Pričekajte da se upit dovrši. To će trajati oko 3 do 5 sekundi.
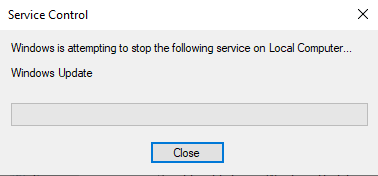
6. Otvori File Explorer klikom Tipke Windows + E zajedno. Sada idite na sljedeću stazu.
C:\Windows\SoftwareDistribution\DataStore
7. Odaberite sve datoteke i mape pritiskom na Control+ A ključevi zajedno i desni klik na praznom prostoru.
8. Odaberi Izbrisati mogućnost uklanjanja svih datoteka i mapa s lokacije DataStore.
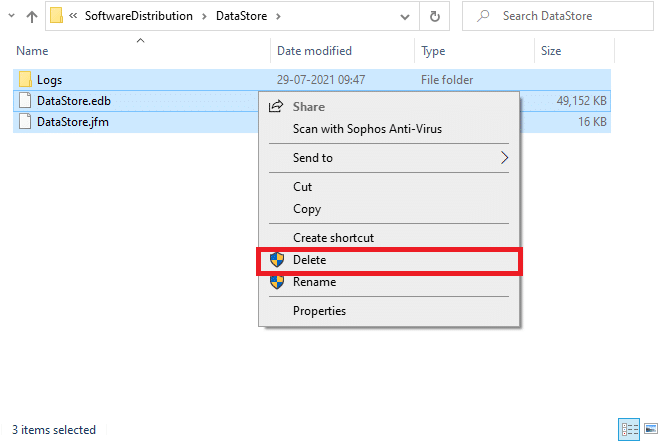
9. Sada, idite na stazu, C:\Windows\SoftwareDistribution\Download, i Izbrisati sve datoteke na lokaciji Preuzimanja kao što je spomenuto u prethodnom koraku.

10. Vratite se na Usluge prozor i desni klik na Windows Update.
11. Odaberite Početak opcija kao što je prikazano na donjoj slici.

12. Dobit ćete upit, Windows pokušava pokrenuti sljedeću uslugu na lokalnom računalu... Pričekajte 3 do 5 sekundi i zatvorite prozor Usluge.

Metoda 8: Izbrišite datoteke distribucije softvera u sigurnom načinu rada
Ako se problem ne riješi ručnim brisanjem komponenti mape za distribuciju softvera ili ako ste se susreli s pogreškama prilikom uklanjanja datoteka, slijedite dolje navedene korake. Ove upute će pokrenuti vaše računalo u načinu oporavka tako da ga možete izbrisati bez ikakvih problema.
1. Udari Windows tipka i tip Opcije oporavka kao što je prikazano. Otvorite najbolje rezultate.

2. U Postavke prozor, kliknite Ponovno pokreni sada opcija pod Napredno pokretanje kao što je prikazano.
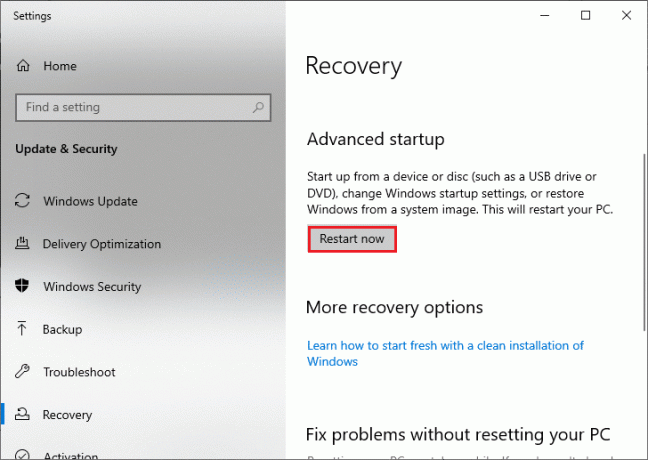
3. Kliknite na Rješavanje problema u Odaberite opciju prozor.

4. Kliknite na Napredne opcije kao što je prikazano.
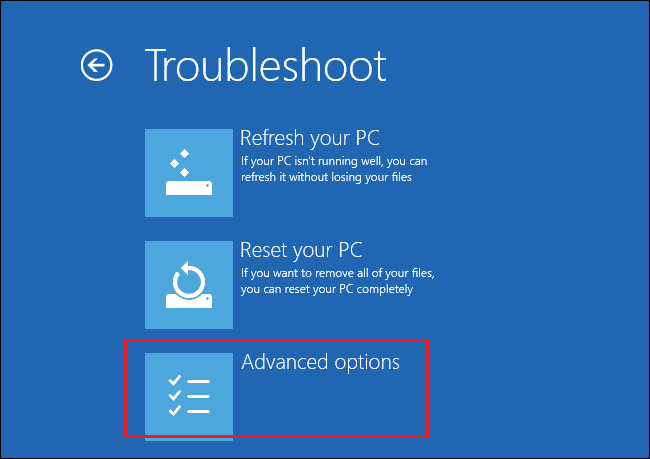
5. Kliknite na Postavke pokretanja kako je istaknuto.
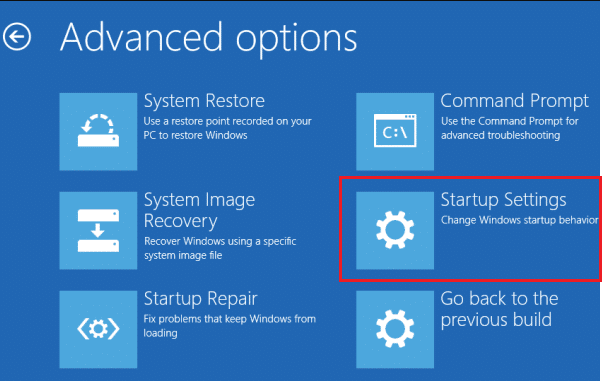
6. U Postavke pokretanja prozor, kliknite na Ponovno pokrenite.
7. Kada se vaše računalo ponovno pokrene, vidjet ćete donji ekran. Evo, pritisnite F5 tipku na tipkovnici za Omogućite siguran način rada s umrežavanjem opcija.

8. pritisnite i držite Tipke Windows + E zajedno otvoriti File Explorer. Idite na sljedeću lokaciju.
C:\Windows\SoftwareDistribution
9. Odaberite sve datoteke u mapi Software Distribution i Izbrisati ih.

10. Zatim, ponovno pokrenite računalo i pokušajte ažurirati Windows Update.
Također pročitajte:7 načina da popravite iaStorA.sys BSOD pogrešku u sustavu Windows 10
Metoda 9: Poništite komponente ažuriranja
Da biste riješili sve probleme vezane uz ažuriranje, postoji još jedna učinkovita metoda za rješavanje problema, resetiranje komponenti Windows Update. Popravlja BITS, Cryptographic, MSI Installer, usluge Windows Update i mape za ažuriranja kao što su SoftwareDistribution i Catroot2. Evo nekoliko uputa za resetiranje komponenti Windows Update.
1. Slijedite korake 1 od 4A.
2. Upišite naredbu sljedeće naredbe jedan po jedan i pogodio Unesi.
net stop wuauservnet stop cryptSvcneto stop bitovinet stop msserverren C:\Windows\SoftwareDistribution SoftwareDistribution.old ren C:\Windows\System32\catroot2 Catroot2.old net start wuauservnet start cryptSvcneto startni bitovi net start msserver
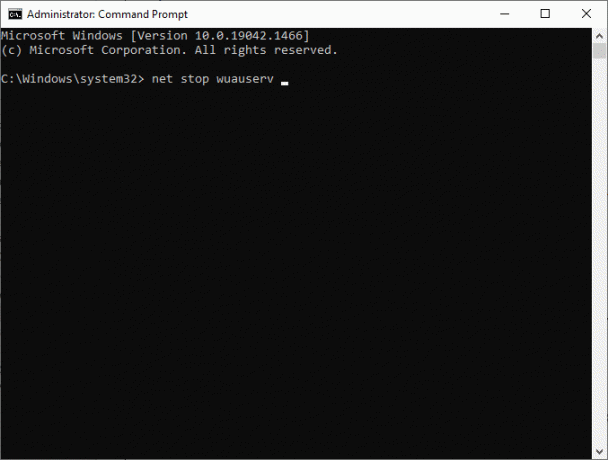
Pričekajte da se naredbe izvrše i provjerite je li ispravljena pogreška 0x8007000d Windows 10.
Metoda 10: Onemogućite Antivirus (privremeno)
Ponekad će pretjerano agresivan antivirusni paket ometati proces ažuriranja uzrokujući 0x8007000d pogrešku ažuriranja sustava Windows 10 ili se postavljanje ne može nastaviti zbog oštećene instalacijske pogreške. Stoga, ako koristite antivirusni softver treće strane, privremeno ga onemogućite i provjerite jeste li riješili problem. Važno je da ga ponovno omogućite nakon što riješite problem radi zaštite od virusa.
Bilješka: Različiti antivirusni programi imat će različite postavke za ovu metodu. Kao primjer koristimo Avast Free Antivirus.
1. Idite na Antivirus ikona na traci zadataka i desni klik na tome.
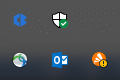
2. Odaberi Avast kontrola štitova opciju i možete privremeno onemogućiti Avast koristeći sljedeće opcije:
- Onemogućite na 10 minuta
- Onemogućite na 1 sat
- Onemogućite dok se računalo ne pokrene ponovo
- Trajno onemogućiti
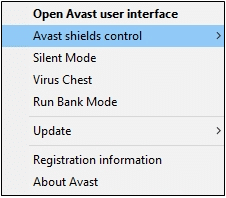
3. Odaberite opciju kako vam odgovara i potvrdite upit prikazan na zaslonu.
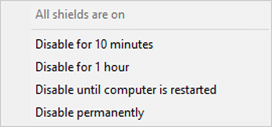
4. U glavnom prozoru vidjet ćete bilješku Svi ti štitovi su isključeni što znači da ste onemogućili antivirusni program. Da biste ga ponovno aktivirali, kliknite na UPALITI.
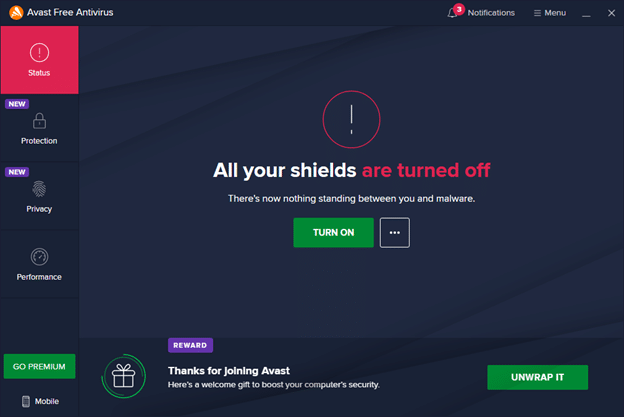
Metoda 11: Resetirajte računalo
Ako vam nijedna od gore navedenih metoda ne uspije, onda je ovo posljednje rješenje. Možete resetirati svoje računalo kako biste konačno ispravili ovu pogrešku. Evo kako to učiniti.
1. Idite na Windows Postavke i odaberite Ažuriranje i sigurnost.
2. Odaberite Oporavak opciju iz lijevog okna i kliknite na Započnite u desnom oknu.

3. Sada odaberite neku od opcija Resetirajte ovo računalo prozor.
- Zadrži moje datoteke opcija će ukloniti aplikacije i postavke, ali će zadržati vaše osobne datoteke.
- Uklonite sve opcija će ukloniti sve vaše osobne datoteke, aplikacije i postavke.
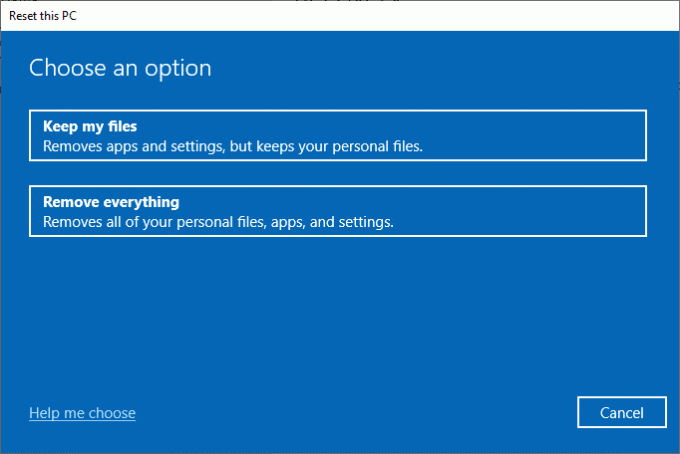
4. Konačno, slijedite upute na zaslonu kako biste dovršili postupak resetiranja.
Ako ne možete popraviti pogrešku 0x8007000d ažuriranja sustava Windows, evo nekoliko alternativa za ažuriranje računala sa sustavom Windows 10.
Također pročitajte:Kako izbrisati Win Setup datoteke u sustavu Windows 10
Metoda 12: Koristite Windows 10 Update Assistant
Možete isprobati alternativni način ažuriranja Windows 10 PC ako imate problema s prethodnim verzijama. Prvo, deinstalirajte sva moguća nedavna ažuriranja i upotrijebite Windows 10 Update Assistant prema uputama u nastavku kako biste popravili pogrešku 0x8007000d Windows 10.
1. pritisnite i držite Tipke Windows + R zajedno kako bi otvorili Trčanje dijaloški okvir.
2. Sada ukucaj appwiz.cpl kao što je prikazano i pogodio Unesi.
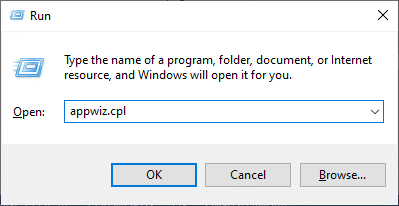
3. Kliknite na Pregledajte instalirana ažuriranja u lijevom oknu kao što je ovdje prikazano.

4. Sada odaberite najnovije problematično ažuriranje i kliknite na Deinstaliraj opciju kao što je prikazano u nastavku.

5. Potvrdite upit, ako postoji. Sada pritisnite i držite Tipke Windows + E zajedno otvoriti File Explorer. Idite na sljedeću stazu.
C:/windows/softwaredistribution/download
6. Izbrišite sve datoteke i mape na putu. Odaberite sve datoteke i kliknite na Izbrisati ikona kao što je prikazano.
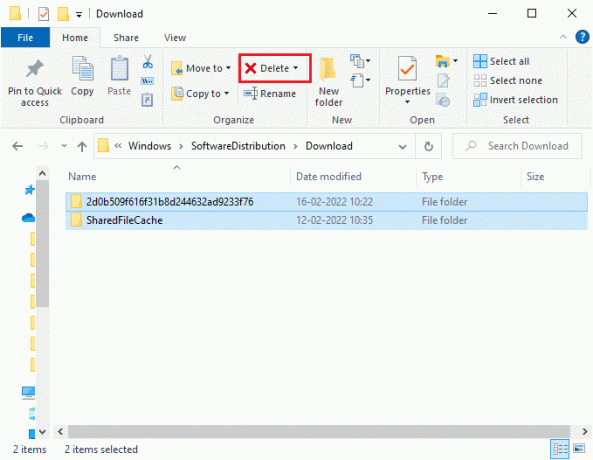
7. Posjetiti Stranica za preuzimanje ažuriranja za Windows 10. Klikni na Ažurirati sada opcija kao što je prikazano.

8. Ažuriranje se može usporiti u 60-85 % procesa. Pričekajte da proces ažuriranja bude uspješan i ponovno pokrenite računalo.
9. pritisni Windows + Itipke zajedno otvoriti Postavke u vašem sustavu.
10. Odaberi Ažuriranje i sigurnost.

11. Odaberi Provjerite ima li ažuriranja s desne ploče. Pobrinite se da dobijete upit sa Ažurni ste poruka kao što je prikazano.

Bilješka: Ako koristite Mješovita stvarnost softver na vašem računalu, deinstalirajte ga. Ovaj softver ometa proces Windows Update i uzrokuje pogrešku Windows Update 0x8007000d.
Također pročitajte:Popravak 0x80004002: takvo sučelje nije podržano u sustavu Windows 10
Metoda 13: Ručno preuzmite ažuriranja
Ako ste potvrdili da na vašem računalu nema oštećenih datoteka, zlonamjernih programa i svega bitnog usluge su pokrenute, a pogreška još uvijek nije riješena, tada možete ručno preuzeti ažuriranja kao upute u nastavku. Prije nego što to učinite, morate identificirati KB broj vašeg računala koje se pojavljuje s greškom 0x8007000d Windows 10.
1. pritisni Windows + Itipke zajedno otvoriti Postavke u vašem sustavu.
2. Sada odaberite Ažuriranje i sigurnost.

3. Klikni na Pregledajte povijest ažuriranja opcija kao što je istaknuto u nastavku.

4. Na popisu zabilježite KB broj ažuriranja koje ima nije uspjela instalirati zbog poruke o pogrešci.

5. Upišite KB broj u Katalog Microsoft Update traka za pretraživanje.
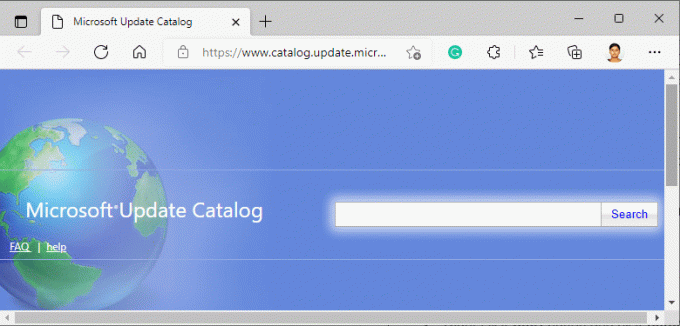
6. Pronađite ažuriranje koje je kompatibilno s vašim sustavom i kliknite na DODATI da biste ručno preuzeli i instalirali ažuriranje.
Preporučeno:
- Kako prisilno zatvoriti program u sustavu Windows 11
- Popravi 0xC00D36D5 Nema priključenih kamera u sustavu Windows 10
- Popravite Windows nije mogao tražiti nova ažuriranja
- Popravite pogrešku ažuriranja sustava Windows 10 0x80070103
Nadamo se da je ovaj vodič bio od pomoći i da ste ga popravili Windows 10 ažuriranje 0x8007000d pogreška. Javite nam koja vam je metoda najbolja. Također, ako imate bilo kakva pitanja/prijedlog u vezi s ovim člankom, slobodno ih ostavite u odjeljku za komentare.