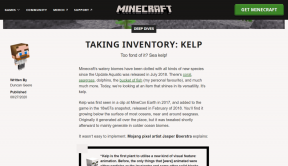Popravite pogrešku mrežne veze 0x00028002
Miscelanea / / March 05, 2022

Kada se suočite s bilo kakvim mrežnim nedosljednostima na računalu sa sustavom Windows 10, primit ćete kod pogreške 0x00028002. Ne možete se vratiti na posao osim ako ponovno pokrenete računalo. Šifra pogreške 0x00028002 sprječava povezivanje vašeg računala na lokalnu mrežu. Ako imate problema s mrežnom vezom, možete pokušati pokrenuti alat Windows Network Diagnostics. Ako je rezultat alata za rješavanje problema 0x00028002 kod pogreške, onda će vam ovaj članak puno pomoći. U ovom članku pokazali smo kako popraviti pogrešku mrežne veze 0x00028002 u sustavu Windows 10.

Sadržaj
- Kako popraviti grešku mrežne veze 0x00028002 u sustavu Windows 10
- Metoda 1: Ponovno povežite Wi-Fi
- Metoda 2: Ponovno pokrenite usmjerivač
- Metoda 3: Pokrenite alat za rješavanje problema s mrežom
- Metoda 4: Popravite sistemske datoteke
- Metoda 5: Ponovno omogućite mrežni adapter
- Metoda 6: Poništite ipconfig
- Metoda 7: Ispraznite DNS predmemoriju
- Metoda 8: Onemogućite IPv6
- Metoda 9: Ažurirajte ili ponovno instalirajte mrežne upravljačke programe
- Metoda 10: Ažurirajte Windows
- Metoda 11: deinstalirajte nedavna ažuriranja
- Metoda 12: Izvršite resetiranje mreže
Kako popraviti grešku mrežne veze 0x00028002 u sustavu Windows 10
Primarni razlog mrežne pogreške su zastarjeli upravljački programi i kvar u internetskoj vezi. Neki drugi razlozi koji uzrokuju 0x00028002 su sljedeći:
- Nekompatibilne konfiguracije usmjerivača i fizički kvar usmjerivača.
- Greška u Wi-Fi mreži.
- Zastarjelo ili korumpirano mrežni adapteri.
- IPv6 je omogućen na uređajima koji ne podržavaju te konfiguracije.
- Oštećene sistemske datoteke na računalu.
- Neispravnost u radu računala.
- Preostale komponente registra na računalu zbog nepotpune instalacije/deinstaliranja softvera.
- Napad virusa ili zlonamjernog softvera.
- Zastarjeli operativni sustav.
- Problem s mrežnim kontrolerom.
Kada vaše računalo naiđe na jedan ili sve od ovih razloga, suočit ćete se s greškom mrežne veze 0x00028002. U tom slučaju ne možete se ispravno povezati na Wi-Fi. ne brinite. Ovdje smo da vam pomognemo s nevjerojatnim zaobilaznim rješenjima da ih riješite.
U ovom smo odjeljku sastavili popis metoda koje će vam pomoći da riješite kod pogreške mrežne veze s osnovnim i naprednim metodama rješavanja problema. Slijedite ih istim redoslijedom kako biste postigli savršene rezultate.
Metoda 1: Ponovno povežite Wi-Fi
Slijedite ove osnovne korake za rješavanje problema da biste se ponovno povezali na svoju mrežu.
1. Provjerite je li vaše računalo povezano s mrežom. Zadržite pokazivač iznad Mrežni globus ikona.

2. Ako je status postavljen na Nije povezano, Klikni na Mrežni globus ikona, odaberite svoju Wi-Fi mrežu i kliknite na Spojiti dugme. Budi siguran Zrakoplovni način nije uključeno.
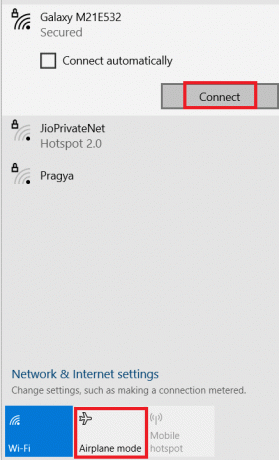
3. Ako se ponovno suočite s istim kodom pogreške mrežne veze, kliknite na Odspojite se gumb, pričekajte neko vrijeme i ponovno ga spojite.
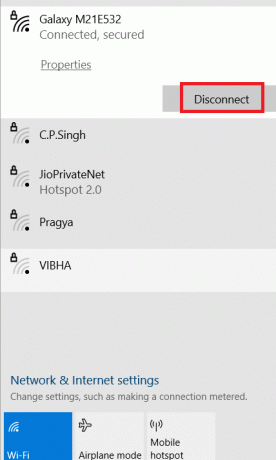
4. Pokušajte se povezati s drugim Wi-Fi mreže i provjerite jeste li ponovno suočeni s kodom pogreške 0x00028002.
Ipak, ako se suočite s istim problemom, pokušajte zaboraviti mrežu i ponovno se povezati.
5. Desnom tipkom miša kliknite na Wi-Fi ikona i odaberite Otvorite postavke mreže i interneta.
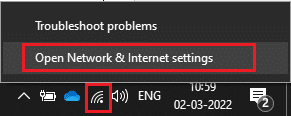
6. Kliknite na Wi-Fi.

7. Pomaknite se prema dolje po desnom izborniku, kliknite na Upravljajte poznatim mrežama.

8. Na zaslonu će se prikazati popis bežičnih mreža koje ste prethodno uspješno uparili. Kliknite na bilo koju bežičnu mrežu (koja se čini nepotrebnom) i odaberite Zaboraviti.
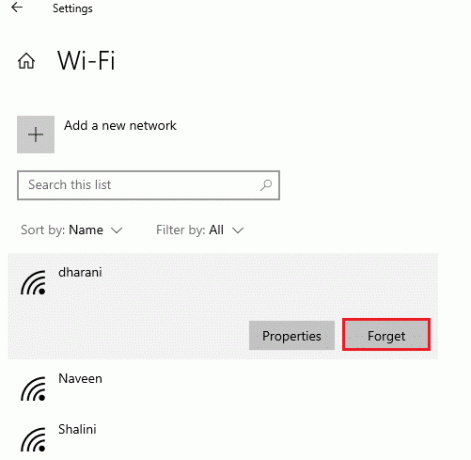
9. Ponovno se povežite na mrežu. Ako se isti problem ponovi, prijeđite na sljedeću metodu.
Metoda 2: Ponovno pokrenite usmjerivač
Mnogi korisnici su izvijestili da je greška mrežne veze kod nastaje zbog problema u ruteru. Ako dijagnosticirate veliki kvar hardvera, morate zamijeniti usmjerivač, ali ne brinite se to se ne događa često. Možete riješiti privremene greške u usmjerivaču jednostavnim ponovnim pokretanjem. Evo nekoliko jednostavnih koraka za ponovno pokretanje usmjerivača kako biste popravili pogrešku mrežne veze 0x00028002.
Bilješka: Ako koristite kombinirani uređaj kabelski modem/Wi-Fi usmjerivač, slijedite korake samo za jedan uređaj.
1. Naći Gumb za uključivanje na stražnjoj strani vašeg usmjerivača.
2. Pritisnite gumb jednom za ugasi to.

3. Sada, odspojiti tvoj Kabel za napajanje usmjerivača i pričekajte dok se snaga u potpunosti ne isprazni iz kondenzatora.
4. Zatim, ponovno spojiti the kabel za napajanje i uključite ga nakon jedne minute.
5. Pričekajte dok se mrežna veza ponovno ne uspostavi i pokušajte se ponovno prijaviti.
Također pročitajte:Popravite računala koja se ne prikazuju na mreži u sustavu Windows 10
Metoda 3: Pokrenite alat za rješavanje problema s mrežom
Alat za rješavanje problema s mrežom pomaže vam u dijagnosticiranju i rješavanju problema unutar računalne mreže. Alat za rješavanje problema analizirat će sve probleme povezane s mrežnim radom i problemi će biti prikazani na ekranu. Ova metoda eliminira potencijalne simptome pogreške mrežne veze i sprječava njezino ponovno pojavljivanje. Evo nekoliko uputa za pokretanje programa Network Troubleshooter.
1. Udari Windows tipka i tip Rješavanje problema s postavkama u traci za pretraživanje i Otvorena.
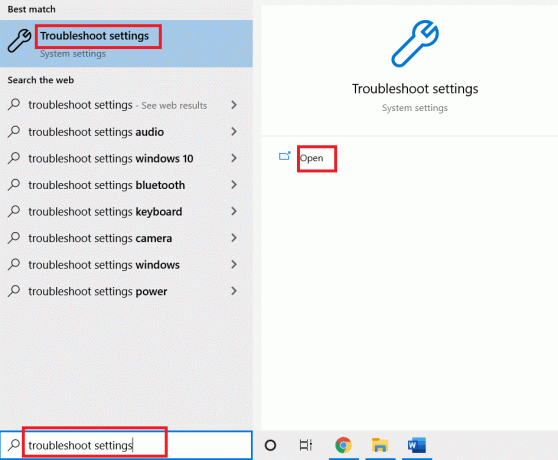
2. Kliknite na Dodatni alati za rješavanje problema.
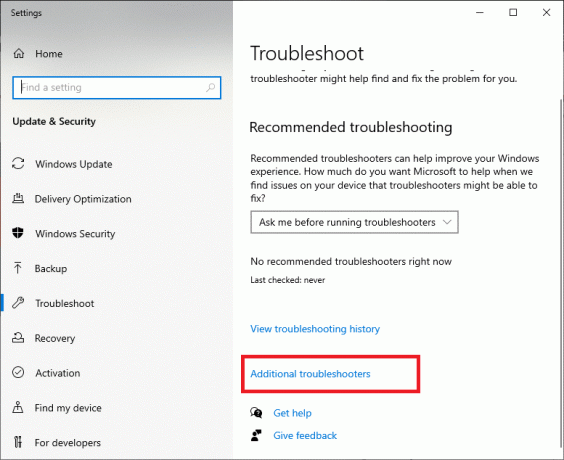
3. Odaberi Mrežni adapter i kliknite na Pokrenite alat za rješavanje problema.
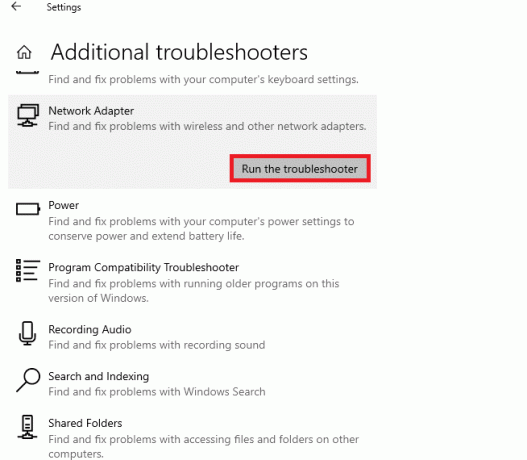
4. Odaberite mrežni adapter za dijagnosticiranje i kliknite na Sljedeći.
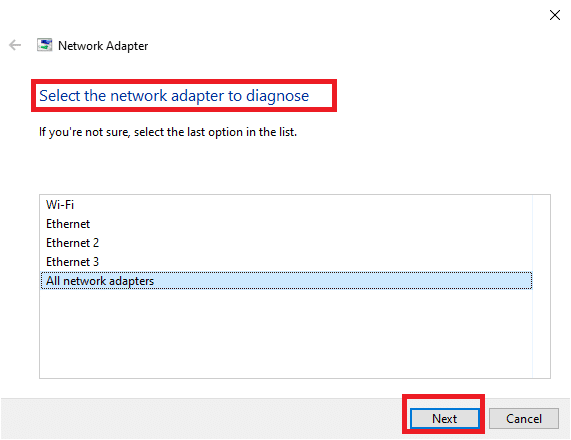
6. Pričekajte da alat za rješavanje problema otkrije probleme.
7A. Ako je rezultat Rješavanje problema nije moglo identificirati problem, kliknite na Zatvoriti alat za rješavanje problema.
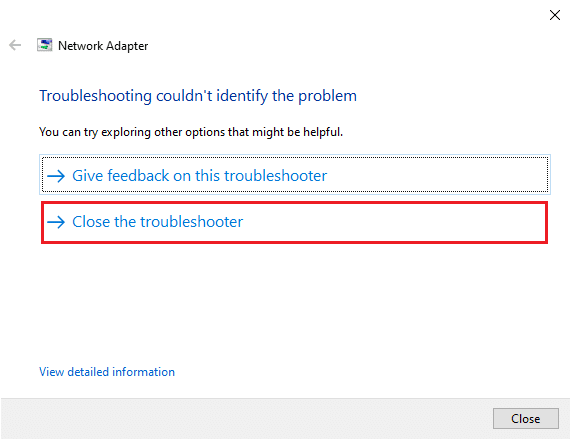
7B. Ako je alat za rješavanje problema identificirao problem, slijedite upute na zaslonu da popravite kod pogreške 0x00028002.
Također pročitajte:Ispravite da obiteljsko dijeljenje YouTube TV ne radi
Metoda 4: Popravite sistemske datoteke
Ako na računalu imate oštećene sistemske ili konfiguracijske datoteke, primit ćete ovaj kod pogreške. Ove datoteke dovode do kvara Operacijski sustav pa se ne možete ponovno povezati ni s jednom bežičnom mrežom. Evo nekoliko uputa za pokretanje SFC-a (Provjera sistemskih datoteka) /DISM (Servis i upravljanje slikom implementacije) uslužne programe na vašem računalu sa sustavom Windows 10.
1. Udari Windows tipka, tip Naredbeni redak i kliknite na Pokreni kao administrator.

2. Kliknite na Da u Kontrola korisničkog računa potaknuti.
3. Tip chkdsk C: /f /r /x zapovjediti i pogoditi Enter tipka.

4. Ako se od vas zatraži poruka, Chkdsk se ne može pokrenuti...volumen je... u procesu upotrebe, zatim upišite Y i pogodio Enter tipka.
5. Opet upišite naredbu: sfc /scannow i pritisnite Enter tipka pokrenuti Provjera sistemskih datoteka skenirati.

Bilješka: Pokrenut će se skeniranje sustava i trebat će nekoliko minuta da se završi. U međuvremenu, možete nastaviti obavljati druge aktivnosti, ali pazite da slučajno ne zatvorite prozor.
Nakon dovršetka skeniranja, prikazat će se jedna od ovih poruka:
- Zaštita resursa sustava Windows nije pronašla nikakve povrede integriteta.
- Zaštita resursa sustava Windows nije mogla izvesti traženu operaciju.
- Zaštita resursa sustava Windows pronašla je oštećene datoteke i uspješno ih popravila.
- Zaštita resursa sustava Windows pronašla je oštećene datoteke, ali neke od njih nije uspjela popraviti.
6. Nakon što je skeniranje završeno, ponovno pokrenutivaše računalo.
7. Opet, lansiranje Naredbeni redak kao administrator i izvršavajte zadane naredbe jednu za drugom:
dism.exe /Online /cleanup-image /scanhealthdism.exe /Online /cleanup-image /restorehealthdism.exe /Online /cleanup-image /startcomponentcleanup
Bilješka: Morate imati ispravnu internetsku vezu da biste ispravno izvršili DISM naredbe.

3. Na kraju pričekajte da se proces uspješno pokrene i zatvorite prozor te provjerite je li kod pogreške 0x00028002 ispravljen.
Metoda 5: Ponovno omogućite mrežni adapter
Ponekad mali privremeni kvar u vašim mrežnim prilagodnicima može uzrokovati kod pogreške 0x00028002. Da biste ga u potpunosti riješili, možete podesiti postavke mrežnog adaptera. Slijedite dolje navedene upute da biste onemogućili Mrežni adapter i kasnije je ponovo omogućite.
1. Udari Windows tipka i tip Upravitelj uređaja u izborniku za pretraživanje sustava Windows. Kliknite na Otvorena.

2. Proširite Mrežni adapteri odjeljak dvostrukim klikom na njega.
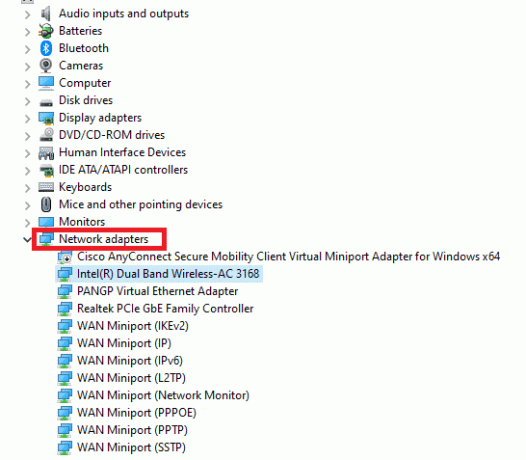
3. Desnom tipkom miša kliknite na svoju Mrežni upravljački program (na primjer, Intel (R) Dual Band Wireless-AC 3168) i odaberite Onemogućite uređaj opcija.
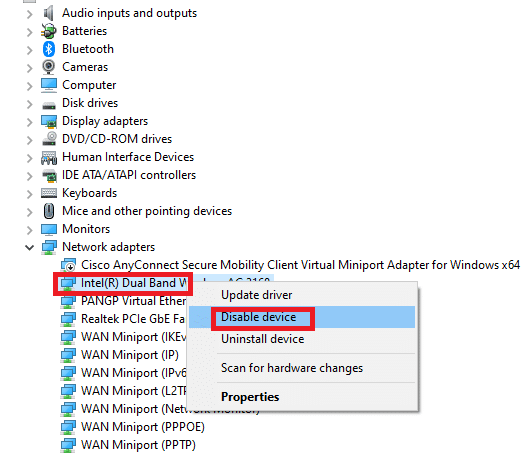
4. Potvrdite donji upit klikom na Da.
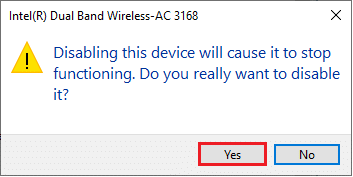
5. Sada se zaslon osvježava. Pričekajte neko vrijeme ili ponovno pokrenite računalo. Opet, desnom tipkom miša kliknite svoj upravljački program i odaberite Omogući uređaj opcija.

6. Na kraju provjerite jeste li ispravili pogrešku Vaša veza je prekinuta na računalu sa sustavom Windows 10.
Također pročitajte:Popravi Windows nije mogao automatski otkriti postavke proxyja ove mreže
Metoda 6: Poništite ipconfig
Otkrivena je promjena mreže, pogreška ukazuje na promjenu IP adrese. Nekoliko korisnika je izvijestilo da biste mogli popraviti da je vaša veza prekinuta u sustavu Windows 10 kada su resetirali TCP/IP konfiguraciju. Slijedite i implementirajte dolje navedene korake.
1. Idite na izbornik za pretraživanje i upišite cmd. Kliknite na Pokreni kao administrator.
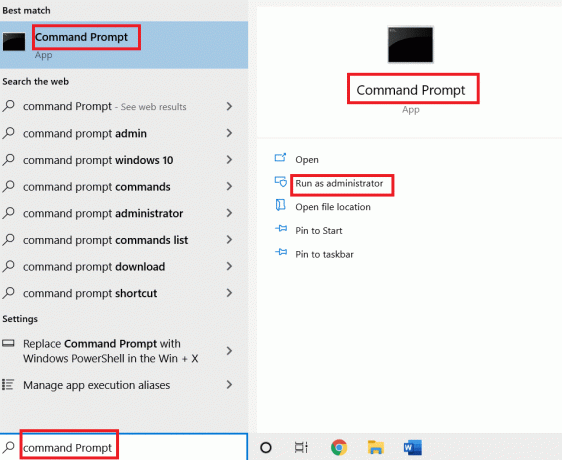
2. Upišite sljedeće naredbe i pogodio Enter tipka.
netsh winsock resetnetsh int ip resetipconfig /releaseipconfig /obnovi
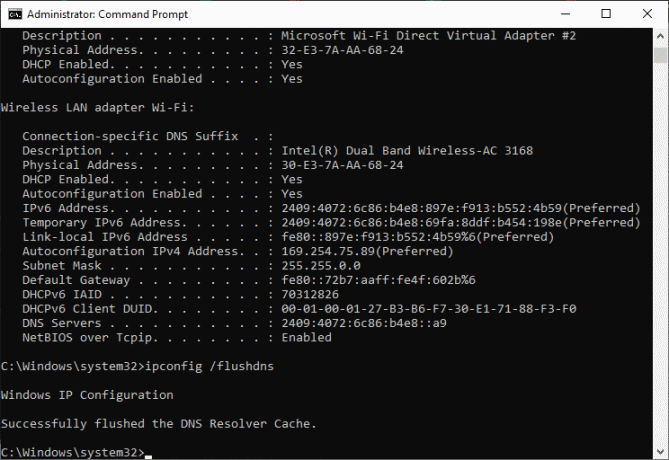
3. Pričekajte da se naredbe izvrše i ponovno pokrenite računalo.
Metoda 7: Ispraznite DNS predmemoriju
DNS predmemorija pohranjuje DNS zapise u vaše računalo sa sustavom Windows 10 kako biste ih mogli koristiti u budućnosti. To eliminira potrebu za novim DNS upitima i time poboljšava performanse mreže. Ove DNS predmemorije nisu pohranjene samo na vašem računalu, već iu vašoj tvrtki i ISP-u. Ispiranje DNS predmemorije je učinjeno kako bi se uklonile sve greške povezane s mrežom, a evo kako to učiniti.
1. Pokreni Naredbeni redak pretraživanjem u Windows izbornik i kliknite na Pokreni kao administratorr.

2. Tip ipconfig /flushdns u naredbenom prozoru i pritisnite Unesi.
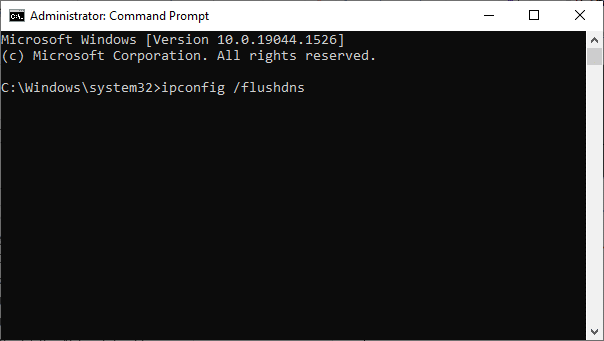
Također pročitajte:[RJEŠENO] Windows je otkrio problem s tvrdim diskom
Metoda 8: Onemogućite IPv6
Ako se na računalu sa sustavom Windows 10 suočite s kodom pogreške 0x00028002, to može biti zbog činjenice da je IPv6 omogućen na uređaju koji ga ne podržava. Pogrešku možete ispraviti tako da onemogućite IPv6 prema uputama u nastavku.
1. Pokrenite Trčanje dijaloški okvir pritiskom na Tipke Windows + R zajedno.
2. Tip ncpa.cpl i pogodio Enter tipka.

3. Desnom tipkom miša kliknite svoj aktivni mrežni adapter i kliknite na Svojstva.
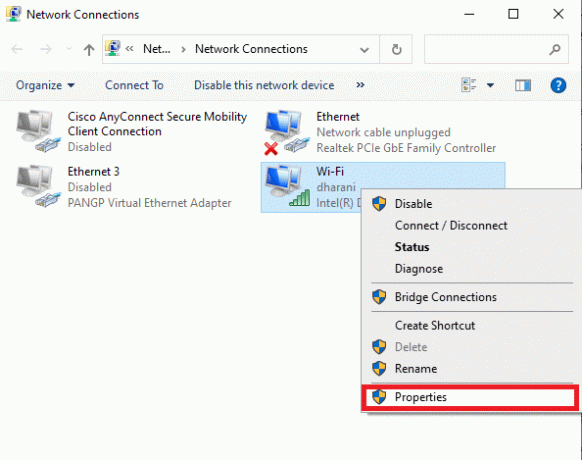
4. Poništite oznaku Internetski protokol verzija 6 (TCP/IPv6) opcija.
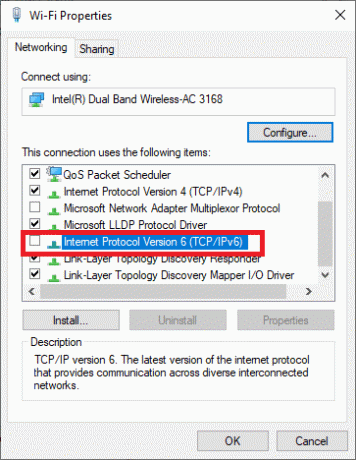
5. Konačno, kliknite na u redu da biste spremili promjene i provjerili je li problem riješen.
Bilješka: Ako koristite više mrežnih veza, idite na Centar za mrežu i dijeljenje i Promijenite adapter postavke. Desnom tipkom miša kliknite adapter i odaberite Onemogući. Isto tako, onemogućite sve dodatne veze osim one koju koristite i provjerite je li problem riješen.
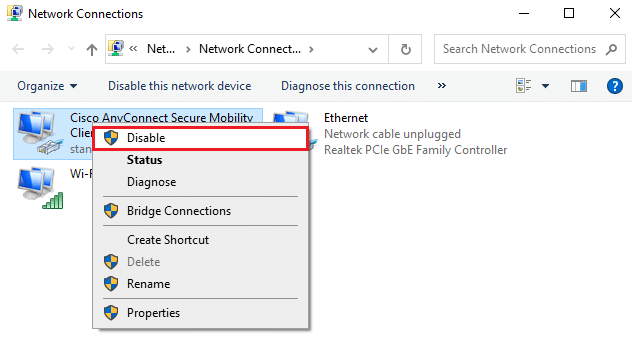
Metoda 9: Ažurirajte ili ponovno instalirajte mrežne upravljačke programe
Ako su mrežni upravljački programi zastarjeli ili nekompatibilni s vašim Windows 10 računalom, pokušajte ih ažurirati kako biste popravili kod pogreške 0x00028002. Ako vam ažuriranje upravljačkih programa ne daje popravak, ponovno ih instalirajte ako je potrebno.
Opcija I: Ažurirajte upravljačke programe
1. Tip Upravitelj uređaja u izborniku za pretraživanje sustava Windows i kliknite Otvorena.

2. Dvaput kliknite na Mrežni adapteri da ga proširi.

3. Desnom tipkom miša kliknite na svoju vozač (npr. Intel (R) Dual Band Wireless-AC 3168) i kliknite Ažurirajte upravljački program.
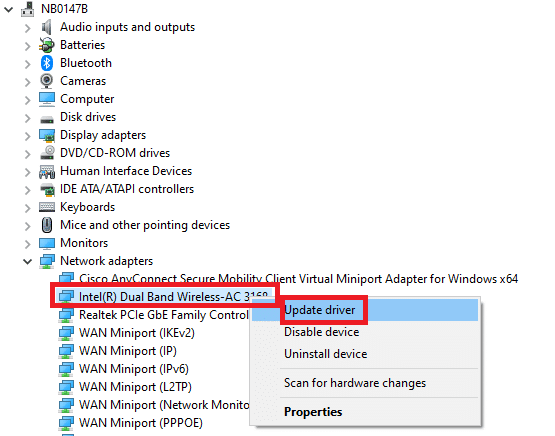
4. Kliknite na Pregledaj moje računalo za upravljačke programe da biste ručno locirali i instalirali upravljački program.
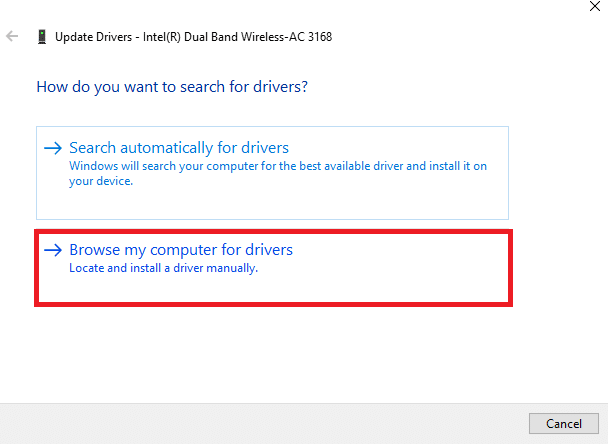
5. Klikni na Preglednik gumb za odabir bilo kojeg imenika i kliknite na Sljedeći.
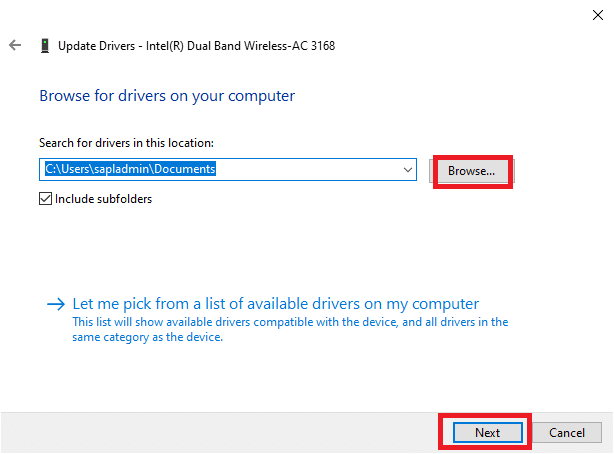
5A. Upravljački programi će se ažurirati na najnoviju verziju ako se ne ažuriraju.
5B. Ako su već u ažuriranoj fazi, na ekranu se prikazuje sljedeća poruka: Najbolji upravljački programi za vaš uređaj već su instalirani.
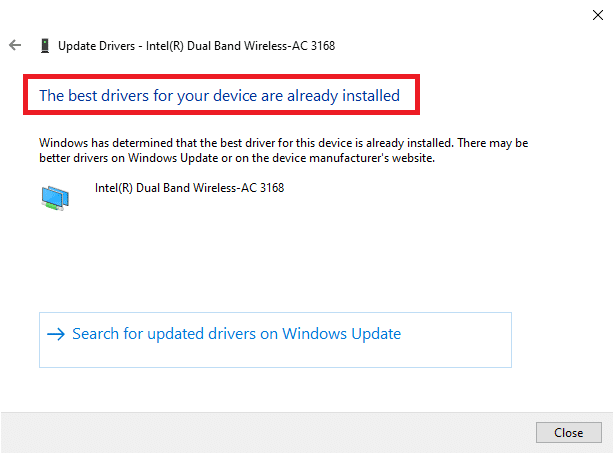
6. Kliknite na Zatvoriti za izlazak iz prozora.
7. Ponovno pokrenite računalo i provjerite jeste li ispravili grešku.
Opcija II: Ponovo instalirajte upravljački program
1. Pokreni Upravitelj uređaja iz izbornika za pretraživanje sustava Windows.
2. Desnom tipkom miša kliknite na vozač i odaberite Deinstalirajte uređaj.

3. Na ekranu će se prikazati upozorenje. Označite okvir "Izbrišite softver upravljačkog programa za ovaj uređaj” i potvrdite upit klikom Deinstaliraj.

4. Preuzmite i instalirajte upravljačke programe na svoj uređaj bilo ručnim ažuriranjem ili automatskim ažuriranjem.
5. Posjetiti web stranica proizvođača.

2. Pronaći i preuzimanje datoteka upravljačke programe koji odgovaraju verziji sustava Windows na vašem računalu.
3. Nakon preuzimanja, dvaput kliknite na preuzetu datoteku i slijedite dane upute za instalaciju.
Također pročitajte:Kako postaviti VPN na Windows 10
Metoda 10: Ažurirajte Windows
Ako imate zastarjeli operativni sustav, vaše računalo se može suočiti s toliko sukoba, a ne kodom pogreške 0x00028002. Slijedite dolje navedene korake da biste ažurirali Windows OS.
1. pritisni Windows + Itipke zajedno otvoriti Postavke na vašem računalu.
2. Odaberi Ažuriranje i sigurnost.

3. Odaberi Provjerite ima li ažuriranja.

4A. Klik Sada instalirati da preuzmete i instalirate najnovije dostupno ažuriranje.

4B. Ako je vaš sustav već ažuriran, prikazat će se Ažurni ste poruka.

Metoda 11: deinstalirajte nedavna ažuriranja
Ako se nakon nadogradnje operativnog sustava suočite s kodom pogreške 0x00028002, deinstalirajte najnovije ažuriranje slijedeći dolje navedene upute.
1. pritisnite i držite Tipke Windows + R zajedno kako bi otvorili Trčanje dijaloški okvir.
2. Tip appwiz.cpl i pogodio Unesi.
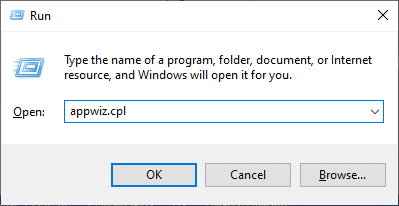
3. Kliknite na Pregledajte instalirana ažuriranja.

4. Odaberite najnovije ažuriranje i kliknite na Deinstaliraj.
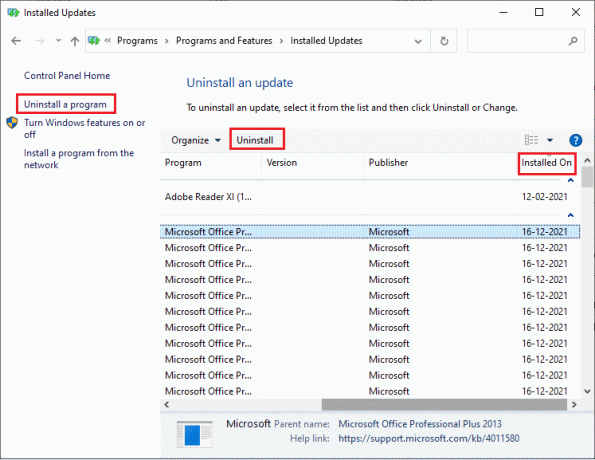
5. Potvrdite upit, ako postoji, i ponovno pokrenite računalo.
Također pročitajte:Kako popraviti da Firefox ne učitava stranice
Metoda 12: Izvršite resetiranje mreže
Ako niste postigli nikakav popravak pogreške mrežne veze 0x00028002 implementacijom svih ostalih metoda o kojima se ovdje raspravlja, tada izvršite mrežno resetiranje. Time se uklanjaju sve mrežni adapteri instaliran na vašem računalu zajedno s njihovim postavkama. Sve pohranjene postavke pohranjene su na zadane postavke.
Bilješka: Da biste izvršili mrežno resetiranje, provjerite radi li vaše računalo u sustavu Windows 10 verzija 1607 ili novija. Da biste provjerili svoju verziju, slijedite ovaj put. Ići Postavke zatim Sustav i Oko. Nakon što resetirate svoju mrežu, morate sve ponovno instalirati softver za umrežavanje Kao VPN klijenti ili Virtualni prekidači.
1. pritisnite i držite Tipke Windows + I zajedno otvoriti Postavke sustava Windows.
2. Kliknite na Mreža i Internet.

3. Kliknite na Resetiranje mreže pod, ispod Status.

4. Potvrdite upit klikom na Resetirajte sada.
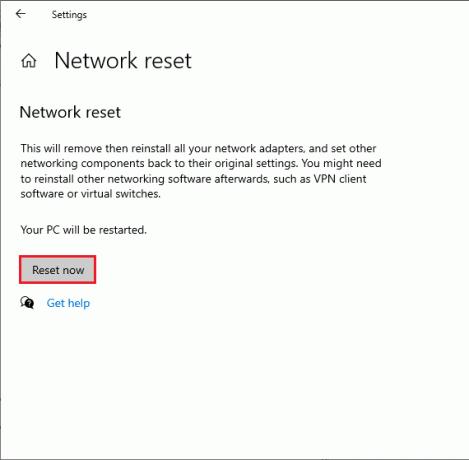
6. Sada se vaše računalo ponovno pokreće. U konačnici, kod pogreške 0x00028002 bit će sada ispravljen.
Ipak, ako se ponovno suočite s greškom, izvršiti vraćanje sustava vašeg Windows 10 računala i ako pretpostavite bilo kakav hardverski kvar, zamijenite usmjerivač ako je potrebno.
Preporučeno:
- Popravite pogrešku Windows Update 0x8007000d
- Popravite RESULT_CODE_HUNG na Chromeu i Edgeu
- Ispravite pogrešku STATUS BREAKPOINT Google Chromea
- Popravite pogrešku plavog zaslona u sustavu Windows 10 Netwtw04.sys
Nadamo se da je ovaj vodič bio od pomoći i da ste mogli popraviti pogrešku mrežne veze u sustavu Windows 10 0x00028002. Javite nam koja vam je metoda najbolja. Također, ako imate bilo kakva pitanja/prijedlog u vezi s ovim člankom, slobodno ih ostavite u odjeljku za komentare.