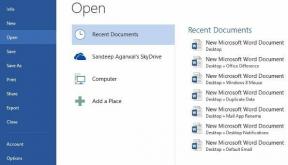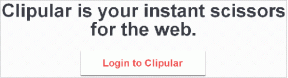spasio mi dan, hvala
Ispravite blokiranje preuzetih datoteka u sustavu Windows 10
Miscelanea / / November 28, 2021
Ispravite blokiranje preuzetih datoteka u sustavu Windows 10: Kada pokušate otvoriti ili izvršiti datoteke koje ste upravo preuzeli putem interneta, možda ćete dobiti sigurnosno upozorenje u kojem stoji "Nije bilo moguće potvrditi izdavača i datoteka bi mogla predstavljati sigurnosnu prijetnju“. To se događa kada Windows ne može provjeriti digitalni potpis datoteke, pa stoga i poruka o pogrešci. Windows 10 dolazi s Upraviteljem privitka koji identificira privitak ili siguran ili nesiguran, a ako datoteka nije sigurna, upozorava vas prije nego što otvorite datoteke.

Windows Attachment Manager koristi IAttachmentExecute aplikacijsko programsko sučelje (API) za pronalaženje vrste datoteke i asocijacije datoteke. Kada preuzmete neke datoteke s interneta i spremite ih na svoj disk (NTFS), Windows dodaje određene metapodatke tim preuzetim datotekama. Ti se metapodaci spremaju kao alternativni tok podataka (ADS). Kada Windows doda metapodatke datotekama za preuzimanje kao privitak, oni su poznati kao informacije o zoni. Ova informacija o zoni nije vidljiva i dodaje se u datoteku za preuzimanje kao alternativni tok podataka (ADS).
Kada pokušate otvoriti preuzetu datoteku, Windows File Explorer također provjerava informacije o zoni i vidi je li datoteka došla iz nepoznatog izvora. Nakon što Windows prepozna da je datoteka neprepoznata ili da je došla iz nepoznatih izvora, pojavit će se upozorenje Windows Smart Screen u kojem stoji "Pametni zaslon sustava Windows spriječio je pokretanje neprepoznate aplikacije. Pokretanje ove aplikacije moglo bi ugroziti vaše računalo“.
Ako želite deblokirati datoteku, to možete učiniti ručno tako da desnom tipkom miša kliknete preuzetu datoteku, a zatim odaberete Svojstva. U prozoru svojstava označite kvačicu "Deblokiraj", a zatim kliknite Primijeni, a zatim U redu. Ali korisnici ne preferiraju ovu metodu jer je vrlo neugodno to činiti svaki put kada umjesto toga preuzmete datoteku mogli biste onemogućiti dodatne informacije o zoni što znači da neće biti nikakve zaštite pametnog zaslona upozorenje. Dakle, bez gubljenja vremena, pogledajmo kako popraviti blokirane preuzete datoteke u sustavu Windows 10 uz pomoć dolje navedenog vodiča.
Sadržaj
- Ispravite blokiranje preuzetih datoteka u sustavu Windows 10
- Metoda 1: Omogućite ili onemogućite blokiranje preuzetih datoteka u uređivaču registra
- Metoda 2: Omogućite ili onemogućite blokiranje preuzetih datoteka u uređivaču pravila grupe
Ispravite blokiranje preuzetih datoteka u sustavu Windows 10
Biti siguran za stvoriti točku vraćanja za slučaj da nešto krene po zlu.
Metoda 1: Omogućite ili onemogućite blokiranje preuzetih datoteka u uređivaču registra
1. Pritisnite tipku Windows + R, a zatim upišite regedit i pritisnite Enter.

2. Dođite do sljedećeg ključa registra:
HKEY_CURRENT_USER\Software\Microsoft\Windows\CurrentVersion\Policies\Prilozi
3. Ako ne možete pronaći mapu Prilozi desni klik na Politike zatim odaberite Novo > Ključ.
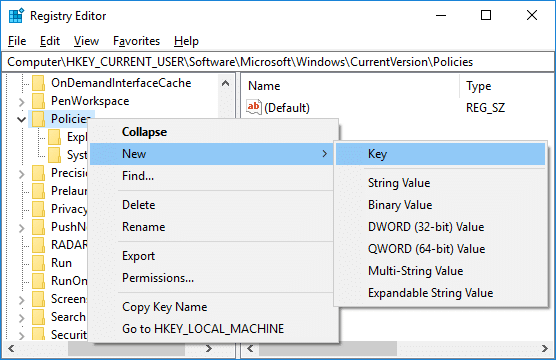
4. Imenujte ovaj ključ kao Prilozi i pritisnite Enter.
5. Sada desnom tipkom miša kliknite na Privici, a zatim odaberite Novo > DWORD (32-bitna) vrijednost.

6. Imenujte ovu novostvorenu DWORD kao SaveZoneInformation i pogodio Unesi.
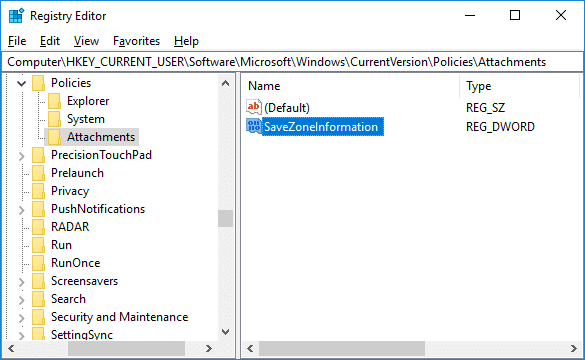
7. Dvaput kliknite na SaveZoneInformation zatim promijenite njegovu vrijednost na 1.

8. Ako u budućnosti trebate jednostavno omogućiti informacije o zoni desnom tipkom miša kliknite SaveZoneInformation DWORD i odaberite Izbrisati.
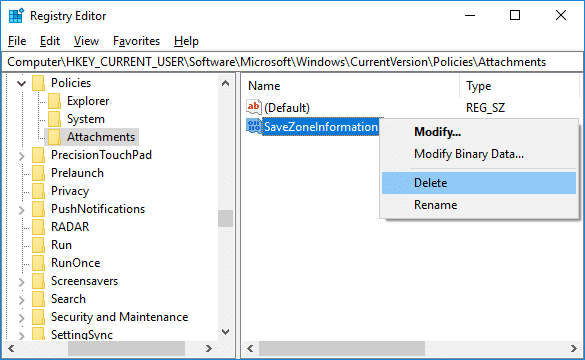
9. Zatvorite uređivač registra, a zatim ponovno pokrenite računalo da biste spremili promjene.
Ovo je Kako Ispravite blokiranje preuzetih datoteka u sustavu Windows 10 ali ako i dalje imate neki problem, slijedite sljedeću metodu.
Metoda 2: Omogućite ili onemogućite blokiranje preuzetih datoteka u uređivaču pravila grupe
Napomena: Ova metoda neće raditi za korisnike Windows 10 Home Edition jer radi samo u Windows 10 Pro, Education i Enterprise Edition.
1. Pritisnite tipku Windows + R, a zatim upišite gpedit.msc i pritisnite Enter.

2. Dođite do sljedeće politike:
Korisnička konfiguracija > Administrativni predlošci > Windows komponente > Upravitelj privitcima
3. Obavezno odaberite Upravitelj priloga zatim u desnom prozoru dvaput kliknite na "Nemojte čuvati informacije o zoni u privitcima datoteka” politika.

4. Sada ako trebate omogućiti ili onemogućiti informacije o zoni, učinite sljedeće:
Da biste omogućili blokiranje preuzetih datoteka: Odaberite Nije konfigurirano ili Onemogući
Da biste onemogućili blokiranje preuzetih datoteka: Odaberite Omogućeno
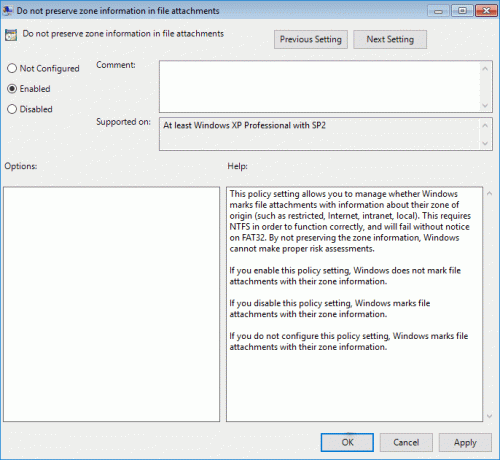
5. Kliknite Primijeni, a zatim OK.
6. Ponovo pokrenite računalo da biste spremili promjene.
Preporučeno:
- Kako napraviti sigurnosnu kopiju vašeg Windows 10 računala
- Provjerite koristi li vaše računalo UEFI ili Legacy BIOS
- Kako onemogućiti pozadinske aplikacije u sustavu Windows 10
- Kako omogućiti ili onemogućiti uštedu baterije u sustavu Windows 10
To je to, uspješno ste Ispravite blokiranje preuzetih datoteka u sustavu Windows 10 ali ako još uvijek imate pitanja u vezi s ovim vodičem, slobodno ih postavite u odjeljku za komentare.
- robieOdgovor