Kako omogućiti višezadaćnost podijeljenog zaslona na Androidu 10
Miscelanea / / November 28, 2021
Android 10 je najnovija verzija Androida na tržištu. Došao je s puno uzbudljivih novih značajki i nadogradnji. Jedan od njih vam omogućuje obavljanje više zadataka u načinu rada podijeljenog zaslona. Iako je ta značajka već bila dostupna u Android 9 (Pie) imala je određena ograničenja. Bilo je potrebno da i aplikacije koje želite pokrenuti na podijeljenom zaslonu moraju biti otvorene i u odjeljku s najnovijim aplikacijama. Morali ste povući i ispustiti različite aplikacije na gornji i donji dio zaslona. Međutim, to se promijenilo s Androidom 10. Kako bismo vas spasili od zabune, pružit ćemo vam postupni vodič za omogućavanje multitaskinga s podijeljenim zaslonom na Androidu 10.
Sadržaj
- Kako omogućiti višezadaćnost podijeljenog zaslona na Androidu 10
- Kako promijeniti veličinu aplikacija u načinu rada Split-Screen
Kako omogućiti višezadaćnost podijeljenog zaslona na Androidu 10
1. Najprije otvorite jednu od aplikacija koju želite koristiti na podijeljenom zaslonu.
2. Sada unesite Odjeljak nedavnih aplikacija
. Način na koji to možete učiniti može se razlikovati od osobe do osobe, ovisno o navigacijskom sustavu koji koristi. Ako koristite geste, prijeđite prstom prema gore od središta, ako koristite gumb za tablete, prijeđite prstom prema gore s gumba za tablete, a ako koristite navigacijske tipke s tri gumba, dodirnite nedavne aplikacije dugme.3. Sada pomaknite se do aplikacije koje želite pokrenuti na podijeljenom zaslonu.
4. Vidjet ćeš tri točke u gornjem desnom kutu prozora aplikacije kliknite na njega.
5. Sada odaberite Split-Screen zatim pritisnite i držite aplikaciju koju želite koristiti u odjeljku podijeljenog zaslona.


6. nakon toga, odaberite bilo koju drugu aplikaciju s preklopnika aplikacija, i vidjet ćete to obje aplikacije rade u načinu rada podijeljenog zaslona.

Također pročitajte:Uklonite svoj stari ili nekorišteni Android uređaj s Googlea
Kako promijeniti veličinu aplikacija u načinu rada Split-Screen
1. Prvo što trebate učiniti je osigurati to obje aplikacije rade u načinu rada podijeljenog zaslona.
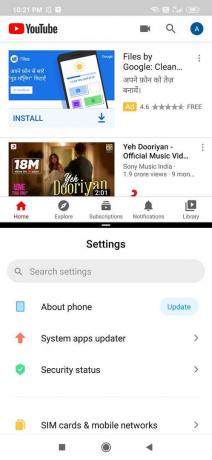
2. Primijetit ćete da postoji tanka crna traka koja razdvaja dva prozora. Ova traka kontrolira veličinu svake aplikacije.
3. Ovu traku možete pomicati gore ili dolje ovisno o tome kojoj aplikaciji želite dodijeliti više prostora. Ako pomaknete traku skroz do vrha, ona će zatvoriti aplikaciju na vrhu i obrnuto. Pomicanjem trake do kraja u bilo kojem smjeru prekinut će se podijeljeni zaslon.

Jedna stvar koju trebate imati na umu je da aplikacije za promjenu veličine rade samo u portretnom načinu. Ako to pokušate učiniti u pejzažnom načinu, možete naići na probleme.
Preporučeno: Kako ukloniti sliku Google ili Gmail profila?
Nadamo se da su ove informacije bile korisne i da ste bili u mogućnosti omogućite Split-Screen Multitasking na Androidu 10. Ako imate bilo kakvih pitanja ili prijedloga, slobodno se obratite putem odjeljka za komentare.


