Top 7 načina da popravite Microsoft Edge koji ne sprema lozinke
Miscelanea / / March 08, 2022
Microsoft Edgeova sposobnost spremanja i pamćenja lozinki oslobađa vas od pamćenja teških lozinki za desetke web-mjesta. Dobivate besprijekorno iskustvo prijave i možete pristupiti i upravljajte svojim spremljenim lozinkama s bilo kojeg uređaja. Međutim, može se dogoditi da Edge ne uspije zatražiti od vas da spremite lozinke ili ih sinkronizirate na svim uređajima.

Brojni čimbenici, uključujući pogrešno konfigurirane postavke, proširenja trećih strana, oštećene profile i druge, mogu dovesti do problema. U svakom slučaju, utvrditi točan uzrok i riješiti ga nije teško nakon što slijedite rješenja u nastavku. Dakle, provjerimo ih.
1. Uključite ponudu za spremanje lozinki
Ako Edge ne uspije generirati upit "Spremi zaporku" na svakoj web stranici, prvo morate provjeriti jeste li dopustili Edgeu spremanje lozinki. Evo kako to učiniti.
Korak 1: Pokrenite Microsoft Edge na svom računalu. Kliknite na ikonu elipse u gornjem desnom kutu da otvorite Postavke.

Korak 2: Na kartici Profili idite na Lozinke.
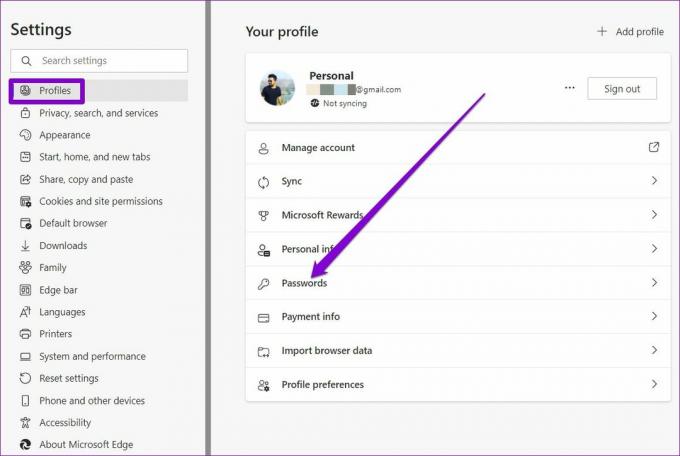
3. korak: Omogućite "Ponudi spremanje lozinki" ovdje.
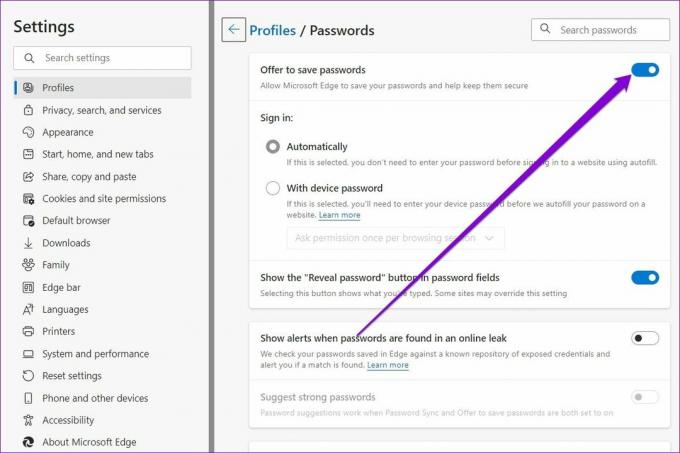
Pokušajte se prijaviti na web stranicu da vidite hoće li Edge ovaj put tražiti od vas da spremite lozinku.
2. Uklonite web mjesto s popisa nikad spremljenih
Ako ste prethodno zabranili Edgeu spremanje lozinki na određenom web-mjestu, preglednik neće zapamtiti lozinke za tu web-stranicu osim ako je ne uklonite s popisa "Nikad spremljeno".
Korak 1: U Microsoft Edge upišite edge://settings/passwords u adresnoj traci na vrhu i pritisnite Enter.

Korak 2: Pomaknite se skroz dolje do odjeljka Nikad spremljeno i kliknite na ikonu križa da biste uklonili web stranice s popisa.
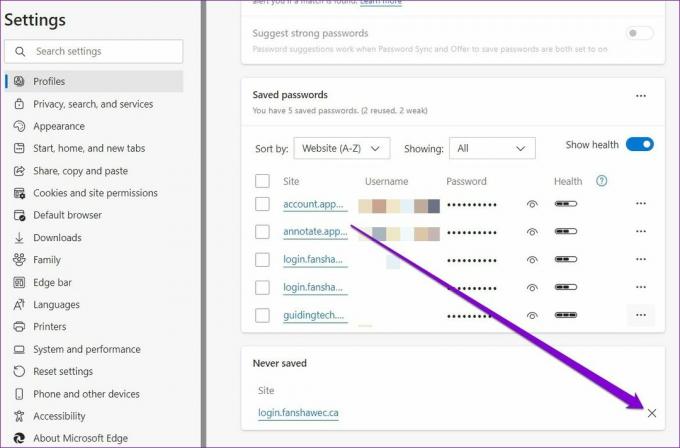
3. Provjerite postavke sinkronizacije
Omogućavanje sinkronizacije u Edgeu omogućuje vam dijeljenje spremljenih lozinki na različitim uređajima. Dakle, provjera postavki sinkronizacije vašeg preglednika za zaporke trebao bi biti vaš sljedeći korak.
Korak 1: Otvorite Microsoft Edge. Dodirnite ikonu svog profila u gornjem desnom kutu i kliknite Upravljanje postavkama profila.

Korak 2: Otvorite postavke sinkronizacije.

3. korak: Omogućite prekidač pored Lozinke ako već nije.

4. Onemogući proširenja
Korištenje proširenja trećih strana na Edgeu omogućuje vam da unesete dodatnu funkcionalnost u svoj preglednik. No, s druge strane, to također može dovesti do problema ako je jedno od tih proširenja loše izgrađeno. Osim toga, ako koristite proširenje upravitelja lozinki, to također može biti u sukobu s Edgeovom sposobnošću spremanja lozinki. Stoga možete pokušati trenutno onemogućiti sva proširenja na Edgeu da vidite hoće li to riješiti problem.
Korak 1: Otvorite Microsoft Edge. Zatim pomoću ikone izbornika s tri točke odaberite Proširenja.

Korak 2: Odaberite Upravljanje proširenjima.

3. korak: Isključite ih pomoću prekidača pored ekstenzija.

5. Napravite novi profil
Drugi razlog zašto Edge možda neće uspjeti spremiti ili sinkronizirati lozinke je ako je vaš Edge profil oštećen. U tom slučaju nećete imati druge mogućnosti nego stvoriti i prebaciti se na novi profil na Edgeu. Čitajte dalje da biste saznali kako.
Korak 1: Otvorite Edge i kliknite na ikonu svog profila u gornjem desnom kutu da odaberete Dodaj profil.

Korak 2: Zatim kliknite na Dodaj.

3. korak: Otvorit će se novi prozor s vašim profilom. Možete odabrati sinkronizaciju podataka odmah ili započeti bez nje.
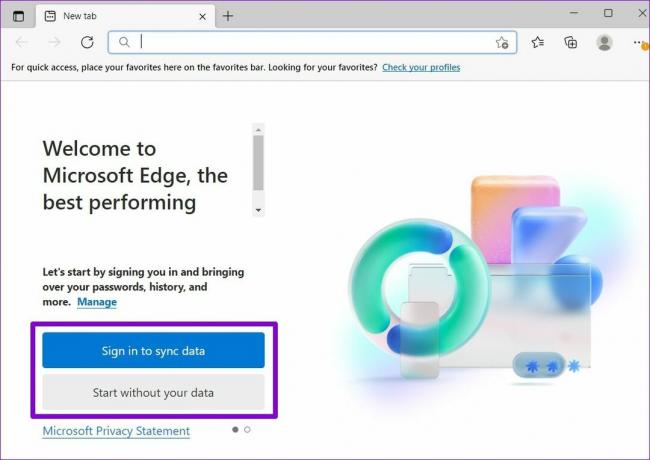
4. korak: Kada završite, kliknite na "Potvrdi i počni pregledavati".

Pokušajte se prijaviti na web-mjesto da vidite traži li Edge spremanje zaporki.
6. Obriši podatke pregledavanja
Kao i svaki drugi preglednik, Edge također prikuplja podatke iz predmemorije kako bi smanjio vrijeme učitavanja i uštedio propusnost. Ali nije neuobičajeno da se ovi podaci iz predmemorije s vremenom pokvare. Ako je to slučaj, brisanje podataka iz predmemorije će pomoći.
Korak 1: Otvorite Microsoft Edge. Istovremeno pritisnite Ctrl + Shift + Delete da biste otvorili ploču za brisanje podataka o pregledavanju.
Korak 2: Odaberite Sve vrijeme pod opcijom Vremenski raspon. Odaberite "Keširane slike i datoteke" i pritisnite Očisti sada.

Nakon brisanja, ponovno pokrenite Microsoft Edge i provjerite rješava li to problem.
7. Resetirajte Microsoft Edge
Pogrešno konfigurirana postavka mogla je dovesti do problema. Umjesto da prolazite kroz sve Edge postavke, trebali biste razmisliti resetiranje svih postavki Edgea i početi ispočetka. Imajte na umu da će se time ukloniti sva proširenja, konfiguracije pokretanja i kolačići. Ako ste u redu s tim, evo kako resetirati Edge.
Korak 1: Otvorite Postavke na Microsoft Edgeu.
Korak 2: Idite na karticu Reset settings. Zatim kliknite Vrati postavke na zadane vrijednosti.

3. korak: Odaberite Reset kada se to od vas zatraži.

Zapamti moje lozinke
Iako postoji mnogo upravitelja lozinki trećih strana, većina ljudi radije se drži ugrađenih upravitelja lozinki u Edgeu. I to je razumljivo. Naravno, povremeno možete naići na probleme kao što je ovaj, ali to nije ništa što ne možete sami riješiti.
Posljednje ažurirano 04. ožujka 2022
Gornji članak može sadržavati partnerske veze koje pomažu u podršci Guiding Tech. Međutim, to ne utječe na naš urednički integritet. Sadržaj ostaje nepristran i autentičan.

Napisao
Pankil je po struci inženjer građevinarstva koji je svoj put započeo kao pisac u EOTO.tech. Nedavno se pridružio Guiding Techu kao slobodni pisac kako bi pokrio upute, objašnjenja, vodiče za kupnju, savjete i trikove za Android, iOS, Windows i web.



