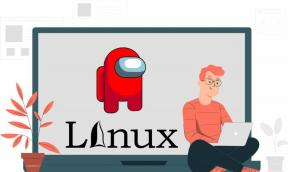Ispravite parametar je netočan
Miscelanea / / March 09, 2022
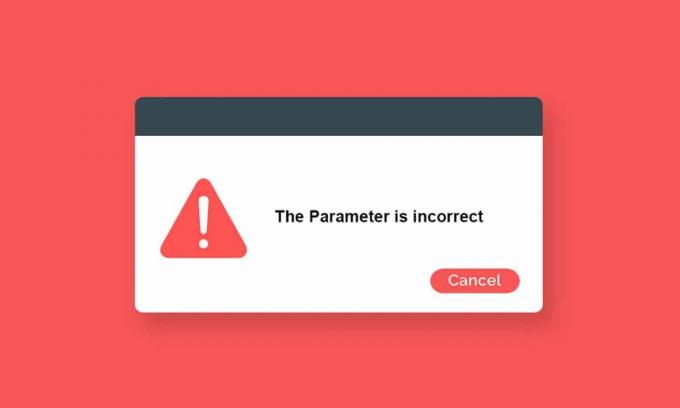
Kada pokušate prenijeti ili pristupiti bilo kojim podacima s vanjskog tvrdog diska spojenog na vaše računalo, možda ćete se suočiti da pogon nije dostupan. Parametar je netočna pogreška. To se događa kada dođe do neočekivanih napada na vas vanjski tvrdi disk, USB uređaj, SD kartica, i druge uređaje. Ako postoje problemi s vanjskim USB priključcima ili bilo kakvo fizičko oštećenje tvrdog diska, suočit ćete se s greškom. To se događa i iz drugih razloga, ovisno o situaciji u kojoj se susrećete. Ipak, postoji mnogo metoda za rješavanje problema koje će vam pomoći da ih riješite Parametar je netočan Pogreška Windows 10. Pa što čekaš? Nastavite čitati članak.
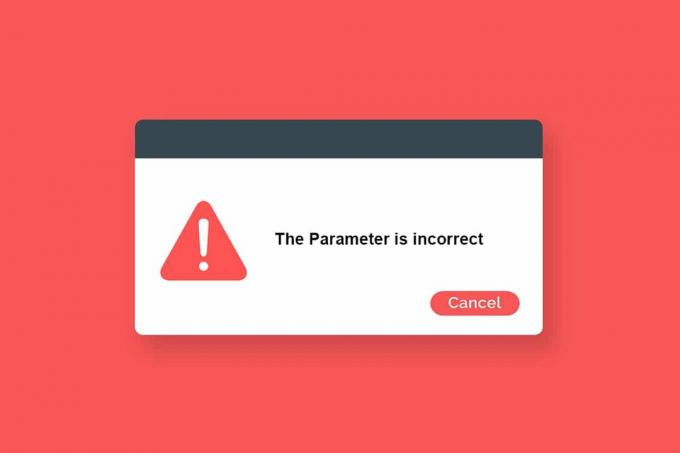
Sadržaj
- Kako popraviti parametar nije točan u sustavu Windows 10
- Problemi povezani s Parametar je netočna pogreška
- Koraci predostrožnosti
- Metoda 1: Pokrenite alat za rješavanje problema s hardverom i uređajima
- Metoda 2: Popravite oštećene datoteke
- Metoda 3: Skenirajte greške na Pogonu
- Metoda 4: izmijenite postavke decimalnog simbola
- Metoda 5: Pokrenite skeniranje zlonamjernog softvera
- Metoda 6: Ažurirajte ili ponovno instalirajte USB upravljačke programe
- Metoda 7: Ažurirajte Windows
- Metoda 8: Izvedite čisto pokretanje
- Metoda 9: Formatirajte pogon
Kako popraviti parametar nije točan u sustavu Windows 10
Evo nekoliko mogućih razloga zbog kojih vaš disk postaje nedostupan. Greška se može pojaviti u različitim okolnostima. Ipak, evo nekoliko hrskavih razloga koji pokreću problem Windows 10.
- Nesigurno uklanjanje tvrdog diska bez vađenja.
- Problemi u USB portu.
- Grupa vašeg prostora za pohranu može biti oštećena ili oštećena.
- Oštećene datoteke sustava i netočne konfiguracijske datoteke.
- Računalo zaraženo zlonamjernim softverom ili virusom.
- Iznenadni nestanak struje.
- Zastarjeli ili nekompatibilni USB upravljački programi.
- Pogreške pri pisanju na disk.
- Zastarjeli operativni sustav Windows.
Očito vam se mogu pojaviti neka pitanja, na primjer koji su problemi povezani s upitom za pogrešku? Postoje li znakovi za njihovo otkrivanje? Svakako, Da!
Prijeđite na sljedeći odjeljak da biste razumjeli probleme i znakove Parametar je netočan upit za pogrešku sustava Windows 10.
Problemi povezani s Parametar je netočna pogreška
Sve izgleda normalno kada se krećete do Ovo računalo dok ne kliknete na vanjski tvrdi disk. Kada pokušate izvršiti bilo koju funkciju s tvrdim diskom, suočit ćete se s navedenom pogreškom;
Izmjenjivi disk:\ nije dostupan. Parametar je netočan
Iako je disk otvoren, ne možete izvršiti sljedeće operacije.
- Prijenos datoteka,
- Kopiraj datoteke,
- Spremi datoteke,
- Pristup datotekama,
- premjestiti datoteke,
- Obriši datoteke,
- Preimenuj datoteke,
- Zalijepite datoteke i još mnogo toga.
Koraci predostrožnosti
Nakon što dovršite sve metode rješavanja problema o kojima se govori u ovom vodiču, nećete se ponovno suočiti s pogreškom. Najvjerojatnije ćete riješiti problem unutar samih metoda 1–3 datih u nastavku. U svakom slučaju, to ne jamči da se vaše računalo neće ponovno suočiti s greškom. Potrebno je zaštititi svoje računalo od ponavljanja pogreške na računalu.
Provjerite jeste li slijedili upute u nastavku kako biste otkrili sve ranije simptome problema s tvrdim diskom kako ne biste izgubili podatke na diskovima.
- Sigurnosno kopiranjepodaciu pogonu na rutinski način.
- Izvršite antivirusno skeniranje povremeno.
- Sigurno izbacitivanjskih uređaja prije nego što ih izravno isključite iz računala.
- Provjerite jeste li koristite kompatibilnu i ažuriranu verziju USB upravljačkih programa na vašem računalu.
- Obratite stalnu pozornost na upute za pogreške izvijestio je Windows.
- Provjerite jesu li vaši vanjski uređajinije fizički oštećena i bez loših sektora.
Zaista je frustrirajuće kada ne možete pristupiti svojim vanjskim diskovima u najkritičnijim trenucima. Nemojte paničariti! Imali ste sreću da pročitate ovaj članak. Nikada se više nećete suočiti s ovom pogreškom nakon što ste slijedili sve ove metode navedene ovdje.
Metoda 1: Pokrenite alat za rješavanje problema s hardverom i uređajima
Pokretanje alata za rješavanje problema s hardverom i uređajima najjednostavniji je način rješavanja netočnog parametra u sustavu Windows 10. Ovaj ugrađeni alat će eliminirati sve korumpirane i oštećene datoteke na vašem računalu. Evo nekoliko jednostavnih koraka za pokretanje alata za rješavanje problema s hardverom i uređajima.
1. Pritisnite Tipke Windows + R pokrenuti Trčanje dijaloški okvir.
2. Tip msdt.exe -id DeviceDiagnostic i pritisnite Enter tipka.
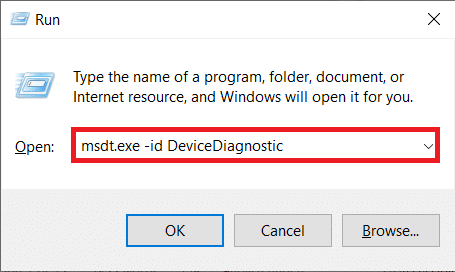
3. Sada kliknite Sljedeći u prozoru za rješavanje problema.
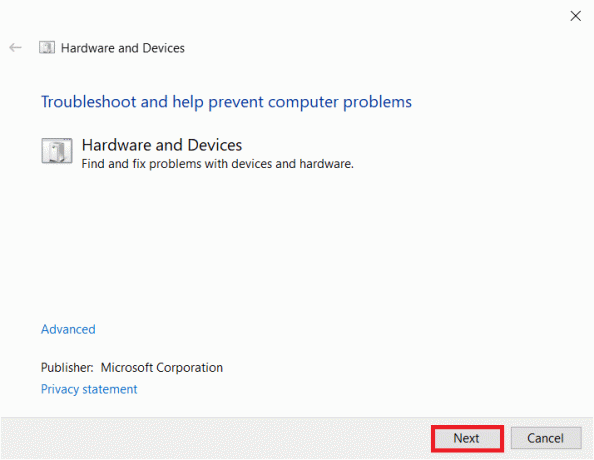
4. Slijedite upute na zaslonu da biste riješili problem.
5. Klik Zatvoriti.
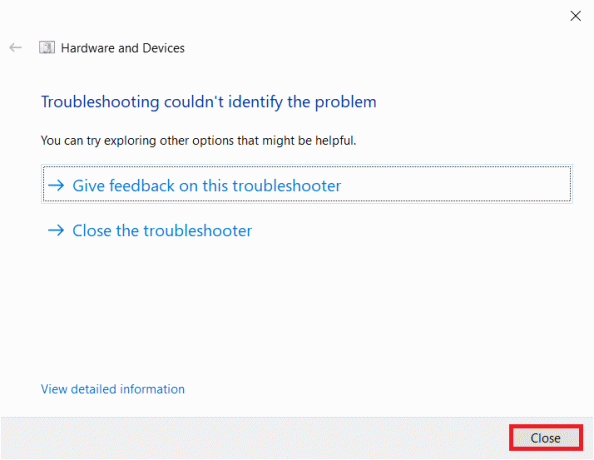
Metoda 2: Popravite oštećene datoteke
Ako na vašem računalu ili tvrdom disku postoje oštećene sistemske datoteke, od vas će se tražiti da je parametar netočan u sustavu Windows 10. U svakom slučaju, vaše računalo ima alat koji se temelji na naredbenom retku popraviti, zamijeniti, izbrisati ili razriješiti oštećene sistemske datoteke.
- Na računalu sa sustavom Windows 10, savjetujemo vam da prvo pokrenete DISM (Upravljanje i servisiranje slike implementacije) prije izvođenja SFC (System File Checker) naredbe.
- Naredbene linije DISM će preuzmite interne datoteke s poslužitelja, a zatim će SFC naredba zamijenite oštećene datoteke s ovim novim datotekama.
Ova metoda rješavanja problema je jednostavna.
1. Udari Windows tipka, tip Naredbeni redak i kliknite na Pokreni kao administrator.

2. Kliknite na Da u Kontrola korisničkog računa potaknuti.
3. Tip sfc /scannow i pritisnite Enter tipka trčati Provjera sistemskih datoteka skenirati.

Bilješka: Pokrenut će se skeniranje sustava i trebat će nekoliko minuta da se završi. U međuvremenu, možete nastaviti obavljati druge aktivnosti, ali pazite da slučajno ne zatvorite prozor.
Nakon dovršetka skeniranja, prikazat će se jedna od ovih poruka:
- Zaštita resursa sustava Windows nije pronašla nikakve povrede integriteta.
- Zaštita resursa sustava Windows nije mogla izvesti traženu operaciju.
- Zaštita resursa sustava Windows pronašla je oštećene datoteke i uspješno ih popravila.
- Zaštita resursa sustava Windows pronašla je oštećene datoteke, ali neke od njih nije uspjela popraviti.
4. Nakon što je skeniranje završeno, ponovno pokrenutivaše računalo.
5. Opet, lansiranje Naredbeni redak kao administrator i izvršavajte zadane naredbe jednu za drugom:
dism.exe /Online /cleanup-image /scanhealthdism.exe /Online /cleanup-image /restorehealthdism.exe /Online /cleanup-image /startcomponentcleanup
Bilješka: Morate imati ispravnu internetsku vezu da biste ispravno izvršili DISM naredbe.

Također pročitajte:Kako ukloniti OneDrive iz Windows 10 File Explorer
Metoda 3: Skenirajte greške na Pogonu
Slijedite ove korake da biste pokrenuli provjeru grešaka na disku kako biste popravili da je parametar netočan u problemu sa sustavom Windows 10.
1. Udari Tipke Windows + E zajedno za lansiranje File Explorer i idi na Ovo računalo.

2. Zatim kliknite desnom tipkom miša na pogođeni pogon i odaberite Svojstva opcija.
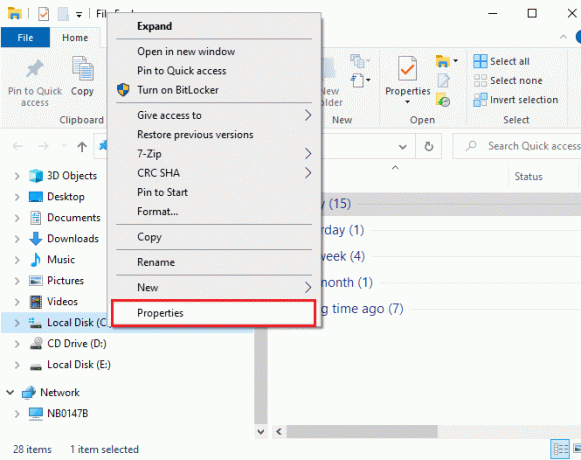
3. U skočnom prozoru prijeđite na Alati karticu i kliknite na Ček gumb kako je označeno.
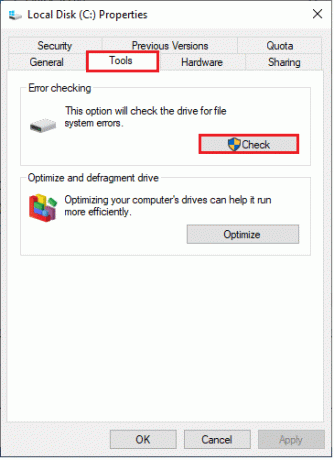
4. Sada, kliknite na Skeniraj pogon ili Skenirajte i popravite pogon u sljedećem prozoru za nastavak.
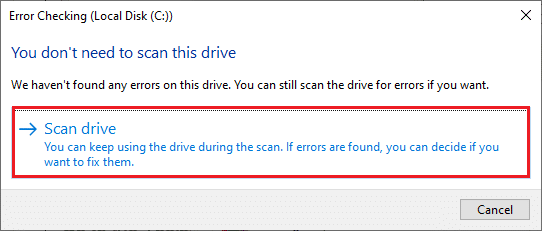
5. Pričekajte Skeniranje proces koji treba dovršiti i riješiti pogreške ako ih ima.

Metoda 4: izmijenite postavke decimalnog simbola
Možda ćete se suočiti s diskom koji nije dostupan. Parametar je netočna pogreška kada imate bilo kakve sintaksičke pogreške formati datuma i vremena. Provjerite imate li točne decimalne simbole u postavkama datuma i vremena. Ako decimalna vrijednost nije postavljena na decimal (.), suočit ćete se s pogreškom o kojoj se raspravlja.
1. Udari Windows tipka i tip Upravljačka ploča u traci za pretraživanje. Otvorite najbolje rezultate.

2. Postavi Pregled po: do Kategorija i kliknite na Promijenite format datuma, vremena ili brojeva pod, ispod Sat i regija kao što je prikazano.
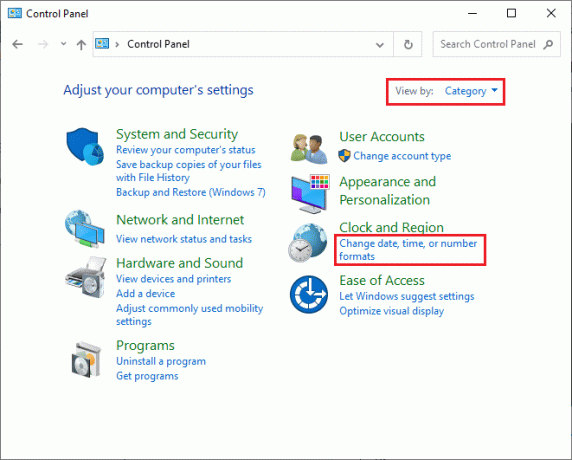
3. U sljedećem prozoru kliknite na Dodatne postavke… kao što je prikazano.
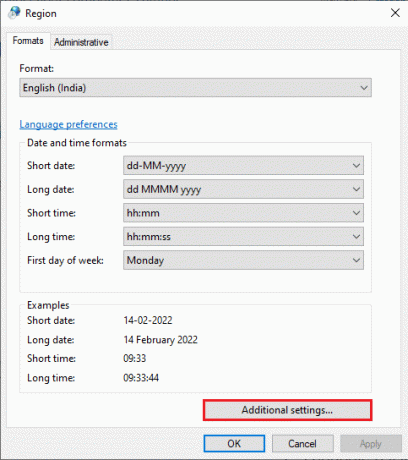
4. Idite na Decimalni simbol polju i osigurajte da imate . s dostupnog popisa.

5. Kliknite na Primijeni > U redu da biste spremili promjene.
6. Opet kliknite na u redu za izlazak iz prozora.
Također pročitajte:Kako izbaciti vanjski tvrdi disk na Windows 10
Metoda 5: Pokrenite skeniranje zlonamjernog softvera
Mala infekcija virusom na vašem uređaju ili vanjskom tvrdom disku može uzrokovati prompt za pogrešku. Čak i ako vam skeniranje računala naredbama SFC i DISM ne daje popravak, možete pokušati potpuno skeniranje zlonamjernog softvera. Evo nekoliko uputa za pokretanje skeniranja zlonamjernog softvera na računalu sa sustavom Windows 10.
1. Pritisnite i držite Tipke Windows + I zajedno otvoriti Postavke sustava Windows.
2. Sada odaberite Ažuriranje i sigurnost, kao što je prikazano.
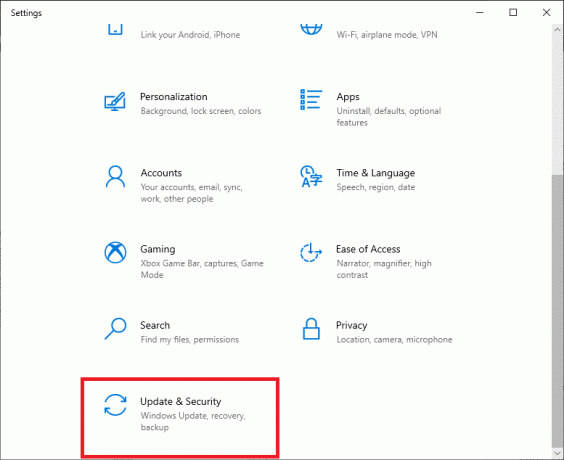
3. Zatim idite na Windows sigurnost u lijevom oknu.
4. Sada, kliknite na Zaštita od virusa i prijetnji pod, ispod Zaštitna područja kako je prikazano.

5. Zatim kliknite na Opcije skeniranja, kao što je prikazano.
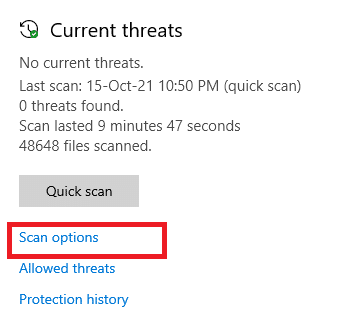
6. Možeš odabrati Brzo skeniranje, Potpuno skeniranje, Prilagođeno skeniranje, ili Izvanmrežno skeniranje Microsoft Defendera prema vašim potrebama i kliknite na Skeniraj sada kako je istaknuto.

7A. Ako postoje prijetnje, kliknite na Pokreni radnje pod, ispod Trenutne prijetnje.
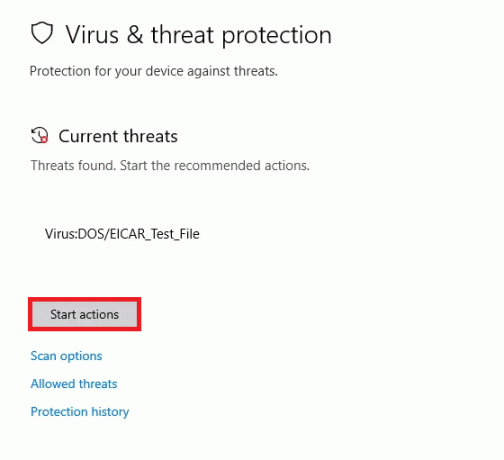
7B. Ako vaše računalo nema nikakvih prijetnji, Nema trenutnih prijetnji Prompt će se pojaviti kao što je istaknuto u nastavku.
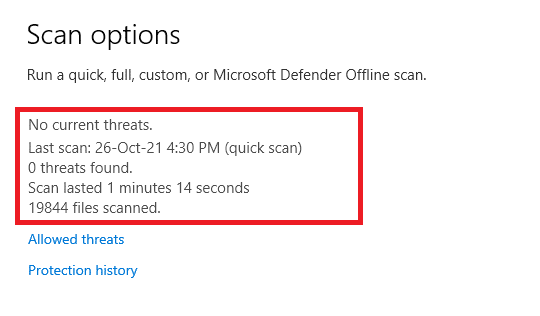
Metoda 6: Ažurirajte ili ponovno instalirajte USB upravljačke programe
Ne možete pristupiti vanjskim tvrdim diskovima ili USB pogonima ako na računalu imate nekompatibilne ili zastarjele USB upravljačke programe. U tom slučaju, upravljački program hub-a kontinuirano odspaja USB uređaj spojen na vaše računalo, i tako ćete se suočiti s razmatranom pogreškom. Slijedite upute za ažuriranje upravljačkih programa i provjerite je li vaš problem riješen. Ako ne, možete ih pokušati ponovno instalirati.
Opcija I: Ažurirajte USB upravljačke programe
Instaliranje najnovije verzije vozači pomaže vašem računalu da popravi sukobe upravljačkih programa, čime se poboljšava stabilnost računala. Slijedeći dolje navedene korake, možete riješiti sve probleme u vezi s USB upravljačkim programom u vezi s ovom pogreškom.
1. Kliknite na Početak, tip upravitelj uređaja, i pritisnite Enter tipka.

2. Dvostruki klik Kontroleri univerzalne serijske sabirnice da ga proširi.
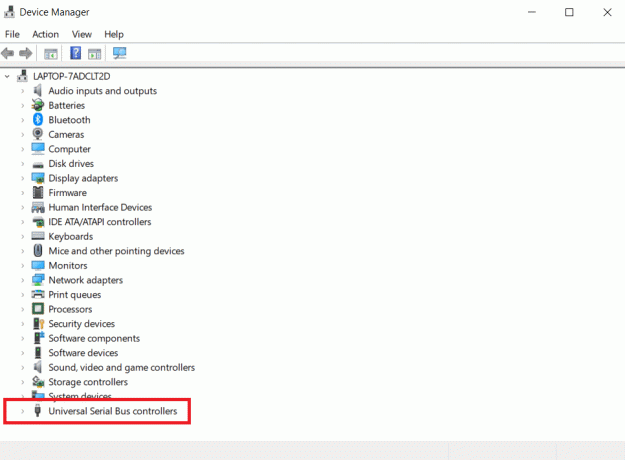
3. Sada, desnom tipkom miša kliknite bilo koji USBvozač i kliknite na Ažurirajte upravljački program kao što je prikazano.

4. Sada, kliknite na Automatsko traženje upravljačkih programa.

5A. Ako je upravljački program zastario, upravljački programi će se ažurirati na najnoviju verziju.
5B. Ako su već u ažuriranoj fazi, na ekranu se prikazuje sljedeća poruka: Najbolji upravljački programi za vaš uređaj već su instalirani.
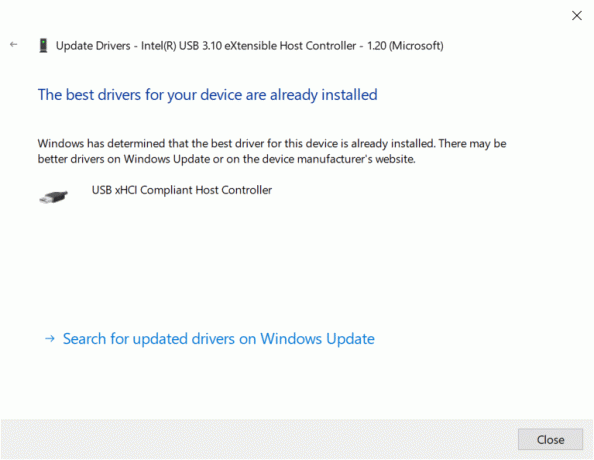
6. Kliknite na Zatvoriti i ponovno pokrenite računalo.
Opcija II: Ponovo instalirajte upravljačke programe
Ako niste postigli nikakav popravak ažuriranjem upravljačkih programa, možete ih pokušati ponovno instalirati prema uputama u nastavku kako biste riješili problem koji je parametar netočan u sustavu Windows 10.
1. Pokrenite Upravitelj uređaja i proširiti Kontroleri univerzalne serijske sabirnice dvostrukim klikom na njih.
2. Sada, desnom tipkom miša kliknite na vozač i odaberite Deinstalirajte uređaj.
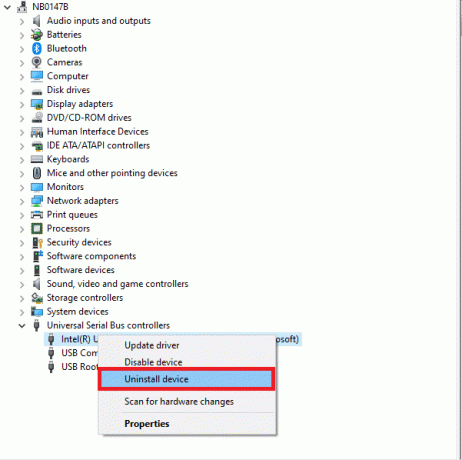
3. Potvrdite upit klikom Deinstaliraj.
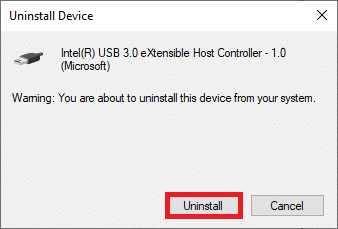
4. Nakon deinstaliranja, ponovno pokrenite računalo.
5. Sada preuzmite i instalirajte najnoviji USB drajver sa web stranica proizvođača (npr. Intel)

Također pročitajte:Popravite Windows 10 pretraživanje izbornika Start ne radi
Metoda 7: Ažurirajte Windows
Ako niste dobili nikakav popravak gore navedenim metodama, malo je vjerojatno da imate bugove u svom sustavu. Ako koristite zastarjelu verziju sustava Windows, datoteke u sustavu neće biti kompatibilne s PC datotekama koje dovode do parametarske pogreške u sustavu Windows 10. Slijedite dolje navedene korake da biste ažurirali svoj Windows OS.
1. pritisni Tipke Windows + I zajedno otvoriti Postavke u vašem sustavu.
2. Sada odaberite Ažuriranje i sigurnost.

3. Sada odaberite Provjerite ima li ažuriranja s desne ploče.
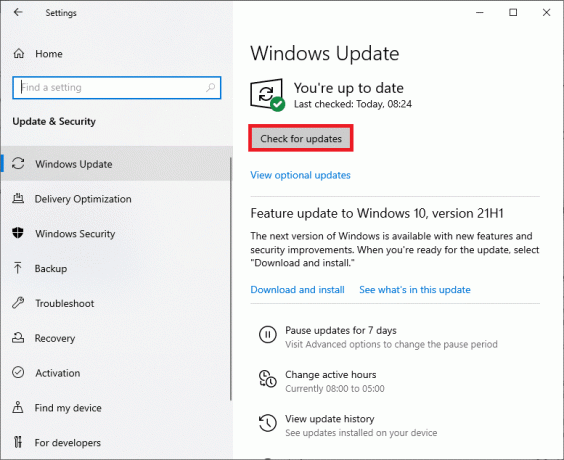
4A. Ako je dostupno novo ažuriranje, kliknite Sada instalirati da preuzmete i instalirate najnoviju verziju.
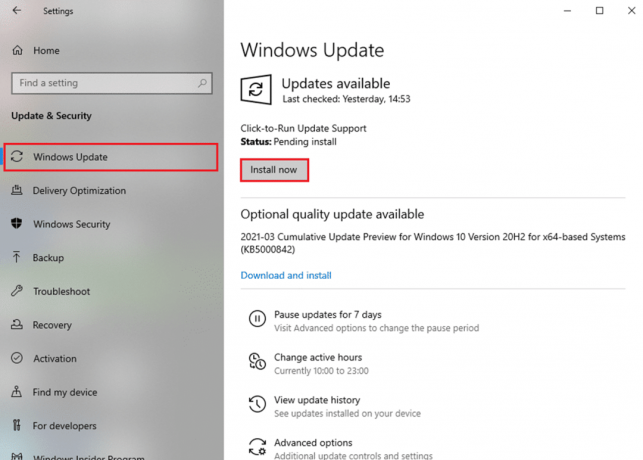
4B. Ako je vaš sustav već ažuriran, prikazat će se Ažurni ste poruka.

Metoda 8: Izvedite čisto pokretanje
Čisto pokretanje računala sa sustavom Windows 10 pokreće vaše računalo uz uklanjanje svih dodataka trećih strana, ali usluge i komponente sustava Windows i dalje su omogućene. To vam pomaže riješiti sve probleme s nekompatibilnošću softvera, čime ćete popraviti ovu pogrešku. Evo nekoliko koraka za čista čizma vaše računalo sa sustavom Windows 10 za popravak parametra nije ispravno u sustavu Windows 10.
Bilješka: Obavezno se prijavite kao administrator da biste očistili podizanje računala.
1. Za pokretanje Trčanje dijaloškom okviru, pritisnite Tipke Windows + R zajedno.
2. Nakon tipkanja msconfig, kliknite na u redu dugme.
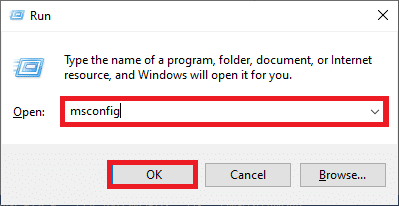
3. Sada prijeđite na Usluge kartica u Sistemska konfiguracija prozor.
4. Označite okvir pored Sakrij sve Microsoftove usluge, i kliknite na Onemogući sve gumb kako je prikazano označeno.
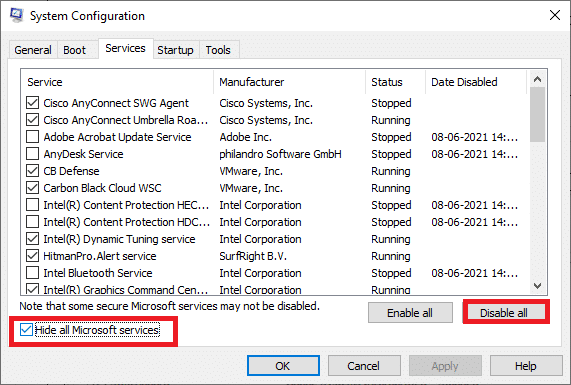
5. Sada prijeđite na Kartica za pokretanje i kliknite vezu na Otvorite Upravitelj zadataka kao što je dolje prikazano.
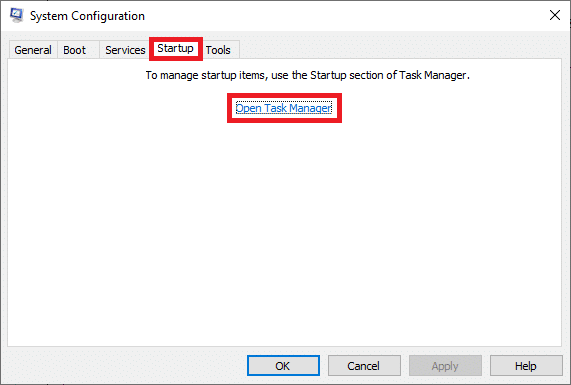
6. Prebacite se na Pokretanje kartica u Upravitelj zadataka prozor.
7. Zatim kliknite desnom tipkom miša na Aplikacije za pokretanje (npr. Microsoft OneDrive) koji nisu potrebni i kliknite na Onemogući opcija kao što je prikazano.
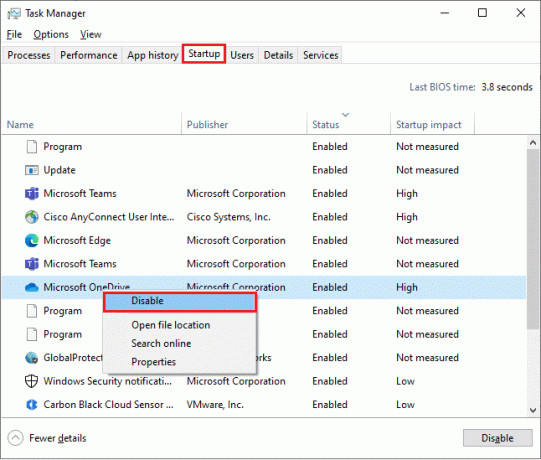
8. Zatvori Upravitelj zadataka i Sistemska konfiguracija prozori.
Također pročitajte: Kako izbaciti vanjski tvrdi disk na Windows 10
Metoda 9: Formatirajte pogon
Ovu metodu trebate isprobati samo kao posljednju opciju. Formatiranje pogona će izbrisati sve podatke i sadržaj. Ipak, to će stvoriti klaster novih datoteka bez pogrešaka. Slijedite dolje navedene metode za formatiranje pogona pomoću alata za formatiranje u sustavu Windows i popravite da je parametar netočan u sustavu Windows 10.
1. pritisnite i držite Tipke Windows + E zajedno otvoriti File Explorer.
2. Sada, desnom tipkom miša kliknite na voziti i odaberite Format opcija kao što je prikazano.
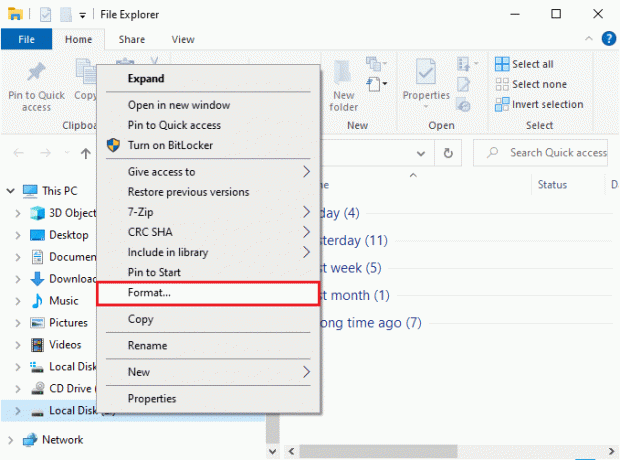
3. Sada odaberite bilo koji od Opcije FAT, FAT32, exFAT, NTFS ili ReFS za unutarnji tvrdi disk i FAT32 za vanjski tvrdi disk (manje od 32 GB).
Bilješka: Za Windows 10 PC, preporučujemo da odaberete NTFS.
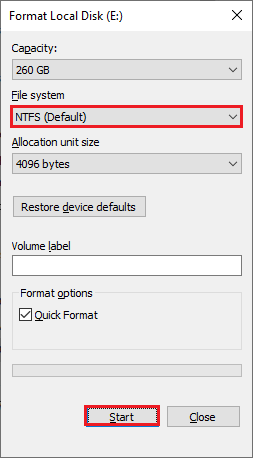
4. Možete odabrati bilo koji naziv za Oznaka volumena polje.
5. Zatim, ako je Brzi format okvir je označen, poništite ga ili obrnuto. Zatim kliknite na Početak kako je istaknuto.
6. Sada potvrdite upit klikom na u redu dugme.
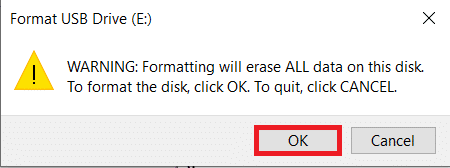
7. Kada završite, kliknite u redu.
Bilješka: Za više metoda formatiranja tvrdog diska, kliknite ovdje.
Preporučeno:
- 19 najboljih besplatnih upravitelja datoteka za Windows
- Kako duplicirati zaslon na Windows 10
- Popravi 0xC00D36D5 Nema priključenih kamera u sustavu Windows 10
- Popravite Windows nije mogao tražiti nova ažuriranja
Nadamo se da je ovaj vodič bio od pomoći i da ste mogli popraviti parametar je netočan o problemu s vanjskim tvrdim diskom u sustavu Windows 10. Javite nam koja vam je metoda najbolja. Također, ako imate bilo kakva pitanja/prijedloge u vezi s ovim člankom, slobodno ih ostavite u odjeljku za komentare.