Popravite pucketanje zvuka u sustavu Windows 10
Miscelanea / / March 09, 2022

Nikada nije dobar znak kada naši tehnički uređaji neočekivano počnu proizvoditi čudne zvukove. Može nagovijestiti potencijalne hardverske kvarove. Nedavno su mnogi korisnici sustava Windows 10 čuli pucajući zvuk koji izlazi iz njihovih izlaznih zvučnika/slušalica. To pucketanje zvuka u sustavu Windows 10 moglo bi nastati iz raznih razloga. Ako se i vi nosite s istim problemom, na pravom ste mjestu. Donosimo vam savršen vodič koji će vam pomoći da popravite zvuk pucketanja računala, posebno pucketanje zvuka za Windows 10 i pucketanje zvuka za Windows 10 slušalice.

Sadržaj
- Kako popraviti pucketanje zvuka u sustavu Windows 10
- Metoda 1: Rješavanje problema sa zvukom
- Metoda 2: Promjena audio formata
- Metoda 3: Onemogućite poboljšanja zvuka
- Metoda 4: Onemogućite ATI HDMI audio uređaj
- Metoda 5: Ažurirajte upravljačke programe
- Metoda 6: izmijenite postavke napajanja
- Metoda 7: Koristite alate treće strane
Kako popraviti pucketanje zvuka u sustavu Windows 10
Prije nego što počnemo rješavati ovaj dosadni problem, razumijemo zašto se pojavljuje. Evo nekoliko mogućih razloga koji dovode do problema s pucketanjem zvuka u sustavu Windows 10.
- Pogrešno konfigurirane audio postavke
- Problemi s audio upravljačkim programima kao što su oštećenje ili nekompatibilnost
- Problemi upravljanja napajanjem
- Neispravni portovi
- Oštećen hardver
Sada nakon razumijevanja nekih razloga iza ovog problema, počnimo rješavati problem pucketanja zvuka u sustavu Windows 10.
Prvo provjerite jesu li sve audio veze čvrste i sigurne. Ako audio utičnica nije pravilno priključena, može se čuti pucketanje. Stoga jednom prijeđite preko priključaka, ako je potrebno, upotrijebite drugi priključak i provjerite nastavljaju li se pucketanje. Također, priključite svoj audio uređaj u drugi sustav ili čak mobilni uređaj da provjerite radi li i pratite izlaz zvuka. Provjerite ima li puknuća na priključnom kabelu. U slučaju bežičnih audio uređaja, uvijek postavite uređaj unutar dometa veze ili točno ispred sustava.
S obzirom na probleme s hardverom, prijeđimo na pregled raznih postavki sustava koje mogu dovesti do zvukova pucketanja/pucketanja. Počinjemo s izmjenom niza audio postavki, postavki napajanja nakon čega slijedi ponovna instalacija ili ažuriranje datoteka upravljačkog programa. Na kraju ćemo provesti DPC test kašnjenja kako bismo provjerili ima li upravljačkih programa koji se loše ponašaju.
Metoda 1: Rješavanje problema sa zvukom
Važno je započeti s jednostavnim rješavanjem problema. Možete koristiti Audio Troubleshooter koji može popraviti ili identificirati sve pogreške prisutne u sustavu. Evo kako to učiniti.
1. pritisni Tipke Windows + I zajedno otvoriti Postavke. Kliknite na Sustav.

2. Kliknite na Zvuk > Rješavanje problema.

3. Slijedite upute i dovršite postupak rješavanja problema. Provjerite je li problem riješen.
Također pročitajte:Kako popraviti da audio usluga ne pokreće Windows 10
Metoda 2: Promjena audio formata
Windows 10 korisnicima omogućuje odabir s popisa audio izlaznih formata kako bi pružio bogatije slušno iskustvo. Korisnici mogu odabrati točnu brzinu uzorkovanja i dubinu bita za svoj izlazni uređaj. Međutim, ako je brzina uzorkovanja (audio frekvencija) postavljena previsoko i audio uređaj ne podržava odabranu frekvenciju, može se čuti pucketanje/pucketanje. Slijedite ove korake za promjenu audio formata.
1. Idite na Windows Postavke > Sustav kao što je prikazano u Metoda 1.
2. Odaberite Zvuk izborniku s lijevog okna.
3. Pomaknite se prema dolje na desnoj ploči i kliknite na Upravljačka ploča zvuka.

4. U sljedećem prozoru ispod Reprodukcija karticu desnom tipkom miša kliknite na svoju Zvučnici (aktivni izlazni uređaj, bit će označen zelenom kvačicom). Odaberi Svojstva.
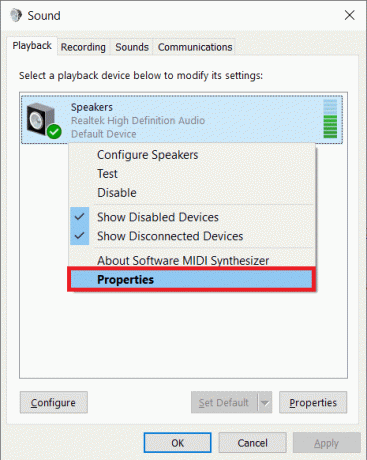
5. Odaberi Napredna kartica ispod Svojstva zvučnika.
6. Kliknite na padajući izbornik u Zadani format odjeljak i odaberite 16 bita, 44100 Hz (CD kvaliteta). Kliknite na Test i provjerite nastavljate li čuti pucketanje. Ako da, odaberite drugi format i ponovno testirajte. Ponavljajte postupak sve dok neželjeni zvukovi pucanja ne prestanu postojati.

7. Kliknite na Prijavite se za spremanje novog zvučnog formata.
Također, provjerite je li isključen način rada uključen. Ako da, poništiti kutije pored Dopustite aplikacijama da preuzmu isključivu kontrolu nad ovim uređajem i Dajte prioritet aplikacijama ekskluzivnog načina rada opcije. Ekskluzivni način rada dopušta aplikacijama da preuzmu potpunu (ekskluzivnu) kontrolu nad zvučnom karticom.

Bilješka: Ako onemogućavanje ekskluzivnog načina rada nije riješilo problem iskakanja zvuka, ponovno ga uključite.
Metoda 3: Onemogućite poboljšanja zvuka
Osim luksuza odabira audio izlaznih formata, korisnici imaju mogućnost dodatnog poboljšanja kvalitete zvuka primjenom određenih zvučnih efekata prema proizvođaču zvučne kartice. Pojačanje basa, virtualni zvuk, pomak visine, ekvilajzer, korekcija prostorije itd. su neki od ovih učinaka. Ponekad ti učinci mogu dovesti do problema sa zvukom. Slijedite ove korake da biste ih onemogućili.
1. Dođite do Postavke sustava > Zvuk > Upravljačka ploča zvuka kao što je prikazano u Metoda 2.
2. Odaberi Poboljšanja tab.
3. Jedan po jedan poništiti okvir pored svakog efekta poboljšanja. U nekim računalima, a Onemogući sva poboljšanja opcija će biti prisutna, jednostavno je označite kako biste onemogućili sve efekte odjednom.
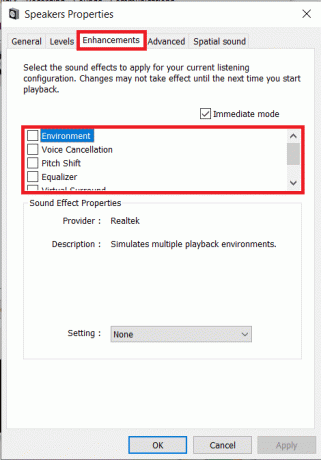
4. Prebaciti na Prostorni zvuk karticu i Uvjerite se da Odaberite prostorni format zvuka koji želite primijeniti je isključeno.
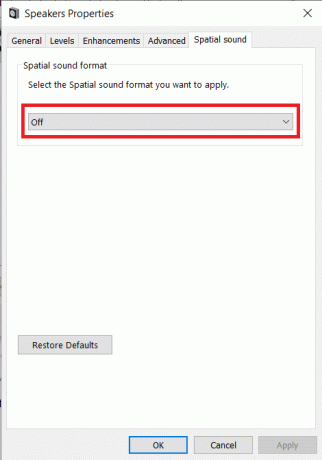
5. Kliknite na u redu.
Metoda 4: Onemogućite ATI HDMI audio uređaj
ATI HDMI audio uređaj odgovoran je za prijenos zvuka kada je vanjski uređaj spojen na vaše računalo putem HDMI kabela. Iako je nejasno zašto ATI HDMI audio uređaj može izazvati nasumične pucketanje/pucketanje, mnogi su korisnici riješili problem tako što su potpuno onemogućili uređaj. Evo kako ga možete onemogućiti.
1. Tip Upravitelj uređaja u traci za pretraživanje i odaberite Otvorena.
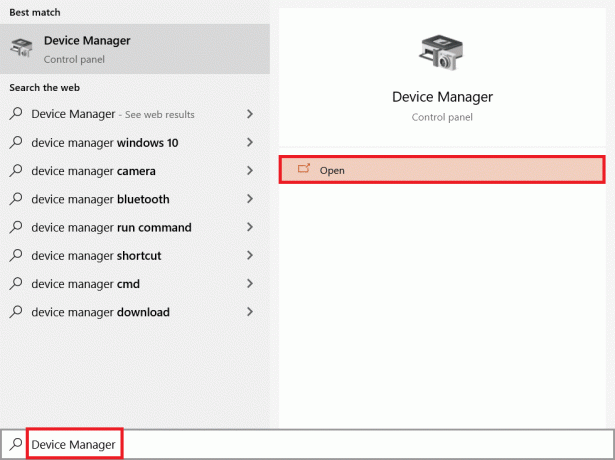
2. Dvaput kliknite na Kontroleri zvuka, videa i igara da ga proširi.

3. Desnom tipkom miša kliknite ATI HDMI audio i odaberite Onemogućite uređaj.

Provjerite postoji li problem s pucketanjem zvuka u sustavu Windows 10.
Također pročitajte:Popravite Windows 10 Nema instaliranih audio uređaja
Metoda 5: Ažurirajte upravljačke programe
Ako i dalje čujete iskakanje zvukova iz vaših zvučnika/slušalica, vrijeme je da pogledate datoteke upravljačkog programa zvučne kartice. Te su datoteke ključne za optimalno funkcioniranje njihovih hardverskih komponenti i podložne su oštećenju zbog raznih razloga. Zastarjeli upravljački programi mogu uzrokovati ovaj problem. Izvorni upravitelj uređaja ili bilo koja specijalizirana aplikacija kao što je DriverEasy može se koristiti za održavanje svih vozača. Evo koraka za ažuriranje audio drajveri.
1. Dođite do Upravitelj uređaja > Kontroleri zvuka, videa i igara.

2. Desnom tipkom miša kliknite svoju audio karticu i odaberite Svojstva.
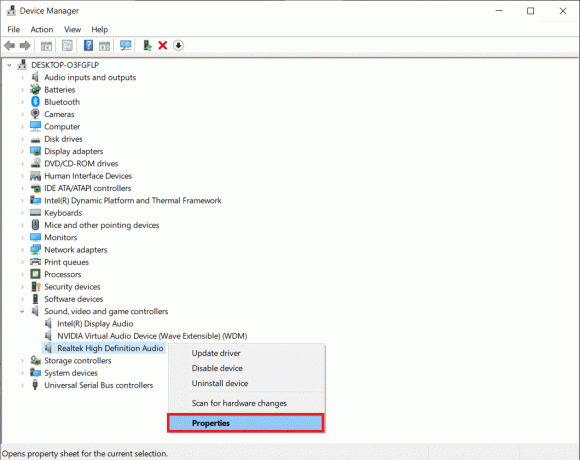
3. Na Vozač karticu, kliknite na Ažurirajte upravljački program.

4. U sljedećem prozoru odaberite Traži automatski ažurirani softver. Alternativno, možete posjetiti web-mjesto proizvođača zvučne kartice, preuzeti najnovije datoteke upravljačkog programa i ručno ih instalirati pomoću Pregledaj moje računalo za upravljačke programe opcija.

Provjerite je li problem pucketanja zvuka u sustavu Windows 10 riješen.
Metoda 6: izmijenite postavke napajanja
Čini se da iza zabrinjavajućih zvukova pucanja u sustavu Windows 10 stoji postavka Minimalno stanje procesora. Određuje (u postocima) minimalnu snagu koja će se dodijeliti procesoru kada je u stanju mirovanja ili obavlja manje zadatke. Promjena dodijeljene vrijednosti snage može eliminirati zvukove pucketanja. Evo kako to učiniti.
1. Otvorite izbornik Start i potražite Upravljačka ploča > Otvori.
2. Kliknite na Pogled po u desnom kutu, a zatim odaberite Velike ikone.

3. Klikni na Mogućnosti napajanja.
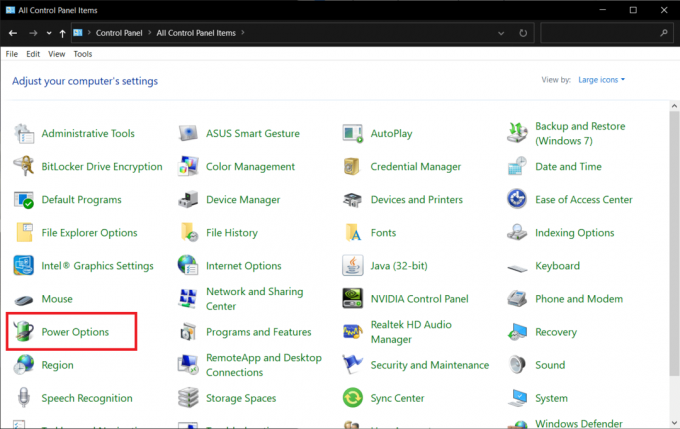
4. U sljedećem prozoru kliknite na Promijenite postavke plana.
Bilješka: U nekim slučajevima vaš Odabrani plan može biti drugačiji, odaberite promijenite postavke plana vašeg plana.
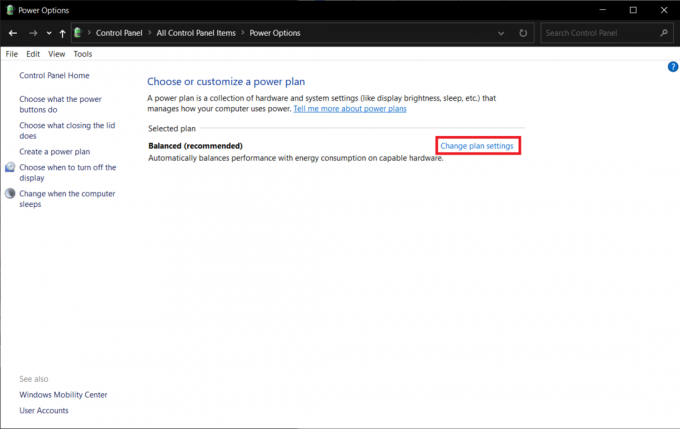
5. Klik Promijenite napredne postavke napajanja.
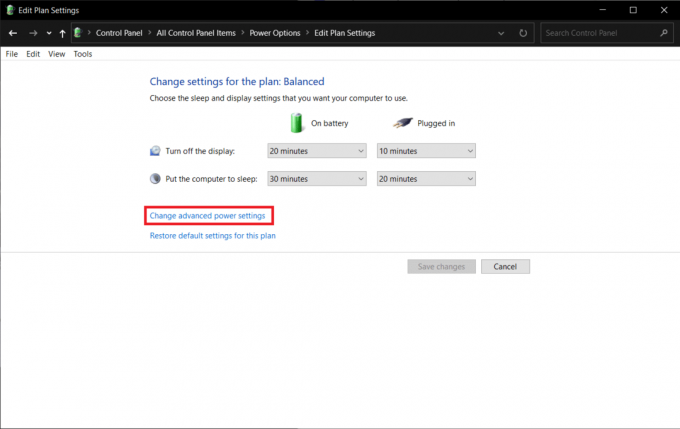
6. Klikni na + ikona prije Upravljanje napajanjem procesora >Minimalno stanje procesora.
7. Promijenite vrijednost Na bateriju i Ukopčan do 100%.

8. Klik Primijeni >u redu.
Još jedna postavka napajanja koju možete primijeniti da biste riješili ovaj problem je Brzo pokretanje. Da biste to učinili, slijedite ove korake.
1. U Mogućnosti napajanja, kliknite na Odaberite što rade tipke za napajanje veza.

2. Kliknite na Promijenite postavke koje trenutno nisu dostupne (zahtijeva administrativni pristup) i poništiti Uključite brzo pokretanje. Kliknite na Spremi promjene i ponovno pokrenite računalo.
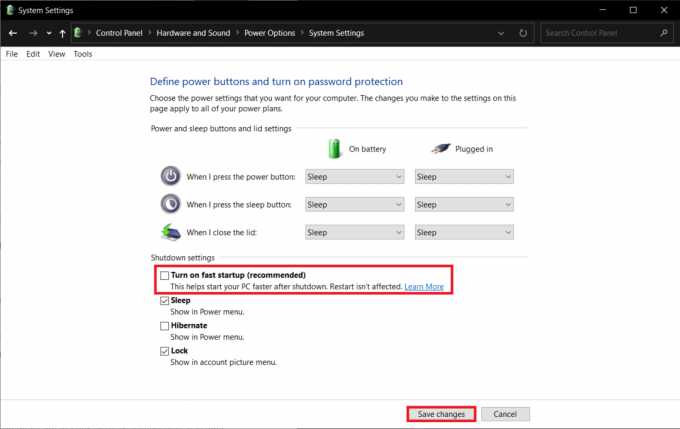
Također pročitajte:Kako popraviti mucanje zvuka u sustavu Windows 10
Metoda 7: Koristite alate treće strane
Poziv odgođene procedure ili DPC izvorna je značajka sustava Windows 10 koja dopušta preraspoređivanje zadataka niskog prioriteta u korist drugih zadataka visokog prioriteta. Ako je za jedan od ovih zadataka visokog prioriteta/datoteka upravljačkog programa potrebno apsurdno vrijeme da bi se nešto obavilo, to rezultira velikim kašnjenjem DPC-a i problemima sa zvukom poput prekida rada, iskakanja itd. Da biste provjerili je li to doista slučaj, možete preuzeti program za provjeru kašnjenja DPC treće strane kao što je prikazano u nastavku.
1. Posjetiti Preuzmite DPC Latency Checker 1.4.0 (Alternativa - LatencyMon) na željenom web-pregledniku i kliknite na Preuzeti sada dugme.
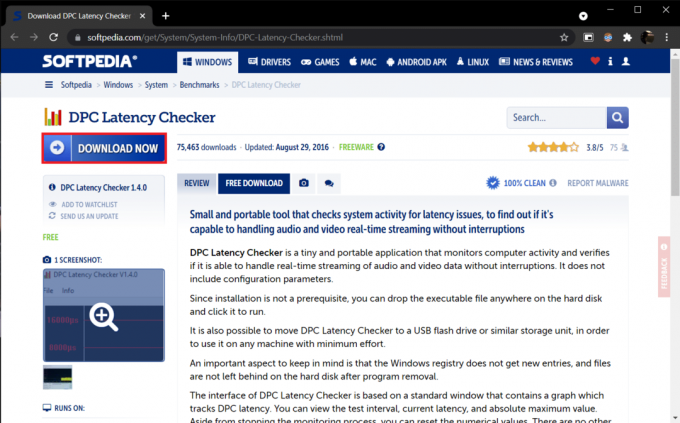
2. Kliknite na preuzeto dpclat.exe datoteku za otvaranje čarobnjaka za instalaciju i slijedite sve upute na zaslonu za instalaciju aplikacije.
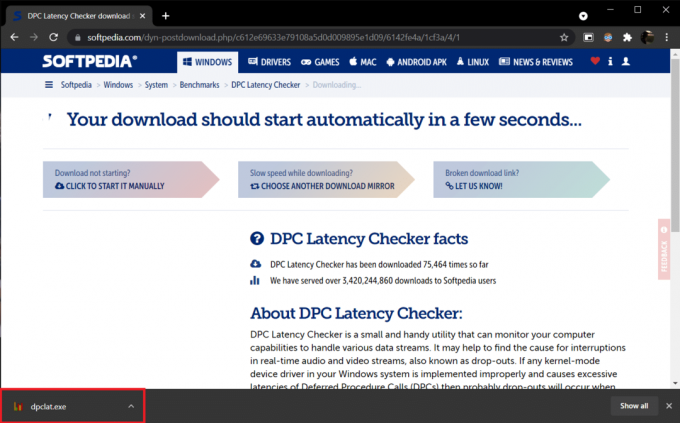
3. Nakon instalacije, otvorite DPC Latency Checker. Automatski će početi analizirati DPC latenciju vašeg sustava.

4. Zelene i žute trake označavaju da vaše računalo može upravljati audio i video streamingom u stvarnom vremenu bez ikakvih ispadanja.
Međutim, ako vidite Crvena trake, označite okvir opisa da biste otkrili koje upravljački programi uređaja oštećuju ukupnu izvedbu računala. Ažurirajte upravljački program problematičnog uređaja, deinstalirajte ga ili potpuno onemogućite uređaj. Trebao bi riješiti problem pucketanja na računalu.
Ako vam nijedna od metoda ne uspije, pokušajte ažurirati Windows da biste se riješili svih inherentnih bugova ili ponovno instalirajte Windows.
Preporučeno:
- 28 najboljih besplatnih softvera za uređivanje fotografija za računalo
- Kako duplicirati zaslon na Windows 10
- Popravite nedostatak zvuka u Firefoxu na Windows 10
- Popravite zumiranje zvuka koji ne radi u sustavu Windows 10
Nadamo se da je ovaj vodič bio od pomoći i da ste uspjeli popraviti Puštanje zvuka u sustavu Windows 10 problem zajedno sa pucketanjem zvuka u Windows 10 i problemom sa pucketanjem zvuka u Windows 10 slušalicama. Javite nam koja vam je metoda najbolja. Ako imate pitanja ili prijedloge, slobodno ih ostavite u odjeljku za komentare.


![Kako izdvojiti slike iz Word dokumenta 2021 [VODIČ]](/f/f2caabde5c7f2907c5decf5363d12e3d.png?width=288&height=384)
