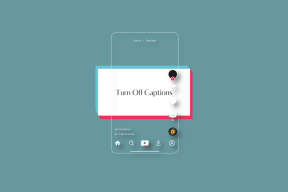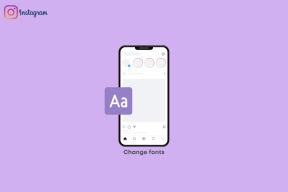Kako promijeniti boju trake zadataka u sustavu Windows 10
Miscelanea / / March 10, 2022

Jedan od razloga zašto korisnici vole Windows 10 je njegova prilagodljivost prema njihovim potrebama i estetici. Od postavki kao što je promjena pozadine do odabira akcentnih boja, Windows 10 nudi mnoštvo opcija. Izbornik Start i programska traka, dva elementa korisničkog sučelja kojima se najviše pristupa, također se mogu prilagoditi po želji. Možete promijeniti boju trake zadataka Windows 10 i ako tražite savjete o istom, donosimo vam koristan vodič koji će vas naučiti kako promijeniti boju trake zadataka u sustavu Windows 10 kako biste mogli izvesti boju trake zadataka promijeniti.

Sadržaj
- Kako promijeniti boju trake zadataka u sustavu Windows 10
- Savjet stručnjaka: Promijenite boju trake zadataka ako Windows nije aktiviran
Kako promijeniti boju trake zadataka u sustavu Windows 10
Prvo, mogućnost promjene boje trake zadataka Windows 10 pojavio se tek nakon Ažuriranje sustava Windows 10 1903 u svibnju 2019. Dakle, ako koristite stariju verziju sustava Windows 10, idite na Postavke > Ažuriranje i sigurnost > Windows Update i instalirajte sva dostupna ažuriranja.
Zatim, izbornik Start, traka zadataka i akcijski centar povezani su kao jedan divovski element korisničkog sučelja, a sva tri imaju istu boju. Mogućnost postavljanja različitih boja za svaku od njih još nije dostupna. S obzirom na to, evo kako promijeniti boju trake zadataka sustava Windows -
1. pritisni Windows tipka da biste aktivirali izbornik Start, a zatim kliknite na zupčanik ikona za pokretanje Postavke.
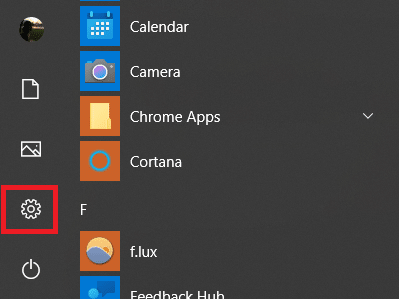
2. Kliknite na Personalizacija.
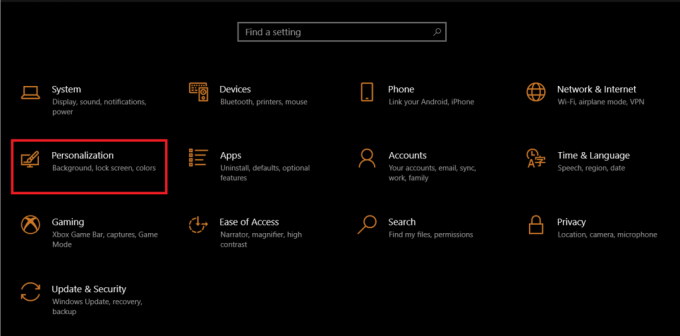
3. Premjesti u Boje karticu koristeći izbornik s lijeve strane.
4. Proširite Odaberite svoju boju izborniku za odabir na desnoj ploči i odaberite Tamno.
Bilješka: Iz nekih razloga svijetla tema ne dopušta prilagođene boje za programsku traku, izbornik Start i druge elemente korisničkog sučelja i stoga ćete se morati prebaciti na tamnu temu.

5. Prije odabira boje naglaska, pomaknite se prema dolje po ploči i ček kutija za Start, programska traka i akcijski centar pod, ispod Pokažite akcentnu boju na sljedećim površinama za pregled vašeg odabira.

6. Na kraju, odaberite boju naglaska po svojoj želji i programska traka će se automatski promijeniti u tu boju.
7. Naći ćete mnoge opcije boja u Nedavne boje i Boje prozora sekcije. Samo naprijed i igrajte se s njima dok ne pronađete onu koja se uklapa u vašu estetiku.

8. Ako niste zadovoljni s bilo kojom od postojećih opcija boja, kliknite na + Prilagođena boja i odaberite svoju boju naglaska.
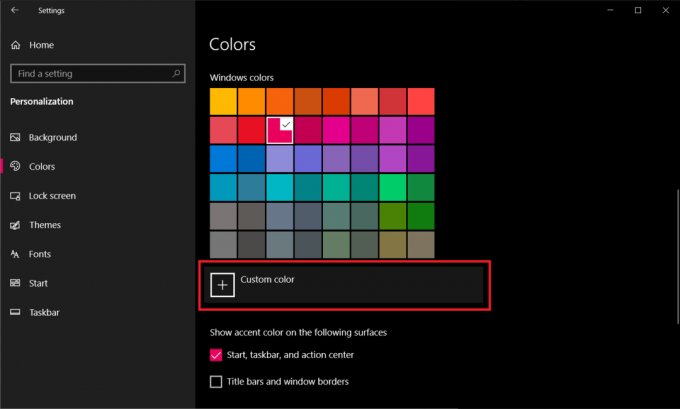
9. U Odaberite prilagođenu boju naglaskar dijaloškom okviru, kliknite na Više mogućnost prebacivanja između RGB i HSV modela boja, unos preciznih vrijednosti za crvene, zelene i plave kanale ili izravno unošenje prilagođenog heksadecimalnog koda.
10. Nakon što ste fino podesili odabir boja, kliknite na Gotovo za postavljanje boje naglaska.
Napomena 1: Ako se odabrana boja akcenta ne primjenjuje ispravno, onemogućite filtere boja u postavkama jednostavnosti pristupa tako što ćete otići na Postavke > Jednostavan pristup > Vizija > Filtri u boji.
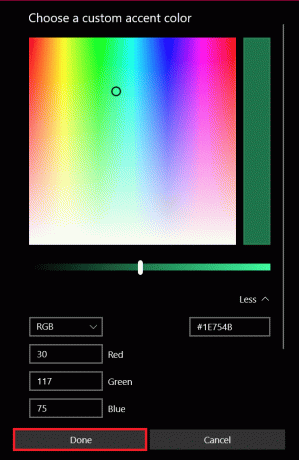
Napomena 2: Također možete dopustiti sustavu Windows da automatski odabere boju na temelju vaše tapetama. Za to označite okvir pored Automatski odaberite boju naglaska iz moje pozadine. Sada svaki put kada promijenite pozadinu, Windows će automatski promijeniti boju trake zadataka.

Sada znate kako možete promijeniti boju trake zadataka u sustavu Windows 10.
Također pročitajte:Popravite nedostajuće ikone na programskoj traci sustava Windows 10
Savjet stručnjaka: Promijenite boju trake zadataka ako Windows nije aktiviran
Sve gore opisane opcije prilagodbe dostupne su samo korisnicima s aktiviranom verzijom sustava Windows. Međutim, čak i ako vaš Windows nije aktiviran, još uvijek možete izvršiti promjenu boje programske trake pomoću uređivača registra. Slijedite ove korake da biste učinili isto.
Bilješka: Budite oprezni kada mijenjate Registry jer bilo kakve nezgode mogu izazvati neželjene probleme.
1. Otvori Trčanje dijaloški okvir pritiskom na Tipke Windows + R zajedno.
2. Tip regedit i kliknite u redu za otvaranje Urednik registra.
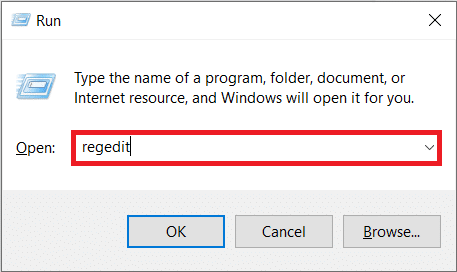
3. Ručno idite prema dolje prema sljedećem staza ili jednostavno kopirajte i zalijepite put u adresnu traku i pritisnite Enter tipka.
HKEY_CURRENT_USER\SOFTWARE\Microsoft\Windows\CurrentVersion\Themes\Personalize

4. Dvaput kliknite na Prevalencija boja tipku na desnoj ploči i promijenite je Podaci o vrijednosti do 1. Klik u redu spremiti.
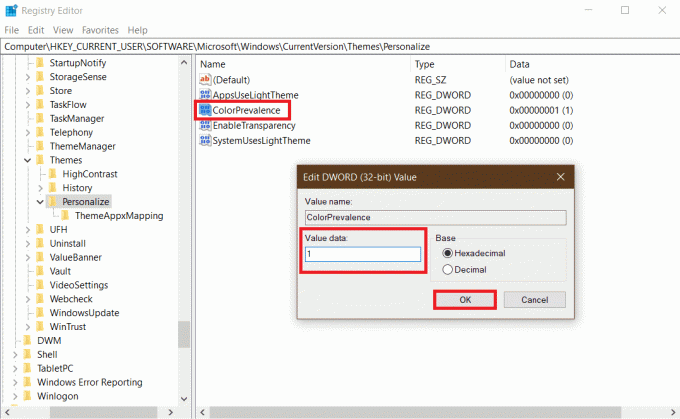
5. Zatim, glavu dolje HKEY_CURRENT_USER\Upravljačka ploča\Radna površina i dvaput kliknite na AutoColorization. Promijeniti Vrijednost podataka na 1 i kliknite u redu.

5. Zatvorite Registry Editor sada i Ponovno pokrenite Windows Explorer proces iz Upravitelja zadataka kako bi prilagodba stupila na snagu. To je to, sada možete promijeniti boju trake zadataka Windows 10 po svom izboru.

Preporučeno:
- Kako se odmoriti od nekoga na Facebooku
- Ispravite da je parametar netočan u sustavu Windows 10
- 15 najboljih besplatnih Windows 10 tema
- Ispravite pogrešku DX11 na razini 10.0 značajke
Nadamo se da vam je ovaj vodič bio od pomoći i da ste uspjeli promijeniti boju trake zadataka Windows 10. Sada možete znati kako promijeniti boju trake zadataka u sustavu Windows 10, možete promijeniti boju trake zadataka kad god želite. Ako imate pitanja ili prijedloge, slobodno ih ostavite u odjeljku za komentare. Postoji nekoliko načina za prilagodbu programske trake u sustavu Windows 10, na primjer, Prikaži brzinu interneta, Temperatura CPU-a i GPU-a na traci zadataka, itd. Javite nam ako želite pročitati više uputa za prilagodbu sustava Windows 10/Windows 11 na našoj web stranici.