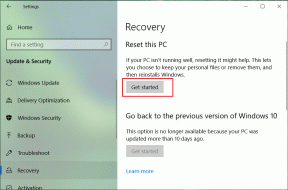Kako uključiti tamni način rada Microsoft Outlooka
Miscelanea / / March 10, 2022
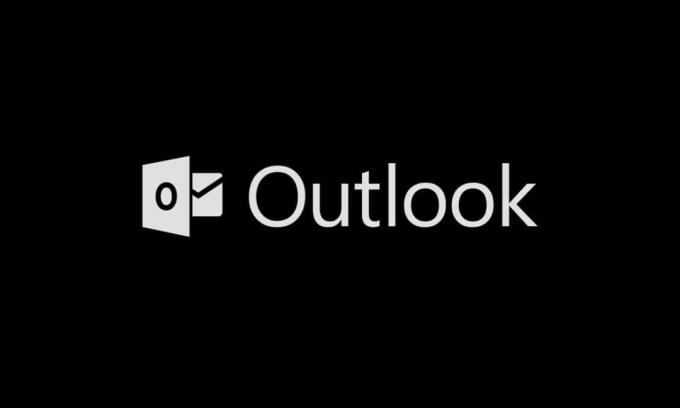
Tijekom posljednjih nekoliko godina, tamni način rada postao je glavna tema za većinu korisnika na svim uređajima. Smanjuje naprezanje očiju i čini gledanje u digitalne zaslone podnošljivim. Vidjevši prednosti (i zahtjeve korisnika) mračne teme, svi programeri i proizvođači su je učinili dostupnom. Microsoft je također ažurirao svoj Office paket i uveo tamni način Microsoft Outlook u svoju korisničku bazu. U ovom članku ćemo vas voditi kroz proces omogućavanja tamnog načina rada Outlook 365 i tamnog načina rada Outlooka za android. Ugasimo svjetla.
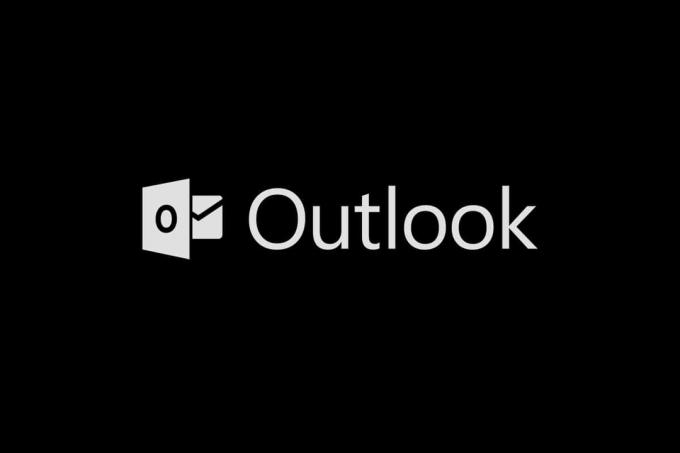
Sadržaj
- Kako uključiti tamni način rada Microsoft Outlooka
- Opcija I: na računalu
- Opcija II: na Androidu
Kako uključiti tamni način rada Microsoft Outlooka
Prije početka želimo vas obavijestiti da je tamni način rada Microsoft Outlook dostupan samo korisnicima s a Microsoft 365 (Office 365) pretplata. Umjesto toga, korisnici Officea 2016 i Office 2013 morat će ostati zadovoljni tamno sivom temom. Također, postavke teme Officea su univerzalne i utječu na sve aplikacije u paketu uključujući i one na drugim sustavima povezanim s istim korisničkim računom.
Bilješka: Ako niste sigurni u svoju vrstu pretplate na Office, desnom tipkom miša kliknite gumb izbornika Start i odaberite Aplikacije i značajke. Pomičite se kroz popis da biste pronašli svoju pretplatu na Office i broj verzije.
Opcija I: na računalu
Slijedite ove korake da biste uključili tamni način rada Microsoft Outlooka na računalu –
1. Otvorena Uredsko odijelo aplikacija poput Worda, Powerpointa ili Excela dvostrukim klikom na ikonu prečaca na radnoj površini ili tako što ćete je pretražiti i kliknuti na Otvori.
2. Kliknite na Datoteka gumb u gornjem lijevom kutu prozora aplikacije.
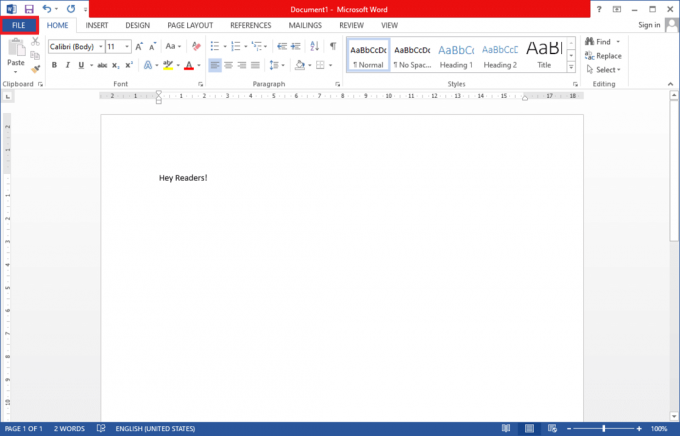
3. Kliknite na Račun na dnu bočne trake.
4. Na desnoj ploči proširite Uredska tema padajući popis i odaberite Crno opcija. (Ostale opcije teme uključuju Šareno (zadana tema), tamno sivo i bijelo. Tamno siva tema slična je crnoj i stoga vrijedi isprobati.) Također možete prilagoditi pozadinu sustava Office i postaviti je na nijednu ako želite.
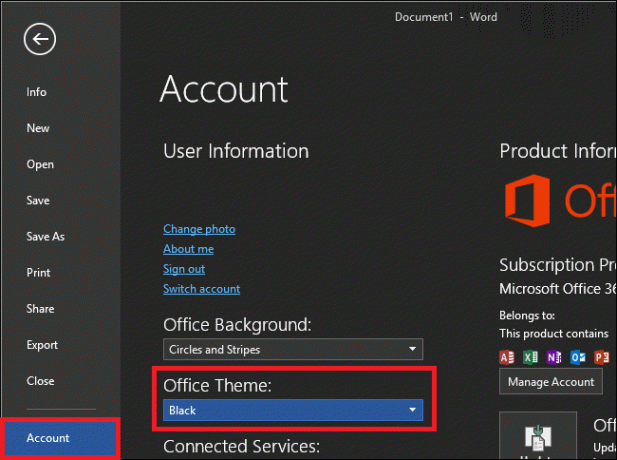
Drugi način za prebacivanje na tamni način rada Microsoft Outlooka dat je u nastavku;
1. Kliknite na Mogućnosti u izborniku Datoteka.

2. U Personalizirajte svoju kopiju Microsoft Officea odjeljak od Općenito karticu, otvorite Uredska tema izbornik za odabir i odaberite Crno. Kliknite na U redu kako bi promjene stupile na snagu.
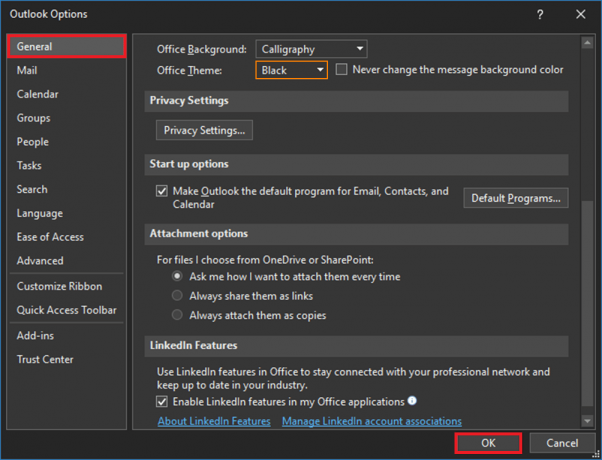
Sve Office aplikacije instalirane na vašem sustavu, uključujući Outlook, sada će se promijeniti u tamnu temu.
3. Također možete jednostavno promijeniti okno za čitanje (tijelo pošte) u Outlooku tako da ima svijetlu ili tamnu pozadinu klikom na Uključite/ugasite svjetla gumb koji se nalazi uz gumb Odgovori u nedavnim verzijama.
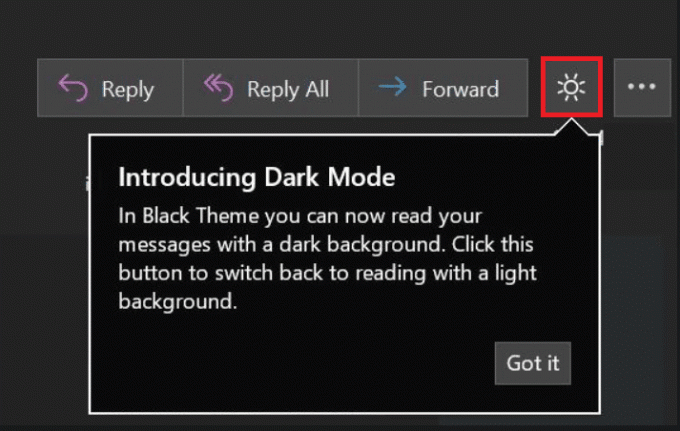
4. Ovisno o vašoj verziji Outlooka, možda ćete pronaći i a Promijeni pozadinu opcija u vrpci Dom ili Poruka tab.

5. Tamni način rada programa Microsoft Outlook dostupan je i na Outlookovom web klijentu. Jednostavno kliknite na zupčanik ikona postavki u gornjem desnom kutu web-stranice i prebacite se NA prekidač za tamni način rada (uvjerite se da je tema postavljena na plavo). Slično desktop aplikaciji, možete se prebacivati između bijelog ili tamnog okna za čitanje klikom na gumb žarulja/mjesec.
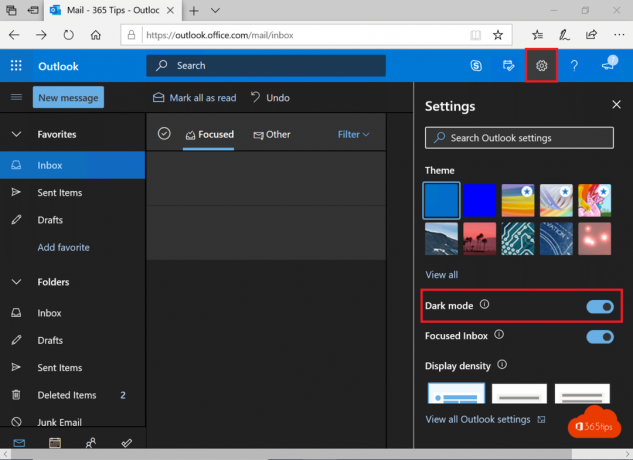
Također pročitajte:Popravite da se aplikacija Outlook neće otvoriti u sustavu Windows 10
Opcija II: na Androidu
Svi mobilni uređaji imaju iste korake za omogućavanje tamnog načina rada Outlooka. Ako ne možete vidjeti temu, provjerite je li vaša aplikacija ažurirana. Dostupan je u verziji Androida 4.0.4 (345) i novijim. Za korisnike iOS-a, verzija Outlooka instalirana na njihovim uređajima trebala bi biti verzija 4.2.0 ili novija. Slijedite korake u nastavku da biste omogućili tamnu temu na telefonu.
1. Otvorena Outlook aplikaciju na vašem telefonu.
2. Dodirnite svoj profil ikona.
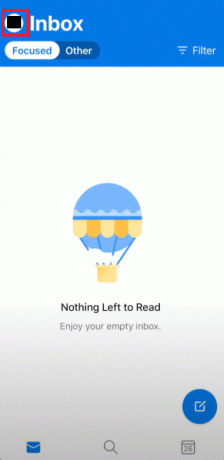
3. Dodirnite na zupčanik ikona u donjem lijevom kutu za otvaranje Postavke.

4. U Postavkama se pomaknite prema dolje Preference odjeljak, dodirnite Tema opcija.
Bilješka: U iOS-u umjesto teme, jest Izgled
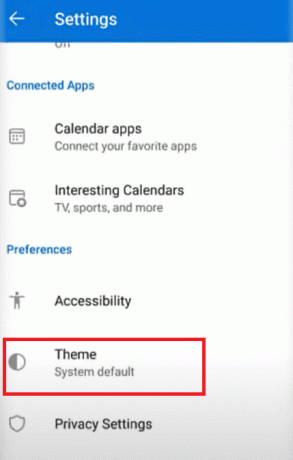
5. Dodirnite Tamno.
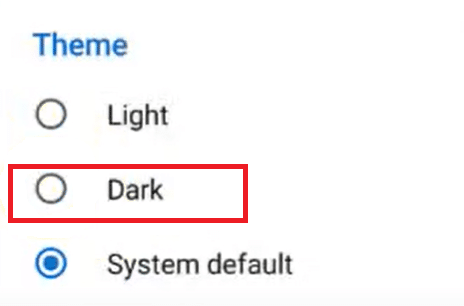
6. Sada bi vaša aplikacija trebala biti tamne teme kao što je prikazano u nastavku.
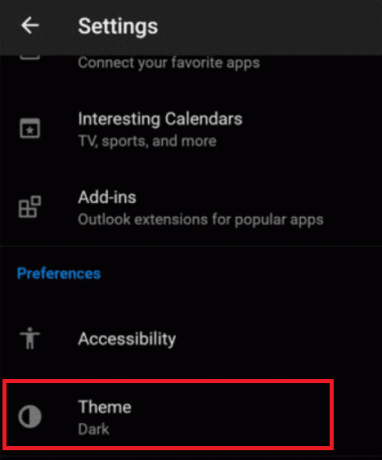
Nadamo se da će vam omogućavanje tamnog načina rada u Microsoft Outlooku i svim ostalim aplikacijama sustava Office donijeti olakšanje vašim očima, a također će vam pomoći da lako sastavljate radne e-poruke noću. Ako često radite nakon vremena za spavanje, preporučujemo da instalirate fluks. Podešava temperaturu zaslona na temelju doba dana i prostorije u kojoj se nalazite.
Preporučeno:
- Kako promijeniti boju trake zadataka u sustavu Windows 10
- Popravite Microsoft Setup Bootstrapper je prestao raditi
- Kako zaustaviti Flash poruke
- Gdje se pohranjuju snimci Microsoft Teams?
Nadamo se da je ovaj vodič bio od pomoći i da ste ga uspjeli uključiti Microsoft Outlook tamni način rada. Također smo pokrili kako omogućiti tamni način rada Outlook 365 i tamni način rada za android i iOS tamni način rada. Ako imate bilo kakvih pitanja ili prijedloga, slobodno ih ostavite u odjeljku za komentare.