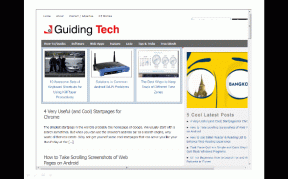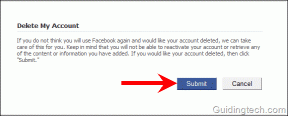Popravite Microsoft Teams video poziv koji ne radi
Miscelanea / / March 11, 2022
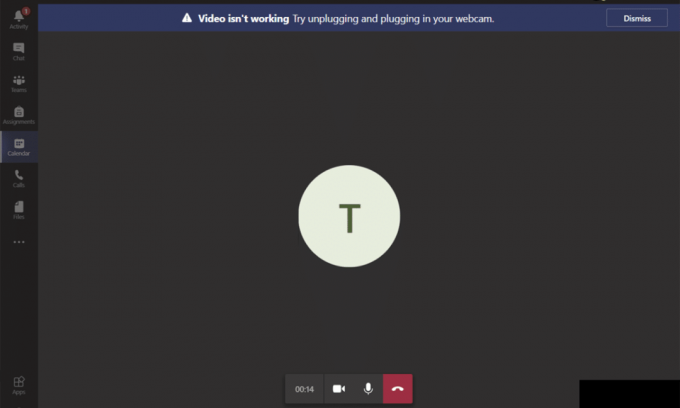
Ako vaša kamera ne radi s timovima, ne brinite! Ovo je čest problem s kojim se suočava većina korisnika koji upravljaju sastancima i konferencijama. Usprkos činjenici da Microsoftovi timovi je jedna od najboljih aplikacija za video konferencije i razgovore, ponekad nije savršena. Iznenada ćete možda otkriti da videopoziv Microsoft Teams ne radi problem, tako da ćete biti pogođeni pauziranim videom ili samo crnim zaslonom. Ovaj problem može biti povezan s ugrađenom kamerom ili vanjskom web kamerom. Također, ako ne možete pokrenuti kameru, nekompatibilne postavke aplikacije mogu doprinijeti tome da Teams video ne radi problem. Donosimo vam savršen vodič koji će vas naučiti kako riješiti problem s videopozivom Microsoft Teams koji ne radi. Dakle, nastavite čitati članak.
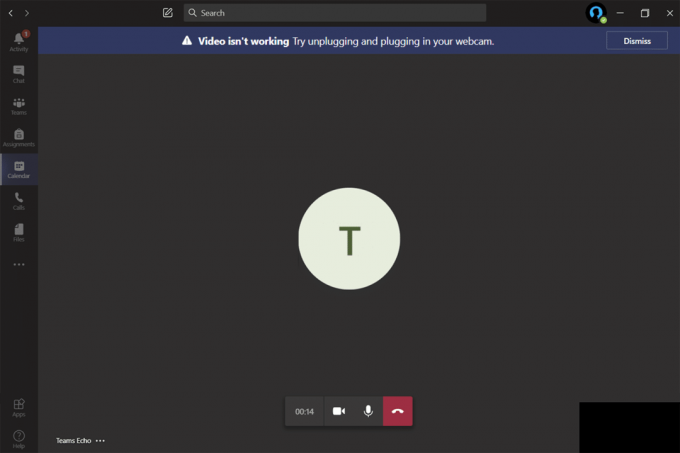
Sadržaj
- Kako popraviti Microsoft Teams video poziv koji ne radi
- Osnovno rješavanje problema
- Metoda 1: Pokrenite alat za rješavanje problema s hardverom i uređajima
- Metoda 2: Odaberite pravu kameru u timovima
- Metoda 3: Izbrišite predmemoriju Microsoft Teams
- Metoda 4: Onemogućite druge dodatne uređaje
- Metoda 5: Dopustite dopuštenja kamere za preglednike
- Metoda 6: Ažurirajte Windows
- Metoda 7: Onemogućite vatrozid (ne preporučuje se)
- Metoda 8: Onemogućite VPN
- Metoda 9: Ponovno instalirajte upravljačke programe kamere
- Metoda 10: Koristite verziju preglednika Teams
- Metoda 11: kontaktirajte tehničku podršku za Microsoft Teams
Kako popraviti Microsoft Teams video poziv koji ne radi
Prije nego uđete u odjeljak za rješavanje problema, morate saznati razloge koji uzrokuju ovaj problem. I tako, lako možete riješiti isto na odgovarajući način.
- Oštećeni/nekompatibilni upravljački programi kamere.
- Dodatni uređaji kamere konfigurirani su za vaše računalo sa sustavom Windows 10.
- Dozvola za kameru nije odobrena na vašem računalu.
- Antivirusni program treće strane ili vatrozid ometa softver Teams.
- Neke druge aplikacije na vašem uređaju koriste vašu ugrađenu kameru.
- VPN/proxy smetnje.
- Zastarjeli operativni sustav.
Sada prijeđite na sljedeći odjeljak da biste riješili ovaj problem. Analizirajte razlog za implementaciju selektivnih metoda rješavanja problema kako biste postigli brze rezultate.
Sastavili smo popis metoda koje će vam pomoći riješiti ovaj problem u ovom poglavlju. Metode su raspoređene od osnovnih do naprednih koraka kako bi se postigli lakši i brži rezultati. Slijedite ih istim redoslijedom kako biste postigli savršene rezultate.
Osnovno rješavanje problema
Prije nego isprobate napredne metode rješavanja problema, evo nekoliko jednostavnih hakova koji će riješiti sve privremene greške povezane s aplikacijom Microsoft Teams.
1. Ponovno uključite web kameru
- Ako koristite vanjsku web kameru, prva stvar koju morate učiniti je isključiti web kameru iz USB priključka, ponovno podizanje sustava vaše računalo i ponovno priključiti opet nakon nekog vremena.
- Ako koristite ugrađenu kameru, uvjerite se da nema hardverskih grešaka i kvarova.
2. Uklonite druge hardverske uređaje
- Neki drugi hardverski uređaji priključeni na vaše računalo mogu ometati ugrađenu kameru ili web kameru. Privremeno onemogućite sve ostale uređaje i provjerite pomaže li vam to.
- Ako se ne suočite s ovim problemom nakon isključivanja svih ostalih hardverskih uređaja, priključite ih jedan po jedan kako biste riješili krivca.
- Uvijek kupujte originalne periferne uređaje od službenih ili pouzdanih trgovine za vaš Windows 10 kompjuter.
3. Zatvorite pozadinske aplikacije
- Ako kameru koriste neke druge aplikacije ili programi na vašem Windows 10 uređaju, ne možete im pristupiti za Microsoft Teams. Prije nego što se prijavite u Microsoft Teams, obavezno zatvorite sve aplikacije za video konferencije kao što su Zoom, Google Meet, Discord i još mnogo toga.
Metoda 1: Pokrenite alat za rješavanje problema s hardverom i uređajima
Računala sa sustavom Windows 10 dolaze s ugrađenim alatima za rješavanje problema za rješavanje problema povezanih sa svim njihovim komponentama. Na funkcionalnost vašeg fotoaparata mogu utjecati brojni čimbenici. Stoga preporučamo rješavanje problema s hardverom i uređajima prema uputama u nastavku.
1. Pritisnite Tipke Windows + R zajedno za pokretanje Trčanje dijaloški okvir.
2. Tip msdt.exe -id DeviceDiagnostic i pogodio Unesi.
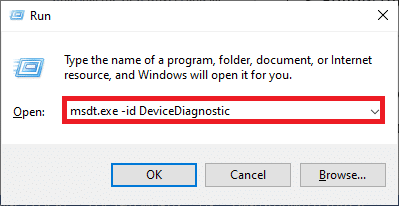
3. Zatim kliknite na Sljedeći.
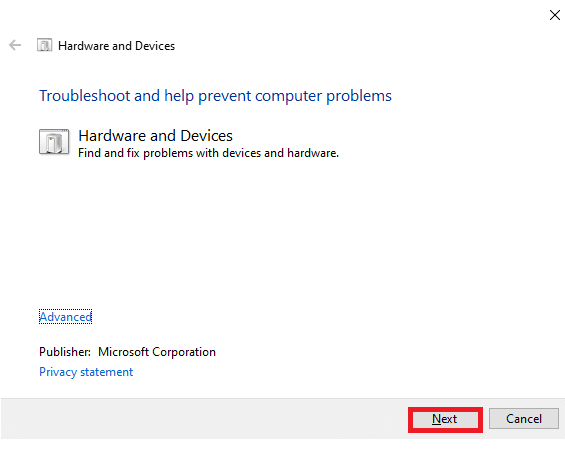
4A. Ako postoji problem, a vaš uređaj nije postavljen s najnovijim upravljačkim programima, dobit ćete sljedeću obavijest. Odaberi Primijenite ovaj popravak i slijedite upute na zaslonu. Zatim, ponovno pokrenuti tvoj uređaj.
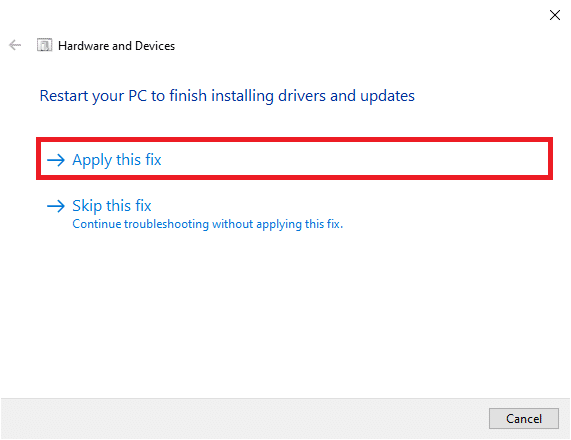
4B. Ako nema problema s upravljačkim programima, kliknite Zatvoriti alat za rješavanje problema na sljedećem ekranu.
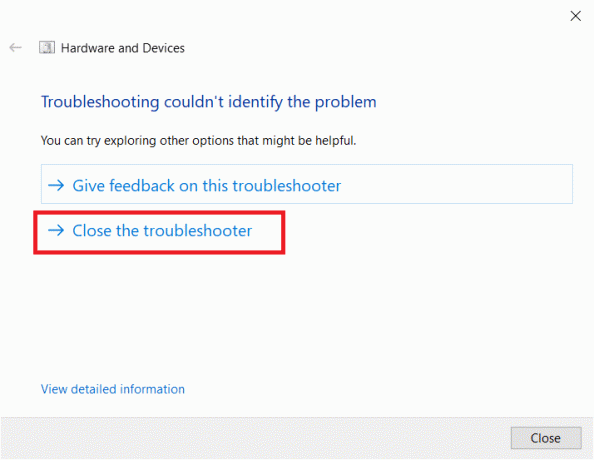
Metoda 2: Odaberite pravu kameru u timovima
Timovi moraju pristupiti vašoj kameri, a za to morate odabrati ispravnu kameru. Ako se Teams suoči s bilo kakvim problemom prilikom pristupa kameri, suočit ćete se s toliko sukoba. Za verziju Teams-a za stolna računala slijedite dolje navedene korake kako biste odabrali pravu kameru na računalu sa sustavom Windows 10.
1. Udari Windows tipka. Tip Microsoftovi timovi i pokrenuti ga.
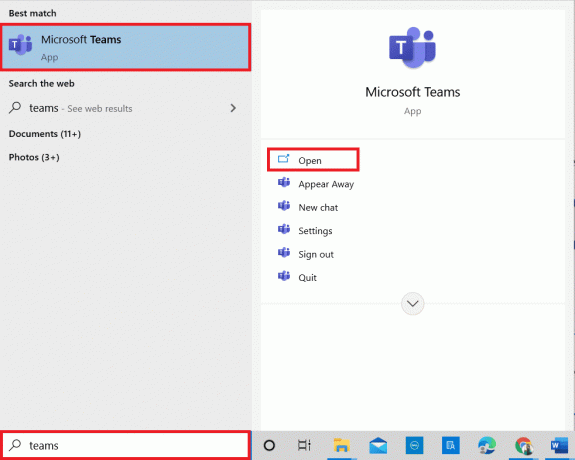
2. Klikni na ikona s tri točke pored vašeg Profilna slika u Timovima.

3. Prebacite se na Uređaji karticu u lijevom oknu i pomaknite se prema dolje po desnom zaslonu.
4. Sada, u Fotoaparat izborniku, proširite padajući izbornik.
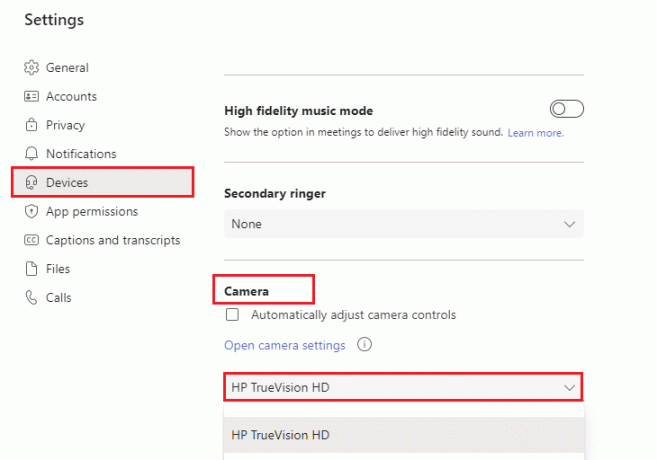
5. Zatim odaberite fotoaparat koju želite koristiti i provjerite jeste li spremili promjene. Provjerite jeste li riješili problem da videopoziv Microsoft Teams ne radi tako da potvrdite videozapis u prostoru za pregled.

Također pročitajte: Kako promijeniti avatar profila na Microsoft Teams
Metoda 3: Izbrišite predmemoriju Microsoft Teams
Timovi prikupljaju privremenu memoriju u obliku predmemorije za laku obradu zadataka unutar aplikacije. Ako je ova privremena memorija previše ispupčena ili oštećena na vašem Windows 10 PC-u, onda bi mogla ometati njegove glavne funkcije kao što su kamera, glas, šum i još mnogo toga. Da biste riješili problem s tim da video ne radi, razmislite o brisanju predmemorije prema uputama u nastavku.
1. Izlaz Timovi i lansirati Upravitelj zadataka pritiskom Tipke Ctrl + Shift + Esc istovremeno.

2. U Procesi karticu, odaberite Microsoftovi timovi programe koji se izvode u pozadini i odaberite Završi zadatak.
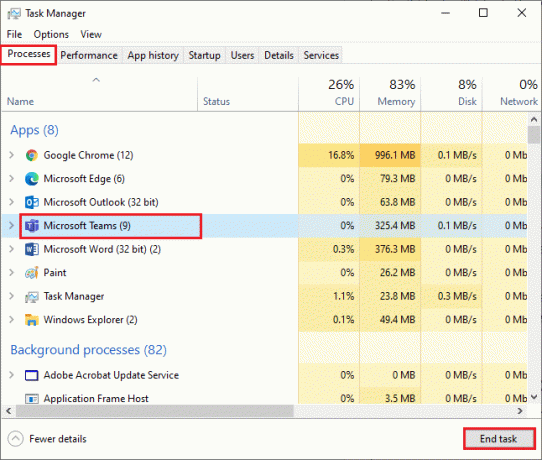
3. Zatim pritisnite Windows tipka i tip %appdata%\Microsoft\Teams u traci za pretraživanje.
4. Kliknite na Otvorena kao što je prikazano.
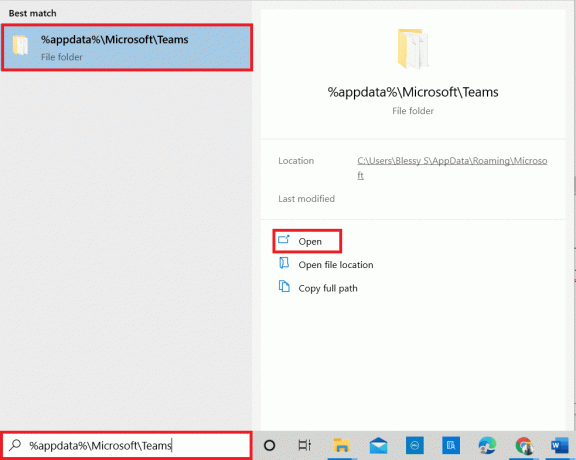
5. Sada odaberite sve datoteke i mape unutar mape i odaberite Izbrisati opcija.
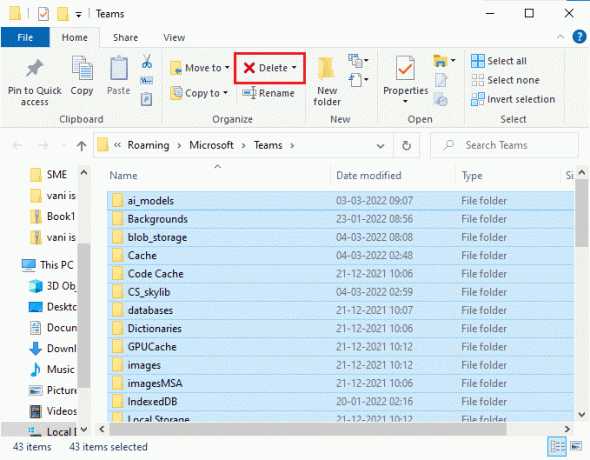
6. Ponovno podizanje sustava vaše računalo sa sustavom Windows 10.
Metoda 4: Onemogućite druge dodatne uređaje
Ako koristite vanjsku web-kameru ili dvije ili više kamera, vaša zadana kamera može im smetati. Da biste riješili problem, onemogućite sve ostale dodatne uređaje prema uputama u nastavku.
1. Tip Upravitelj uređaja u Izbornik za pretraživanje sustava Windows 10 i otvori ga.
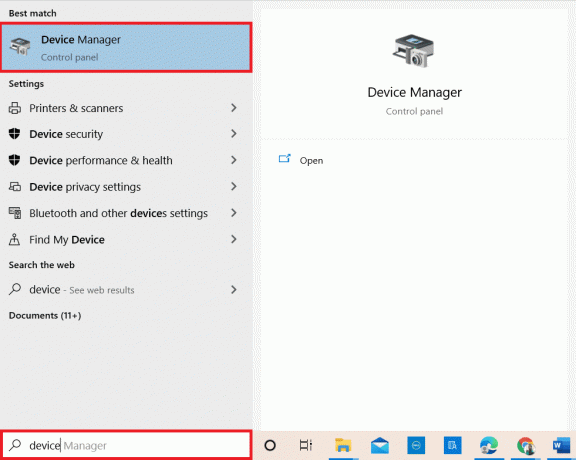
2. Sada dvaput kliknite Kamere da ga proširi.

3. Zatim kliknite desnom tipkom miša na aparat za kameru (HP TrueVision HD, na primjer) i odaberite Onemogućite uređaj opcija kao što je prikazano.
Bilješka: Provjerite jeste li odabrali kameru koju trenutno ne koristite u timovima.
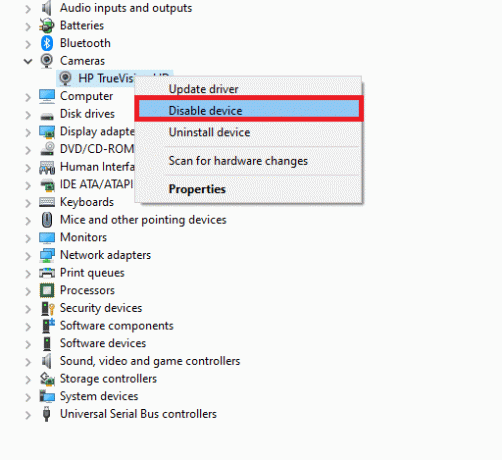
4. Potvrdite upit klikom na Da.
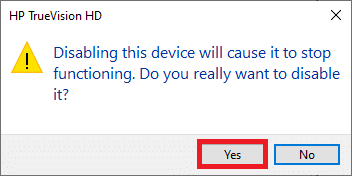
5. Slijedite ove korake za sve ostale dodatne uređaje i provjerite jeste li riješili problem s timskim videopozivom koji ne radi.
Bilješka: Provjerite jeste li ponovno omogućili zadani adapter kamere nakon što riješite problem.
Također pročitajte:Kako omogućiti ili onemogućiti Microsoft Teams Push to Talk
Metoda 5: Dopustite dopuštenja kamere za preglednike
Ako koristite verziju Teams za pregledavanje, provjerite imate li odgovarajuća dopuštenja za pristup kameri. Ako ne, ne možete pristupiti kameri za aplikacije povezane s preglednikom ili će se od vas tražiti isto. Evo nekoliko uputa za dopuštanje dopuštenja kamere za preglednike. Google Chrome je uzet kao primjer.
1. pritisni Windows ključ. Tip Google Chrome i pokrenuti ga.

2. Klikni na ikona s tri točke i odaberite Postavke opcija.
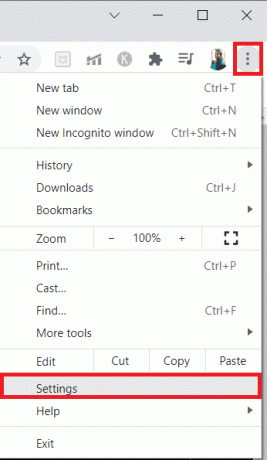
3. Sada odaberite Sigurnost i privatnost u lijevom oknu i odaberite Postavke web-mjesta s glavne stranice.
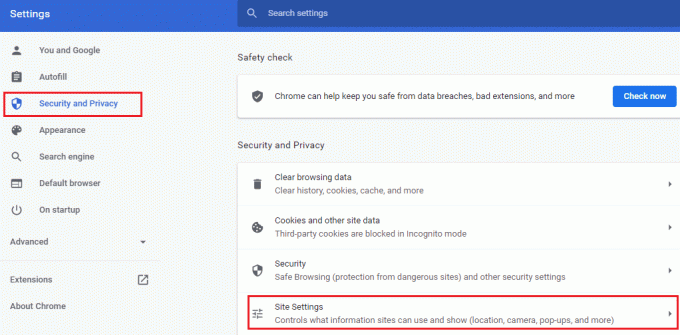
4. Pomaknite se prema dolje po glavnom zaslonu i odaberite Fotoaparat opcija pod Dozvole izbornik kao što je prikazano.
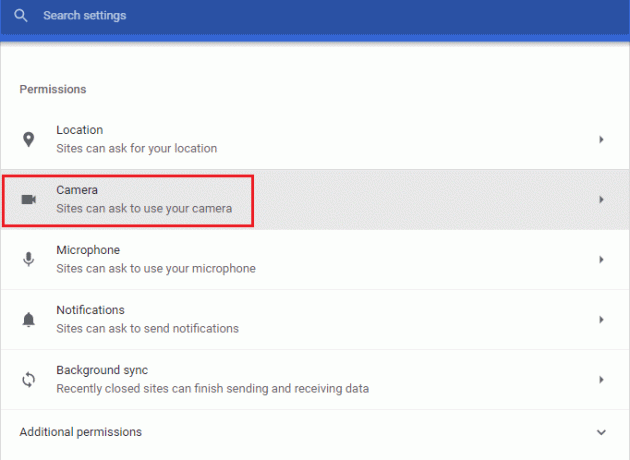
5. Ovdje odaberite Web-lokacije mogu tražiti korištenje vaše kamere opciju i uvjerite se Timovi nije dodano Nije dopušteno koristiti kameru popis.
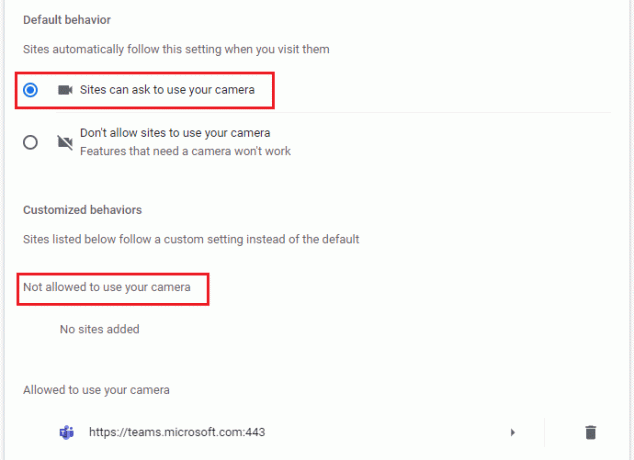
6. Ponovno pokrenite svoj preglednik i provjerite jeste li riješili problem s tim da video ne radi.
Metoda 6: Ažurirajte Windows
Ako koristite zastarjelu verziju računala sa sustavom Windows 10, tada se možete suočiti s uobičajenim hardverskim problemima u njemu, posebno za kamere. Na sreću, možete ažurirati svoj operativni sustav pomoću ovih jednostavnih koraka.
1. pritisni Tipke Windows + I zajedno otvoriti Postavke na vašem računalu.
2. Sada odaberite Ažuriranje i sigurnost.

3. Odaberi Provjerite ima li ažuriranja s desne ploče.

4A. Ako je vaš sustav zastario, kliknite Sada instalirati da preuzmete i instalirate najnoviju verziju.
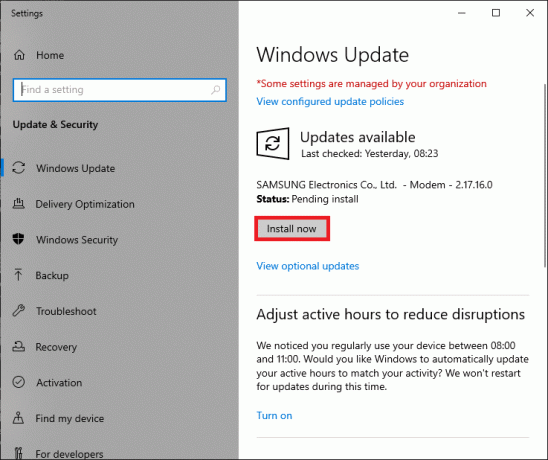
4B. Ako je vaš sustav već ažuriran, prikazat će se Ažurni ste poruka.

Također pročitajte:Gdje se pohranjuju snimci Microsoft Teams?
Metoda 7: Onemogućite vatrozid (ne preporučuje se)
Ako sigurnosni paket od Vatrozid Windows Defender blokira pristup kameri za Microsoft Teams, evo nekoliko opcija za rješavanje problema.
Opcija I: popis dopuštenih timova u vatrozidu
1. Udari Windows tipka i tip Vatrozid Windows Defender. Otvorite najbolje rezultate.
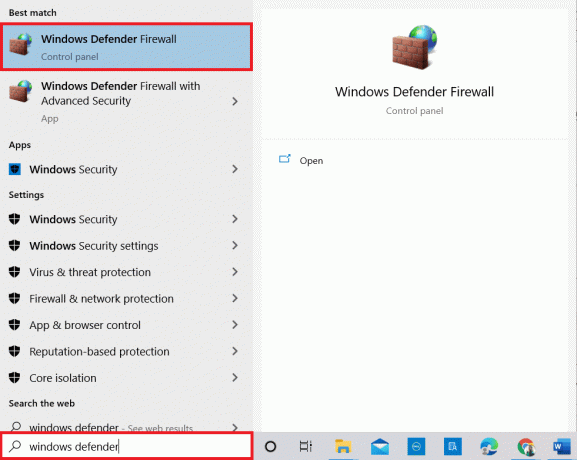
2. U skočnom prozoru kliknite na Dopustite aplikaciju ili značajku putem vatrozida Windows Defendera.
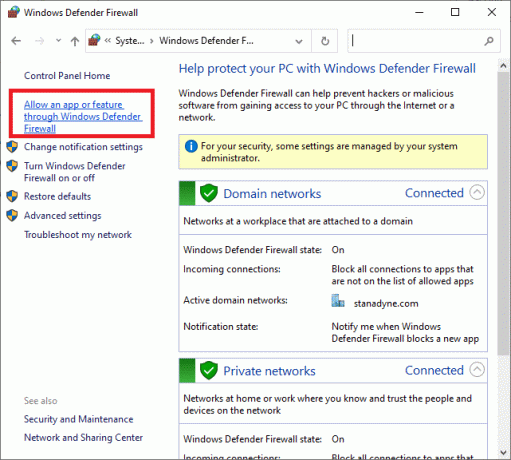
3. Zatim kliknite Promijeniti postavke. Konačno, provjerite Microsoftovi timovi dopustiti kroz Firewall.
Bilješka: Možeš koristiti Dopusti drugu aplikaciju… za pregledavanje vašeg programa ako željena aplikacija ili program ne postoji na popisu.
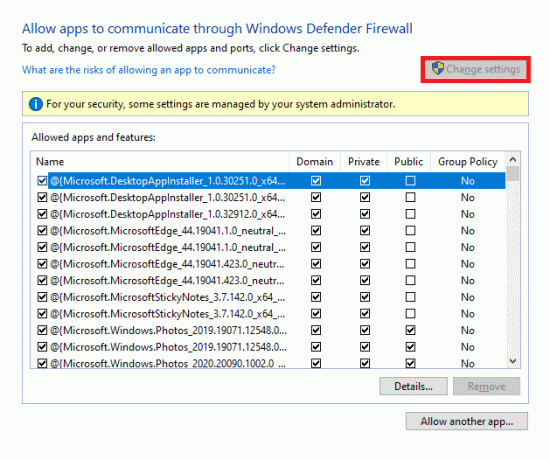
4. Konačno, kliknite u redu da biste spremili promjene.
Opcija II: Privremeno onemogućite vatrozid
Bilješka: Ako onemogućite vatrozid, vaše računalo čini ranjivijim na napade zlonamjernog softvera ili virusa. Stoga, ako to odlučite, svakako ga omogućite ubrzo nakon rješavanja problema.
1. pritisni Windows ključ. Tip Upravljačka ploča i otvori ga.
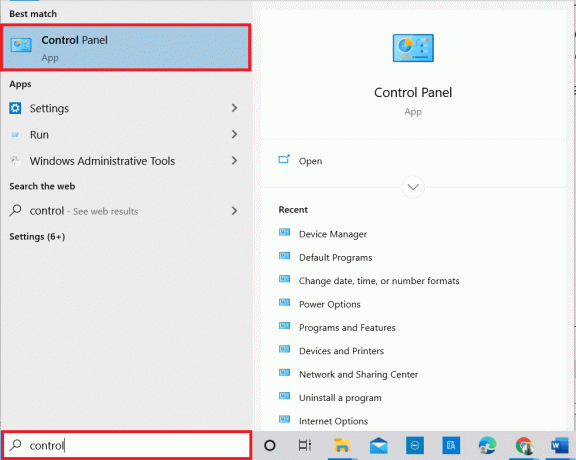
2. Set Pogled po kao Kategorija i odaberite Sistem i sigurnost.
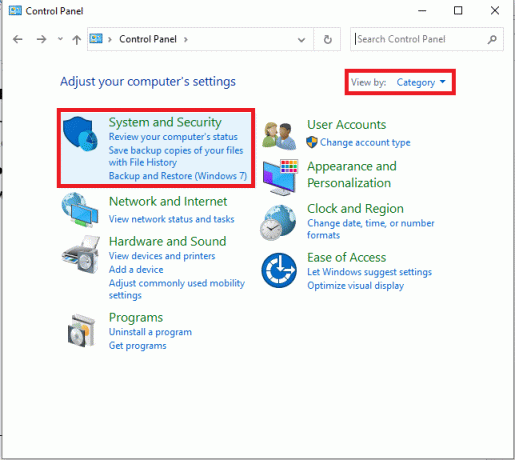
3. Sada, kliknite na Windows Defender vatrozid, kao što je ovdje prikazano.

4. Odaberite Uključite ili isključite vatrozid Windows Defender opciju s lijevog izbornika.

5. Sada označite okvire pored Isključite vatrozid Windows Defender (ne preporučuje se) opcija gdje god je dostupna na ovom zaslonu.
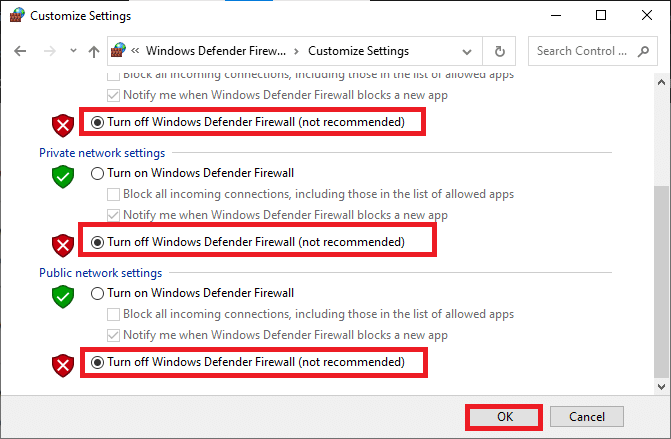
6. Klik u redu i Ponovno podizanje sustavavaše računalo.
Metoda 8: Onemogućite VPN
Virtualne privatne mreže koriste se za sprječavanje krađe podataka iz privatne mreže i koriste se kao pristupnik između klijenta i poslužitelja. Ponekad korištenje VPN poslužitelja može uzrokovati probleme u aplikacijama za online video konferencije. Preporučujemo da onemogućite VPN klijent prema uputama u nastavku.
1. Udari Windows tipka i tip VPN postavke u traci za pretraživanje.
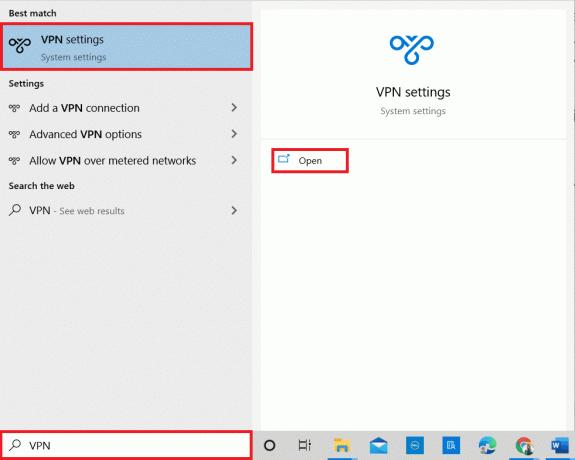
2. U Postavke prozoru, odspojite aktivni VPN servis.
3. Isključite VPN opcije pod, ispod Napredne opcije.
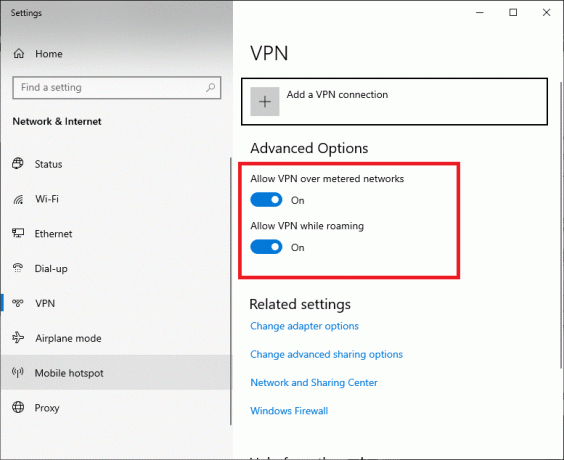
Također pročitajte:Popravite Microsoft Teams se stalno ponovno pokreće
Metoda 9: Ponovno instalirajte upravljačke programe kamere
Stari i nekompatibilni upravljački programi kamere koje koristite često će dovesti do toga da videopoziv Microsoft Teams ne radi. Da biste ostali na sigurnijoj strani, uvijek osigurajte sebe koristiti ažuriranu verziju upravljačkih programa. Evo nekoliko uputa za ponovno instaliranje upravljačkih programa kamere.
1. Pokrenite Upravitelj uređaja koristeći gore navedene korake i proširite Kamere dvostrukim klikom na njega.
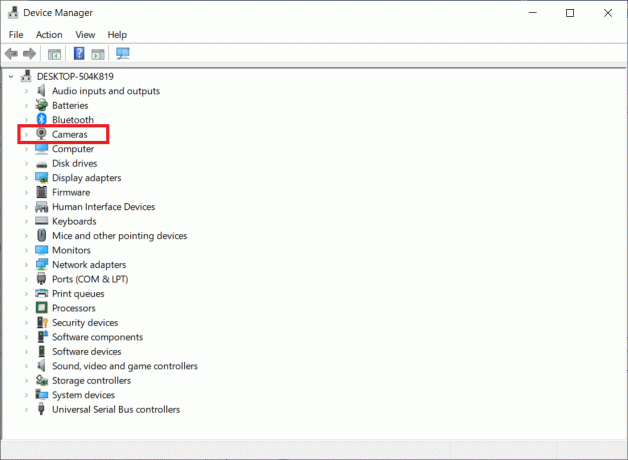
2. Sada, desnom tipkom miša kliknite na vozač i odaberite Deinstalirajte uređaj.
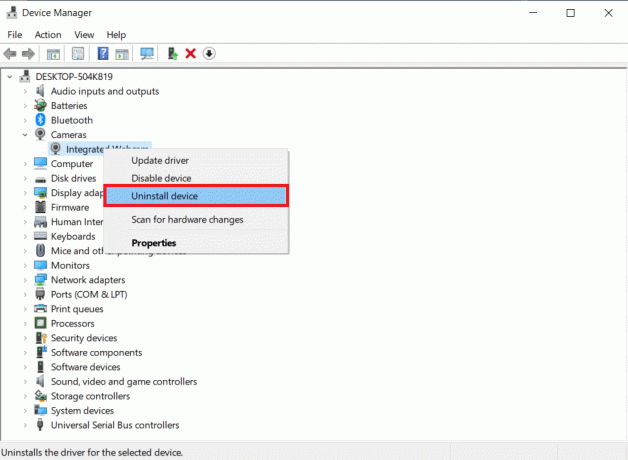
3. Klik Deinstaliraj u promptu.
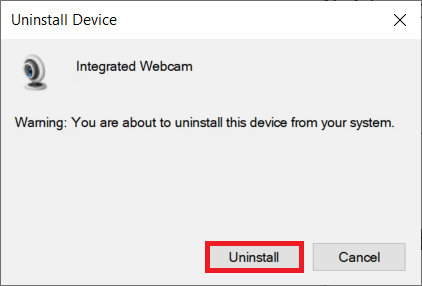
4. Sada posjetite web stranicu proizvođača (npr. Lenovo).

5. Pronaći i preuzimanje datoteka upravljačke programe koji odgovaraju verziji sustava Windows na vašem računalu.
6. Nakon preuzimanja, dvaput kliknite na preuzetu datoteku i slijedite upute na zaslonu da biste ga instalirali.
Metoda 10: Koristite verziju preglednika Teams
Ako niste postigli nikakvo rješenje za problem koji ovaj videopoziv Microsoft Teams ne radi u verziji Teams za stolna računala, možete isprobati preglednik Teams. Ovo je alternativa problemu i osigurava da ste omogućili pristup medijskim uslugama na vašem računalu sa sustavom Windows 10.
- Ako koristite verziju Teams za pregledavanje, provjerite imate li odgovarajuća dopuštenja za pristup kameri kao što je učinjeno u Metoda 5.
- Ako ne, ne možete pristupiti kameri za aplikacije povezane s preglednikom ili će se od vas tražiti isto.
Također pročitajte: Kako postaviti status Microsoft Teams kao uvijek dostupan
Metoda 11: kontaktirajte tehničku podršku za Microsoft Teams
Ipak, ako ne možete pristupiti Teamsu iu desktop i web verziji Teamsa, iskoristite posljednju priliku da pošaljete upit na službenoj stranici Microsoftove podrške.
1. Idite na Stranica Microsoftove podrške.
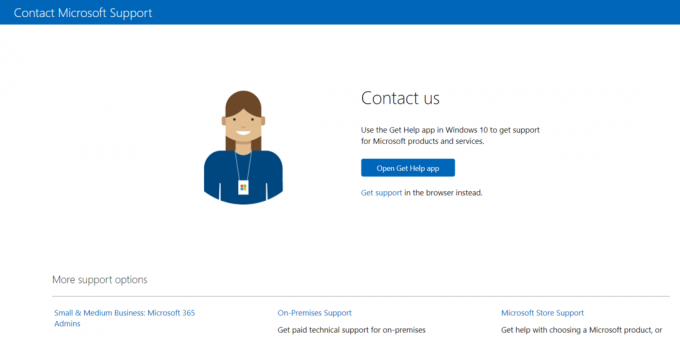
2A. Možete koristiti Preuzmite aplikaciju Pomoć u vašem sustavu Windows 10 da pošaljete svoj upit. Za to kliknite na Otvorite aplikaciju Get Help i potvrdite upit klikom na Otvorite Dobiti pomoć dugme.

2B. Također, možete koristiti verzija preglednika da predate svoj problem. Da biste to učinili, kliknite na Dobiti podršku veza.
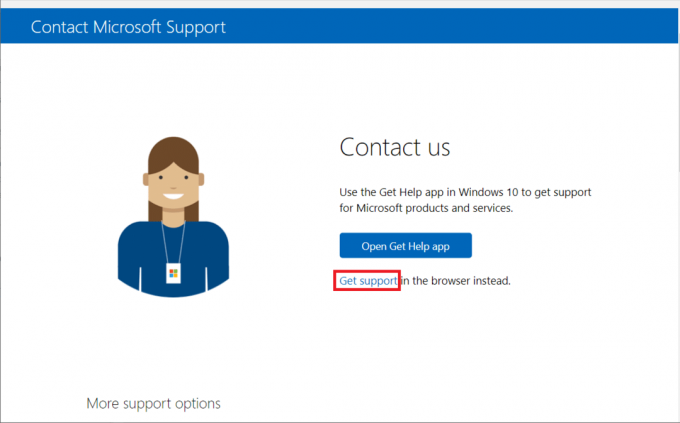
3. Sada ukucaj tvoj problem u Recite nam svoj problem kako bismo vam mogli pružiti pravu pomoć i podršku polje i pogodio Unesi.
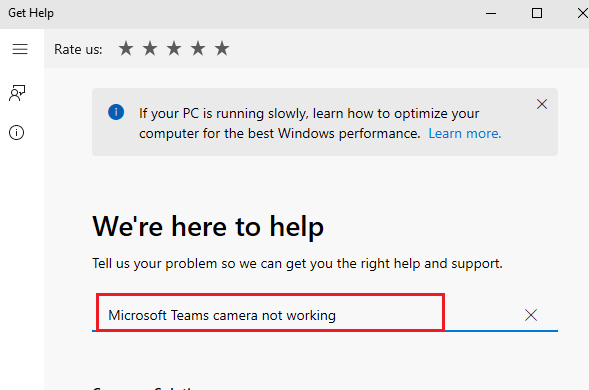
4. Zatim odgovorite na pitanja kako vam odgovara i konačno biste riješili problem s videopozivom Microsoft Teams koji ne radi.

Preporučeno:
- Kako uključiti tamni način rada Microsoft Outlooka
- Popravi zumiranje Nemogućnost povezivanja Kod pogreške 5003
- Kako popraviti kašnjenje u dijeljenju zaslona Discord
- Kako poslati Skype kod u odgovarajućem formatu
Nadamo se da je ovaj vodič bio od pomoći i da ste mogli popraviti Videopoziv Microsoft Teams ne radi. Slobodno nam se obratite sa svojim upitima i prijedlozima. Nastavite posjećivati našu stranicu za još cool savjeta i trikova i ostavite svoje komentare ispod. Javite nam što sljedeće želite naučiti.