Popravite pogrešku preuzimanja Windows Update 0x800f0984 2H1
Miscelanea / / March 11, 2022

Jeste li vi onaj koji tražite rješavanje koda pogreške Windows 10 Update 0x800f0984? Ako da, na pravom ste mjestu! Mnogi korisnici su prijavili kod pogreške na nekoliko platformi društvenih medija i stoga smo tu da vam pomognemo. Šifra pogreške 0x800F0984 21H1 ne dopušta vam da instalirate najnovija ažuriranja na vaše Windows 10 računalo. Da budemo precizniji, kada pokušate instalirati kumulativno ažuriranje KB5000842, možda ćete se suočiti s pogreškom o kojoj se raspravlja. Ipak, postoji mnogo metoda za rješavanje problema koje će vam pomoći da riješite 0x800f0984. Pa što čekaš? Nastavite čitati članak.

Sadržaj
- Kako popraviti pogrešku preuzimanja Windows Update 0x800f0984 2H1
- Metoda 1: Pokrenite alat za rješavanje problema Windows Update
- Metoda 2: Promijenite plan napajanja
- Metoda 3: Izvedite čisto pokretanje
- Metoda 4: Pokrenite SFC i DISM skeniranje
- Metoda 5: Onemogućite antivirusni program (privremeno)
- Metoda 6: Koristite Google DNS
- Metoda 7: Izbrišite mapu za distribuciju softvera
- Metoda 8: Uklonite nedavno ažuriranje sustava Windows
- Metoda 9: Ručno poništite komponente ažuriranja
- Metoda 10: Ručno instalirajte ažuriranje 21H1
- Metoda 11: Izvršite vraćanje na Cloud Reset
- Metoda 12: Čista instalacija Windows OS-a
Kako popraviti pogrešku preuzimanja Windows Update 0x800f0984 2H1
Ne biste se htjeli suočiti s pogreškom kada pokušate nadograditi svoje računalo u stabilno stanje. U tehničkom smislu, kod pogreške ukazuje
PSFX_E_MATCHING_BINARY_MISSING [podudarni direktorij komponenti postoji, ali nedostaje binarno]
Nekoliko razloga doprinosi pogrešci 0x800F0984 21H1. Pročitajte i analizirajte sljedeće valjane razloge za odabir odgovarajućih metoda rješavanja problema.
- Nekompatibilan plan za uštedu energije.
- Datoteke koje nedostaju ili su oštećene na računalu sa sustavom Windows 10.
- Korumpirani programi.
- Napad virusa ili zlonamjernog softvera na PC.
- Nepotpune komponente Windows Update na računalu.
- Pozadinske aplikacije ometaju proces ažuriranja.
- Interferencija antivirusnog programa.
- Nestabilna internetska veza.
Slijedite dolje navedene metode rješavanja problema da biste se riješili problema:
Metoda 1: Pokrenite alat za rješavanje problema Windows Update
Da biste otkrili i otklonili probleme povezane s ažuriranjima sustava Windows, možete koristiti ugrađeni alat za Windows 10, alat za rješavanje problema Windows Update. Pokretanje ovog alata će popraviti sve probleme koji pridonose pogrešci o kojoj se raspravlja.
1. Pritisnite Tipke Windows + I istovremeno pokrenuti Postavke.
2. Klikni na Ažuriranje i sigurnost pločica, kao što je prikazano.

3. Ići Rješavanje problema izbornika u lijevom oknu.
4. Odaberi Windows Update alat za rješavanje problema i kliknite na Pokrenite alat za rješavanje problema gumb prikazan istaknut dolje.

5. Pričekajte da alat za rješavanje problema otkrije i riješi problem s greškom 0x800f0984. Nakon što je proces završen, ponovno pokrenutivaše računalo.
Metoda 2: Promijenite plan napajanja
Način rada za uštedu energije na računalima sa sustavom Windows 10 smanjit će bitne usluge koje troše resurse i time sačuvati performanse baterije. To će ometati proces ažuriranja sustava Windows koji će dovesti do pogreške o kojoj se raspravlja. Ako ste jedan od korisnika koji je omogućio način rada za uštedu energije, slijedite dolje navedene korake za promjenu plana napajanja.
1. Udari Windows tipka i tip uredi plan napajanja u traci za pretraživanje. Kliknite na Otvorena.
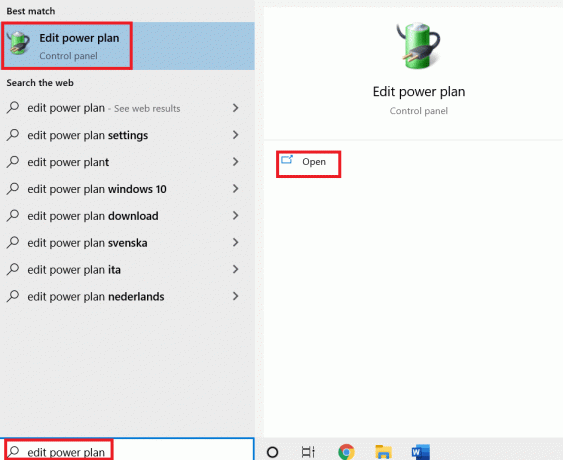
2. Odaberi Promijenite postavke plana opcija.
Bilješka: Ako imate više aktivnih planova napajanja u vašem sustavu, ponovite isti postupak za sve više aktivnih planova.
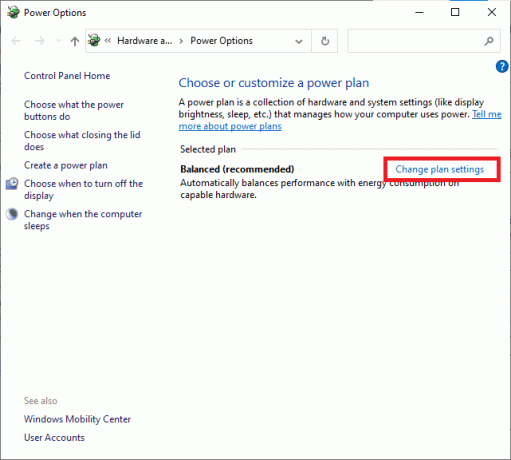
3. Kliknite na Promijenite napredne postavke napajanja.
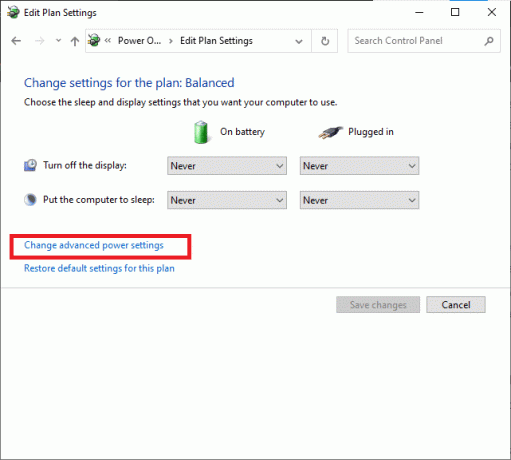
4. Proširite PCI Express opciju klikom na +ikona.
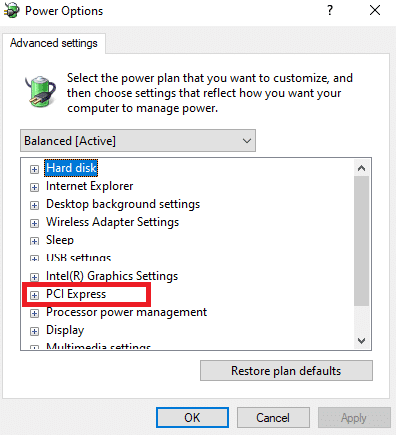
5. Proširite Upravljanje napajanjem stanja veze klikom na + ikona.
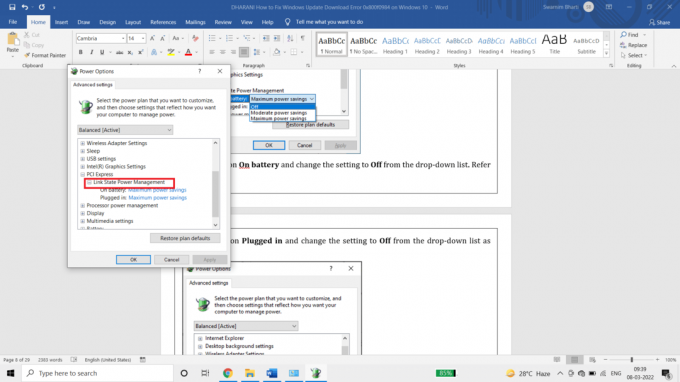
6. Kliknite na Na bateriju i promijenite postavku u Isključeno s padajućeg popisa.
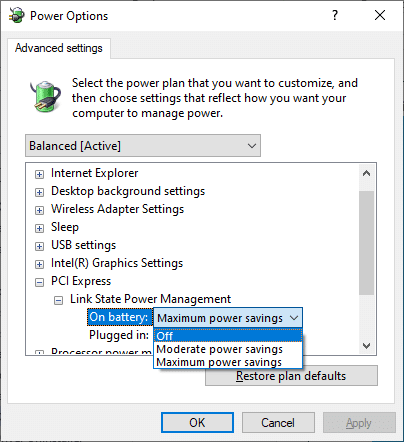
7. Kliknite na Ukopčan i promijenite postavku u Isključeno s padajućeg popisa.
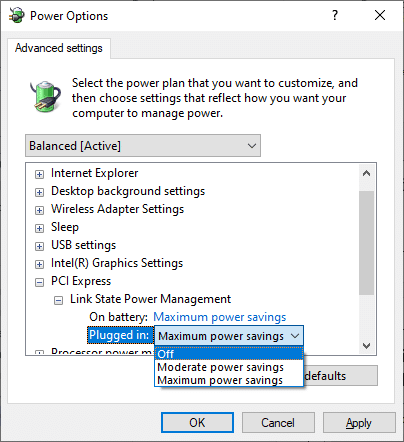
8. Kliknite na Prijavite se i onda u redu da biste spremili promjene.
9. Ponovno pokrenite sustav i provjerite je li riješen kod pogreške 0x800f0984.
Također pročitajte:Popravite pogrešku Windows Update 0x800704c7
Metoda 3: Izvedite čisto pokretanje
Problemi sa softverom koji pridonose pogreškama ažuriranja sustava Windows mogu se riješiti čistim pokretanjem Windows 10 usluga. Ako se ne suočite s sukobima u okruženju čistog pokretanja, to znači da neki drugi vanjski čimbenici pridonose pogrešci. Samo će minimalan skup drajvera i usluga biti pokrenut u ovom stanju i tako će svi softverski sukobi koji dovode do pogrešaka ažuriranja sustava Windows biti popravljeni. Provjerite jeste li prijavljeni kao administrator kako biste izvršili čisto podizanje sustava. Ovdje je naš vodič za izvršite čisto pokretanje računala sa sustavom Windows 10. Ako se i dalje suočavate s kodom pogreške nakon ovog postupka, sljedeće metode će vam pomoći da to riješite.
Metoda 4: Pokrenite SFC i DISM skeniranje
Ako su oštećene datoteke sustava bitne za ažuriranje sustava, to će dovesti do mnogih kodova pogrešaka tijekom procesa. Na računalu sa sustavom Windows 10 prvo pokrenite alat (Servisiranje i upravljanje slikom za postavljanje) prije izvršavanja naredbi SFC (System File Checker). Interne datoteke s poslužitelja će se preuzeti pokretanjem DISM naredbi, a SFC naredbe će zamijeniti oštećene datoteke novima. Kako biste riješili 0x800f0984 na vašem računalu, pomoći će vam dolje navedeni koraci.
1. Udari Windows tipka, tip Naredbeni redak i kliknite na Pokreni kao administrator.

2. Kliknite na Da u Kontrola korisničkog računa potaknuti.
3. Tip sfc /scannow i pritisnite Enter tipka trčati Provjera sistemskih datoteka skenirati.

Bilješka: Pokrenut će se skeniranje sustava i trebat će nekoliko minuta da se završi. U međuvremenu, možete nastaviti obavljati druge aktivnosti, ali pazite da slučajno ne zatvorite prozor.
Nakon dovršetka skeniranja, prikazat će se jedna od ovih poruka:
- Zaštita resursa sustava Windows nije pronašla nikakve povrede integriteta.
- Zaštita resursa sustava Windows nije mogla izvesti traženu operaciju.
- Zaštita resursa sustava Windows pronašla je oštećene datoteke i uspješno ih popravila.
- Zaštita resursa sustava Windows pronašla je oštećene datoteke, ali neke od njih nije uspjela popraviti.
4. Nakon što je skeniranje završeno, ponovno pokrenutivaše računalo.
5. Opet, lansiranje Naredbeni redak kao administrator i izvršavajte zadane naredbe jednu za drugom:
dism.exe /Online /cleanup-image /scanhealthdism.exe /Online /cleanup-image /restorehealthdism.exe /Online /cleanup-image /startcomponentcleanup
Bilješka: Morate imati ispravnu internetsku vezu da biste ispravno izvršili DISM naredbe.

Također pročitajte:Kako popraviti pogrešku Windows Update 80072ee2
Metoda 5: Onemogućite antivirusni program (privremeno)
Bilo kakve smetnje antivirusnog programa na vašem Windows 10 računalu mogu doprinijeti pogreškama tijekom procesa ažuriranja. Stoga, ako koristite antivirusni softver treće strane, privremeno ga onemogućite i provjerite jeste li riješili problem.
Bilješka: Računalo bez antivirusne komponente opasno je i može dovesti do napada zlonamjernog softvera. Omogućite ga ponovno nakon što riješite svoj problem.
1. Dođite do ikone Antivirus na programskoj traci i desni klik na tome.
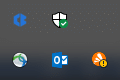
2. Odaberite Avast kontrola štitova opciju, a Avast možete privremeno onemogućiti koristeći sljedeće opcije:
- Onemogućite na 10 minuta
- Onemogućite na 1 sat
- Onemogućite dok se računalo ne pokrene ponovo
- Trajno onemogućiti
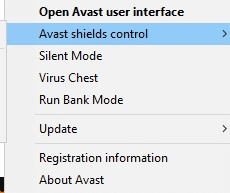
3. Odaberite opciju kako vam odgovara i potvrdite upit prikazan na zaslonu.
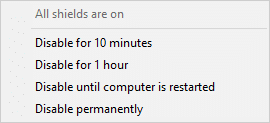
4. Vratite se na glavni prozor. Ovdje ste isključili sve štitove iz Avasta. Za aktiviranje postavki kliknite na UPALITI.
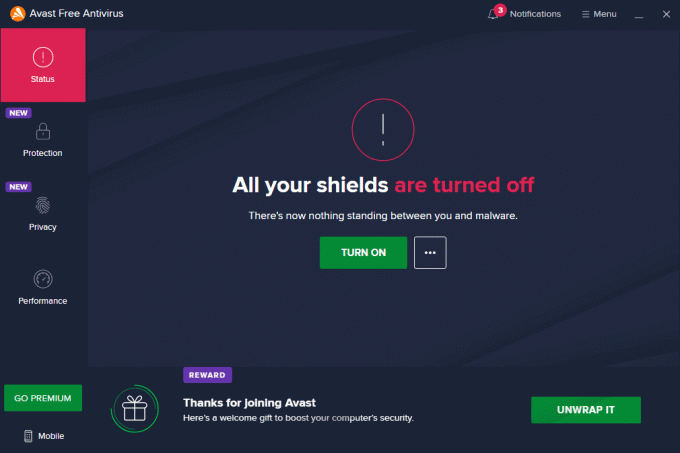
Isto tako, privremeno onemogućite vatrozid Windows Defender. Provjerite jeste li ponovno omogućili ove sigurnosne pakete nakon što ažurirate svoje računalo sa sustavom Windows 10. Sustav bez sigurnosnog paketa uvijek je prijetnja.
Metoda 6: Koristite Google DNS
Nekoliko korisnika preporučilo je da je prelazak na Google DNS adrese pomogao u rješavanju 0x800f0984. Slijedite dolje navedene upute za korištenje Google DNS adrese na računalu sa sustavom Windows 10.
1. Pokrenite Trčanje dijaloški okvir pritiskom na Tipke Windows + R zajedno.
2. Sada ukucaj ncpa.cpl i pogodio Enter tipka.
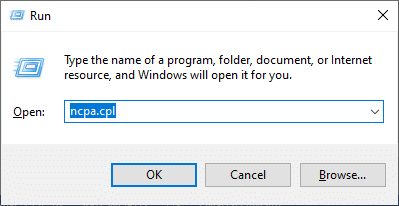
3. Desnom tipkom miša kliknite svoj aktivni mrežni adapter i kliknite na Svojstva.
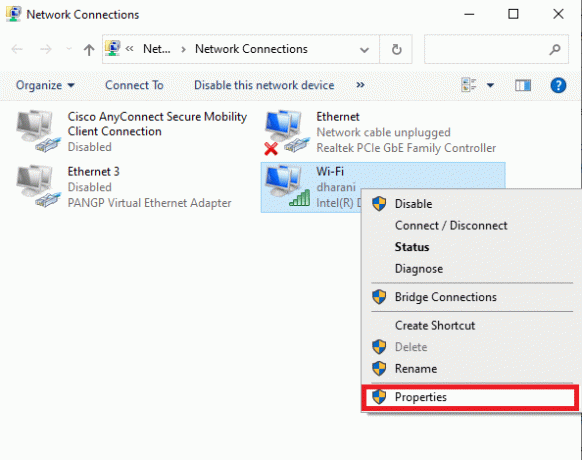
4. Pojavit će se prozor Wi-Fi Properties. Kliknite na Internetski protokol verzija 4 (TCP/IPv4) i kliknite na Svojstva.
Bilješka: Također možete dvaput kliknuti na Internet Protocol Version 4 (TCP/IPv4) da biste otvorili Svojstva prozor.
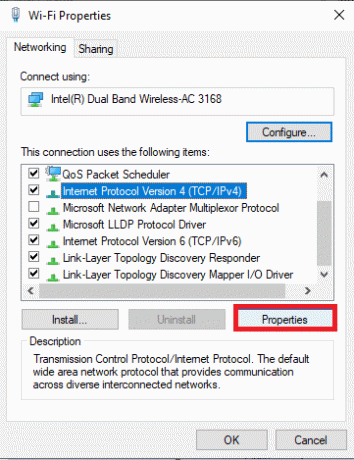
5. Odaberite Koristite sljedeće adrese DNS poslužitelja opcija. Zatim unesite dolje navedene vrijednosti u polje Preferirani DNS poslužitelj i Alternativni DNS poslužitelj.
8.8.8.8
8.8.4.4
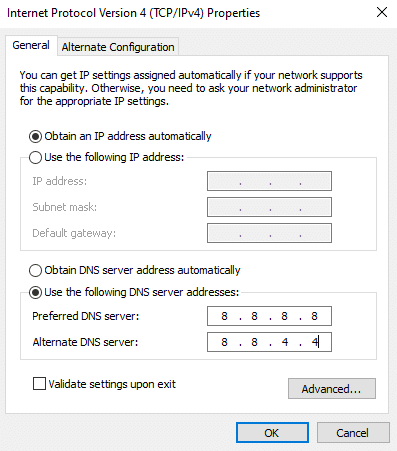
6. Zatim odaberite Potvrdite postavke po izlasku i kliknite na u redu.
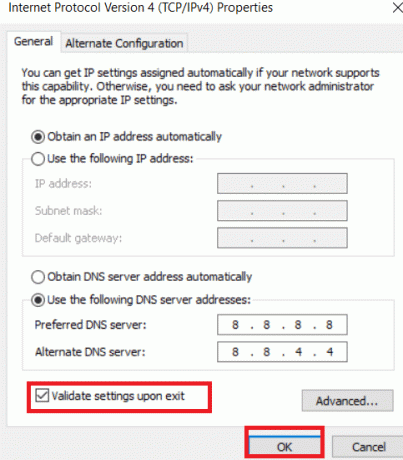
Također pročitajte:7 načina da popravite iaStorA.sys BSOD pogrešku u sustavu Windows 10
Metoda 7: Izbrišite mapu za distribuciju softvera
Sve datoteke Windows Update privremeno su pohranjene u mapi SoftwareDistribution. Te su datoteke odgovorne za instaliranje novih ažuriranja tako da čuvaju računalo sigurnim i sigurnim ispravljajući greške. Obično se te datoteke ne smiju brisati s vašeg računala. Ipak, ako se susrećete s nekim pogreškama tijekom ažuriranja sustava Windows 10, preporučujemo brisanje ovih datoteka kako biste riješili problem 0x800f0984.
Također, mogli biste popraviti razmatranu pogrešku ručnim ponovnim pokretanjem usluge Windows Update. Slijedite upute u nastavku za implementaciju istog.
1. Možete pokrenuti Trčanje dijaloški okvir pritiskom na Tipke Windows + R zajedno.
2. Tip usluge.msc kako slijedi i kliknite u redu za pokretanje prozora Usluge.
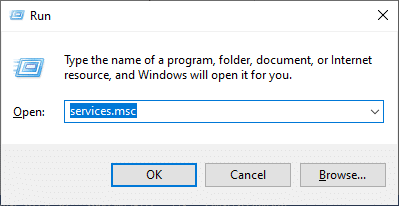
3. Pomaknite se prema dolje po zaslonu i desni klik na Windows Update.
Bilješka: Ako trenutno stanje nije Trčanje, možete preskočiti korak u nastavku.
4. Kliknite na Stop ako se prikaže trenutni status Trčanje.
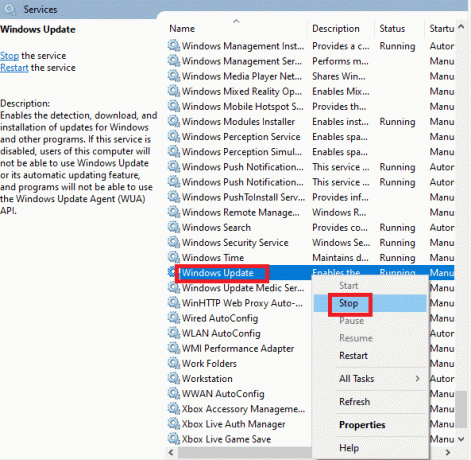
5. Dobit ćete upit, Windows pokušava zaustaviti sljedeću uslugu na lokalnom računalu... Pričekajte da se upit dovrši. To će trajati oko 3 do 5 sekundi.
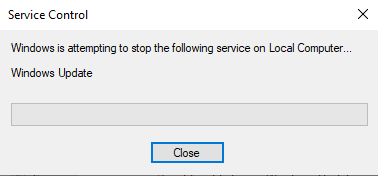
6. Otvori File Explorer klikom Tipke Windows + E zajedno. Sada idite na sljedeću stazu.
C:\Windows\SoftwareDistribution\DataStore
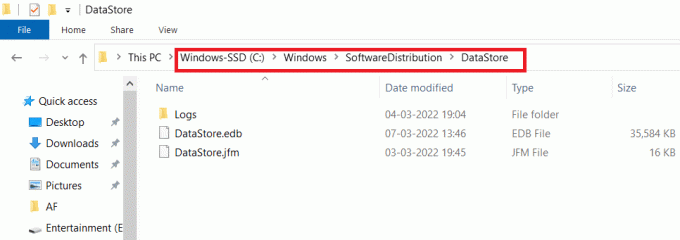
7. Odaberite sve datoteke i mape pritiskom na Control+ A ključeve zajedno.
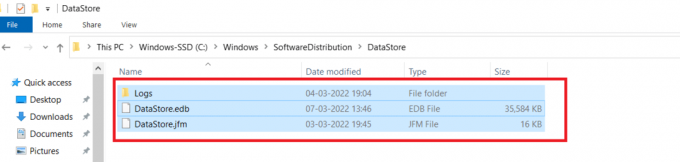
8. Kliknite desnom tipkom miša i odaberite Izbrisati za uklanjanje svih datoteka i mapa.
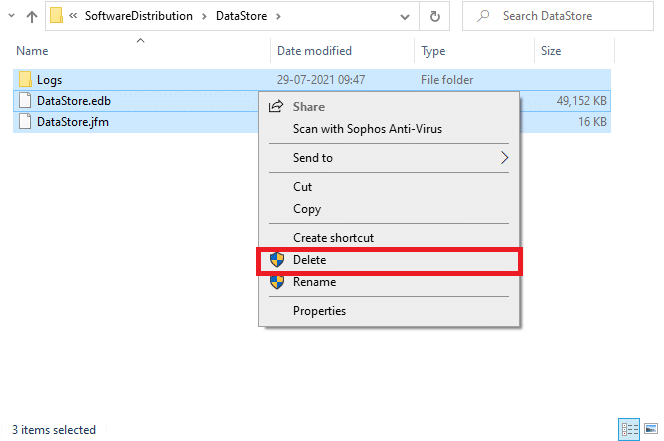
9. Sada, idite na stazu, C:\Windows\SoftwareDistribution\Download.
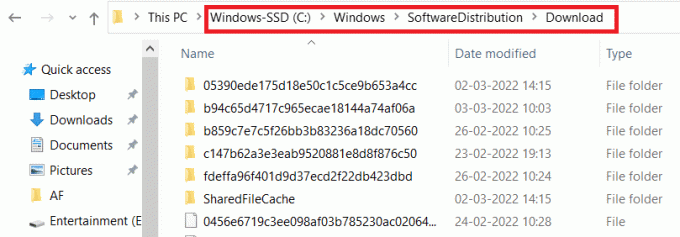
10. Odaberite sve datoteke i mape pritiskom na Control+ A ključeve zajedno.
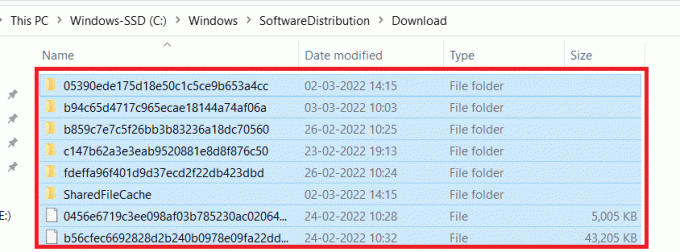
11. Kliknite desnom tipkom miša i odaberite Izbrisati za uklanjanje svih datoteka i mapa.
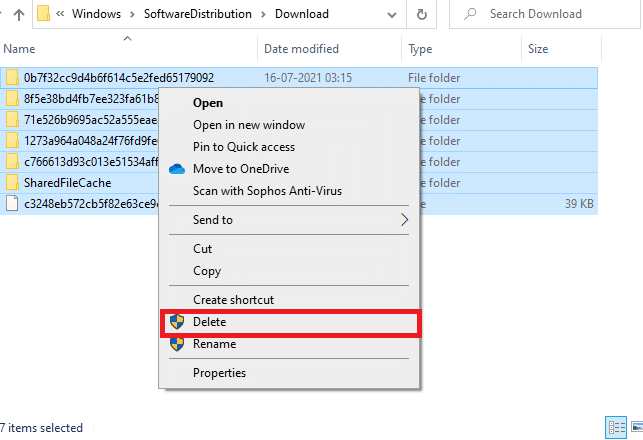
12. Otvorena the Usluge prozor u Windows okvir za pretraživanje.
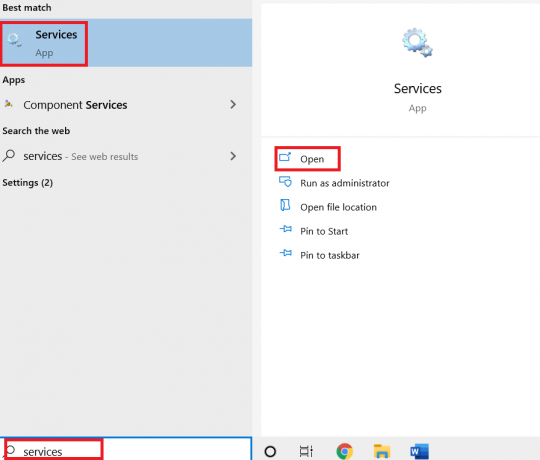
13. Desni klik na Windows Update. Odaberite Početak opcija.
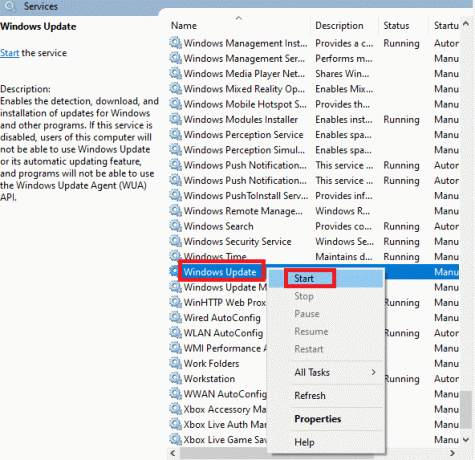
14. Dobit ćete upit, Windows pokušava pokrenuti sljedeću uslugu na lokalnom računalu... Pričekajte 3 do 5 sekundi i zatvorite prozor Usluge.

Provjerite je li riješena pogreška Windows Update 0x800f0984.
Metoda 8: Uklonite nedavno ažuriranje sustava Windows
Nekoliko korisnika je prijavilo da se 0x800F0984 21H1 pojavljuje nakon instaliranja ažuriranja KB5001330 i nekoliko drugih. Stoga, prije nego što pokušate ažurirati najnovije ažuriranje, uklonite prethodno slijedeći dolje navedene upute.
1. pritisnite i držite Tipke Windows + R zajedno kako bi otvorili Pokreni dijaloški okvir.
2. Sada ukucaj appwiz.cpl kao što je prikazano i pogodio Unesi.
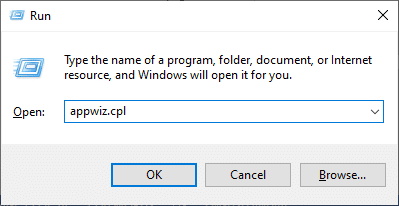
3. Kliknite na Pregledajte instalirana ažuriranja.

4. Odaberite najnovije ažuriranje i kliknite na Deinstaliraj opcija.

5. Potvrdite upit, ako postoji, i ponovno pokrenite računalo.
Također pročitajte:Kako izbrisati Win Setup datoteke u sustavu Windows 10
Metoda 9: Ručno poništite komponente ažuriranja
Da biste riješili sve probleme u vezi s ažuriranjem, možete pokušati ručno resetiranje komponenti Windows Update. Ovaj postupak se ponovno pokreće KOMADIĆI, Cryptographic, MSI Installer, usluge Windows Update i mape za ažuriranje kao što su SoftwareDistribution i Catroot2. Evo nekoliko uputa za resetiranje komponenti Windows Update.
1. Pokreni Naredbeni redak s administrativnim povlasticama kako je objašnjeno u Metoda 4.
2. Sada upišite sljedeće naredbe jedan po jedan i pogodio Enter tipka nakon svake naredbe.
net stop wuauserv net stop cryptSvc neto stop bitovi net stop msserver ren C:\Windows\SoftwareDistribution SoftwareDistribution.old ren C:\Windows\System32\catroot2 Catroot2.old net start wuauserv net start cryptSvc neto startni bitovi net start msserver
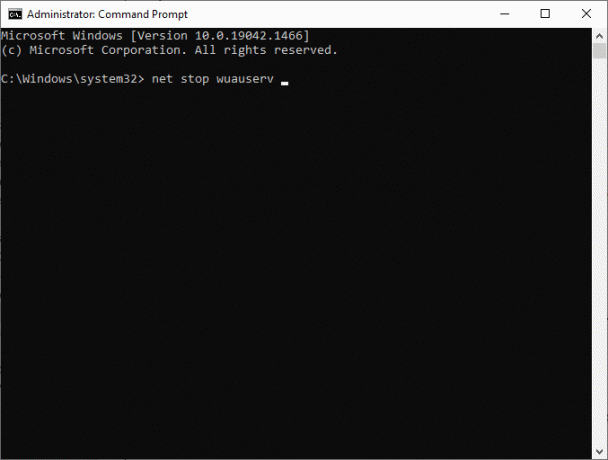
3. Pričekajte da se naredbe izvrše i provjerite je li riješena pogreška 0x800f0984.
Metoda 10: Ručno instalirajte ažuriranje 21H1
Ako računalu sa sustavom Windows 10 nedostaje bilo koja od bitnih komponenti Windows Update, ne možete instalirati ažuriranja automatski ili putem postavki sustava. Ipak, možete ručno instalirati ažuriranje 21H1 prema uputama u nastavku.
1. pritisni Windows + I ključeve zajedno za otvaranje Postavke u vašem sustavu.
2. Odaberi Ažuriranje i sigurnost.
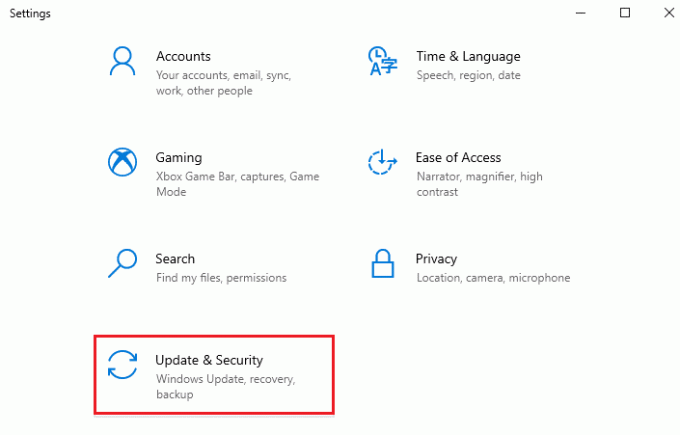
3. Kliknite na Pregledajte povijest ažuriranja opcija.
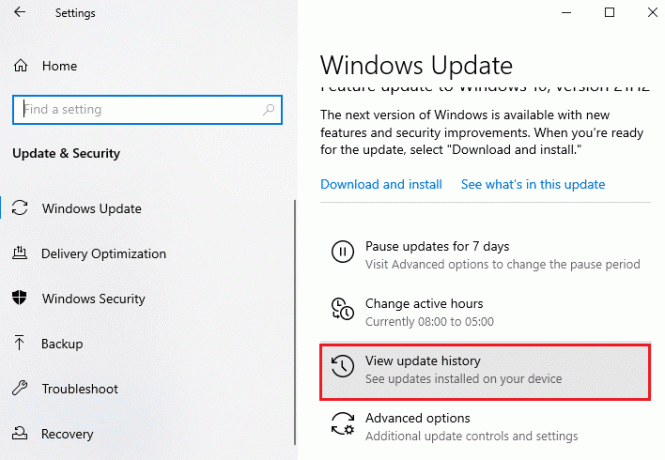
4. Na popisu zabilježite KB broj koji je na čekanju za preuzimanje zbog poruke o pogrešci.
5. Ovdje upišite KB broj u Katalog Microsoft Update traka za pretraživanje.
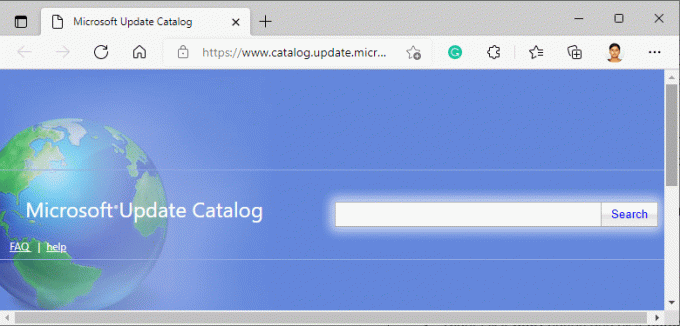
6. Slijedite upute na zaslonu kako biste ručno preuzeli i instalirali ažuriranje.
7. Zatim pokrenite instaliranu datoteku kao administrator i sada će pogreška 0x800F0984 21H1 biti ispravljena.
Također pročitajte:Popravak 0x80004002: takvo sučelje nije podržano u sustavu Windows 10
Metoda 11: Izvršite vraćanje na Cloud Reset
Ako ne možete čak ni ručno preuzeti i instalirati ažuriranja, postoje neke šanse da je vaše Windows 10 računalo oštećeno. Resetiranje vašeg računala bit će bolji izbor za rješavanje 0x800f0984. Slijedite dolje navedene korake da izvršite resetiranje oblaka.
1. pritisni Tipke Windows + I zajedno otvoriti Postavke u vašem sustavu.
2. Pomaknite se prema dolje po popisu i odaberite Ažuriranje i sigurnost.
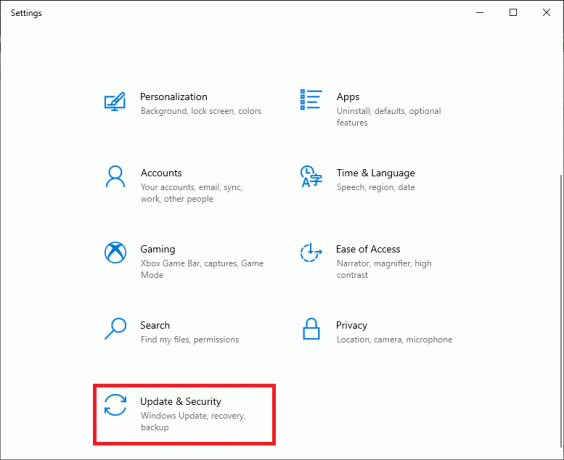
3. Odaberite Oporavak opciju iz lijevog okna i kliknite na Započnite.
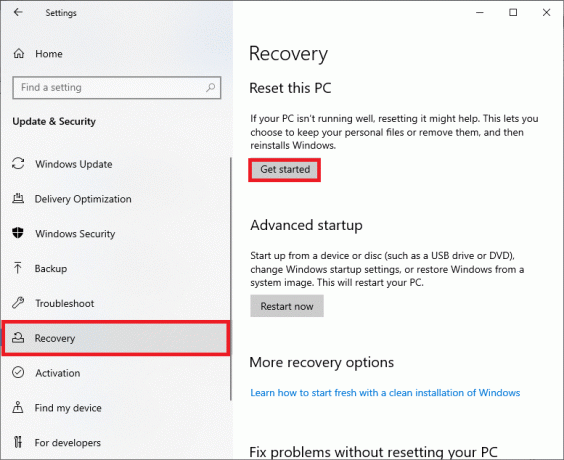
4. Sada odaberite opciju iz Resetirajte ovo računalo prozor. Zadrži moje datoteke opcija će ukloniti aplikacije i postavke, ali će zadržati vaše osobne datoteke. The Uklonite sve opcija će ukloniti sve vaše osobne datoteke, aplikacije i postavke.
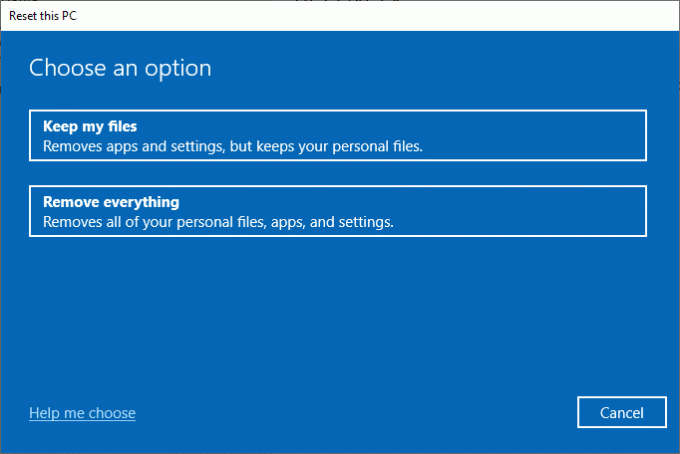
5. Kliknite na Preuzimanje u oblaku slijedi Resetiraj.
6. Slijedite upute na zaslonu kako biste dovršili postupak resetiranja. Na kraju provjerite jeste li ispravili razmatranu pogrešku.
Ipak, ako naiđete na ovaj problem, mogli biste vratiti sustav na svoju prethodnu verziju. Vraćanje vašeg računala u prethodno stanje dat će rješenja za probleme koji se ne mogu riješiti na softverskoj razini. To će vam sigurno pomoći da riješite raspravljanu pogrešku Windows Update.
Metoda 12: Čista instalacija Windows OS-a
Ipak, ako se suočite s 0x800F0984 21H1 čak i nakon resetiranja računala u oblaku, to znači da su sistemske datoteke na vašem računalu loše pogođene. U tom slučaju ne možete riješiti pogreške normalnim rješenjima, ali možete isprobati ovu metodu da to učinite.
Provjerite jeste li napravili sigurnosnu kopiju svih podataka na računalu sa sustavom Windows 10 i izvršite čistu instalaciju. Pročitajte naš vodič za izvršite čistu instalaciju operacijskog sustava Windows 10.
Preporučeno:
- 30 najboljih CSV uređivača za Windows
- Popravite Microsoft Setup Bootstrapper je prestao raditi
- Popravite pucketanje zvuka u sustavu Windows 10
- Popravite pogrešku Windows Update 0x8007000d
Nadamo se da vam je ovaj vodič bio koristan za dobivanje Windows Update 0x800f0984 21H1 pogreška riješena. Nastavite posjećivati našu stranicu za još cool savjeta i trikova i ostavite svoje komentare u nastavku.



