7 najboljih načina da popravite videozapise koji se ne reproduciraju u sustavu Windows 11
Miscelanea / / March 11, 2022
Nije li zbunjujuće kada Windows 11 ne obavlja jednostavan zadatak poput reprodukcije videozapisa na vašem računalu? Pogreške u reprodukciji videa mogu se pojaviti iz nekoliko razloga, od pokvarene video datoteke do korumpirani vozači.

U ovom vodiču ćemo vas provesti kroz razne popravke za reprodukciju videa u sustavu Windows 11. Dakle, krenimo.
1. Isprobajte drugi Media Player
Prvo, pokušajte otvoriti videozapise u drugom media playeru. To će pomoći provjeriti je li problem s reprodukcijom videozapisa dosljedan u svim slučajevima video playeri. Osim toga, ako video player ne podržava video datoteku, otvaranje iste u drugom video playeru pomoći će da se potvrdi.
Za to možete koristiti video player kao što je VLC. Podržava širok izbor video formata, a aplikacija je također besplatno dostupna u Microsoft Storeu.
Desnom tipkom miša kliknite video datoteku, idite na Otvori s i odaberite drugi video player s popisa.

2. Pokrenite alat za rješavanje problema s reprodukcijom videozapisa
Ako se susrećete s problemima s reprodukcijom i na drugim media playerima, možete se obratiti
Windows alati za rješavanje problema za pomoć. Pokretanjem alata za rješavanje problema s reprodukcijom videozapisa možete dopustiti sustavu Windows da otkrije i riješi sve probleme s reprodukcijom. Evo kako.Korak 1: Pritisnite tipku Windows + I za pokretanje aplikacije Postavke. Na kartici Sustav odaberite Rješavanje problema.

Korak 2: Idite na Drugi alati za rješavanje problema.
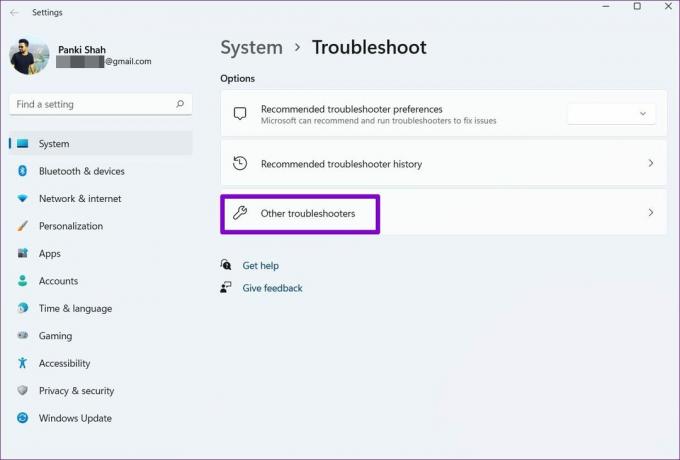
3. korak: Pokrenite alat za rješavanje problema s reprodukcijom videozapisa.

3. Onemogućite obradu videa u sustavu Windows
Vaše računalo sa sustavom Windows 11 ima značajku poboljšanja videozapisa za poboljšanje vašeg doživljaja reprodukcije videozapisa. Ali ako vaš hardver nije kompatibilan s tim poboljšanjima, možda ćete imati problema s reprodukcijom videozapisa. Dakle, najbolje je izbjegavati ga koristiti.
Korak 1: Otvorite izbornik Start i kliknite na ikonu zupčanika da otvorite Postavke u sustavu Windows.

Korak 2: Idite na karticu Aplikacije na lijevoj strani. Zatim otvorite postavke reprodukcije videa.

3. korak: Isključite prekidač pored "Automatski obradi video da bi se poboljšao".
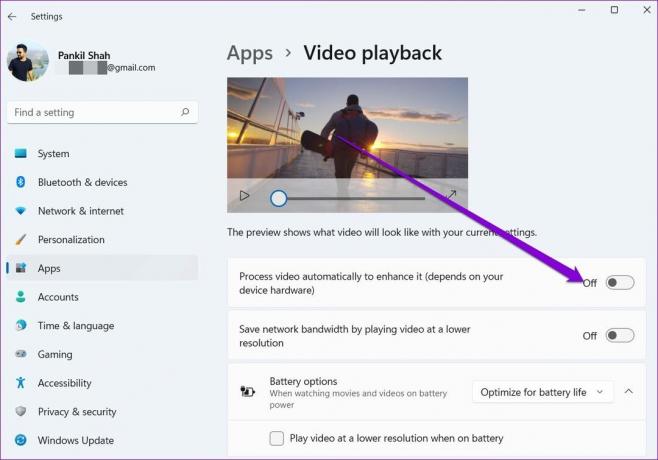
4. Ažurirajte upravljačke programe zaslona
Upravljački programi za prikaz odgovorni su za prikazivanje grafičkog sučelja i videozapisa u najbolje podržanom formatu. Naravno, ako postoji problem s upravljačkim programima zaslona vašeg računala, to bi lako moglo dovesti do štucanja poput treperenje ekrana ili videozapisi koji se ne reproduciraju u sustavu Windows 11.
U takvim slučajevima može pomoći ažuriranje vaših grafičkih upravljačkih programa. Evo kako to učiniti.
Korak 1: Pritisnite tipku Windows + X i odaberite Upravitelj uređaja iz izbornika koji se pojavi.

Korak 2: Proširite Display adapter, desnom tipkom miša kliknite svoj grafički upravljački program i odaberite Ažuriraj upravljački program.
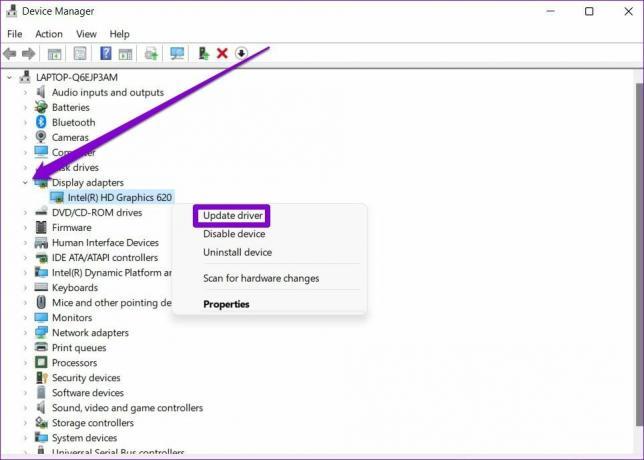
Ponovo pokrenite računalo da biste primijenili promjene, a zatim provjerite reproduciraju li se videozapisi dobro.
5. Podesite postavke reprodukcije zvuka
Ako se susrećete s bilo kojom vrstom kašnjenja videozapisa ili kašnjenja u reprodukciji zvuka tijekom reprodukcije videozapisa, možete pokušati smanjiti brzinu prijenosa u sustavu Windows da vidite hoće li to pomoći.
Korak 1: Desnom tipkom miša kliknite ikonu zvuka u donjem desnom kutu da otvorite postavke zvuka.
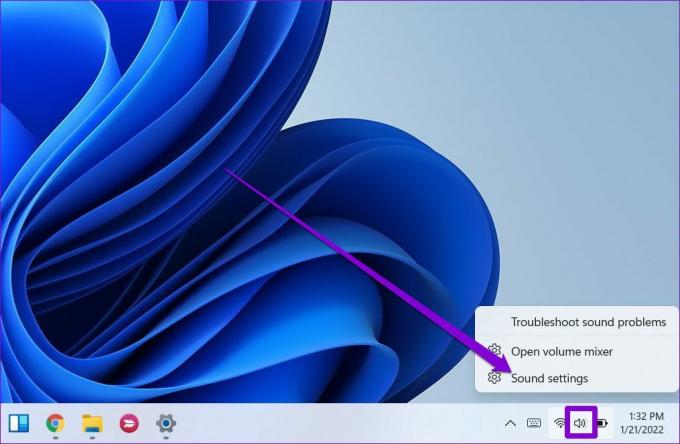
Korak 2: Pomaknite se prema dolje da biste otvorili Više postavki zvuka.

3. korak: Odaberite svoj uređaj za reprodukciju zvuka i kliknite na Svojstva.

4. korak: U odjeljku Napredno promijenite brzinu zvuka na 16 bita, 44100 Hz (CD kvaliteta) i pritisnite Primijeni, a zatim OK.

6. Koristite softversko renderiranje
Ako je problem s reprodukcijom videozapisa ograničen na strujanje, razmislite o omogućavanju softverskog renderiranja u sustavu Windows. Ima smisla pogotovo ako je GPU čip na vašem računalu malo star. Slijedite dolje navedene korake.
Korak 1: Kliknite na ikonu Pretraživanje na programskoj traci, upišite upravljačka pločai pritisnite Enter.

Korak 2: Promijenite vrstu prikaza na male ili velike ikone. Zatim otvorite Internetske mogućnosti.

3. korak: U prozoru Internet opcije prijeđite na karticu Napredno. U odjeljku Ubrzana grafika označite potvrdni okvir koji glasi "Koristite softversko iscrtavanje umjesto GPU renderiranja".

4. korak: Na kraju pritisnite Primijeni, a zatim OK.
7. Ažurirajte Windows 11
Sa svakim ažuriranjem, Windows 11 dobiva nove značajke, poboljšanja i ispravke pogrešaka. Ali ako ne ažurirate redovito Windows, možda imate stariju verziju sustava Windows 11. Stoga biste trebali provjeriti postoje li ažuriranja sustava Windows na čekanju i odmah ih instalirati.
Da biste provjerili ima li ažuriranja u sustavu Windows, otvorite aplikaciju Postavke. Na kartici ažuriranja sustava Windows kliknite gumb Provjeri ažuriranja u gornjem desnom kutu.

Isto tako, ako ste se upisali u program Windows Insider kako biste testirali novije verzije sustava Windows kako dolaze, vjerojatno ćete se susresti s takvim problemima jer su te verzije vrlo nestabilne. Razmislite o prelasku na stabilnu verziju kako biste se klonili takvih problema.
Nema više problema s reprodukcijom
Problem s reprodukcijom videa jedna je od onih stvari koje vam mogu smetati u slobodno vrijeme. Uz video player kao što je VLC, trebali biste moći reproducirati većinu videozapisa. Ako ne, uvijek se možete okušati u ostalim rješenjima iznad.
Posljednje ažuriranje 3. ožujka 2022
Gornji članak može sadržavati partnerske veze koje pomažu u podršci Guiding Tech. Međutim, to ne utječe na naš urednički integritet. Sadržaj ostaje nepristran i autentičan.

Napisao
Pankil je po struci inženjer građevine koji je svoj put započeo kao pisac u EOTO.tech. Nedavno se pridružio Guiding Techu kao slobodni pisac kako bi pokrio upute, objašnjenja, vodiče za kupnju, savjete i trikove za Android, iOS, Windows i web.



