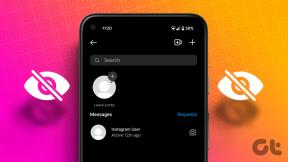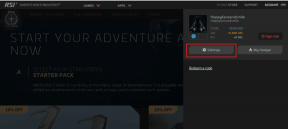Kako promijeniti plan napajanja u sustavu Windows 10
Miscelanea / / March 12, 2022

Windows korisnicima pruža različite mogućnosti postavki napajanja sustava za prilagodbu prema specifičnim zadacima. Korisnici tada mogu iskoristiti snagu sustava onim tempom koji žele. Ponekad je najbolje isplanirati korištenje energije sustava pomoću značajke promjene plana napajanja koju pruža Windows. To čini vaše zadatke smislenijim i produktivnijim, a ne samo povlačenjem. Čitajte dalje kako biste istražili ovaj element koji je omogućio Windows za uređivanje plana napajanja i personaliziranje vašeg doživljaja sustava.

Kako promijeniti plan napajanja u sustavu Windows 10
Možda biste željeli koristiti različite planove napajanja za obavljanje različitih zadataka na svom uređaju Windows 10 Računalo:
- Ušteda energijenačin rada kada ne obavljate teške zadatke i želite uštedjeti snagu sustava dulje vrijeme.
- Dok igrate, morate imati Windows snaga opcije visoke performanse postavljen za igranje igara glatkom brzinom bez zastoja.
- A onda uravnotežennačin rada kada želite pristojnu brzinu uz manju potrošnju energije tijekom umjerenih zadataka na sustavu.
Možete se odlučiti za bilo koji od spomenutih planova napajanja s prilagođenim ulazima i nazivom plana. U ovom smo članku izradili nacrt metode promjene plana napajanja s koracima za korištenje i prilagođavanje. Slijedite nadolazeće korake ove metode kako biste ponovno zamislili svoje iskustvo sa sustavom kako biste iz njega izvukli najbolje.
1. Udari Windowsključ i kliknite na zupčanikikona da biste otvorili Postavke.
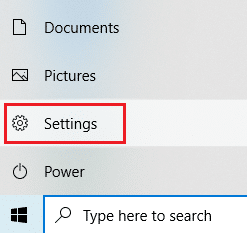
2. Pronađite i odaberite Sustav opcija kao što je istaknuto na Postavke prozor.
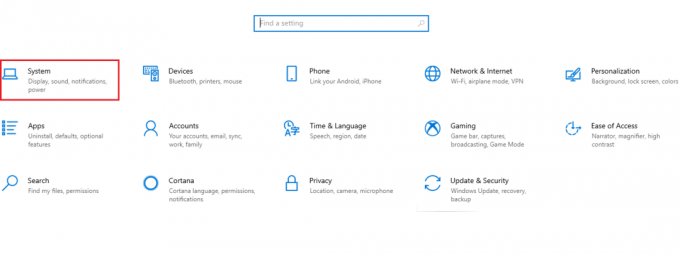
3. Odaberite Snaga i spavanje opciju u lijevom oknu.
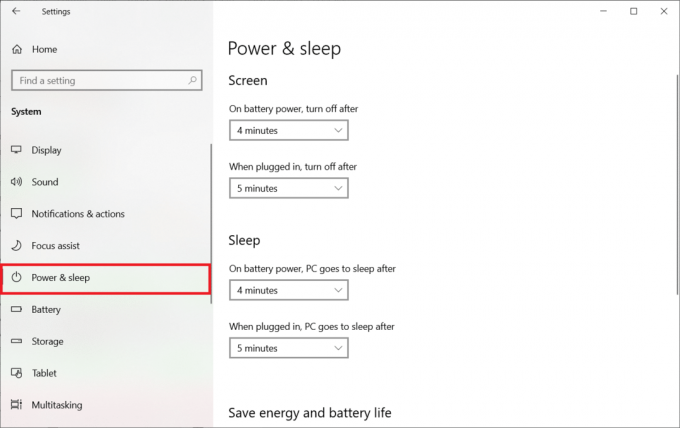
4. Za promjenu plana napajanja kliknite na Dodatne postavke napajanja kao što je prikazano ispod Povezane postavke.

5. Zatim odaberite Napravite plan napajanja opcija kao što je prikazano na Mogućnosti napajanja prozor.

6. Sada odaberite Visoke performanse opcija na Napravite plan napajanja stranicu i kliknite Sljedeći nastaviti dalje.
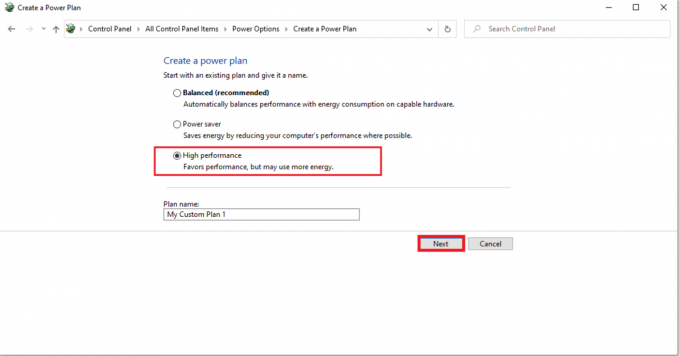
7. Odaberite potrebne opcije na Uredite postavke plana zaslon i kliknite na Stvoriti gumb za dovršenje promjena radi poboljšanja performansi.

Nakon što ste slijedili ove korake, naučili ste promijeniti plan napajanja i kako urediti plan napajanja prema vašim željama. Sada možete nastaviti uživati u svim zadacima na vašem sustavu s najvećom učinkovitošću.
Često postavljana pitanja (FAQ)
Q1. Koja je razlika između visokih performansi, štednje energije i uravnoteženih planova napajanja?
Ans. Možete koristiti plan za uštedu energije kada ušteda energije sustava je prioritet nad izvođenje. Naprotiv, odaberite visoke performanse kada trebate imati najglatkiju izvedbu. Možete se odlučiti za uravnotežen plan napajanja kada oba druga spomenuta plana nisu prikladna.
Q2. Može li se uređaj oštetiti upotrebom značajke promjene plana napajanja?
Ans. Ako koristite ovu značajku, nema štete za vaš uređaj. Za bolje rezultate preporuča se koristiti uređaj u načinu rada odgovarajućeg plana napajanja. A ova značajka je dostupno za optimizaciju uređaja performanse prema zadatku koji se obavlja na samom sustavu.
Preporučeno:
- 15 najboljih besplatnih usluga za virtualni poštanski sandučić
- Kako omogućiti ili onemogućiti uštedu baterije u sustavu Windows 10
- Kako odabrati napajanje za PC
- Popravi Trenutno nema dostupnih opcija napajanja
Dakle, ovo je bila metoda učenja kako promijeniti plan napajanja na Windows 10. Nadamo se da vam je ovaj članak bio koristan i da ste mogli promijeniti i urediti plan napajanja kako ste htjeli. Obavijestite nas je li vam ova metoda bila najbolja. I ostavite sva pitanja ili komentare u prostoru ispod za nas.