Popravite pogrešku pri prijavi na Minecraft u sustavu Windows 10
Miscelanea / / March 15, 2022
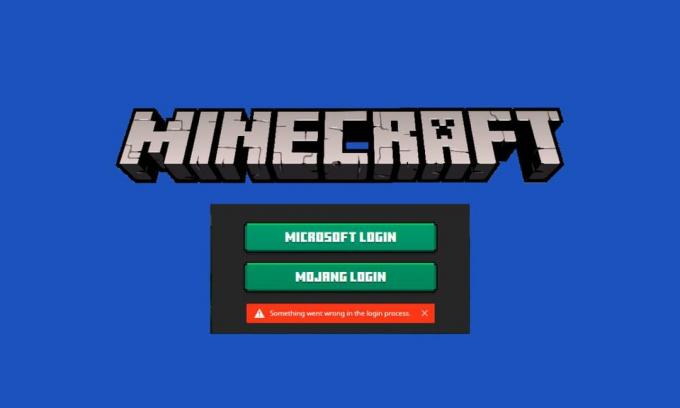
Ako volite grafičke video igre, Minecraft će biti vaš pravi izbor. U Minecraftu možete izgraditi i razbiti nekoliko trodimenzionalnih blokova gdje bi vaš glavni cilj bio preživljavanje, izgradnja, istraživanje i na kraju zabava. Morate se prijaviti na račun ili poslužitelj da biste uživali u svojim igrama. Najvjerojatnije bi vam za desktop verziju Minecrafta trebao Microsoftov račun. Možete uživati u Minecraftu bez prijave samo ako imate verziju Bedrock. Ipak, morate se prijaviti na Xbox na računalu sa sustavom Windows 10/11 da biste pristupili Minecraftu bez prijave. To je zato što je u Java verziji Minecrafta potrebna ručna prijava, a u verziji Bedrock prijava se događa automatski. Ipak, nekoliko korisnika suočava se s greškom u prijavi na Minecraft kada se pokušaju ručno prijaviti na Minecraft poslužitelj. U ovom vodiču dolazimo do učinkovitih metoda za rješavanje problema koje će vam pomoći da riješite pogrešku neuspjele prijave u Minecraft. Istražimo ih i implementirajmo isto u Windows 10 PC.
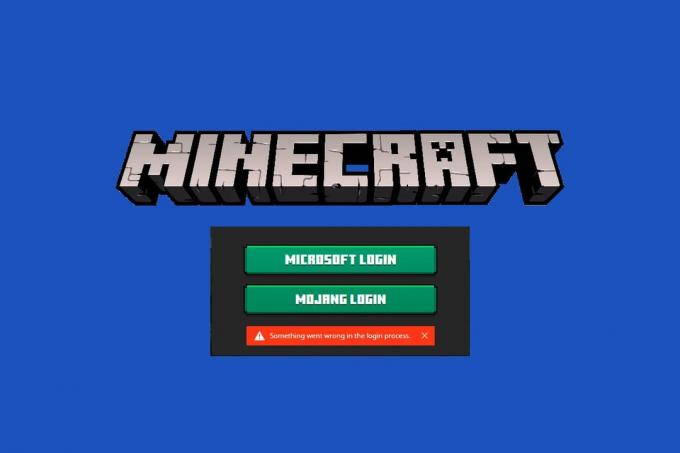
Sadržaj
- Kako popraviti grešku pri prijavi na Minecraft u sustavu Windows 10
- Metoda 1: Osnovno rješavanje problema
- Metoda 2: Ponovno pokrenite Minecraft pokretač
- Metoda 3: Pokrenite Minecraft Launcher kao administrator
- Metoda 4: Uklonite Minecraft unose iz datoteke Hosts
- Metoda 5: Ispraznite DNS
- Metoda 6: Omogućite uslugu Windows Update
- Metoda 7: resetirajte i izbrišite predmemoriju Microsoft Storea
- Metoda 8: Ažurirajte upravljačke programe GPU-a
- Metoda 9: Instalirajte ažuriranja u Microsoft Store
- Metoda 10: Ažurirajte Windows
- Metoda 11: Onemogućite Windows vatrozid
- Metoda 12: Popravite i resetirajte Minecraft Launcher
- Metoda 13: Ponovno instalirajte Gaming Services
- Metoda 14: Ponovno instalirajte Minecraft
Kako popraviti grešku pri prijavi na Minecraft u sustavu Windows 10
Najčešći razlog zašto Minecraft prijava ne radi problem je prisutnost bugova kada pokušate spojiti Minecraft poslužitelj. Ovo je neugodan problem za nekoliko korisnika sustava Windows 10. Evo nekoliko razloga zbog kojih se pogreška nije uspjela prijaviti u Minecraft.
- Problemi s povezivanjem s poslužitelja.
- Vatrozid Windows Defendera blokira URL ili program.
- Zastarjeli ili neispravni upravljački programi za grafiku.
- Oštećene datoteke predmemorije u datoteci hosta.
- Sukobi preglednika i aktivnosti održavanja poslužitelja.
Dakle, za rješavanje pogreške pri prijavi na Minecraft, ažuriranje adaptera zaslona, poništavanje unosa datoteka hosta, onemogućavanje Najučinkovitiji su vatrozid Windows Defender, prelazak na druge preglednike, ažuriranje Java programa zaobilazna rješenja.
Evo nekoliko učinkovitih rješenja koja će vam pomoći da ispravite pogrešku pri prijavi na Minecraft. Metode su raspoređene od osnovne do napredne razine tako da možete vrlo brzo postići popravak. Pa što čekaš? Nastavite čitati članak.
Metoda 1: Osnovno rješavanje problema
Ovdje su neke osnovne metode rješavanja problema koje će vam pomoći da ispravite pogrešku pri prijavi na Minecraft unutar jednostavnih hakova.
- Ponovno pokrenite računalo: Prvo, pokušaj ponovno pokretanje tvoje računalo. Ovo će riješiti sve privremene greške povezane s vašim računalom.
- Koristite isti račun u aplikaciji Xbox i aplikaciji Microsoft Store: Obavezno se prijavite s istim računom u Xbox i aplikaciju Microsoft Store. Ako koristite dva različita računa, to će uzrokovati pogrešku pri prijavi u Minecraft.
- Zatvori pozadinske aplikacije: Ako vaše računalo ima pozadinske aplikacije koje koriste varalice, posebne mobove ili nešto slično, one mogu ometati Minecraft igre. Zatvorite sve ostale pozadinske aplikacije koje rade na vašem računalu. Možete ih i deinstalirati ako je potrebno. Ponovno se prijavite i provjerite jeste li ispravili grešku neuspjele prijave u Minecraft.
- Koristite službeni pokretač: U slučaju da za otvaranje Minecrafta koristite pokretač treće strane, to može uzrokovati problem s prijavom na Minecraft. Uvijek koristite službeni pokretač za prijavu u Minecraft. Također, pazite da koristite ažuriranu verziju Minecrafta kako biste ih izbjegli pogreške pri prijavi.
- Prijeđite na drugi preglednik: Ako se suočite s greškom pri prijavi na Minecraft u bilo kojem pregledniku, pokušajte koristiti drugi preglednik. Otvorite novu karticu u nekom drugom pregledniku i idite na Minecraft.net. Prijavite se koristeći svoje vjerodajnice. Ako niste naišli na pogreške u novom pregledniku, brisanje povijesti pregledavanja i predmemorije u svom primarnom pregledniku.
- Provjerite status poslužitelja: Iako Minecraft nema nikakvu službenu stranicu sa statusom, možete provjeriti njegov status na Twitter računu za podršku. Ako postoji bilo kakav problem povezan s prijavom, isti možete pronaći na ovoj stranici. Također, ako postoje aktivnosti održavanja poslužitelja, možete se suočiti s greškom pri prijavi na Minecraft.
1. Posjetiti Mojang Statusna stranica na Twitteru.
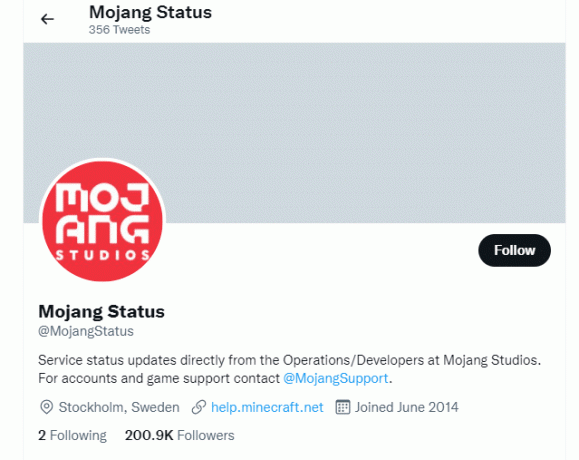
2. Provjerite nema li problema povezanih s Minecraftom.
3. Također, provjerite Reddit i Minecraft.net i pogledajte jesu li svi ostali korisnici prijavili problem.
4. Ako pronađete bilo kakve aktivnosti poslužitelja ili održavanja, nemate druge mogućnosti osim čekati.
Metoda 2: Ponovno pokrenite Minecraft pokretač
Kao osnovnu metodu rješavanja problema, pokušajte ponovno pokrenuti Minecraft pokretač. To je odjava sa svog Minecraft računa, a zatim se ponovno prijavite nakon nekog vremena. Ovo rješenje je prilično jednostavno i evo nekoliko koraka za ponovno pokretanje pokretača.
1. Prvo, kliknite na ODJAVITE SE na vašem Minecraft računu.
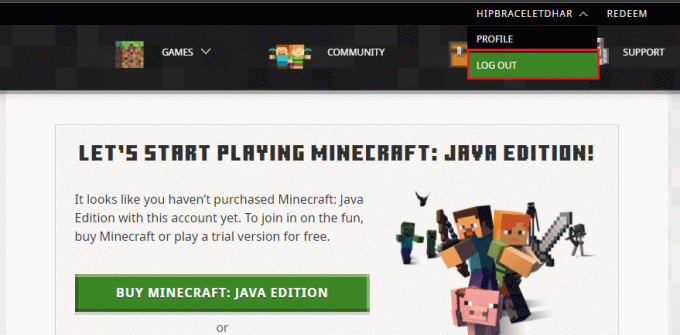
2. pritisni Tipke Ctrl + Shift + Esc zajedno otvoriti Upravitelj zadataka.
3. Odaberite Minecraft zadaci koji se izvode u pozadini. Kliknite na Završi zadatak.
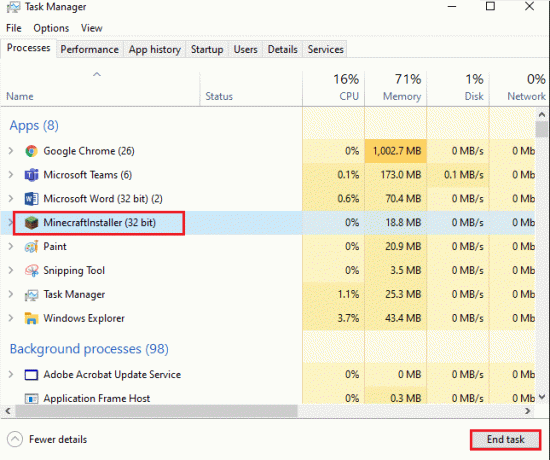
4. Ponovno pokrenite računalo.
5. PRIJAVITI SE ponovno s vašim vjerodajnicama i provjerite jeste li ispravili grešku neuspjele prijave u Minecraft.
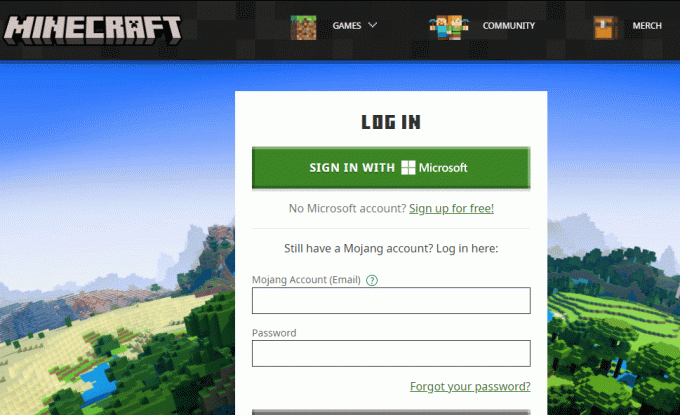
Također pročitajte:Popravi pogrešku Minecrafta nije uspjelo napisati ispis jezgre
Metoda 3: Pokrenite Minecraft Launcher kao administrator
Ponekad će vam možda trebati administrativne privilegije za pristup nekoliko usluga u pokretaču Minecrafta. Možda ćete se suočiti s pogreškom pri neuspješnoj prijavi u Minecraft ako vam nisu dodijeljena administrativna prava. Slijedite dolje navedene korake da biste pokrenuli Minecraft kao administrator.
1. Desnom tipkom miša kliknite na Minecraftprečac na radnoj površini ili se kretati po instalacijski imenik i kliknite na nju desnom tipkom miša.
2. Kliknite na Svojstva.
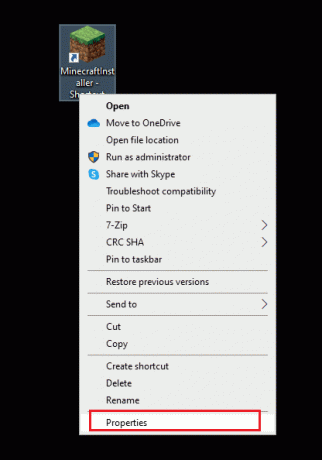
3. U Svojstva prozor, prebacite se na Kompatibilnost tab.
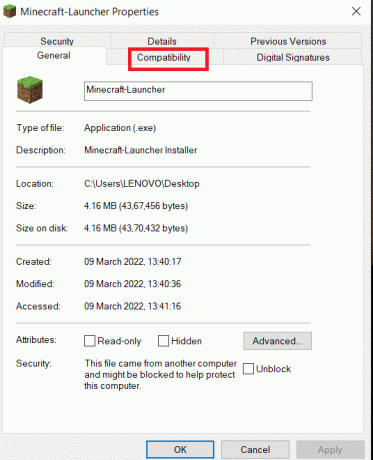
4. Označite okvir Pokrenite ovaj program kao administrator.
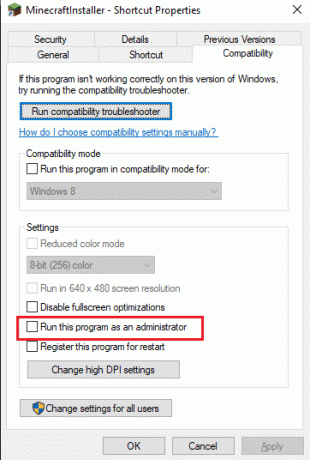
5. Konačno, kliknite na Prijavite se i u redu da biste spremili promjene.
Metoda 4: Uklonite Minecraft unose iz datoteke Hosts
Ako je datoteka hosts uređivala unose Minecraft.net ili Mojang domene, suočit ćete se s greškom pri prijavi na Minecraft. Dakle, morate ukloniti unose da biste riješili isto. Evo nekoliko uputa za uklanjanje Minecraft unosa.
1. Pritisnite Windows + E ključeve zajedno za otvaranje Windows Explorer.
2. Prebacite se na Pogled karticu i provjerite Skriveni predmeti kutija u Pokaži sakrij odjeljak.
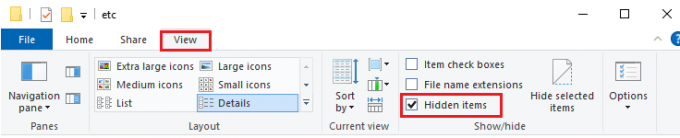
3. Sada idite na sljedeću lokaciju staza iz File Explorera.
C:\Windows\System32\drivers\itd
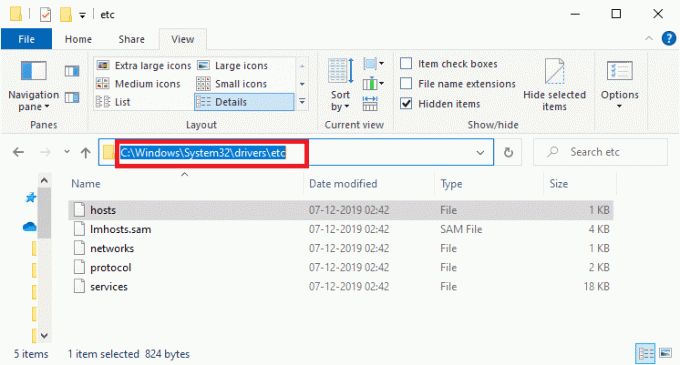
4. Odaberite i kliknite desnom tipkom miša na domaćini datoteku i odaberite Otvoriti sa opcija.
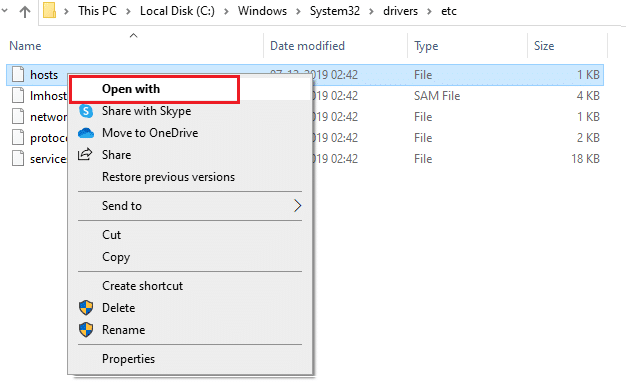
5. Odaberite Notepad opciju s popisa i kliknite na u redu.
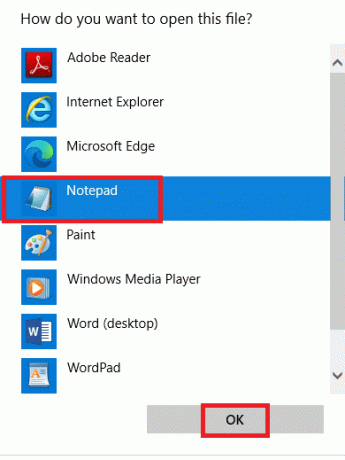
6. Sada će se otvoriti datoteka hosts Notepad kako slijedi.

7. Kliknite na Ctrl + F ključeve za otvaranje Pronaći prozor. Evo, ukucaj Minecraft u Naći što karticu i kliknite na Pronađite Sljedeće.

8. Ako niste dobili nikakve rezultate pretraživanja, to znači da nemate oštećenih Minecraft datoteke na vašem računalu. Ako pronađete Minecraft odjeljak, desnom tipkom miša kliknite na njega i izbrisati ih.
9. Spremite datoteku klikom na Tipke Ctrl+ S zajedno.
10. Izlaz Notepad i provjerite jeste li ispravili grešku pri prijavi na Minecraft.
Također pročitajte:Top 10 slatkih Minecraft kuća ideja
Metoda 5: Ispraznite DNS
Ispiranje DNS-a izbrisat će sve mrežne podatke pohranjene u cache memoriji i time prisiliti novu konfiguraciju DNS-a. Slijedite dolje navedene korake za ispiranje DNS predmemorije.
1. Idite na Windows izbornik za pretraživanje i tip cmd. Kliknite na Pokreni kao administrator.
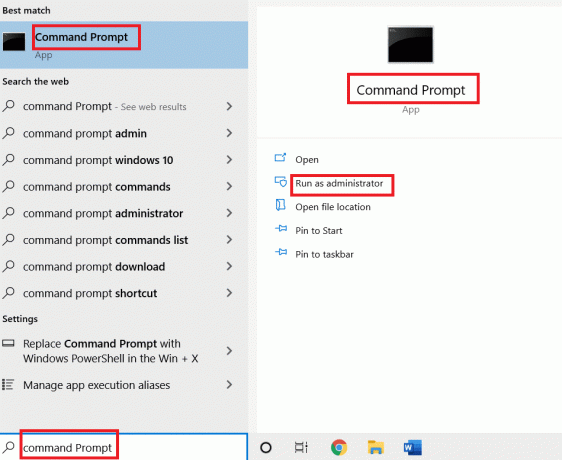
2. Sada ukucaj ipconfig /flushdns u naredbenom prozoru i pritisnite Unesi.
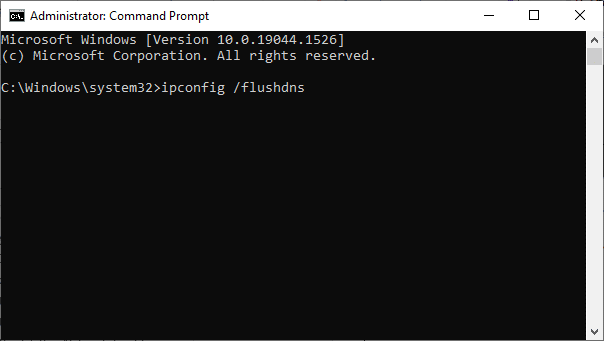
3. Pričekajte da se naredba izvrši i pogreška će sada biti ispravljena.
Metoda 6: Omogućite uslugu Windows Update
Da biste ispravili pogrešku neuspjele prijave u Minecraft, provjerite jesu li bitne usluge igranja kao što su Windows Update, IP Helper, Xbox Live Auth Manager, Xbox Live Game Save, Xbox Live Networking Service, Gaming Services, Microsoft install service su trčanje. Evo kako to učiniti.
1. Udari Windows tipka i tip Usluge. Kliknite na Pokreni kao administrator
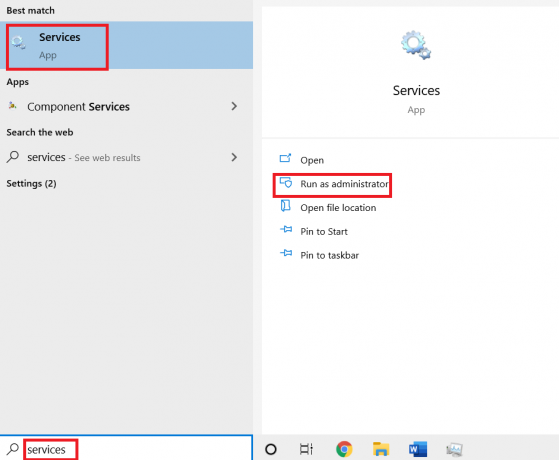
2. Pomaknite se prema dolje i potražite Windows Update Services i kliknite na njega.
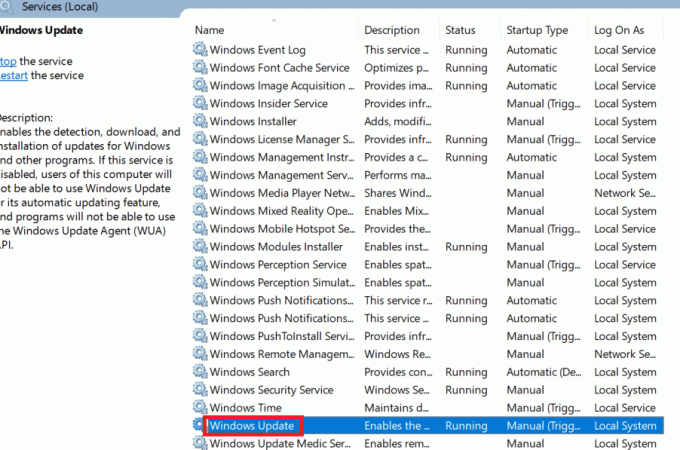
3. Kliknite na Svojstva.
Bilješka: Također možete dvaput kliknuti na Windows Update Services da otvorite prozor Svojstva.

4. Postavi Vrsta pokretanja do Automatski.
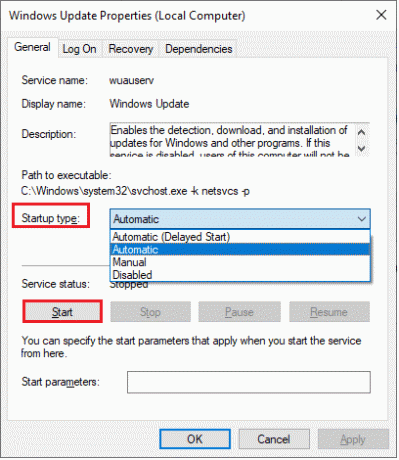
5. Kliknite na Prijavite se i u redu da biste spremili promjene.
6. Ponovite iste korake za sljedeće usluge i provjerite jeste li riješili problem.
- IP pomoćnik,
- Xbox Live Auth Manager,
- Spremanje igre Xbox Live,
- Xbox Live Networking Service,
- usluge igranja igara,
- Microsoftova instalacijska usluga.
Također pročitajte:Kako koristiti Minecraft kodove boja
Metoda 7: resetirajte i izbrišite predmemoriju Microsoft Storea
Da biste ispravili pogrešku pri prijavi na Minecraft, možete pokušati resetirati i izbrisati predmemoriju Microsoft Storea. Postoji jednostavan način za obavljanje ovog zadatka i prikazan je u nastavku.
1. Tip Powershell u traci za pretraživanje i kliknite na Pokreni kao administrator.
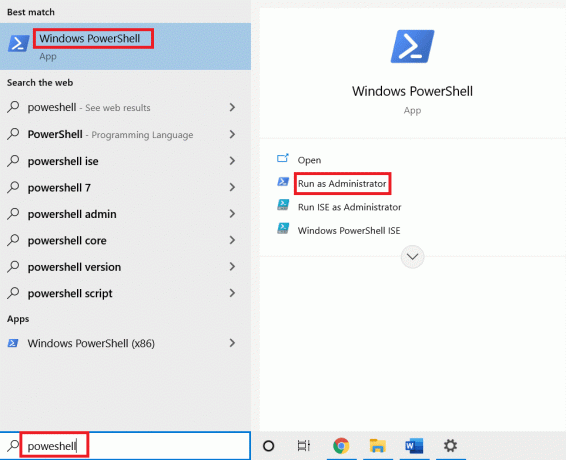
2. Upišite sljedeću naredbu i pritisnite Enter tipka.
Get-AppxPackage -AllUsers| Foreach {Add-AppxPackage -DisableDevelopmentMode -Register “$($_.InstallLocation)\AppXManifest.xml”}
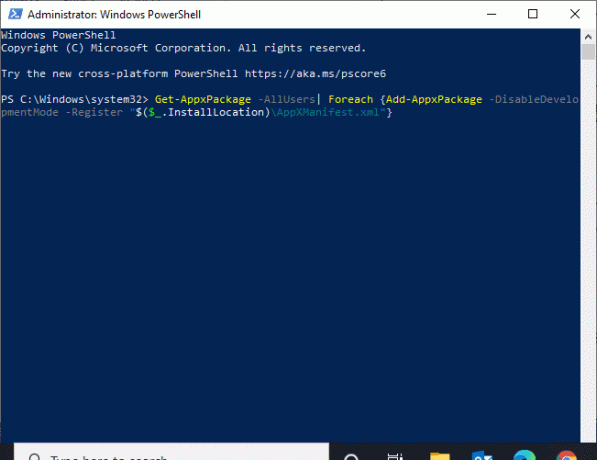
3. Pričekajte da se naredba izvrši i provjerite jeste li riješili problem s neuspjelom prijavom na Minecraft.
Metoda 8: Ažurirajte upravljačke programe GPU-a
Bilo koji korumpiran grafički drajveri može dovesti do pogreške pri prijavi na Minecraft na vašem Windows 10 računalu. Također drugi stari ili nekompatibilni upravljački programi sprječavaju povezivanje s Minecraftom. Savjetujemo vam da ažurirate grafička kartica vozač prema uputama u nastavku.
1. Udari Windows tipka i tip Upravitelj uređaja u traci za pretraživanje.

2. Dvaput kliknite na Mrežni adapteri da ih proširi.
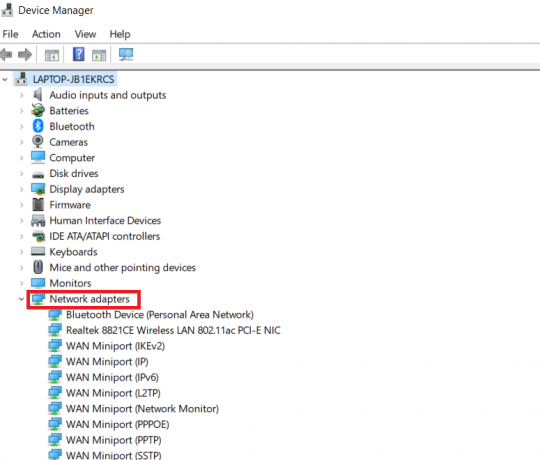
3. Desnom tipkom miša kliknite vaš vozač (recimo Intel (R) Dual Band Wireless-AC 3168) i kliknite Ažurirajte upravljački program.
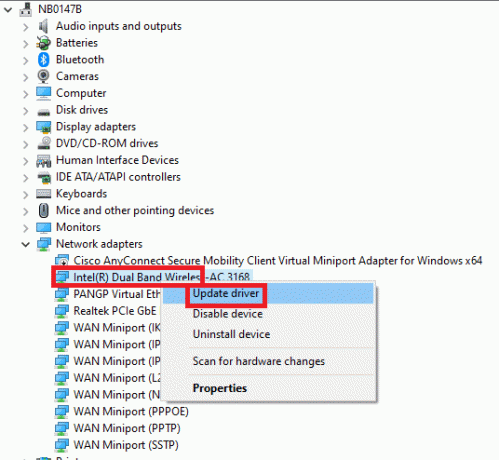
4. Kliknite na Pregledaj moje računalo za upravljačke programe da biste ručno locirali i instalirali upravljački program.
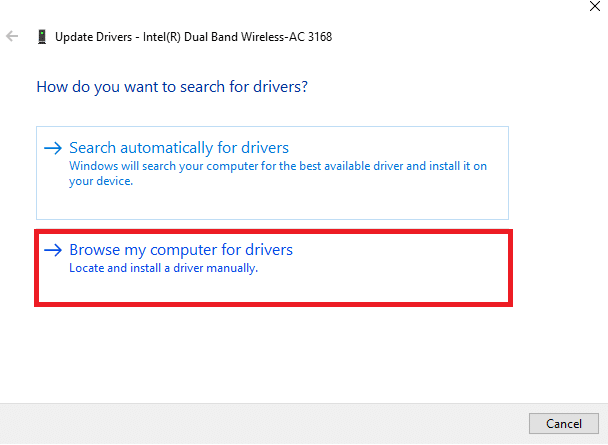
5. Klikni na Pretraživati.. gumb za odabir bilo kojeg imenika. Nakon što ste odabrali, kliknite na Sljedeći dugme.
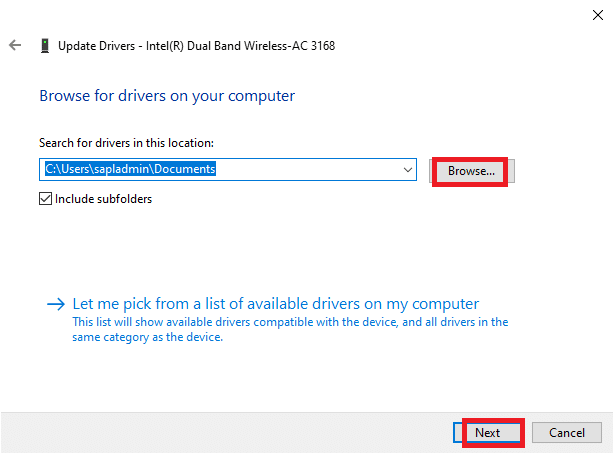
5A. Sada će se upravljački programi ažurirati na najnoviju verziju ako se ne ažuriraju.
5B. Ako su već u ažuriranoj fazi, na ekranu se prikazuje sljedeća poruka: Najbolji upravljački programi za vaš uređaj već su instalirani.
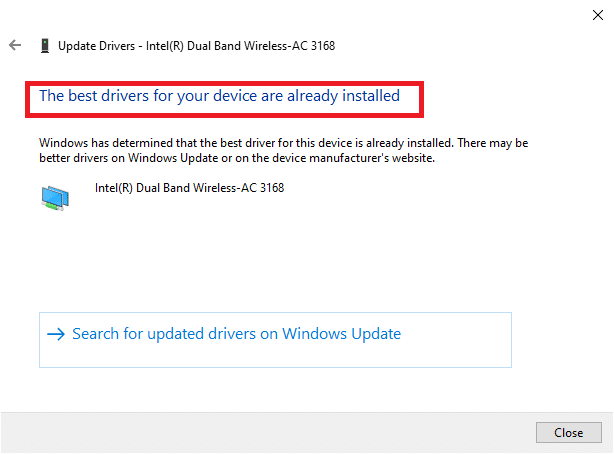
6. Kliknite na Zatvoriti za izlazak iz prozora.
7. Ponovno pokreniteračunalo, i provjerite imate li ispravljenu grešku neuspjele prijave u Minecraft na vašem računalu.
Također pročitajte:Popravi io.netty.channel. AbstractChannel$AnnotatedConnectException Greška u Minecraftu
Metoda 9: Instalirajte ažuriranja u Microsoft Store
Uvijek provjerite jesu li sve aplikacije i igre u Microsoft Storeu ažurirane na najnoviju verziju. Ako postoje zastarjele aplikacije, možda ćete se suočiti s problemima s prijavom. Slijedite korake za instaliranje ažuriranog u Microsoft Store.
1. Udari Windows tipka i tip Microsoft Store. Kliknite na Otvorena.

2. Klikni na Knjižnica ikona u donjem lijevom kutu.
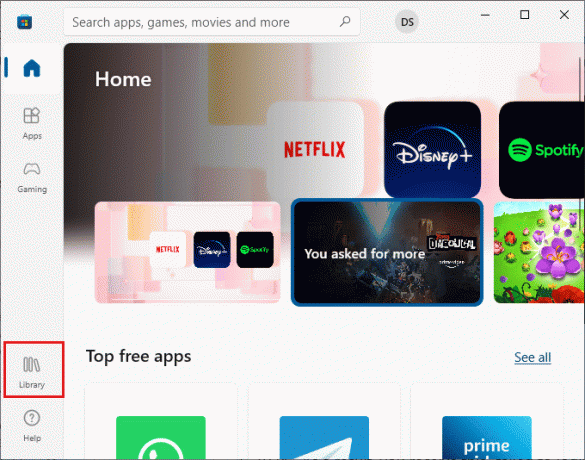
3. Kliknite na Primajte ažuriranja.
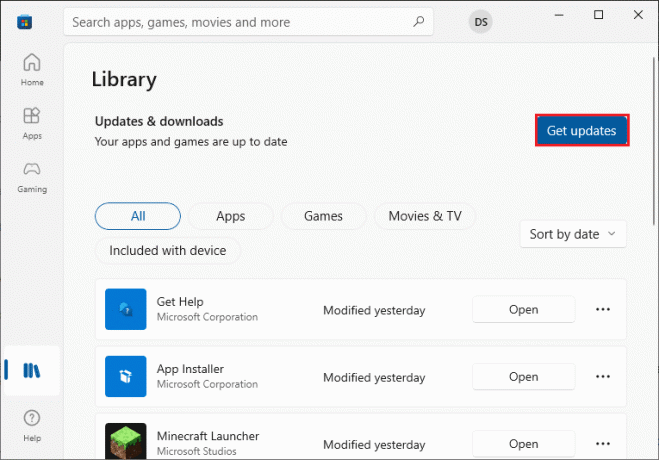
4. Kliknite na Ažuriraj sve.

5. Pričekajte da se ažuriranja preuzmu na vaše računalo sa sustavom Windows 10 i provjerite jeste li dobili Vaše su aplikacije i igre ažurirane potaknuti.
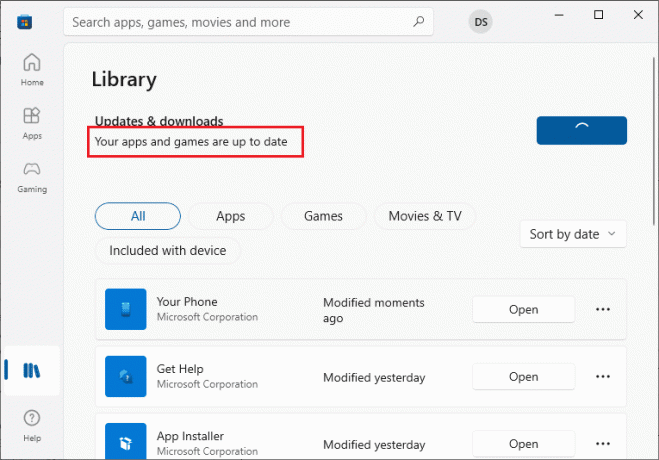
Metoda 10: Ažurirajte Windows
Osim ažuriranja aplikacija i igara, također morate provjeriti je li vaše računalo sa sustavom Windows 10 ažurirano na najnoviju verziju. Evo nekoliko uputa za ažuriranje operativnog sustava Windows i rješavanje problema s neuspjelom prijavom na Minecraft.
1. Pritisnite Tipke Windows + I istovremeno pokrenuti Postavke.
2. Klikni na Ažuriranje i sigurnost pločica, kao što je prikazano.

3. U Windows Update karticu, kliknite na Provjerite ima li ažuriranja dugme.

4A. Ako je dostupno novo ažuriranje, kliknite Sada instalirati i slijedite upute za ažuriranje.

4B. Inače će se prikazati ako je Windows ažuriran Ažurni ste poruka.

5. Ponovno pokrenitevaše računalo i provjerite je li problem s prijavom na Minecraft sada riješen.
Također pročitajte:Popravi pogrešku Minecrafta nije uspjelo napisati ispis jezgre
Metoda 11: Onemogućite Windows vatrozid
Ako Windows Defender vatrozid je omogućen na vašem računalu, neke od usluga Minecrafta mogu biti blokirane. Kao rezultat toga, suočit ćete se s greškom neuspješne prijave u Minecraft. URL Minecrafta možete staviti na bijelu listu ili ga privremeno onemogućiti prema uputama u nastavku.
Opcija I: URL na popisu dopuštenih
1. Idite na WindowsIzbornik za pretraživanje i tip Windows Defender vatrozid. Kliknite na Otvorena.

2. Kliknite na Dopustite aplikaciju ili značajku putem vatrozida Windows Defendera.
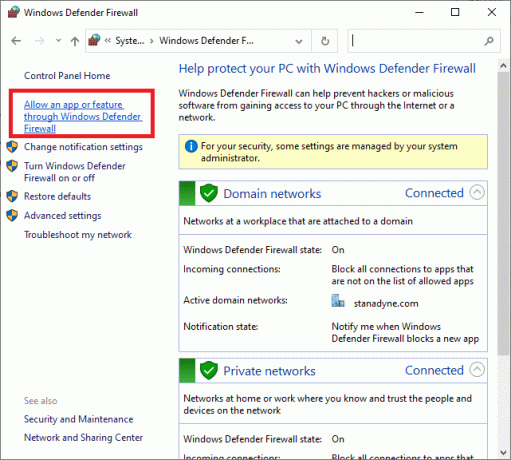
3. Klik Promijeniti postavke. Konačno, provjerite Minecraft dopustiti kroz Firewall.
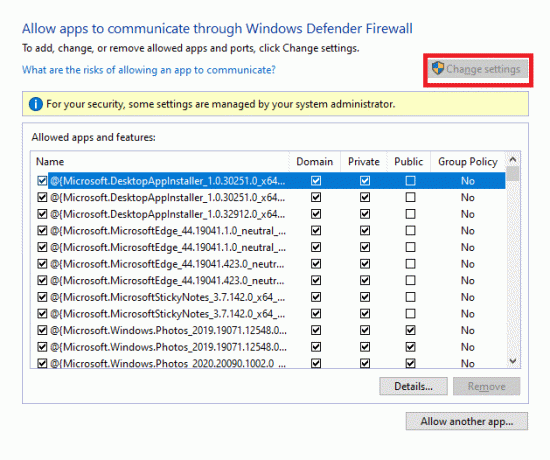
4. Možeš koristiti Dopusti drugu aplikaciju… za pregledavanje Minecrafta.
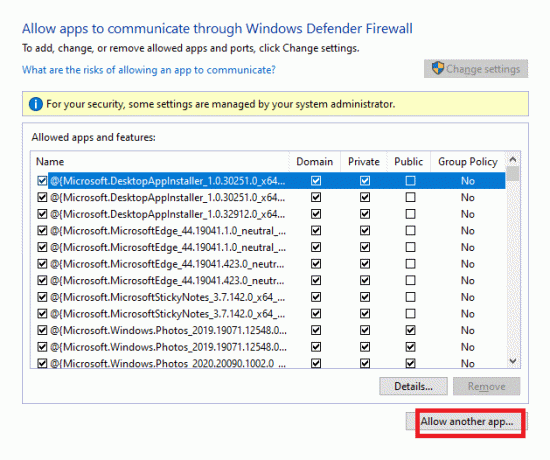
5. Konačno, kliknite u redu da biste spremili promjene i provjerili jeste li ispravili grešku ne radi prijava na Minecraft.
Opcija II: Onemogućite vatrozid Windows Defender (ne preporučuje se)
Ako niste postigli nikakav popravak stavljanjem Minecraft URL-a na popis dopuštenih, pokušajte onemogućiti vatrozid Windows Defender.
Bilješka: Onemogućavanje vatrozida čini vaš sustav osjetljivijim na napade zlonamjernog softvera ili virusa. Stoga, ako to odlučite, svakako ga omogućite ubrzo nakon što završite s rješavanjem problema.
1. Pokreni Upravljačka ploča tražeći ga u Windows traka za pretraživanje.
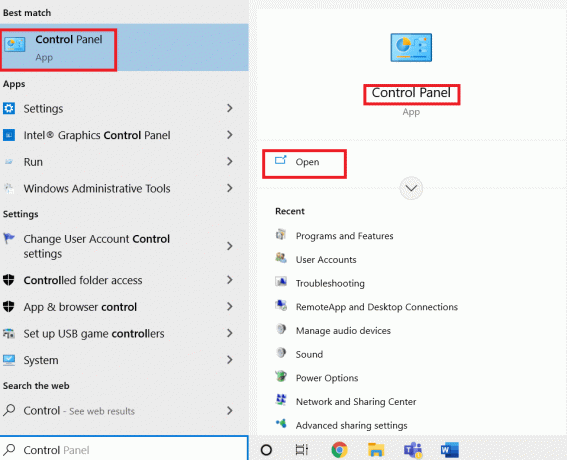
2. Odaberi Sistem i sigurnost.

2. Kliknite na Windows Defender vatrozid.
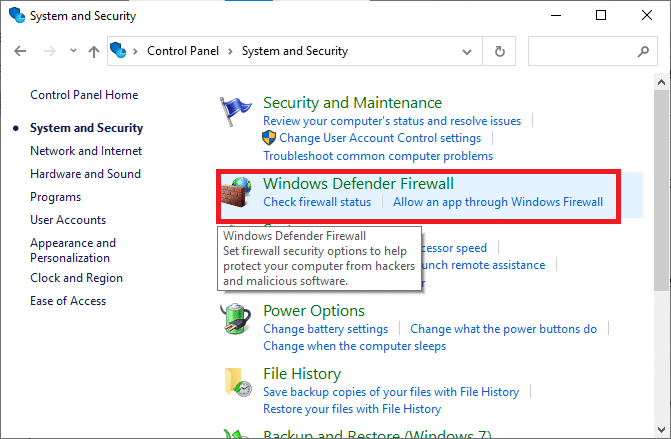
3. Odaberite Uključite ili isključite vatrozid Windows Defender opcija.
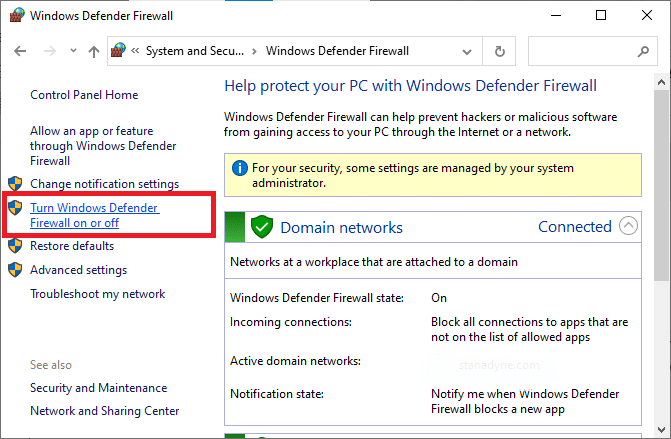
4. Označite okvire Isključite vatrozid Windows Defender (ne preporučuje se).

Metoda 12: Popravite i resetirajte Minecraft Launcher
Ako niste postigli nikakav popravak implementacijom gore opisanih metoda, popravak Minecraft Launchera mogao bi vam pomoći. Alat je vrlo lako popraviti i resetirati. Imajte na umu da će resetiranje Minecraft Launchera izbrisati sve podatke vezane za aplikaciju i sve postavke. Slijedite dolje navedene korake da popravite i resetirate Minecraft Launcher i popravite problem s neuspjelom prijavom na Minecraft.
1. Udari Windows tipka i tip Minecraft pokretač.
2. Odaberite Postavke aplikacije opcija kao što je istaknuto.
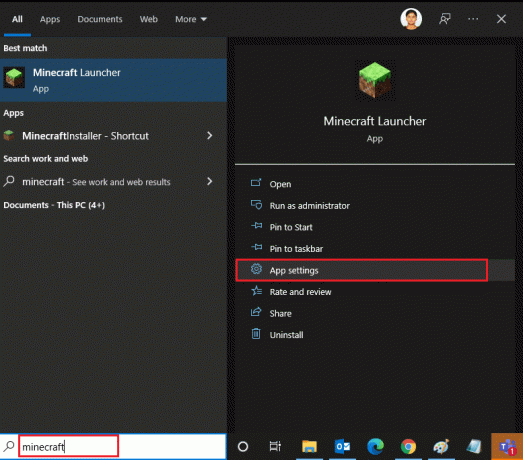
3. Pomaknite se prema dolje Postavke zaslon i kliknite na Popravak opcija.
Bilješka: Tijekom popravka neće utjecati na podatke vaše aplikacije Minecraft pokretač.
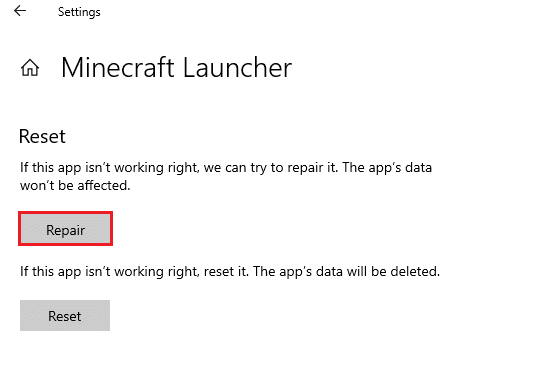
4. Provjerite jeste li riješili problem. Ako ne, kliknite na Resetiraj opcija.
Bilješka: Resetovanje Minecraft pokretač će izbrisati podatke aplikacije.
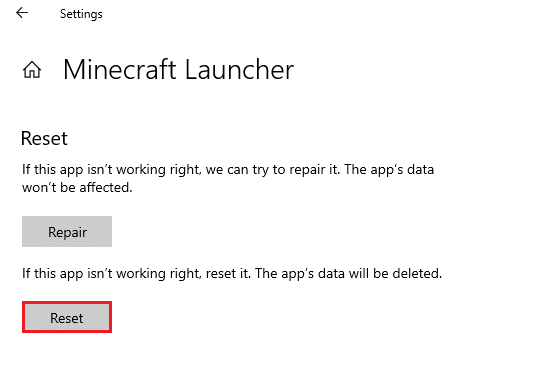
5. Konačno, ponovno pokrenite računalo i provjerite jeste li ispravili grešku neuspjele prijave u Minecraft.
Također pročitajte:Popravite grafičku karticu koja nije otkrivena u sustavu Windows 10
Metoda 13: Ponovno instalirajte Gaming Services
Ako popravak i resetiranje alata ne uspije, onda nemate druge šanse osim da ponovno instalirate usluge igranja povezanih s aplikacijom. Postoji jednostavan način za ponovnu instalaciju usluga igranja koristeći PowerShell prema uputama u nastavku kako biste riješili problem neuspjele prijave na Minecraft.
1. Udari Windows tipka i tip Windows PowerShell. Kliknite na Pokreni kao administrator.
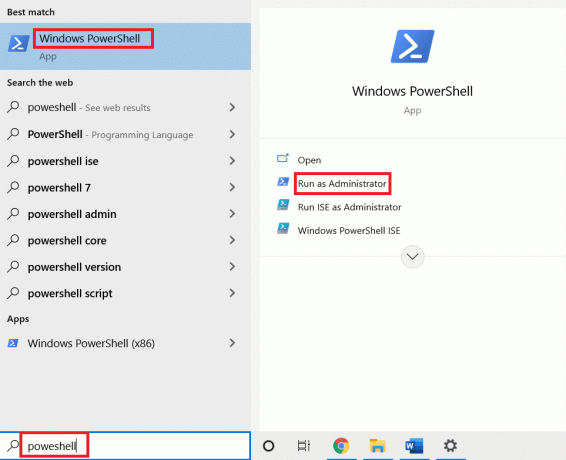
2. Zatim zalijepite sljedeću naredbu i pritisnite Enter tipka. Pričekajte da se naredba izvrši.
Get-AppxPackage *gamingservices* -allusers | remove-appxpackage -allusers start ms-windows-store://pdp/?productid=9MWPM2CQNLHN
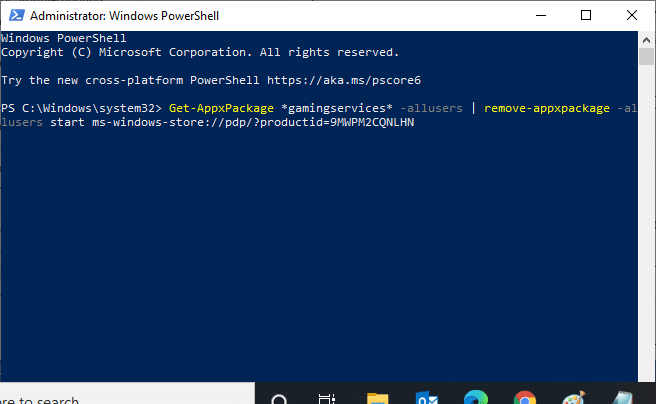
3. Sada moraš ponovno pokrenite računalo kako bi promjene bile učinkovite. Sada biste riješili problem neuspjele prijave na Minecraft.
Metoda 14: Ponovno instalirajte Minecraft
Ako vam nijedna od metoda nije pomogla, kao posljednju priliku, deinstalirajte softver, ponovno pokrenite računalo i zatim ga ponovno instalirajte kasnije. Evo nekoliko koraka u vezi s istim.
1. pritisnite i držite Tipke Windows + I zajedno otvoriti Postavke sustava Windows.
2. Kliknite na aplikacije.
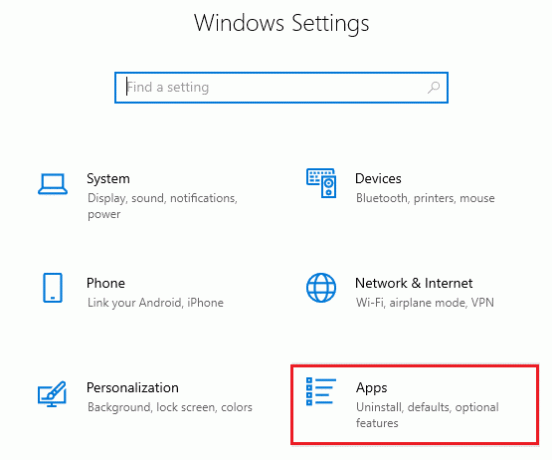
3. Potražite i kliknite na Minecraft pokretač i odaberite Deinstaliraj opcija.

4. Potvrdite upit ako postoji i ponovno pokrenite računalo nakon što ste ga deinstalirali Minecraft.
5. Posjetiti Službena stranica Minecraft Launchera i kliknite na PREUZIMANJE ZA WINDOWS 10/11 dugme.
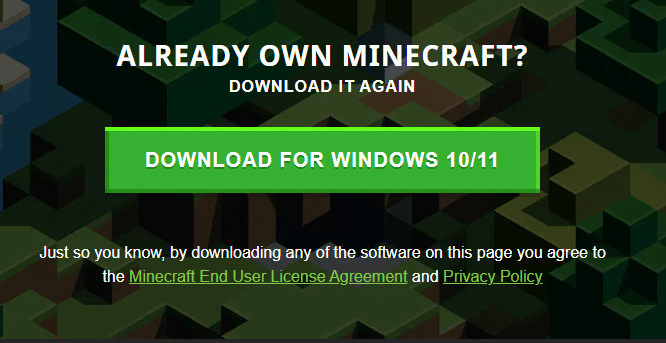
6. Dođite do Moja preuzimanja i pokrenite MinecraftInstaller datoteku za postavljanje.
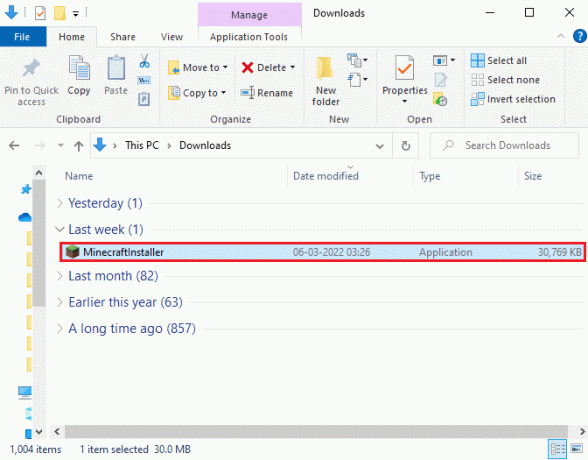
7. Slijedite upute na zaslonu kako biste dovršili instalaciju na vašem računalu.
8. Konačno ste ponovo instalirali pokretač Minecrafta na vašem računalu. To bi riješilo sve probleme povezane s aplikacijom.
9. Također možete podići kartu posegnuti za Podrška za Minecraft.

Preporučeno:
- Popravite da nema WiFi mreže u sustavu Windows 10
- 17 načina da popravite grešku pisanja na Dota 2 disk
- Kako popraviti Valorant FPS padove
- Popravi pogrešku neuspjelog ažuriranja Warframe Launcher-a
Nadamo se da je ovaj vodič bio od pomoći i da ste mogli popraviti Greška pri prijavi na Minecraft. Slobodno nam se obratite sa svojim upitima i prijedlozima putem odjeljka za komentare u nastavku. Javite nam koju temu želite da istražimo sljedeće.



