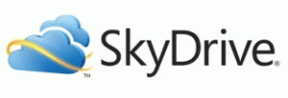Kako ispisati velike slike na više stranica u sustavu Windows 11
Miscelanea / / March 15, 2022

Papiri veličine A0 su papiri najveće veličine koji su nam dostupni prema ISO 216 podjelama veličine papira. Ali kako ispisati sliku visoke razlučivosti ove veličine? Pogotovo kada naši sustavi mogu ispisivati samo najveće veličine do A3. Pa, to ukazuje na to da će vam ispis na više stranica s kombiniranjem nekoliko stranica pomoći da dobijete željenu sliku. Stoga će vam ovaj članak pomoći kako ispisati velike slike na više stranica s razumijevanjem kako ispisati sliku na više stranica u sustavu Windows 10 i 11.
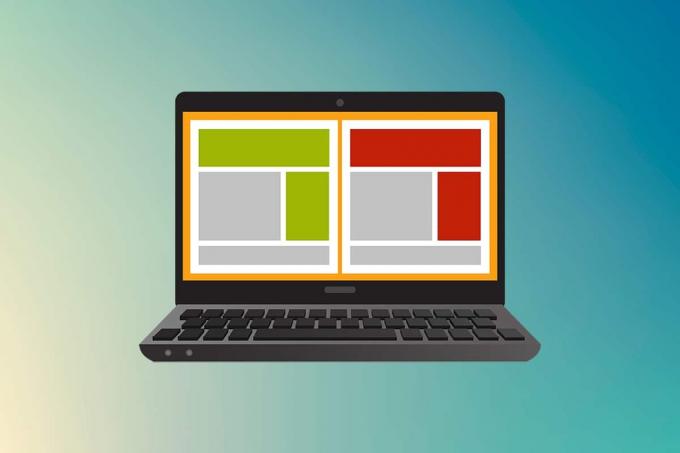
Sadržaj
- Kako ispisati veliku sliku na više stranica u sustavu Windows 10/11
- Metoda 1: s Microsoft Paintom
- Metoda 2: korištenje Excel proračunske tablice
- Metoda 3: Putem Microsoft Worda
- Metoda 4: Putem PDF formata
Kako ispisati veliku sliku na više stranica u sustavu Windows 10/11
Ispis velikih slika nije izravno moguć za velike slike veličine postera. Univerzalno dostupne veličine za ispis iz Windows 10 i 11 su:
- Veličine američkih slova i američke veličine omotnice.
- A serija (od A3 do A5), veličine ispisa B4 do B6, list veličine C, list veličine D, list veličine E.
- Veličine koverti, veličine koverti PRC, veličine japanskih omotnica, veličine PRC, veličine razglednica i još mnogo toga.
Međutim, A3 je najveća veličina za izravni ispis za sustave koje sada koristimo. A s obzirom na dopuštene veličine ispisa u Indiji, Ured za indijske standarde dopušta ISO-Veličina serije za crtanje i druge inženjerske radove. To je razlog zašto je najveća dostupna veličina u zemlji A3x4 papir. Nakon ovih kratkih, ali vitalnih informacija o veličinama papira, prijeđimo na učenje kako ispisivati velike slike na više stranica.
Bilješka: Metode i koraci predstavljeni u nastavku izvode se na Windows 11. Slike, sučelje i terminologije koje se koriste potječu iz sustava Windows 11 koji se također blisko podudara sa sustavom Windows 10. Provjerite prije bilo kakvih promjena.
Metoda 1: s Microsoft Paintom
Podijeliti veliku sliku na brojne i ispisati je na više stranica može se jednostavno izvršiti putem Microsoft Painta. To je jedan od načina da znate ispisati veliku sliku na više stranica u sustavima Windows 10 i 11. Da biste to učinili, slijedite ove korake:
1. Pronađite svoje željenu sliku u File Explorer.
2. Desnom tipkom miša kliknite na njega i iz kontekstnog izbornika kliknite na Otvoriti sa > Boja aplikaciju kao što je prikazano u nastavku.

3. Kako se slika otvara u programu Paint, kliknite na Datoteka opciju izbornika u gornjem lijevom kutu.

4. S danog popisa odaberite Ispis opciju, a zatim kliknite na Podešavanje stranice kao što je prikazano.
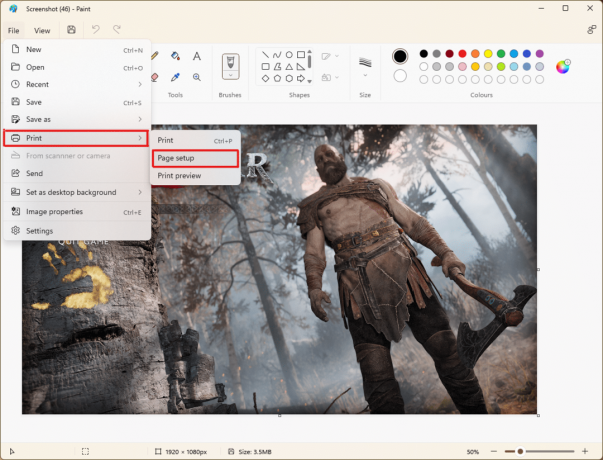
5. U StranicaPostaviti prozoru, odaberite željenu veličinu papira iz Veličina: opcija padajućeg izbornika.
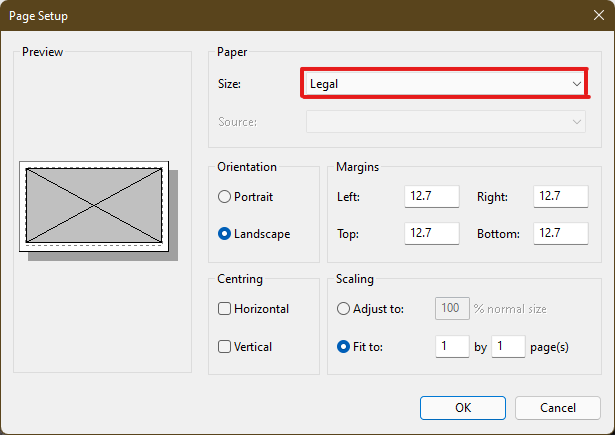
6A. Podesite i provjerite Orijentacija i Centriranje sekcije prema vašim željama izlazne slike.
6B. Upišite broj stranica potreban da bi se slika podijelila u Sposoban za okvir s opcijama ispod Skaliranje odjeljak. Kao što je prikazano u nastavku, ako je potrebno da se slika podijeli na 16odvojenoslike, vrsta 4 po 4 stranice u kutijama.
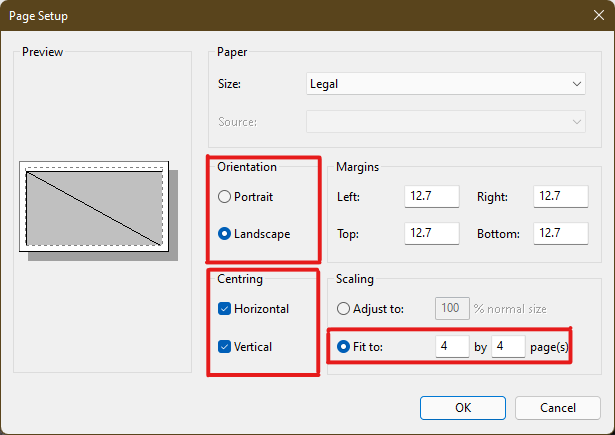
7. Nakon prilagodbe kliknite na u redu dugme.
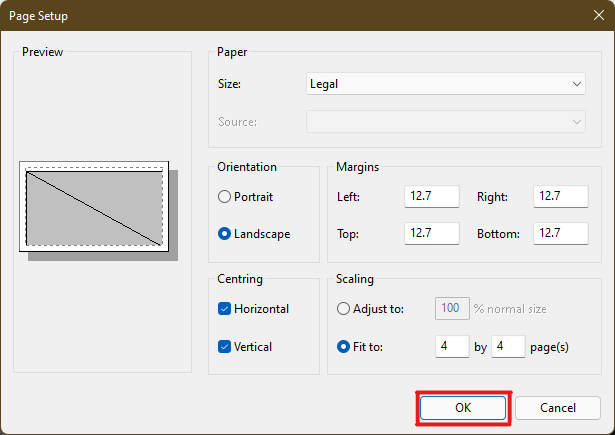
8. Zatim kliknite Datoteka > Ispis >Ispis kao što je dolje prikazano.
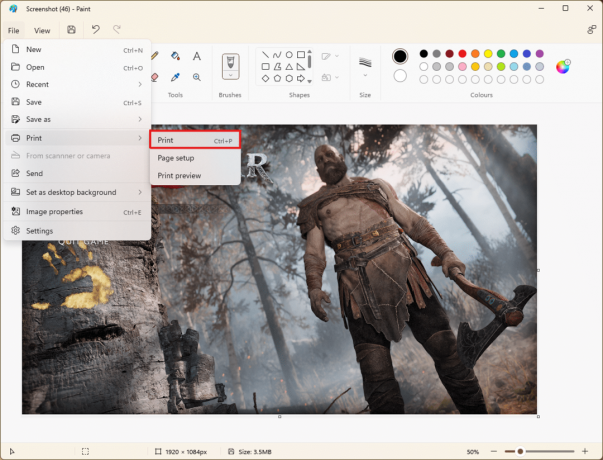
9. Klikni na pisač s kojim želite ispisivati ispod Odaberite Printer odjeljak.
10. Zatim kliknite na Ispis. Kopije će se početi ispisivati u skladu s odabranim odabirom.
Bilješka: Za potrebe demonstracije, odabrali smo Microsoft Print to PDF opcija pod Odaberite Printer odjeljak. Odaberite pisač koji je dostupan na vašem sustavu za ispis željenih slika.
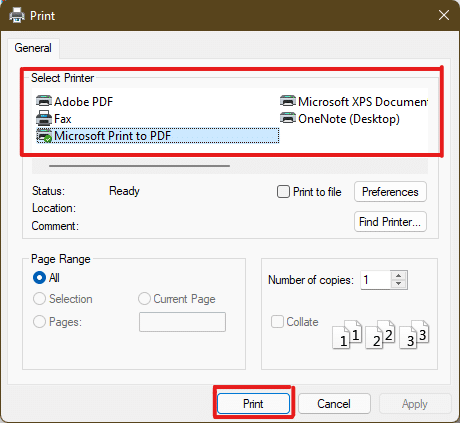
Također pročitajte:Kako popraviti pisač koji ne reagira u sustavu Windows 10
Metoda 2: korištenje Excel proračunske tablice
Drugi način da naučite kako ispisati veliku sliku na više stranica je da to učinite u Excel proračunskoj tablici. Možete brzo ispisati podijeljene slike velike s Microsoft Excelom na sljedeći način:
1. Tip Excel u Windows pretraga izborniku i kliknite na Pokreni kao administrator.

2. U prozoru programa Excel idite na Dom i kliknite na Prazna radna bilježnica opcija kao što je prikazano.

3. U novoj praznoj radnoj knjizi kliknite na Umetnuti tab.
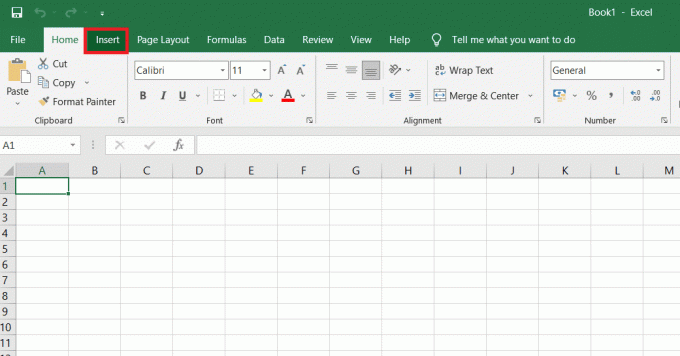
4. Klikni na Slike padajuću opciju i odaberite Ovaj uređaj za pregledavanje i odabir željene slike.
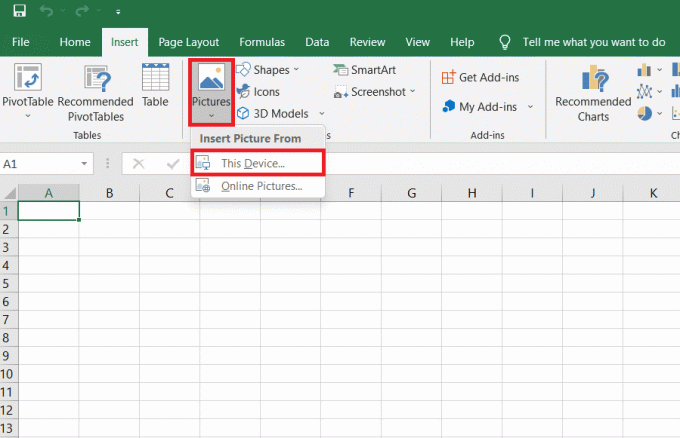
5. A Datotekaistraživač pojavit će se skočni prozor. Sada lociraj svoju slika i kliknite na Umetnuti.
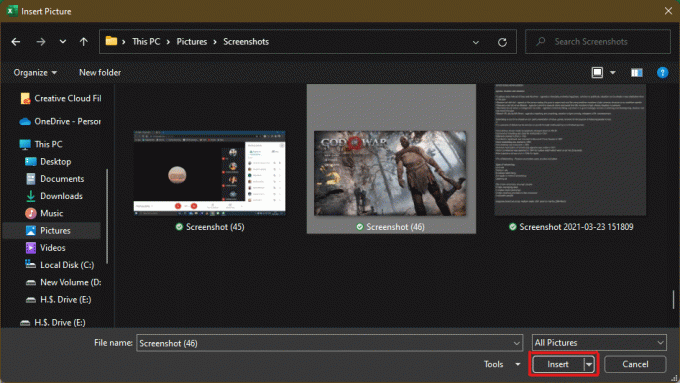
6. Nakon što se slika učita u proračunsku tablicu, kliknite na sliku i zadržite pokazivač miša na bilo kojem kutu kada vidite da se pokazivač pretvorio u strelica koja se širi.

7. Kliknite i povucite kutove slike kako biste povećali njezinu veličinu.

8. Nakon što rastegnete sliku do željene veličine prikazane na Veličina odjeljak od Format slike vrpcu, kliknite na Datoteka opcija.

9A. Klikni na Ispis opciju i konfigurirajte Postavke odjeljak prema vašim postavkama izlazne slike.
9B. Provjerite broj Stranice vaša će se slika podijeliti prema rastegnutoj veličini i postavljenim postavkama.

Bilješka: Možete ponoviti korake 7, 8 i 9 kako biste podesili broj ispisanih kopija koji trebate za sliku iz Postavke dok se ne postigne željeni pregled.
10. Klikni na pisač opciju padajućeg izbornika za pronalaženje i odabir pisač povezan s vašim sustavom.

11. Nakon dovršetka ovih postavki, odaberite broj kopija iz Kopije padajući okvir. Zatim kliknite na Ispis mogućnost pokretanja ispisa.
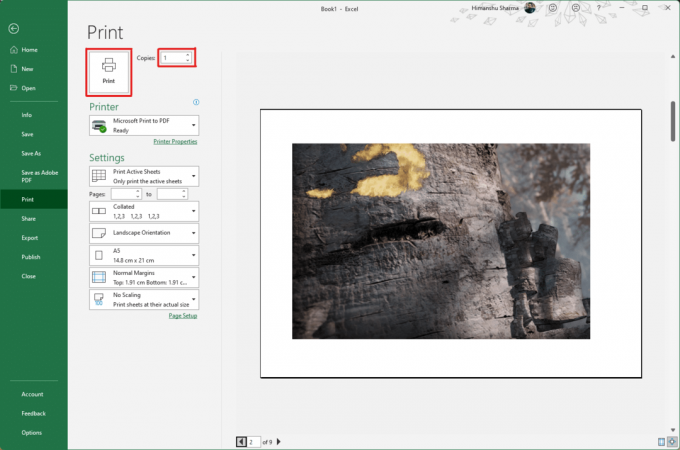
Također pročitajte: Kako zamrznuti retke i stupce u Excelu
Metoda 3: Putem Microsoft Worda
Microsoft Word je još jedna alternativa da znate ispisati veliku sliku na više stranica. Da biste to učinili, slijedite sljedeće korake:
1. Tip Riječ u Traka za pretraživanje sustava Windows i kliknite na Otvorena opciju kao što je prikazano u nastavku.
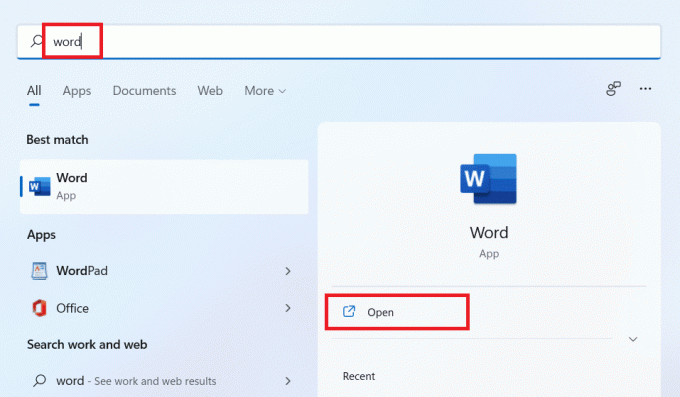
2. Klikni na Pogled karticu u praznoj radnoj knjizi.
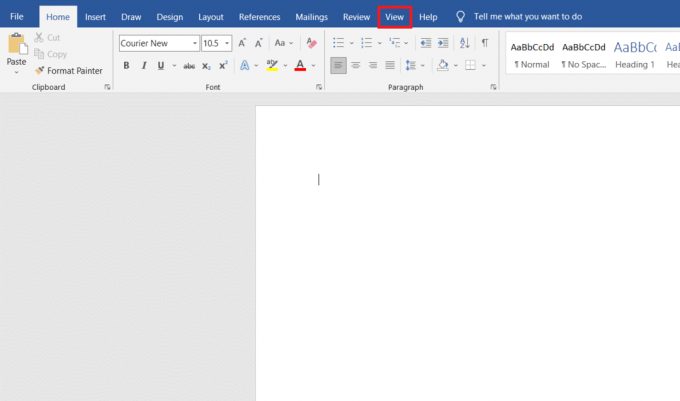
3. U Pokret stranice odjeljak, odaberite Sa strane na stranu prikazana opcija označena.
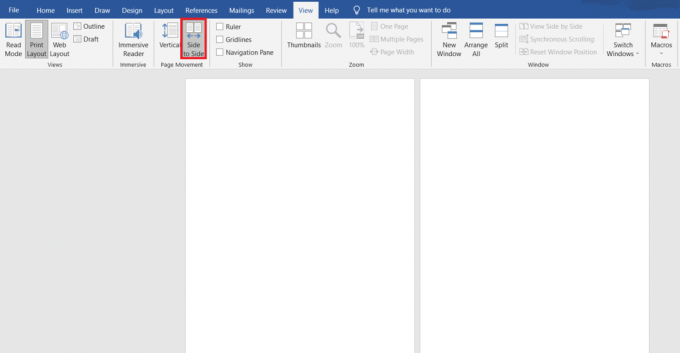
4. Klikni na Umetnuti karticu i kliknite na Slike > Ovaj uređaj opcija kao što je prikazano u nastavku.

5. Odaberite i umetnite željenu sliku iz skočnog prozora u ovu Word datoteku.
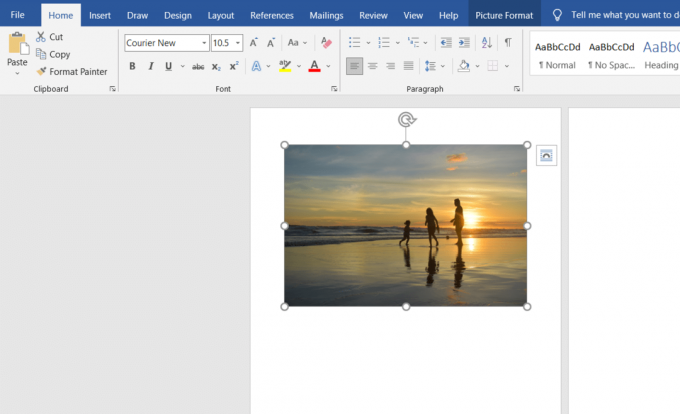
6. Desnom tipkom miša kliknite sliku i kliknite na Prelamanje teksta opcija.
7. Za slobodno premotavanje i premještanje slike u Word datoteci odaberite bilo koje Iza teksta ili Ispred Texa opcija.

8. Zatim, rastegnite sliku na željenu širinu i visinu na prvoj stranici kao što je prikazano.

9. Slično tome, dodajte ista slika na drugoj stranici i zamotajte sliku kao ranije.
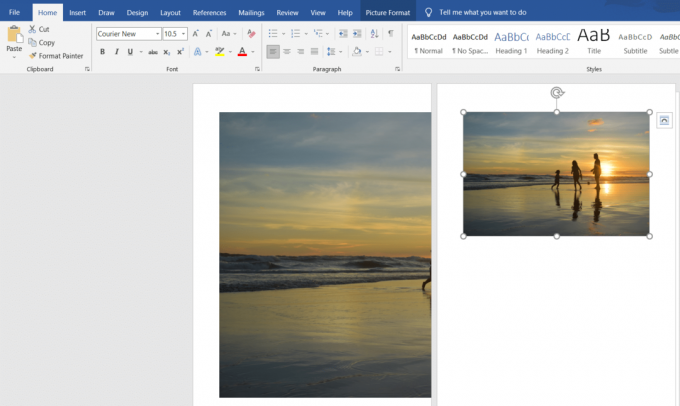
10. Rastegnite drugu sliku do stupnja gdje hoće Spojiti prva slika kao što je prikazano ispod.
Bilješka: Željenu širinu i visinu možete provjeriti u Veličina odjeljak iz gornjeg desnog kuta ispod Format slike tab.

11. Sada slijedi koraci 8-11 odMetoda 2 za postavljanje slike za ispis, a zatim počnite ispisivati sliku na više stranica.
Također pročitajte:Kako preuzeti Google karte za Windows 11
Metoda 4: Putem PDF formata
PDF je još jedan način na koji možete podijeliti svoju sliku veće rezolucije na više slika za ispis. Da biste dobili odgovor na pitanja kako ispisati veliku sliku na više stranica, slijedite ove korake:
Bilješka: Sljedeći koraci se izvode na Adobe Acrobat DC. Provjerite jeste li ovaj softver instalirali u svoj sustav prije izvođenja nadolazećih koraka.
1. Pronađite svoje željenu sliku u File Explorer.
2. Desnom tipkom miša kliknite na njega i iz kontekstnog izbornika kliknite na Otvoriti sa > Odaberite drugu aplikaciju opcija kao što je prikazano u nastavku.

3. Kako želite otvoriti ovu datoteku? Pojavit će se skočni prozor s popisom instaliranih aplikacija u sustavu. Pronađite i odaberite Adobe Acrobat DC i kliknite na u redu.
Bilješka: Možete kliknuti na Više aplikacija da dodatno proširite popis aplikacija ako niste ranije pronašli Adobe Acrobat.
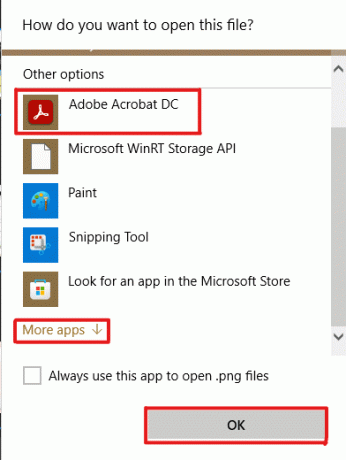
4. Nakon što se slika otvori u Adobe Acrobatu, pritisnite kombinaciju tipki Ctrl + P za otvaranje Ispis prozor.
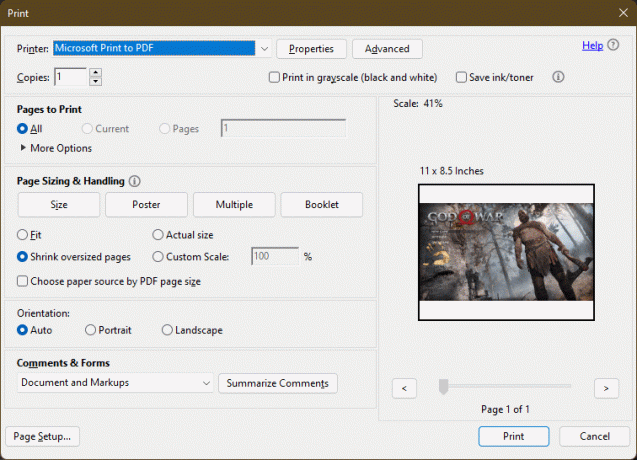
5. Klikni na Poster kartica za podjelu slika.

6. Klikni na Podešavanje stranice… gumb za konfiguriranje veličina stranica podijeljenih slika.

7. Konfigurirajte Orijentacija postavke i Veličina papira postavke kroz padajući izbornik i kliknite na u redu.
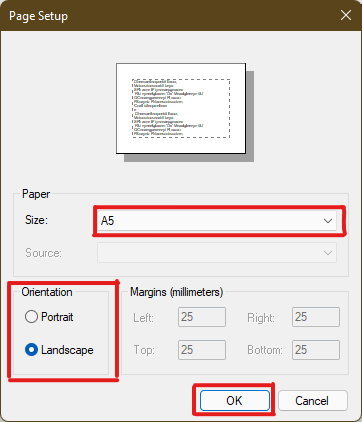
8. Odaberite pisač aspojen na vaš sustav iz pisač opciju padajućeg izbornika u gornjem lijevom kutu i kliknite na Ispis mogućnost pokretanja procesa ispisa.

Preporučeno:
- Kako stvoriti viseću uvlaku u Wordu i Google dokumentima
- Kako resetirati Windows 11
- Ispravite da usluga lokalnog ispisa spoolera ne radi
- Kako stvoriti PDF datoteku u sustavu Windows 11
Nadamo se da ste razumjeli kako ispisati velike slike na više stranica u sustavu Windows 10/11. Podijelite svoja iskustva u odjeljku komentara ispod sa svojim upitima i prijedlozima. Također, javite nam koju temu želite da sljedeću istražimo.