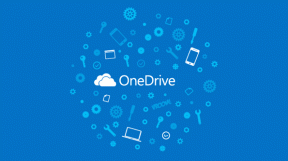Kako stvoriti viseću uvlaku u Wordu i Google dokumentima
Miscelanea / / March 15, 2022
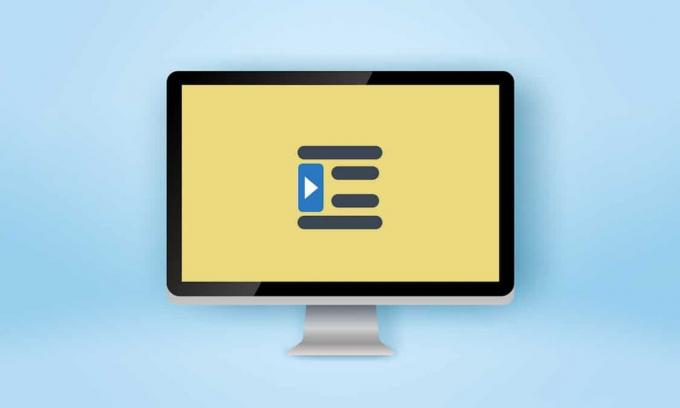
Profesori i urednici mogu biti strogi kada procjenjuju vaše zadatke i zapise. Osim kvalitete zapisa, važno je pridržavati se deklariranog formata; posebno u akademicima. Uvlačenja su glavni dio ovih formata, a rijetka vrsta je viseća uvlaka koja se općenito koristi za bibliografije, citate, reference, popise unutar dokumenata itd. Ako ste netko tko traži savjete o istom, donosimo vam koristan vodič koji će vas naučiti kako to učiniti stvoriti viseću uvlaku u wordu, kako stvoriti viseću uvlaku u google dokumentima i o visećoj uvlaci prečac.

Sadržaj
- Kako stvoriti viseću uvlaku u Wordu i Google dokumentima
- Opcija I: na Microsoft Wordu
- Opcija II: na Google dokumentima
- Metoda 1: Koristite opcije uvlačenja
- Metoda 2: Koristite opciju ravnala
Kako stvoriti viseću uvlaku u Wordu i Google dokumentima
U ovom članku pokazali smo kako napraviti viseću uvlaku Microsoft Word i Google dokumenti. No prije nego što prođete kroz korake, evo nekoliko točaka o vješanju uvlake.
- Viseća uvlaka je također poznat kao negativna/obrnuta uvlaka ili uvlaka drugog retka.
- Kada se primjenjuje, prvi redak je normalno uvučen u lijevu marginu, dok su ostali redovi odlomka uvučeni dalje udesno, obično za 0,5 inča.
- To uspijeva čitatelju lakše prolaziti kroz sadržaj.
- Viseće uvlake su a prisila u stilovima pisanja CMS (Chicago Manual of Style), MLA (Modern Language Association) i APA (American Psychological Association).
Budući da se viseće uvlake rijetko koriste, većina korisnika možda neće znati kako stvoriti viseću uvlaku u riječi.
Opcija I: na Microsoft Wordu
Za izradu viseće uvlake u programu Microsoft Word postoji posebna opcija viseće uvlake u programu. Pisci također mogu koristiti ravnalo za stvaranje viseće uvlake. Da biste naučili kako stvoriti viseću uvlaku u wordu, slijedite ove korake.
1. Odaberite odlomak koji želite formatirati s visećom uvlakom i prebacite se na Dom tab.
2A. Kliknite ikonu pokretača malog dijaloškog okvira koja se nalazi u donjem desnom kutu Stavak skupina.
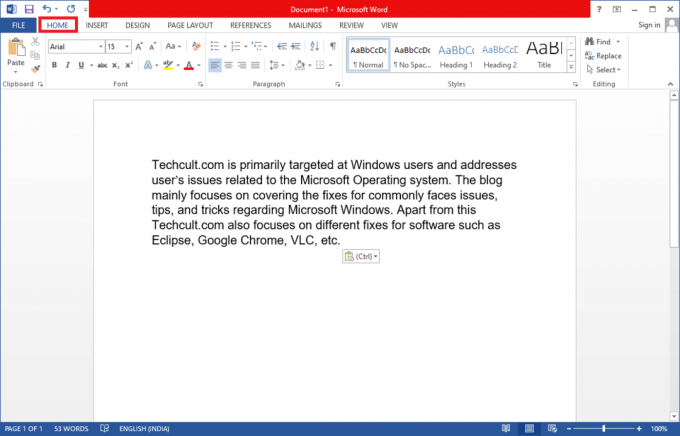
2B. Također možete desni klik na odabranom skupu linija i odaberite Stavak… od opcija.
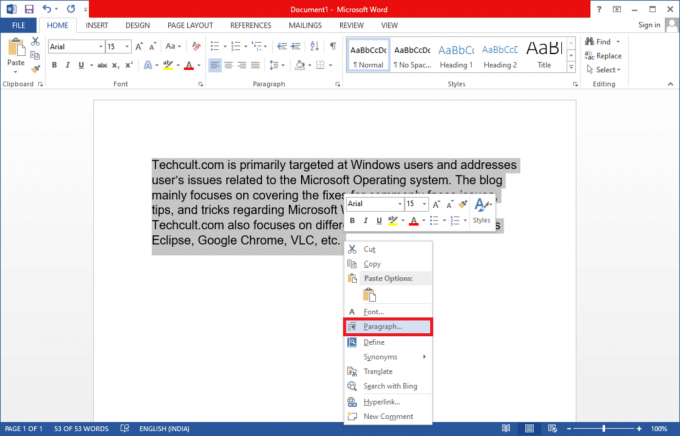
3. U Uvlake i razmaci karticu, otvorite padajući popis klikom na Posebna i odaberite Vješanje.
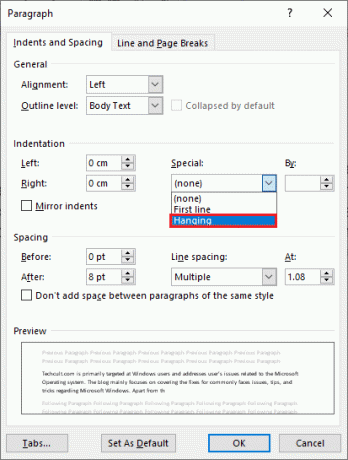
4. Zadana vrijednost zastoja postavljena je na 0,5 inča. Podesite vrijednost uvlake prema svom zahtjevu klikom na strelicu okrenutu prema gore ili prema dolje. Okvir za pregled na dnu dijaloškog okvira pokazat će vam kako će se odabrani odlomak pojaviti nakon formatiranja.
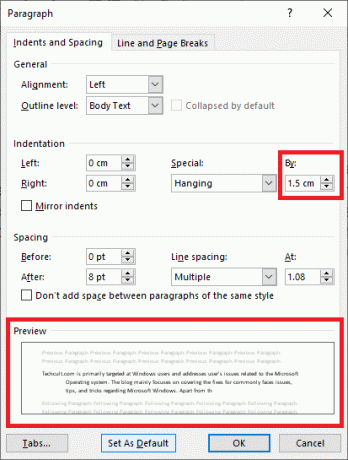
5. Kliknite na u redu.
Također možete stvoriti viseću udubinu pomoću ravnala. Da biste to učinili, slijedite navedene korake.
1. Prvo, provjerite je li ravnalo vidljivo tako da idete Pogled > Ravnalo
2. Odaberite odlomak i povucite klizač sa strelicom prema gore na vladar prema pravo. To je to, sve će se linije (osim prve ili onih koje niste odabrali) pomaknuti na novu oznaku koju ste kreirali.
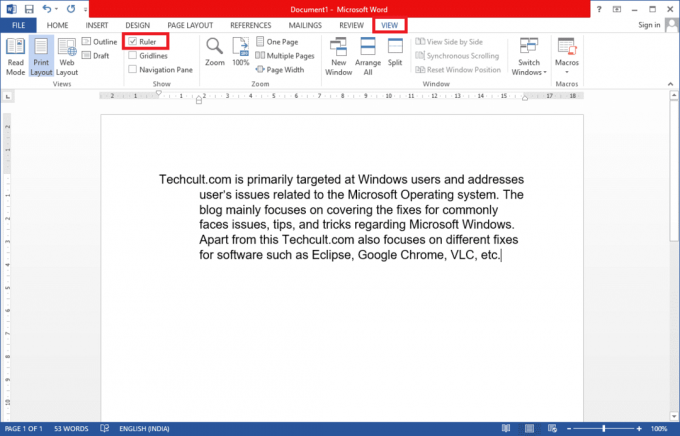
Ako želite da sljedeći odlomak slijedi isto oblikovanje, postavite kursor za tipkanje na kraj već formatiranog odlomka, a zatim pritisnite Unesi. Sada počnite tipkati i automatski će se formatirati da ima viseću uvlaku. Ako izravno lijepite kontekst, desnom tipkom miša kliknite bilo koji prazan dio dokumenta i odaberite Zalijepi samo tekst mogućnost primjene posebnog uvlačenja. I sada ste gotovi s procesom stvaranja viseće uvlake u wordu.
Također pročitajte:Kako pretvoriti Word u JPEG
Opcija II: na Google dokumentima
Postoje dva različita načina za stvaranje viseće uvlake u Google dokumentima. Prvi je korištenjem izvornih opcija uvlačenja, a drugi, ručnim povlačenjem ravnala. Oba su spomenuta u koracima u nastavku.
Metoda 1: Koristite opcije uvlačenja
Osim općih opcija uvlačenja (lijevo, desno, središte i poravnato), Google dokumenti također ima posebne mogućnosti uvlačenja kao što su First Line i Hanging. Količina zastoja za sljedeće retke odlomka može se postaviti na željenu vrijednost slijedeći ove korake.
1. Otvorite doc datoteku i odaberite odlomak na kojem želite imati viseću uvlaku.
2. S odabranim odlomkom kliknite na Format opciju na alatnoj traci.
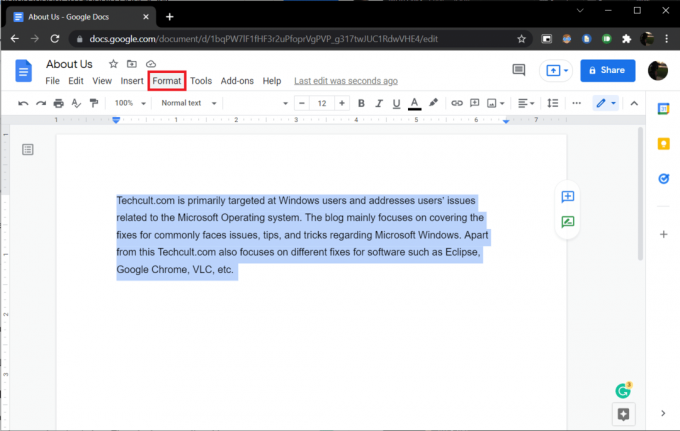
3. Odaberi Poravnaj i uvuci > Mogućnosti uvlačenja iz podizbornika.
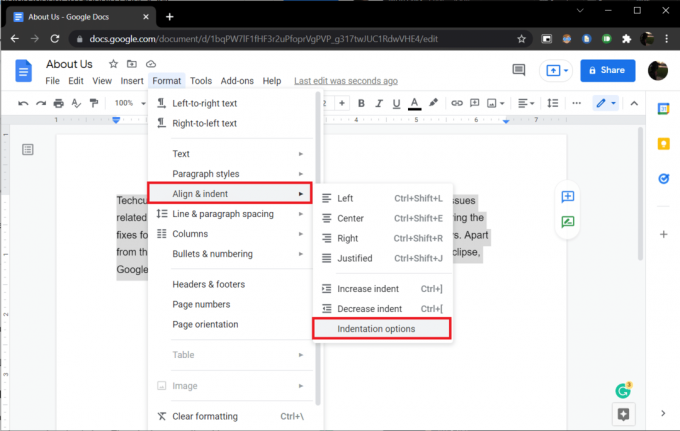
4. U sljedećem dijaloškom okviru odaberite Posebna alineja za otvaranje padajućeg popisa i odabir Vješanje.

Prema zadanim postavkama, vrijednost uvlačenja postavljena je na 0.5 inča, prilagodite količinu prema potrebi ili dok se ne postigne željeni izgled.
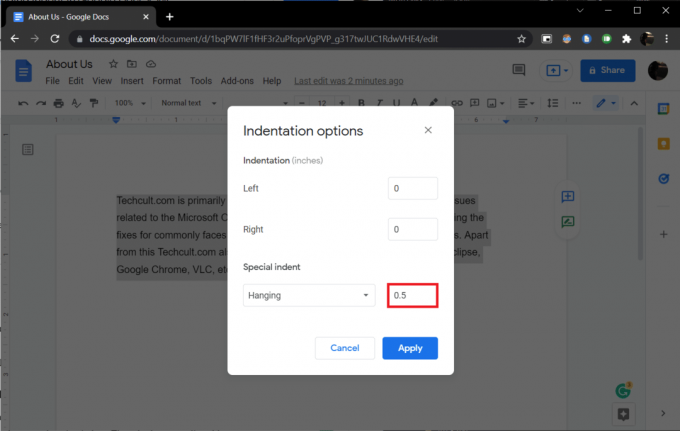
5. Kliknite na Prijavite se ili pritisnite tipku enter da biste doveli na snagu viseću udubinu.
Također pročitajte:Kako dodati sadržaj u Google dokumente
Metoda 2: Koristite opciju ravnala
Također možete ručno povući ravnalo kako biste prilagodili položaj teksta i stvorili viseću uvlaku. Ravnilo ima dvije podesive komponente, tj. lijevu uvlaku i uvlaku prvog retka. Koristeći lijevu uvlaku, možete povećati vrijednost lijevog uvlačenja i pomaknuti retke odlomka na desno i pomicanjem uvlake prvog retka možete poravnati prvi redak odlomka ulijevo margina. Evo kako to učiniti.
1. Prvo, provjerite je li ravnalo vidljivo na vrhu i na lijevoj strani vašeg dokumenta. Ako nije, kliknite na Pogledaj >Pokaži ravnalo da to omogući.
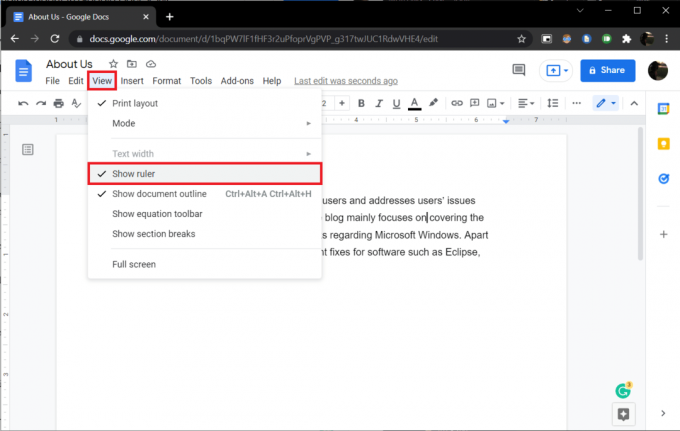
2. Samo naprijed i odaberite odlomak ili skup redaka.
3. Klikni na strelica plave boje okrenuta prema dolje (lijevo uvlačenje) i povucite ga prema pravo za stvaranje uvlake. Vrijednosti će se pojaviti na ravnalu radi preciznosti. Svi odabrani redovi će se pomaknuti na novu oznaku.

4. Zatim odaberite plava crtica (uvlaka prvog retka) iznad strelice lijevog uvlaka i povucite je natrag do mjesta odakle želite da počinje prvi redak.
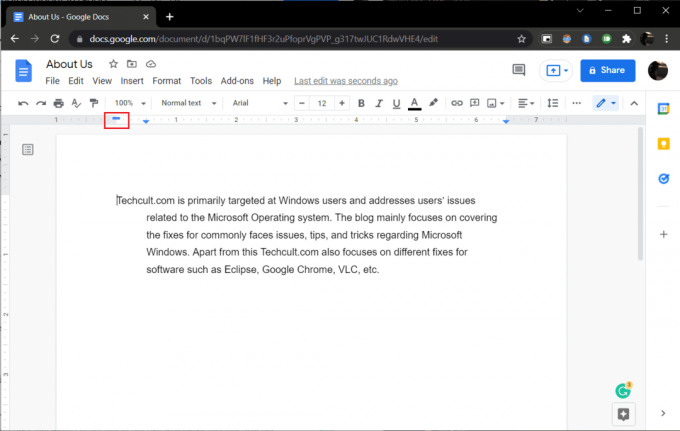
Podesite oba položaja dok se ne postigne željeni izgled.
Još jedna metoda stvaranja viseće uvlake Google dokumenti je pritisnuti Shift + Enter, prečac viseće uvlake za prijelom retka na kraju prvog retka odlomka, a zatim Tab ključ. Ponovite ove radnje za svaki redak u odlomku kako biste ih sve uvukli udesno. Osim što je dugotrajna, ova metoda je sklona i pogreškama.
Preporučeno:
- Popravite prikaz trake zadataka na cijelom zaslonu u sustavu Windows 10
- Kako mogu pokrenuti skeniranje virusa na svom računalu?
- 15 najboljih besplatnih usluga za virtualni poštanski sandučić
- Kako uključiti tamni način rada Microsoft Outlooka
Nadamo se da je ovaj vodič bio od pomoći i da ste mogli razumjeti kako stvoriti viseću uvlaku u Wordu ili Google dokumentima. Ako imate pitanja ili prijedloge, slobodno ih ostavite u odjeljku za komentare. Javite nam želite li pročitati više tema koje pokrivaju značajke koje će vam pomoći da dotjerate svoje spise.