Popravite pogrešku Bluetooth upravljačkog programa u sustavu Windows 10
Miscelanea / / March 16, 2022
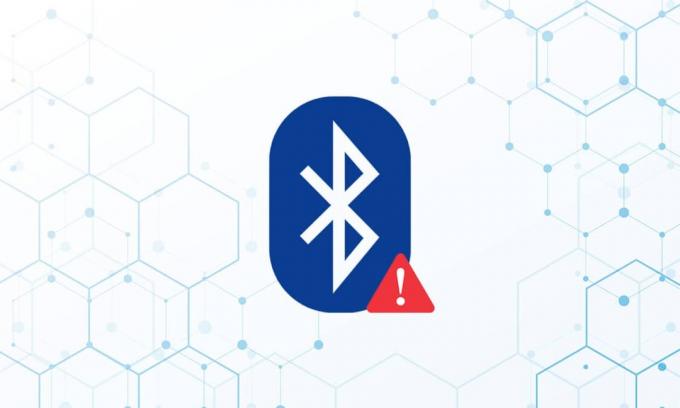
Na računalu sa sustavom Windows 10, ovih dana, problemi s Bluetooth perifernim uređajima prilično su tipični. Nedostatak generičkog Bluetooth upravljačkog programa jedan je od takvih problema s kojim smo se upravo susreli. Problem s Bluetooth upravljačkim programom može nastati kada povežete Bluetooth zvučnik, tipkovnicu ili miš na svoje računalo sa sustavom Windows 10. Nedostatak generičkog Bluetooth drajvera na vašem računalu može biti posljedica čekanja nadogradnje sustava Windows 10 ili oštećenog upravljačkog programa. Ovaj problem može nastati kao rezultat zastarjelih upravljačkih programa uređaja koji su bili skriveni ili neispravnih sistemskih datoteka. Preuzmite i instalirajte najnoviji CU. Ovaj se problem koji se ponavlja može se riješiti pokretanjem alata za rješavanje problema s Bluetoothom, deinstaliranjem i ponovnim instaliranjem Bluetooth upravljačkog programa i korištenjem alata za popravak sistemskih datoteka (SFC/DISM). Danas, u ovom postu, pogledat ćemo neke od mogućih uzroka ovog problema greške Bluetooth upravljačkog programa Windows 10, kao i neke potencijalne lijekove. Slijedite metode za rješavanje problema Bluetooth upravljačkog programa u sustavu Windows 10.

Sadržaj
- Kako popraviti pogrešku Bluetooth upravljačkog programa u sustavu Windows 10
- Preliminarne provjere
- Metoda 1: Pokrenite Bluetooth Troubleshooter
- Metoda 2: Ažurirajte upravljačke programe
- Metoda 3: Pokrenite SFC i DISM skeniranje
- Metoda 4: Ažurirajte Windows
- Metoda 5: Ažurirajte skrivene upravljačke programe
- Metoda 6: Ponovno instalirajte upravljačke programe
- Metoda 7: Vratite nedavna ažuriranja
- Metoda 8: Resetirajte računalo
Kako popraviti pogrešku Bluetooth upravljačkog programa u sustavu Windows 10
Moguće je da ne slijedite temeljito korake za uparivanje ako ne možete povezati Bluetooth uređaj sa sustavom Windows. Budući da uparivanje ovih uređaja ponekad može biti teško, pažljivo slijedite upute. Prije nego počnete, provjerite jeste li pritisnuli njihov gumb za uparivanje i je li gadget u načinu uparivanja. Ako to ne učinite, Bluetooth neće moći prepoznati uređaje na vašem računalu. Možda postoje i druga objašnjenja za pogrešku pri uspostavljanju Bluetooth veze, ali metode će vam pomoći u rješavanju problema s greškom Bluetooth upravljačkog programa Windows 10.
Preliminarne provjere
Slijedite dane preliminarne provjere prije nego što prođete kroz metode rješavanja problema.
Korak 1: Provjerite je li Bluetooth uključen
Metoda u nastavku će pokazati kako provjeriti je li vaš Bluetooth uključen:
1. pritisni Tipke Windows + I zajedno otvoriti Postavke.
2. Odaberite Uređaji Tab.
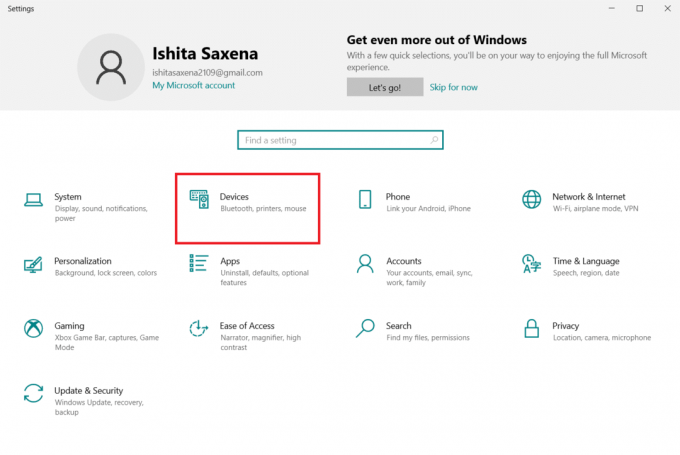
3. Odaberi Bluetoothi drugi uređaji.
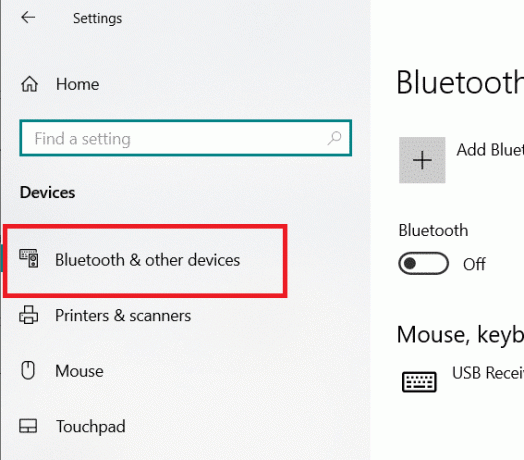
4. Osigurajte da Bluetooth je okrenut Na.

Korak 2: Isključite zrakoplov
Da biste ispravili pogrešku Bluetooth upravljačkog programa u sustavu Windows 10, provjerite je li uključen način rada u zrakoplovu. Ako je to slučaj, onemogućite ga prije pokušaja povezivanja s vašim Bluetooth uređajima. Da biste isključili način rada u zrakoplovu, pritisnite gumb na tipkovnici prijenosnog računala ili slijedite upute u nastavku:
1. pritisni Tipke Windows + I istovremeno otvoriti Postavke.
2. Odaberi Mreža i Internet.
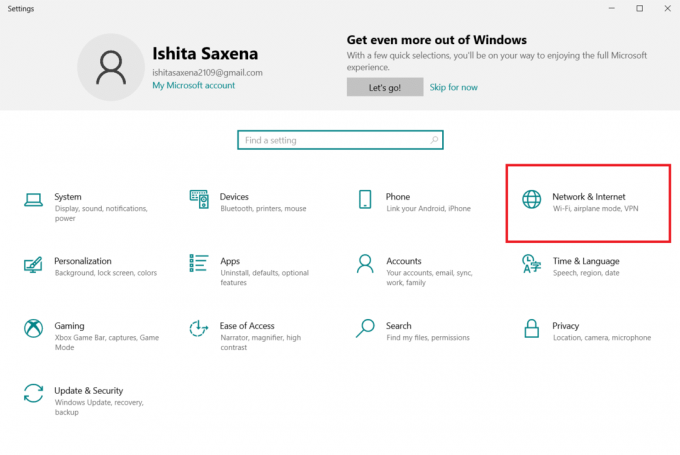
3. Kliknite na Zrakoplovni način i provjerite je li prekidač okrenut Isključeno.

Korak 3: Provjerite radi li vaš Bluetooth uređaj dobro
Bluetooth je na nekim uređajima aktiviran prema zadanim postavkama, a kada uključite Bluetooth na drugom uređaju, od vas će se tražiti da se povežete. Ako ne uspije, pokušajte:
- Isključite uređaj na nekoliko sekundi prije nego što nastavite s korištenjem.
- Provjerite je li gadget unutar Bluetooth dometa.
- Držite svoj Bluetooth uređaj podalje od USB uređaja koji nisu zaštićeni. Kao rezultat toga, vaša povezanost može biti otežana.
- Ako je vaš gadget u dobrom stanju, pokušajte ga ponovno povezati.
Pokazali smo sljedeće korake za provjeru Bluetooth uređaja
1. Pokrenite izbornik postavki sustava Windows pritiskom na Windows + Itipke zajedno.
2. Kliknite na Uređaji.

3. Potražite uređaj koji uzrokuje probleme, kliknite na njega i odaberite Uklonite uređaj i potvrdite uklanjanje klikom Da.

4. Kliknite na Bluetooth i drugi uređaji postavke.
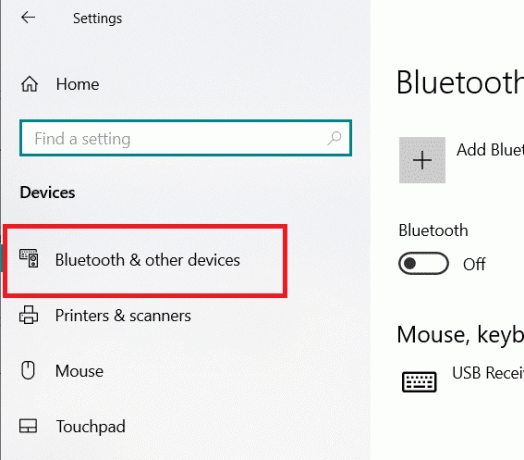
5. Kliknite na Dodajte Bluetooth ili neki drugi uređaj.

6. Kliknite na Bluetooth. Dopustite vašem sustavu da traži kompatibilne uređaje.
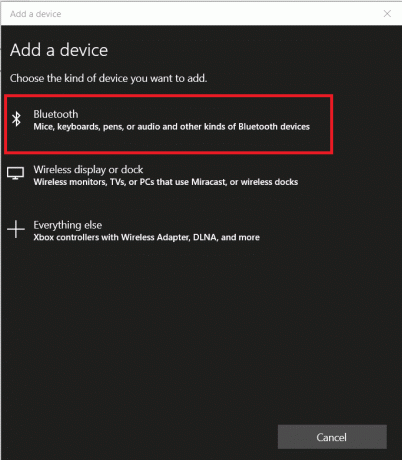
7. Kliknite na uređaj koji želite spojiti.
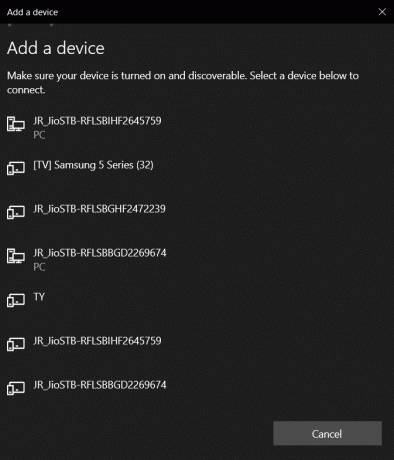
Također pročitajte:Kako instalirati Bluetooth na Windows 10
Metoda 1: Pokrenite Bluetooth Troubleshooter
Koristite ugrađeni Bluetooth alat za otklanjanje pogrešaka u sustavu Windows 10 ako ništa od gore navedenog nije uspjelo. Windows 10 ima nekoliko ugrađenih alata za rješavanje problema s ciljem rješavanja internih problema.
1. Pritisnite Tipke Windows + I istovremeno pokrenuti Postavke.
2. Odaberi Ažuriranje i sigurnost.
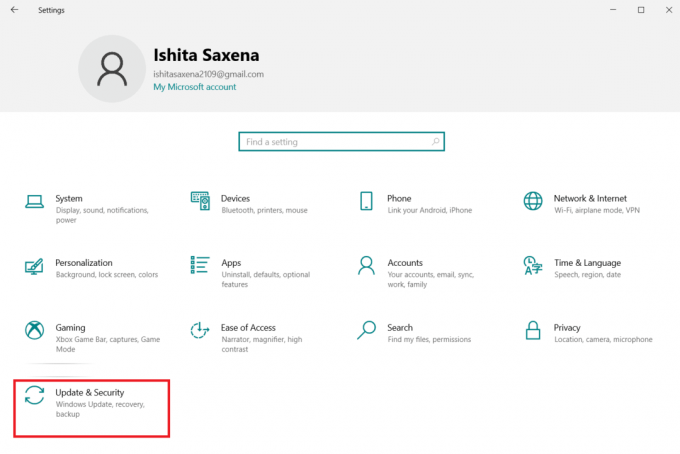
3. Odaberi Rješavanje problema iz lijevog okna.

4. Pomaknite se prema dolje i kliknite na Dodatni alati za rješavanje problema.

5. Kliknite na Bluetooth i odaberite Pokrenite alat za rješavanje problema.
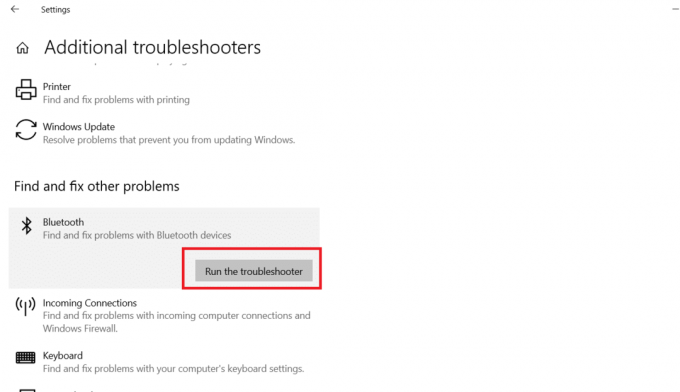
6. Ponovno pokrenite uređaj kada je rješavanje problema dovršeno i provjerite možete li pristupiti generičkom Bluetooth upravljačkom programu.
Metoda 2: Ažurirajte upravljačke programe
Ažuriranje upravljačkog programa jedini je pristup koji može popraviti ispravljenu pogrešku Bluetooth upravljačkog programa u sustavu Windows 10. Vjerojatno ste o tome čitali milijun puta, ali moglo bi biti korisno. Dakle, ako vaš vozač nije bio ažuriran putem Windowsa Ažurirajte, idite na Upravitelj uređaja i ručno preuzmite najnoviji upravljački program za svoj Bluetooth uređaj.
1. Udari Windows tipka, tip Upravitelj uređaja i kliknite na Otvorena.

2. Dvaput dodirnite Bluetooth da ga proširi.

3. Desnom tipkom miša kliknite Generički Bluetooth adapter. Odaberi Ažurirajte upravljački program.
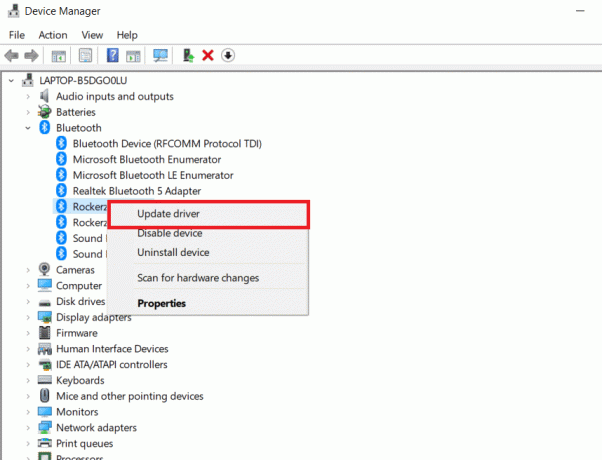
4. Kliknite na Automatsko traženje upravljačkih programa.
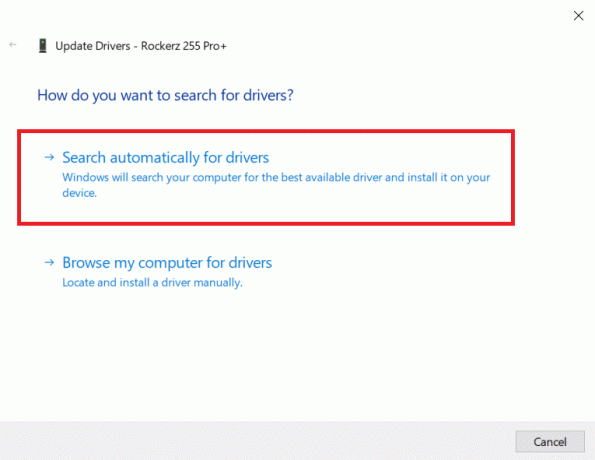
The Bluetooth upravljački program Windows će pronaći.
Također pročitajte:Kako preimenovati Bluetooth uređaje u sustavu Windows 10
Metoda 3: Pokrenite SFC i DISM skeniranje
Brza fluktuacija napajanja može uzrokovati oštećenje komponenti sustava, što rezultira pogreškama kao što je nedostatak Generic Bluetooth upravljačkog programa. Koristiti sistemska datoteka uslužni alat za provjeru koji će vam pomoći ako je to slučaj. Sljedeći su koraci koji se moraju poduzeti:
1. Udari Windows tipka, tip Naredbeni redak i kliknite na Pokreni kao administrator.

2. Kliknite na Da u Kontrola korisničkog računa potaknuti.
3. Tip sfc /scannow i pritisnite Enter tipka trčati Provjera sistemskih datoteka skenirati.

Bilješka: Pokrenut će se skeniranje sustava i trebat će nekoliko minuta da se završi. U međuvremenu, možete nastaviti obavljati druge aktivnosti, ali pazite da slučajno ne zatvorite prozor.
Nakon dovršetka skeniranja, prikazat će se jedna od ovih poruka:
- Zaštita resursa sustava Windows nije pronašla nikakve povrede integriteta.
- Zaštita resursa sustava Windows nije mogla izvesti traženu operaciju.
- Zaštita resursa sustava Windows pronašla je oštećene datoteke i uspješno ih popravila.
- Zaštita resursa sustava Windows pronašla je oštećene datoteke, ali neke od njih nije uspjela popraviti.
4. Nakon što je skeniranje završeno, ponovno pokrenutivaše računalo.
5. Opet, lansiranje Naredbeni redak kao administrator i izvršavajte zadane naredbe jednu za drugom:
dism.exe /Online /cleanup-image /scanhealthdism.exe /Online /cleanup-image /restorehealthdism.exe /Online /cleanup-image /startcomponentcleanup
Bilješka: Morate imati ispravnu internetsku vezu da biste ispravno izvršili DISM naredbe.

Metoda 4: Ažurirajte Windows
Slični problemi mogu se pojaviti ako postoji deinstalirano ažuriranje za Windows 10. Čak i ako to nije slučaj, zadržite operacijski sustav ažurno eliminira niz nedostataka i problema. Kao rezultat toga, preporučujemo da preuzmete i instalirate najnoviju sigurnosnu zakrpu na svoj uređaj slijedeći upute u nastavku:
1. Pritisnite Tipke Windows + R istovremeno otvoriti Postavke.
2. Kliknite na Ažuriranje i sigurnost.
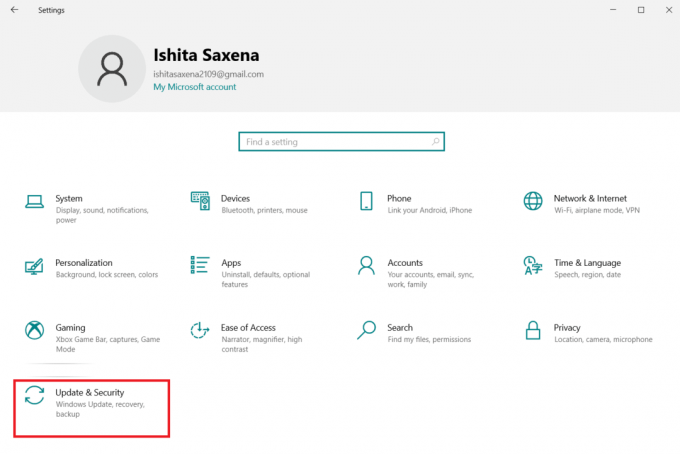
3. Kliknite na Provjerite ima li ažuriranja.
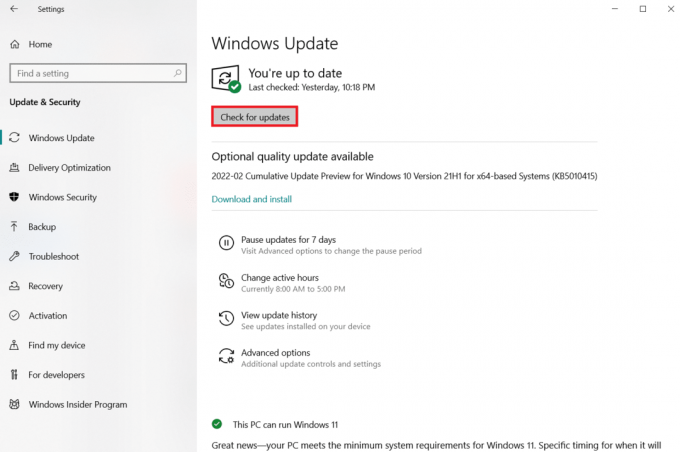
4A. Klik Sada instalirati da preuzmete i instalirate najnovije dostupno ažuriranje.
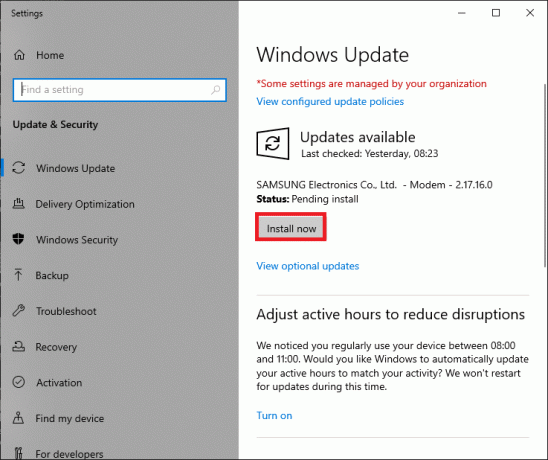
4B. Ako je vaš sustav već ažuriran, prikazat će se Ažurni ste poruka.
Također pročitajte:Kako riješiti probleme s Bluetoothom u sustavu Windows 10
Metoda 5: Ažurirajte skrivene upravljačke programe
Sustav ne uspijeva otkriti neke hardverske upravljačke programe u takvim slučajevima jer su skriveni što rezultira pogreškom Missing Generic Bluetooth Driver. Evo kako pronaći i ažurirati skrivene upravljačke programe.
1. Udari Windows tipka, tip Upravitelj uređaja i kliknite na Otvorena.

2. Odaberi Pogled i kliknite na Prikaži skrivene uređaje.
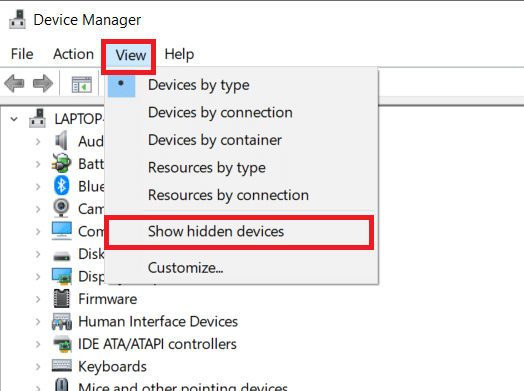
3. Ovo će prikazati sve skriveni drajveri u trenutnom prozoru. Dvaput kliknite za proširenje Bluetooth.
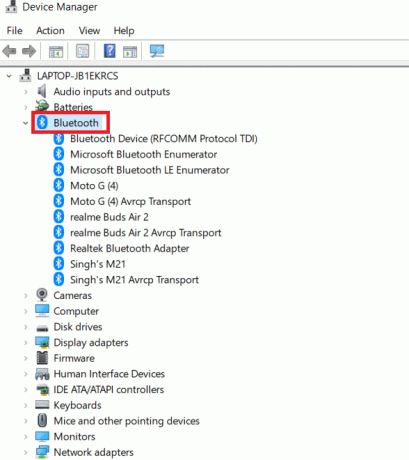
4. Desnom tipkom miša kliknite skrivene upravljačke programe uređaja i odaberite Ažurirajte upravljački program.
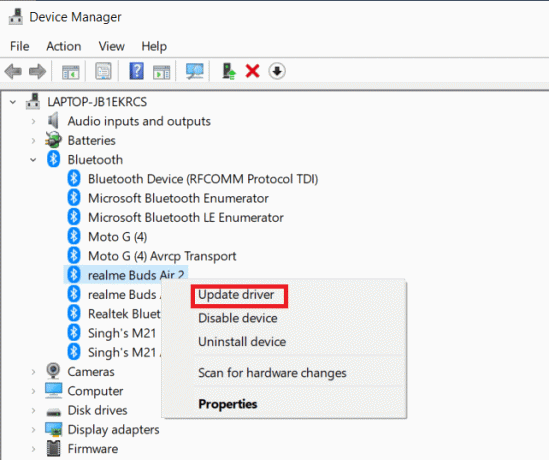
Metoda 6: Ponovno instalirajte upravljačke programe
Popravak pogreške Bluetooth upravljačkog programa u problemu sa sustavom Windows 10 također se može pojaviti ako je postojeći upravljački program uređaja oštećen. Da biste riješili ovaj problem pogreške Bluetooth upravljačkog programa Windows 10, idite na web-mjesto proizvođača i preuzmite/instalirajte potrebni upravljački program. Evo kako započeti:
1. Udari Windows tipka, tip Upravitelj uređaja i kliknite na Otvorena.

2. Dvaput kliknite na Bluetooth proširiti.
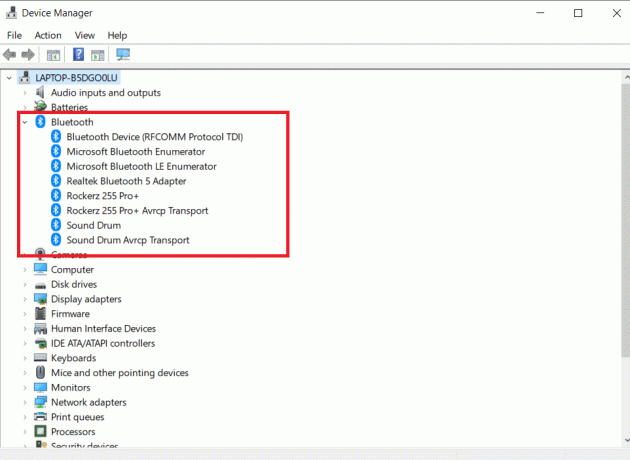
3. Desnom tipkom miša kliknite svoj Bluetooth adapter. Kliknite na Deinstalirajuređaj.
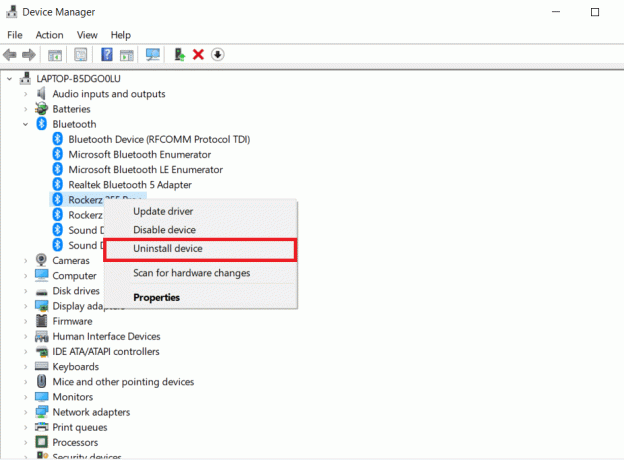
4. Ako se pojavi prozor za potvrdu, odaberite Deinstaliraj još jednom.
5. Ponovite ovo postupak dok svi upravljački programi u odjeljku Bluetooth ne budu uklonjeni.
6. Nakon što ste izbrisali sve Bluetooth upravljački programi, idite na web stranicu proizvođača (npr. Lenovo) i preuzmite najnoviji upravljački program za svoj sustav.
Bilješka: Priložio sam Bluetooth drajver za Lenovo. Na Googleu možete potražiti proizvođača prijenosnog računala.
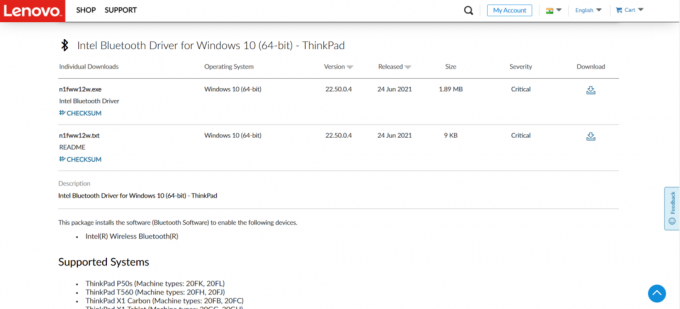
Također pročitajte:Ispravite da se Bluetooth ne može isključiti u sustavu Windows 10
Metoda 7: Vratite nedavna ažuriranja
Ako nakon nedavne nadogradnje OS-a imate problema s generičkim Bluetooth upravljačkim programom, vratite se na prethodnu verziju. To može biti rezultat neispravne instalacije Build OS-a. Evo kako započeti
1. Traziti Upravljačka ploča u Windows traka za pretraživanje. Kliknite na Otvorena.

2. Kliknite na Pogledaj po: Velike ikone. Odaberi Program i značajke.
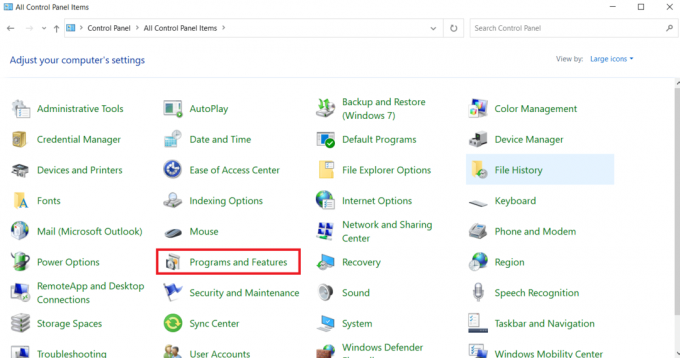
3. Ići PogledInstalirana ažuriranja.
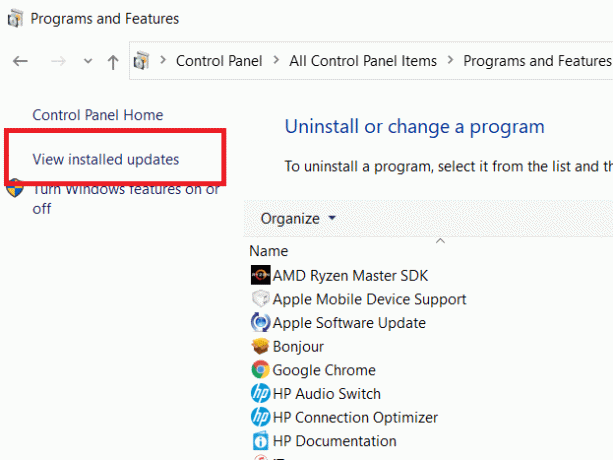
4. Odaberite najnovije ažuriranje zakrpe i odaberite Deinstaliraj s gornje vrpce.

5. Ako je Kontrola korisničkog računa pojavi se upit, kliknite na Da za potvrdu uklanjanja.
Također pročitajte:Što je upravljački program uređaja? Kako radi?
Metoda 8: Resetirajte računalo
Ponovo postavite računalo ako niti jedna od prethodnih alternativa ne pomaže u rješavanju nedostajućeg generičkog Bluetootha.
1. Pritisnite Tipke Windows + I zajedno otvoriti Postavke.
2. Odaberi Ažuriranje i sigurnost.
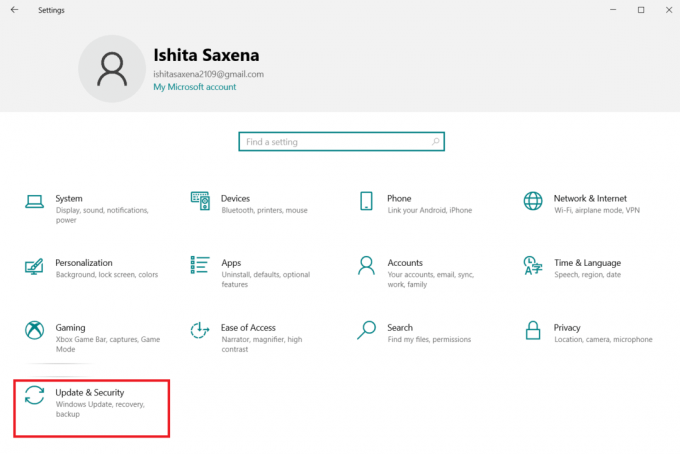
3. Odaberite Oporavak opciju iz lijevog okna i kliknite na Započnite.
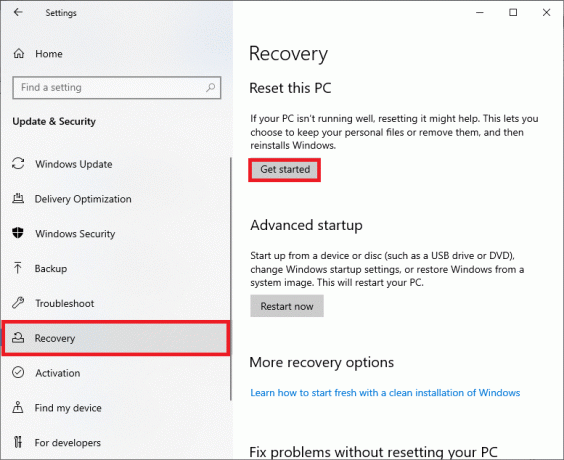
4. Sada odaberite opciju iz Resetirajte ovo računalo prozor. Zadrži moje datoteke opcija će ukloniti aplikacije i postavke, ali će zadržati vaše datoteke. The Uklonite sve opcija će ukloniti sve vaše datoteke, aplikacije i postavke.
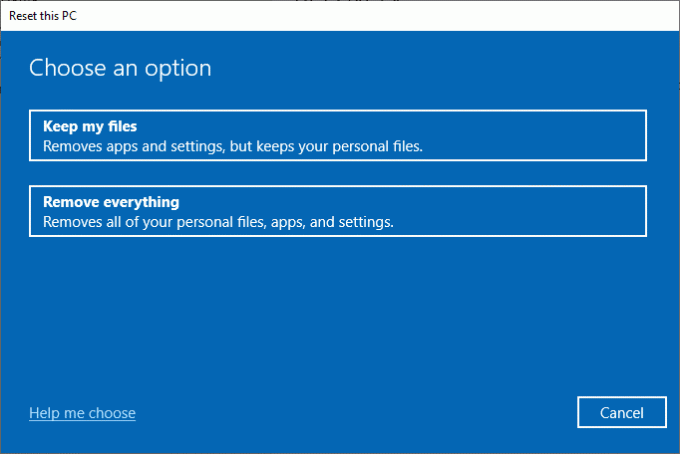
5. Kliknite na Preuzimanje u oblaku slijedi Resetiraj.
6. Slijedite upute na zaslonu kako biste dovršili postupak resetiranja. Na kraju provjerite jeste li ispravili razmatranu pogrešku.
Često postavljana pitanja (FAQ)
Q1. Što je greška Bluetooth upravljačkog programa?
Odgovor: Kada nemate instaliran upravljački program uređaja ili ako imate zastarjeli uređaj, dobit ćete pogrešku Bluetooth upravljačkog programa.
Q2. Što se dogodilo s mojim Bluetooth upravljačkim programom?
Odgovor: Pogreške će se uvijek pojaviti ako je vaš Bluetooth upravljački program star ili neispravan. U većini slučajeva, ažuriranje vašeg Bluetooth upravljačkog programa riješit će problem.
Q3. Što uzrokuje kvarove vozača?
Odgovor: Većinu problema s upravljačkim programima sustava Windows uzrokuju nedostajući, oštećeni ili zastarjeli upravljački programi. To je samo jedan od brojnih razloga zašto biste uvijek trebali ažurirati upravljačke programe uređaja.
Preporučeno:
- Popravite da Telegram Web ne radi
- Kako resetirati komponente Windows Update na Windows 10
- Popravite da kamera ne radi u timovima
- Popravite pucketanje zvuka u sustavu Windows 10
Nadamo se da su vam ove informacije bile korisne i da ste uspjeli riješiti kako to popraviti greška bluetooth drajvera u problemu sa sustavom Windows 10. Recite nam koja vam je tehnika bila najkorisnija. Ako imate bilo kakvih pitanja ili komentara, koristite obrazac u nastavku.


![[RJEŠENO] Datoteka ili direktorij su oštećeni i nečitljivi](/f/1697cbc352283af0da0cda0f9f7efafe.jpg?width=288&height=384)
