Popravi Google Chrome se otvara automatski
Miscelanea / / March 16, 2022

Pogođeni potrošači aktivno traže sredstva za sprječavanje automatskog pokretanja web-preglednika nakon svakog procesa pokretanja. Iako se čini da je onemogućavanje automatskog pokretanja u Chromeu jednostavna operacija, brojni pogođeni korisnici jesu tvrdi da se Chromeov proces i dalje automatski pokreće čak i nakon što ga onemogući u pregledniku postavke. Ovaj post će vam dati brojne tehnike za rješavanje problema ako imate problema s rješavanjem ovog problema zašto se chrome otvara kada pokrenem računalo i sprječava da se Google Chrome automatski pokrene pri svakom pokretanje.
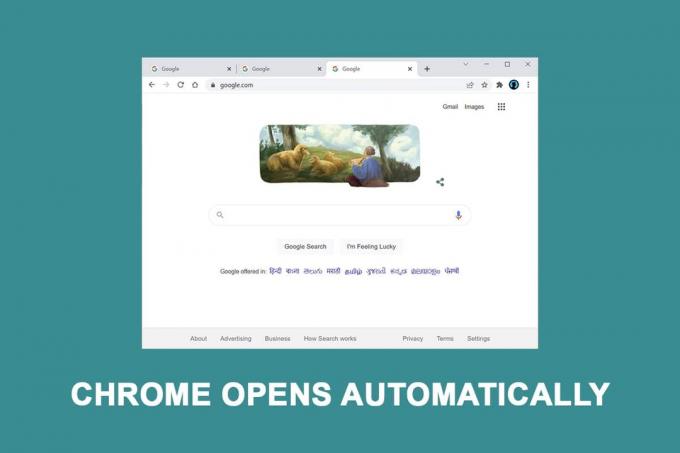
Sadržaj
- Kako popraviti da se Google Chrome automatski otvara u sustavu Windows 10
- Metoda 1: Onemogućite aplikaciju za pokretanje
- 2. način: izmijenite postavku Chromea pri pokretanju
- Metoda 3: Izbrišite predmemoriju Chromea
- Metoda 4: Onemogućite Chromeove pozadinske aplikacije
- Metoda 5: Koristite uređivač registra
- Metoda 6: Onemogućite brzu karticu ili Zatvori prozor u Chromeu
- Metoda 7: Izradite batch datoteku
- Metoda 8: Ponovno instalirajte Chrome
Kako popraviti da se Google Chrome automatski otvara u sustavu Windows 10
Chrome je jedan od najvećih preglednika dostupnih danas, i iz tog razloga je postao preglednik izbora za većinu ljudi diljem svijeta. Većina ljudi koristi Chrome kao svoj primarni preglednik diljem svijeta. Iako je Chrome obično brz i pouzdan, postoje određene poteškoće koje se mogu pojaviti kada ga koristite na dnevnoj bazi. Jedna od ovih uobičajenih briga je da se Chrome pokreće sam, čak i nakon što ste ga uklonili iz početnih aplikacija računala. Razmotrili smo ovo pitanje zašto se chrome otvara kada pokrenem svoje računalo gledajući razne pritužbe korisnika, kao i postupke popravka.
Prema našim nalazima, postoji više mogućih uzroka navedenih u nastavku:
- Chromeu je dopušteno pokretanje pri svakom pokretanju: Chromeu je dopušteno pokretanje pri svakom pokretanju jer to dopušta Windows Startup Manager. Ako je vaša verzija Chromea dovoljno stara, možete onemogućiti ključ za pokretanje preglednika kako biste spriječili njegovo pokretanje pri svakom pokretanju.
- Chrome je prema zadanim postavkama postavljen za oporavak kartica: To znači da će svaki put kada pokrenete preglednik, on ponovno otvoriti sve vaše zatvorene kartice.
- Chrome je postavljen za pokretanje pozadinskih programa: Ako je vaš preglednik postavljen za pokretanje pozadinskih aplikacija, možda ćete primijetiti da se neki zadaci povezani s preglednikom pokreću automatski kada se vaše računalo pokrene.
- Stavke odobrene za pokretanje prisiljavaju Chrome da se otvori: Ako ste bili zaraženi otmičarem preglednika ili ste slučajno instalirali bilo kakve lukave PuP-ove (potencijalno neželjene aplikacije), vjerojatno ćete imati određene autorizirane stvari za pokretanje koje prisiljavaju da se Chrome otvara svaki put pokretanje.
- Chrome ima omogućeno brzo zatvaranje kartica/prozora: Postoji jedna eksperimentalna opcija u Chromeu za koju se zna da uzrokuje ovaj problem. Ako želite spriječiti pokretanje Chromea pri svakom pokretanju sustava, morat ćete onemogućiti brzo zatvaranje prozora/kartica s izbornika eksperimentalnih značajki.
- Chrome je oteo zlonamjerni softver: Ako imate posla sa zlonamjernim softverom, mogli biste naići i na ovu poteškoću. Poznato je da određeni otmičari preglednika prisiljavaju Chrome da se redovito otvara kako bi to učinili preusmjeriti korisnika na opasne web stranice.
- Chrome je postavljen za pokretanje pozadinskih programa: Ako je vaš preglednik postavljen za pokretanje pozadinskih aplikacija, možda ćete primijetiti da se neki procesi povezani s preglednikom pokreću automatski kada se vaše računalo pokrene.
Slijedite metode istim redoslijedom da popravite zašto se Chrome otvara kada pokrenem računalo:
Metoda 1: Onemogućite aplikaciju za pokretanje
U upravitelju zadataka možete lako vidjeti sve aplikacije koje se pokreću nakon pokretanja. Ovo bi trebalo biti vaše prvo odredište ako tek počinjete istraživati načine kako spriječiti pokretanje Chromea pri svakom pokretanju sustava. Slijedite ove korake da biste to učinili i riješili problem s automatskim otvaranjem Google Chromea.
1. Pritisnite Tipke Ctrl + Shift + Esc istovremeno otvoriti Upravitelj zadataka.
2. Idite na Pokretanje tab.
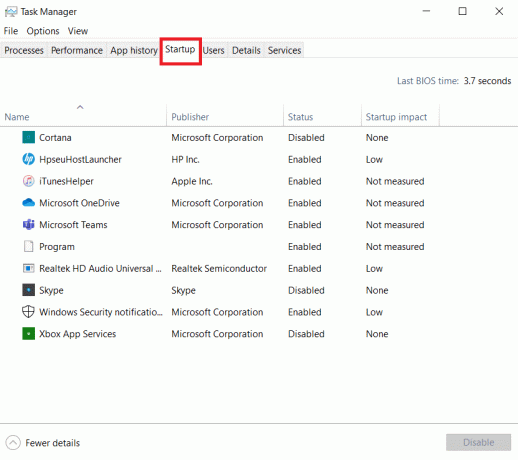
3. Desnom tipkom miša kliknite Google Chrome za Onemogući.
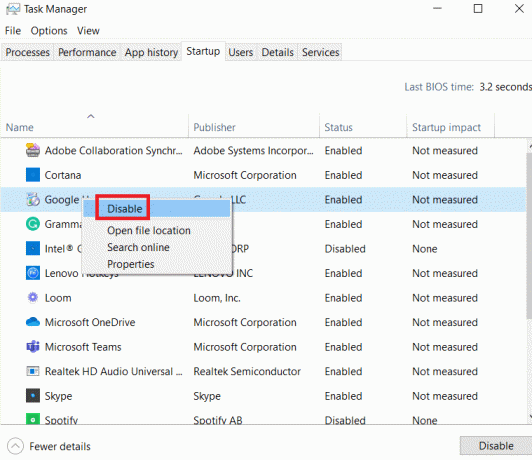
Ako ste već isprobali ovaj pristup i nije uspio ili ako Google Chrome nije naveden među stavkama za pokretanje, prijeđite na sljedeću metodu.
2. način: izmijenite postavku Chromea pri pokretanju
Ako vas nervira Chromeova navika da otvara sve vaše nedavno posjećene stranice svaki put kada pokrenete preglednik, postoji jednostavno rješenje za to. Imajte na umu da je Chrome prema zadanim postavkama postavljen da pamti i oporavlja kartice koje su bile otvorene kada ste zadnji put izašli iz preglednika. Zadano je ponašanje jednostavno promijeniti. Ovo morate učiniti:
1. Otvorena Google Chrome i idite na izbornik.
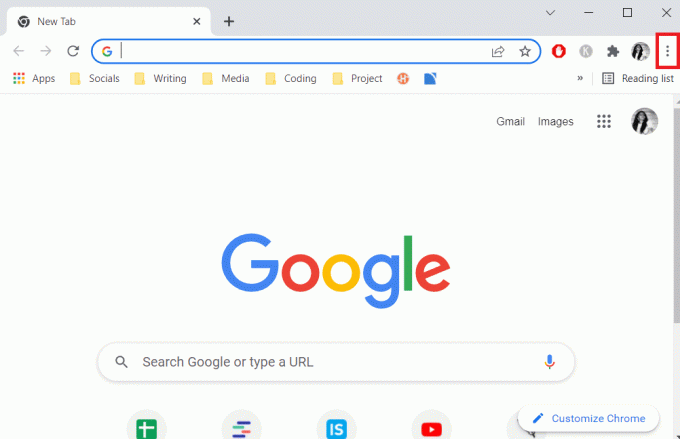
2. Odaberi Postavke.
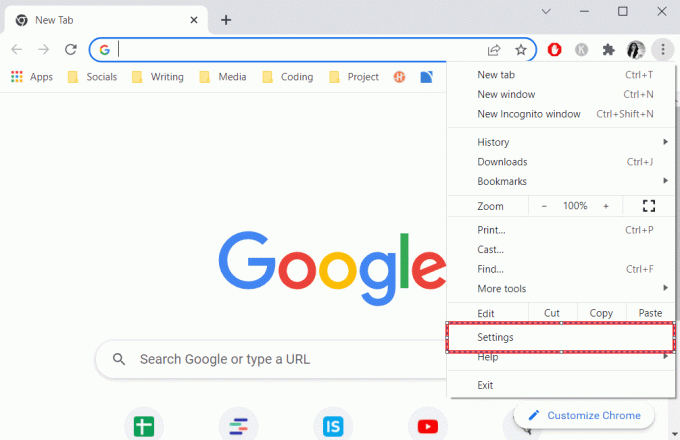
3. Pomaknite se prema dolje do Na opciji pokretanja.
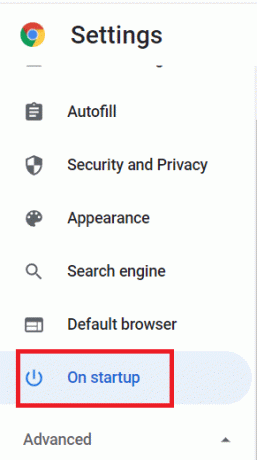
4. Isključite Nastavite gdje ste stali i uključite za otvori novu karticu
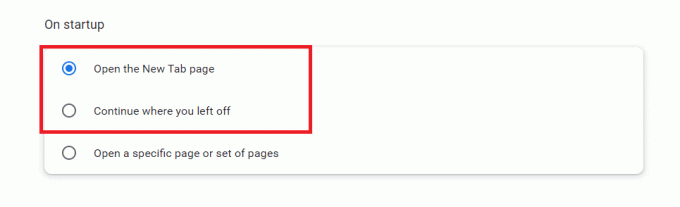
5. Izlaz Google Chrome i ponovno pokrenuti svoje računalo da vidite je li problem s automatskim otvaranjem Google Chromea riješen.
Također pročitajte: Ispravite ERR_CONNECTION_RESET na Chromeu
Metoda 3: Izbrišite predmemoriju Chromea
Ako se Chrome automatski otvori nakon primjene gore navedenih rješenja, pokušajte izbrisati predmemoriju. Neispravna predmemorija može usporiti rad preglednika, a njegovo brisanje može spriječiti da se Chrome uopće pokrene. Da biste uklonili Chromeovu predmemoriju, slijedite ove korake:
1. U gornjem desnom kutu dodirnite tri okomite točkice.
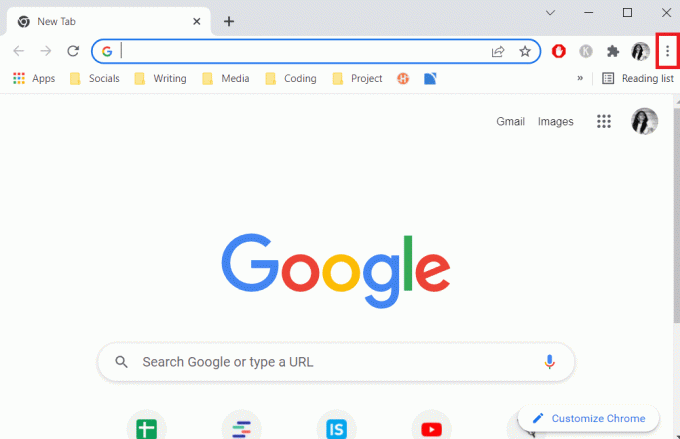
2. Odaberi Više alata i kliknite na Obriši podatke pregledavanja.

3. Sve kutije osim Lozinkeidruge podatke za prijavu treba provjeriti.
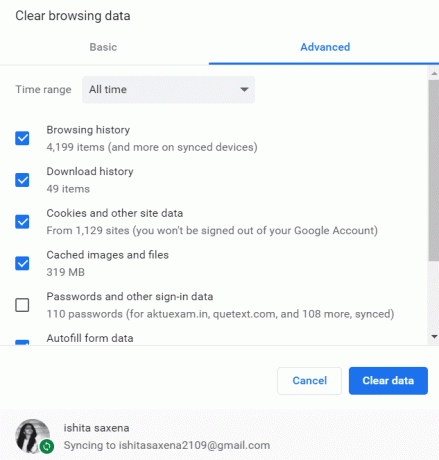
4. Klik Obriši podatke iz izbornika.
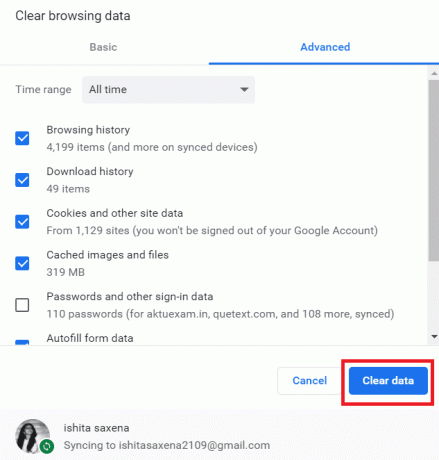
Metoda 4: Onemogućite Chromeove pozadinske aplikacije
Čak i nakon što je Google Chrome zatvoren, pozadinski programi za Chrome često nastavljaju raditi. Ovi pozadinski programi mogu prisiliti vaš web preglednik da se pokrene svaki put kada pokrenete računalo. Da biste spriječili pokretanje Chromea pri pokretanju i uštedjeli resurse, deaktivirajte pozadinske programe na sljedeći način:
1. Otvorena Google Chrome i idite na izbornik.
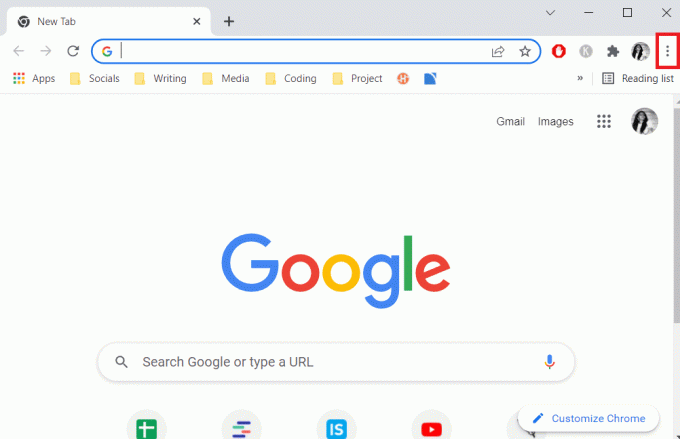
2. Odaberi Postavke.
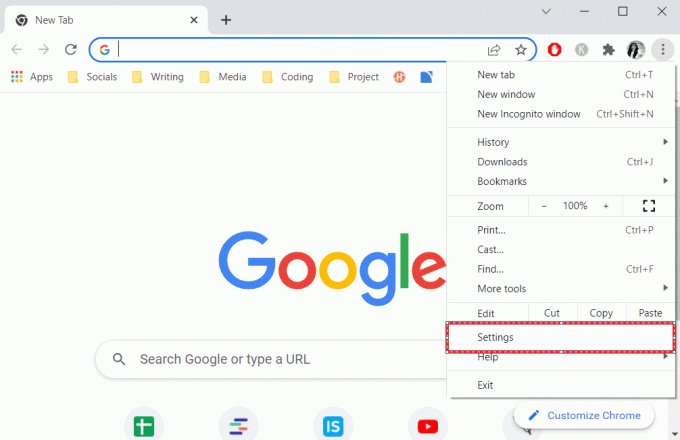
3. Pomaknite se do dna i odaberite Napredni izbornik. Kliknite na Sustav.
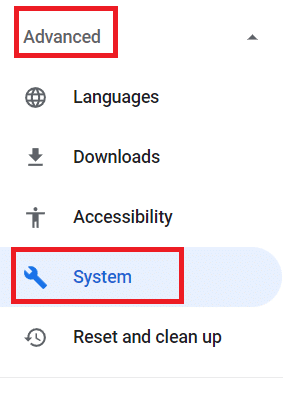
4. Isključite Nastavite s pokretanjem pozadinskih programa kada je Google Chrome zatvoren

5. Ponovno pokrenite računalo i provjerite otvara li se Chrome automatski problem je riješen ili ne.
Također pročitajte:14 načina da popravite pogrešku profila na Chromeu
Metoda 5: Koristite uređivač registra
Ako se Chrome ponovno pojavi na popisu aplikacija za pokretanje nakon što je deaktiviran u Upravitelju zadataka, Google Chrome AutoLaunch se najvjerojatnije miješa samim dodavanjem Chromea u početnu mapu. To se obično događa kada se nepoželjne aplikacije infiltriraju na vaše računalo kada instalirate nesigurni softver ili pregledavate web stranicu s nesigurnom vezom. Evo kako ga se možete riješiti u uređivaču registra:
1. Udari Tipke Windows + R istovremeno otvoriti Trčanje dijaloški okvir.
2. Tip regedit i pogodio Enter tipka.

3. Za pružanje administratorskih privilegija, kliknite Da u Kontrola korisničkog računa.
4. Jednom u uređivaču registra, idite na sljedeću lokaciju staza.
Računalo\HKEY_CURRENT_USER\Software\Microsoft\Windows\CurrentVersion\Explorer\StartupApproved\Run
Bilješka: To možete učiniti ručno ili tako da zalijepite adresu u navigacijsku traku i pritisnete Unesi.
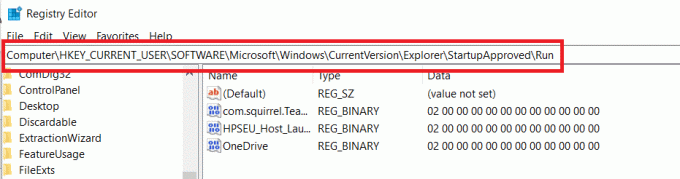
5. Prijeđite na desno okno i provjerite sve stvari koje ne prepoznajete.
6. Kliknite desnom tipkom miša i kliknite na Izbrisati sve neobične stavke za koje se čini da ne odgovaraju nijednom od programa koje ste instalirali.
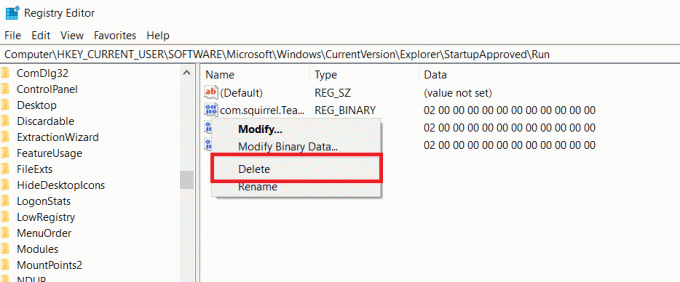
7. Koristeći lijevu ploču ili navigacijsku traku, prijeđite do sljedećeg mjesta nakon što završite:
Računalo\HKEY_CURRENT_USER\Software\Microsoft\Windows\CurrentVersion\Run
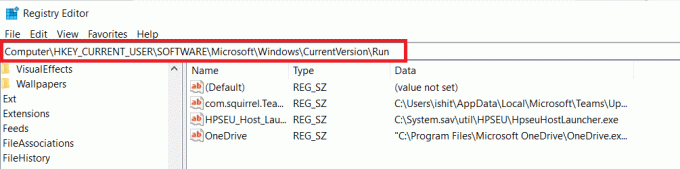
8. Kada dođete do druge tipke Run, idite na desnu tipku i izbrišite sve vrijednosti koje ne prepoznajete.
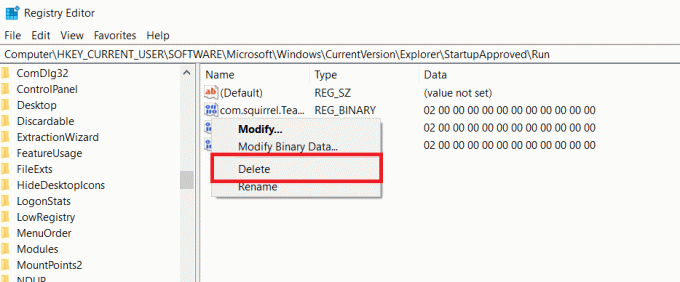
9. Zatvoriti Urednik registra i ponovno pokrenuti svoje računalo kako biste provjerili je li problem riješen.
Metoda 6: Onemogućite brzu karticu ili Zatvori prozor u Chromeu
Kako se ispostavilo, eksperimentalna značajka pod nazivom Brzo isključivanje kartice/prozora također može pokrenuti automatsko pokretanje Chromea. Chromeov izbornik Eksperimentalne značajke jedino je mjesto gdje možete aktivirati ili onemogućiti ovu značajku. Ovaj izbornik je skriven prema zadanim postavkama, tako da ga niste mogli slučajno aktivirati osim ako niste bili u izborniku Zastavice.
Bilješka: Ako koristite trenutačno izdanje Chromea, ovaj pristup više nije valjan. Chromeov izbornik Eksperimentalne značajke više ne uključuje opciju Brzo zatvaranje kartice/prozora.
1. Otvorite Google Chrome i upišite krom:/zastavice u navigacijsku traku.
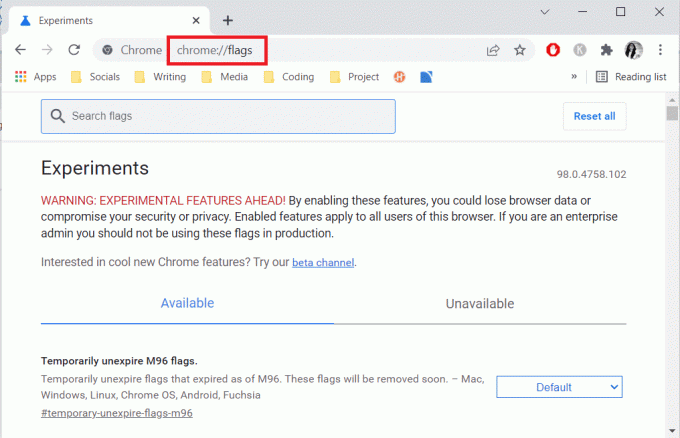
2. Ako vas okvir za potvrdu zatraži, odaberite Da koristiti eksperimentalne značajke.
3. Za traženje koristite funkciju pretraživanja Omogućite Brzo zatvaranje kartice/prozora ili #enable-fast-unload pod eksperimentalnim izbornikom.
4. Postavite padajući izbornik povezan s funkcijom na Onemogućeno nakon što ste ga pronašli.
Također pročitajte:16 najboljih proširenja za blokiranje oglasa za Chrome
Metoda 7: Izradite batch datoteku
Ručno dodavanje batch datoteke u početnu mapu još je jedna jednostavna tehnika za sprječavanje problema s automatskim otvaranjem Chromea. Batch datoteke su skripte koje uključuju skup uputa koje tumač naredbenog retka izvodi kako bi dovršio zadatak. Kako bismo zaustavili automatsko otvaranje Google Chromea, koristit ćemo jednostavne tekstualne naredbe.
1. Traziti notes u traci za pretraživanje sustava Windows i kliknite na nju.
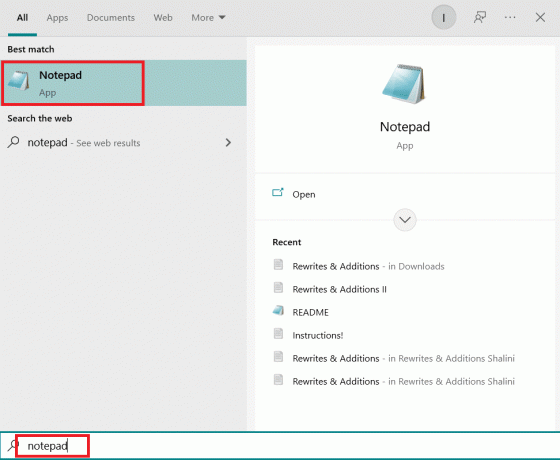
2. Zalijepite sljedeći dio koda u aplikaciju Notepad:
Taskkill /IM chrome.exe /F
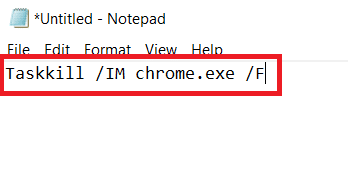
3. Nakon što dodate kod, idite na Datoteka i kliknite na Spremi kao.
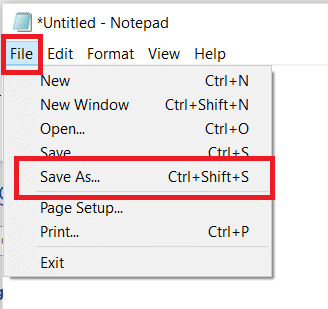
4. Datoteci dajte ime koje god želite.
Bilješka: Provjerite je li proširenje promijenjeno iz.txt u.bat.

5. Klikni na Uštedjeti opciju, a zatim zatvorite Notepad prozor.
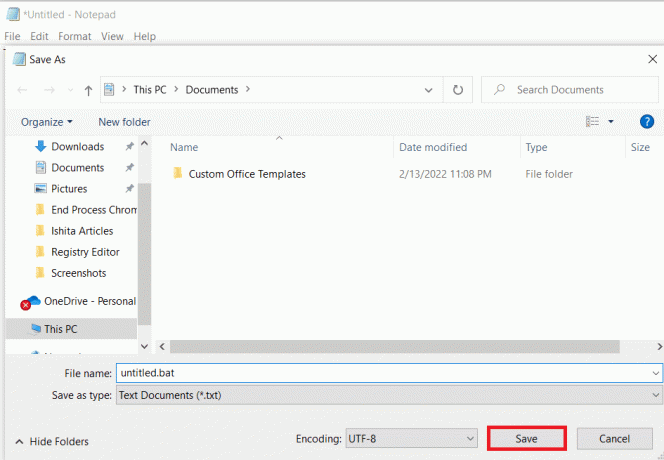
6. Otvori Trčanje dijaloški okvir pritiskom na Tipke Windows + R zajedno.
7. Tip ljuska: pokretanje i pogodio Enter tipka.
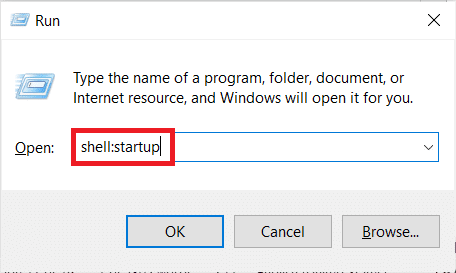
8. Jednostavno rečeno.šišmiš datoteku koju ste prethodno proizveli u početnu mapu. To će jamčiti da se zadatak koji smo ranije generirali izvršava pri svakom pokretanju sustava, čime će se Chrome proces prekinuti prije nego što može otvoriti primarnu aplikaciju.
Također pročitajte:Kako popraviti Chromeu je ponestalo memorije
Metoda 8: Ponovno instalirajte Chrome
Ako je vaš preglednik oteo zlonamjerni softver koji vas pokušava odvesti na određene web stranice, kao što su neki korisnici opisali. Otmičari preglednika ponekad uključuju ključ AutoRun, koji prisiljava zaraženi preglednik da se pokrene pri svakom pokretanju sustava. Ako se ova situacija odnosi na vas, možete riješiti problem s automatskim otvaranjem Chromea deinstaliranjem postojećeg preglednika Chrome, a zatim ponovnom instalacijom nove kopije Chromea. Evo kako to radite:
1. Udari Windows tipka, tip aplikacije i značajke, i kliknite na Otvorena.

2. Traziti Krom u Pretražite ovaj popis polje.
3. Zatim odaberite Krom i kliknite na Deinstaliraj gumb prikazan istaknut istaknut.

4. Opet kliknite na Deinstaliraj potvrditi.
5. Sada pritisnite Windows tipka, tip %localappdata%, i kliknite na Otvorena ići AppData Local mapu.

6. Otvori Google mapu dvostrukim klikom na nju.

7. Desnom tipkom miša kliknite na Krom mapu i odaberite Izbrisati opciju kao što je prikazano u nastavku.

8. Opet, pritisnite Windows tipka, tip %podaci aplikacije%, i kliknite na Otvorena ići AppData Roaming mapu.

9. Opet, idite na Google mapa i izbrisati the Krom mapa kao što je prikazano na koraci 6 – 7.
10. Konačno, ponovno pokrenuti vaše računalo.
11. Zatim preuzmite najnoviju verziju Google Chrome od službena stranica.

12. Pokrenite datoteku za postavljanje i slijedite upute na zaslonu za instalirati Chrome.

Često postavljana pitanja (FAQ)
Q1. Zašto se otvara preglednik kada uključim računalo?
Odgovor: Ovo je nova značajka u ažuriranju Fall Creators za Windows 10. Aplikacije koje su bile otvorene prije nego što ste isključili računalo odmah će se ponovno otvoriti nakon ponovnog pokretanja ili ponovnog pokretanja.
Preporučeno:
- Kako instalirati softver bez administratorskih prava
- Kako promijeniti Chrome kao zadani preglednik
- Kako deinstalirati Chromium u sustavu Windows 10
- Popravite Microsoft Edge ERR MREŽA PROMIJENA u sustavu Windows 10
Nadamo se da su vam ove informacije bile korisne i da ste ih uspjeli riješiti Chrome se otvara automatski problem. Recite nam koja vam je tehnika bila najkorisnija. Koristite obrazac u nastavku ako imate pitanja ili komentare.



