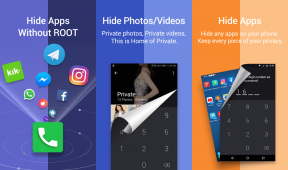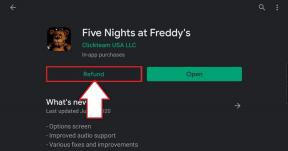Kako instalirati softver bez administratorskih prava
Miscelanea / / March 16, 2022

Pokušavate instalirati novi softver, upravljački program ili program, a ne možete to učiniti? Je li vaš operativni sustav tražio dopuštenje administratora i natjerao vas da pauzirate instalaciju? Ako pitanja navode vašu točnu poziciju, prepustite se brizi. Možda ste samo običan korisnik računala, a instalacija može zahtijevati administrativne privilegije. Ovaj će vam članak pomoći kako instalirati softver ili program bez administratorskih prava u sustavu Windows 10.

Sadržaj
- Kako instalirati softver bez administratorskih prava u Windows 10
- Zašto instalacija zahtijeva administratorska prava?
- Metoda 1: Koristite instalacijsku datoteku i naredbu u Notepadu
- Metoda 2: Postavite lozinku za administratora
- Metoda 3: Učinite svoj korisnički račun administratorskim računom
- Metoda 4: Dodajte administratorski račun
- Metoda 5: Napravite administratorski račun
- Metoda 6: Promijenite standardnog korisnika kao administratora
- Metoda 7: Isključite ograničenja preuzimanja koja postavlja administrator
- Metoda 8: Pokrenite u sigurnom načinu rada i odaberite Ugrađeni administrator
- Metoda 9: Upravljanje lokalnim korisnicima i grupama
- Metoda 10: Izmjena lokalne sigurnosne politike
- Metoda 11: Izmjena uređivača grupnih pravila
- Metoda 12: Resetirajte računalo
Kako instalirati softver bez administratorskih prava u Windows 10
Prije upoznavanja metoda koje se mogu usvojiti za rješavanje problema instalacije bez admin prava u sustavu Windows 10, važno je jasno razumjeti pojmove: upravljački programi, programi i softver. Ovaj odjeljak pokušava vam dati razumijevanje istog.
- Jednostavnim riječima, program je skup uputa napisanih za PC.
- Softver je kompilacija programa.
- Upravljački program je program koji komunicira između softvera i računala.
Dakle, sva tri su međusobno povezana u računalnim terminima.
Zašto instalacija zahtijeva administratorska prava?
Iako je Kontrola korisničkog računa ili UAC upiti pri svakom koraku instalacije su frustrirajući, postoji razlog za davanje administratorskih prava za instalaciju bilo kojeg softvera. Razlozi zbog kojih su potrebna administratorska prava za instalaciju navedeni su u nastavku:
- Sigurnosne svrhe: Ako nema administratorskog prava za instalaciju softvera, svatko može instalirati zlonamjerni softver na vaše računalo. Da biste spriječili ovu radnju, potrebna su administratorska prava.
- odlučujuće vrijeme: Kako se UAC upiti stalno pojavljuju, administrator ima potrebno vrijeme da odluči o instalaciji određenog softvera. On može preispitati svoju odluku u instalaciji.
- Sigurnost za PC: Ponekad programi mogu poremetiti vaše računalo. Da biste to zaustavili, potrebna su administratorska prava kako bi se osiguralo da instalirani softver ne ometa rad računala.
U nastavku su navedene metode kako instalirati softver bez administratorskih prava. Preporučljivo je implementirati ove metode samo ako vjerujete izvoru instalacijske datoteke.
Metoda 1: Koristite instalacijsku datoteku i naredbu u Notepadu
U ovoj metodi ćemo kopirati instalacijsku datoteku i naložiti računalu da zaobiđe naredbu Pokreni kao administrator. Prompt Kontrola korisničkog računa ili UAC je preskočen, što proces instalacije čini jednostavnim. Slijedite dolje navedene korake kako biste instalirali softver na svoje računalo.
Bilješka: U svrhu objašnjenja, VLC Media Player softver se razmatra, a datoteke se stavljaju u a Nova mapa u Radna površina mapu. Također, ova metoda može ili može raditi na vašem sustavu.
1. Desnom tipkom miša kliknite na Radna površina i odaberite Novi. Zatim kliknite Mapa.
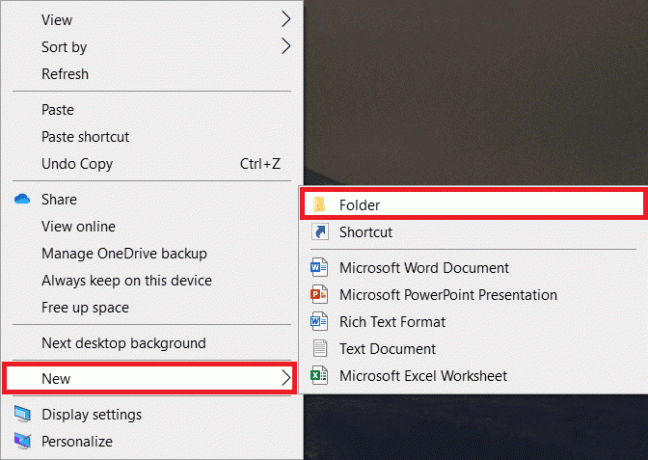
2. Kopirajte instalacijsku datoteku od VLC Media Player prema Nova mapa na tvoj Radna površina.
Bilješka: Datoteka s .exe ekstenzija je datoteka koja se koristi za instalaciju softvera.

3. U Nova mapa, kliknite desnom tipkom miša na prazno područjei odaberite Novi na padajućem popisu.
4. U sljedećem izborniku odaberite Tekstualni dokument.

5. Otvori to Notepad datoteku i unesite sljedeću naredbu.
set _COMPAT_LAYER=RunAsInvokerPokrenite vlc-3.0.8-win32
Bilješka: Ovdje morate zamijeniti vlc-3.0.8-win32 s nazivom instalatera softvera.
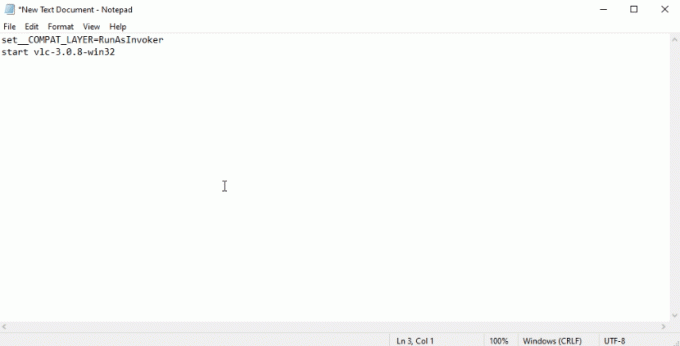
6. Pritisnite Tipke Ctrl + Shift + S istovremeno otvoriti Dijaloški okvir Spremi kao.
7. Spremite datoteku u formatu software_installer_name.bat ekstenziju datoteke, tj. vlc-3.0.8-win32.bat.
8. Odaberi Sve datoteke u padajućem izborniku Vrsta dokumenta Datoteka. Klikni na Uštedjeti gumb za spremanje datoteke.

9. Dvaput kliknite na vlc-3.0.8-win32.bat datoteku za instalaciju softvera.
Metoda 2: Postavite lozinku za administratora
Ova metoda vam omogućuje isključivo postavljanje lozinke za administratora tako da možete zaobići UAC upite i raditi kao administrator.
Bilješka: Ova metoda može dovesti do gubitka podataka na računalu, stoga je preporučljivo koristiti je nakon sigurnosne kopije svih podataka na računalu.
1. Otvori Trčanje dijaloški okvir pritiskom na Tipke Windows + R istovremeno.
2. Tip compmgmt.msc u traci i kliknite u redu za otvaranje Upravljanje računalom prozor.

3. Proširite Lokalni korisnici i grupe mapu.

4. Klikni na Korisnici mapu.
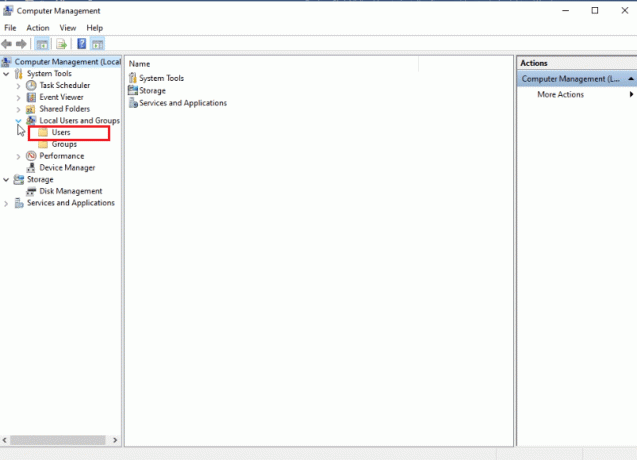
5. Desnom tipkom miša kliknite Administrator i odaberite Postavi lozinku… opcija.
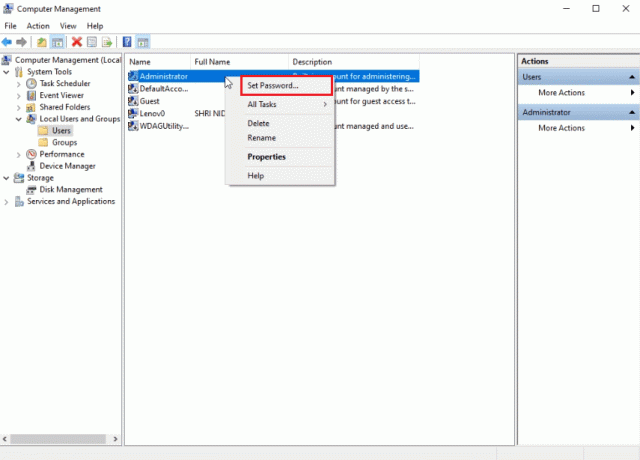
6. Kliknite na Nastavi i slijedite upute u Windows čarobnjaku.
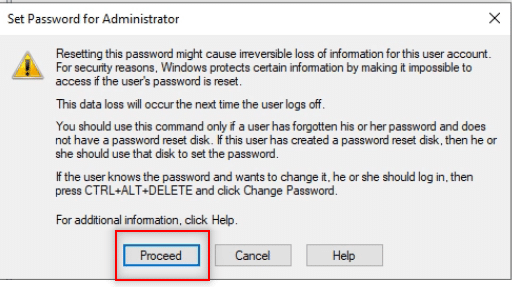
Također pročitajte: C:\windows\system32\config\systemprofile\Desktop je nedostupan: popravljeno
Metoda 3: Učinite svoj korisnički račun administratorskim računom
Naučit ćete način pretvaranja postojećeg korisničkog računa u administratorski račun kako ne biste morali preskočiti upite UAC-a. To će vam omogućiti da instalirate program, a ova metoda daje odgovor kako instalirati program bez administratorskih prava Windows 10. Da biste to učinili, izvršite dolje navedene korake na svom računalu.
1. Pritisnite Windows +R tipke istovremeno otvoriti Trčanje dijaloški okvir.
2. Tip netplwiz i kliknite na u redu.
Bilješka: netplwiz je naredbeni redak koji uklanja sigurnosnu lozinku postavljenu za računalo.
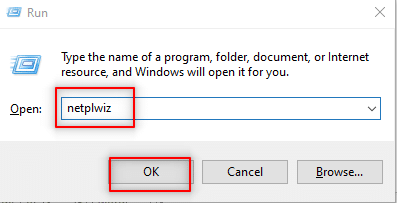
3. U Korisnici karticu, odaberite svoj račun.
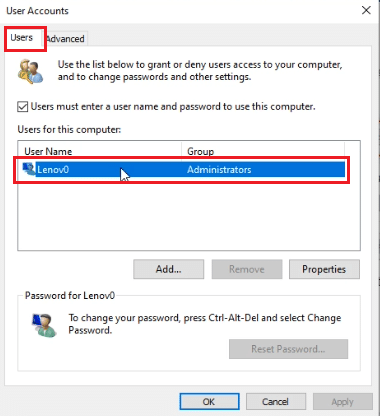
4. Kliknite na Svojstva.
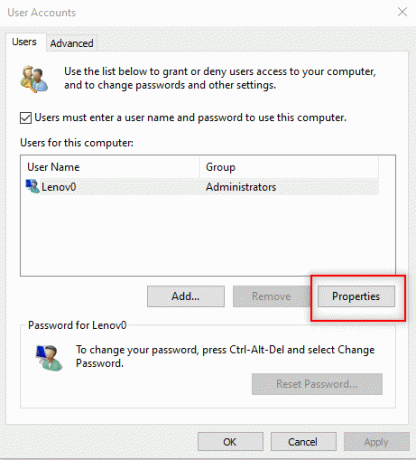
5. Idite na Članstvo u grupi karticu i odaberite Administrator da ovo postane administratorski račun.
6. Klik Prijavite se i onda u redu.

Metoda 4: Dodajte administratorski račun
U ovoj metodi možete dodati još jednu Administratorski račun uz postojeći administratorski račun. To će vam omogućiti da instalirate softver na svoj drugi račun.
1. Udari Windows tipka, tip NaredbaPotaknuti u Traka za pretraživanje sustava Windows i kliknite Pokreni kao administrator.

2. Klik Da u Kontrola korisničkog računa potaknuti.
3. Upišite net administratori lokalne grupe /add zapovjediti i pogoditi Enter tipka.
Bilješka: Između administratora i kose crte treba ostaviti razmak.
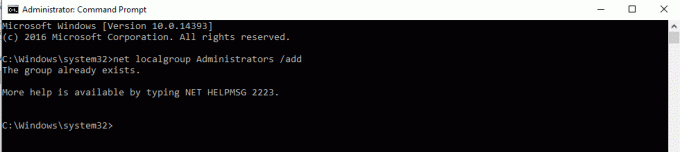
Metoda 5: Napravite administratorski račun
Ova metoda u načinu instaliranja softvera bez administratorskih prava omogućuje vam da napravite administratorski račun za sebe kako biste mogli imati drugi račun koji je potpuno pod vašom kontrolom.
Bilješka: Softver koji pokušavate instalirati mora biti instaliran na ovom administratorskom računu, a ne na vašem postojećem korisničkom računu.
1. Tip NaredbaPotaknuti u Traka za pretraživanje sustava Windows i kliknite Pokreni kao administrator.

2. Klik Da u promptu.
3. Upišite naredbu Administrator mreže /aktivan: da i pogodio Unesi.
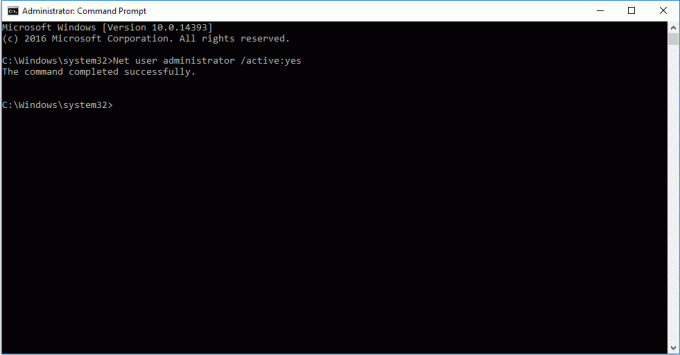
4. Ponovno pokrenite računalo, i vidjet ćete administratorski račun.
Sada možete instalirati program u Windows 10
Također pročitajte:Kako promijeniti zadane programe u sustavu Windows 10
Metoda 6: Promijenite standardnog korisnika kao administratora
Ova metoda vam omogućuje da napravite svog korisnika račun administratora račun za instalaciju bilo koje aplikacije bez potrebe da pitate administratora.
1. Tip Upravljačka ploča u Traka za pretraživanje sustava Windows i pokrenite ga na svom računalu.

2. Set Pogled po kao Kategorija. Kliknite na Korisnički računi.

3. Odaberi Korisnički računi na vrhu.

4. Odaberi Upravljajte drugim računom.
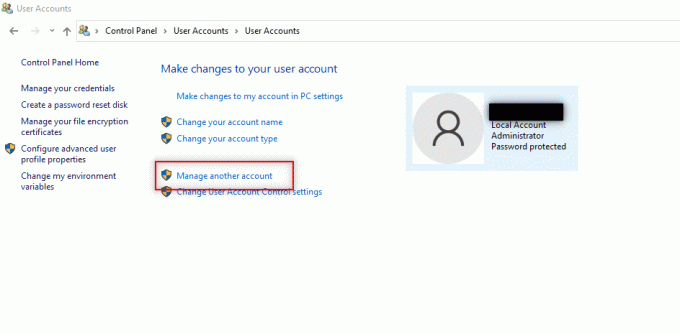
5. Odaberite standardni korisnik na PC-u klikom na njega.

6. Odaberi promijeniti vrstu računa na lijevoj ploči.
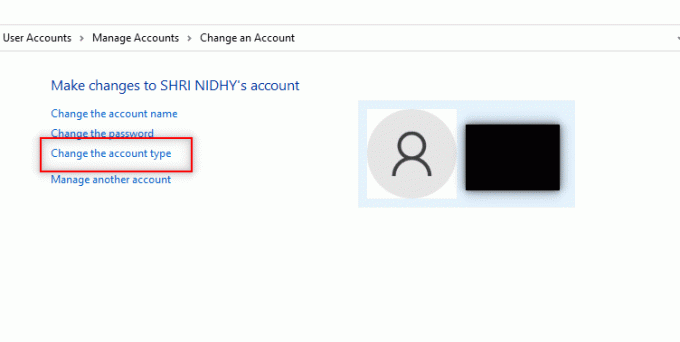
7. Odaberite Administrator i kliknite na Promjena vrste računa.

8. Ponovno podizanje sustava računalo i instalirajte program bez administratorskih prava Windows 10.
Metoda 7: Isključite ograničenja preuzimanja koja postavlja administrator
U ovoj ćete metodi moći onemogućiti sve UAC upite na računalu. Drugim riječima, nećete dobiti UAC upit za bilo kakvu aktivnost na računalu. To vam omogućuje da instalirate bilo koju aplikaciju bez reagiranja na ograničenja preuzimanja koja postavlja administrator.
1. Udari Windows tipka i tip Upravljačka ploča u traci za pretraživanje. Otvorite najbolje rezultate.
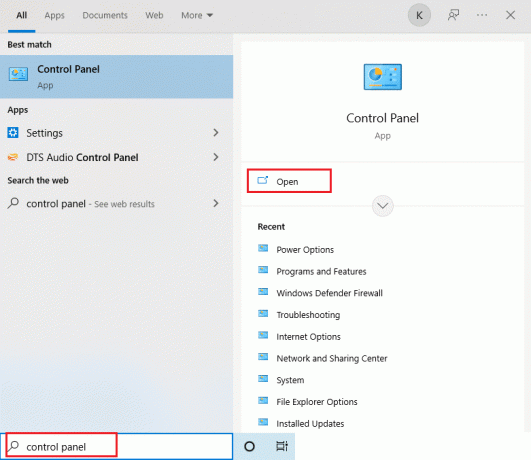
2. Set Pogled po kao Kategorija. Odaberite Sistem i sigurnost dostupna opcija u izborniku.
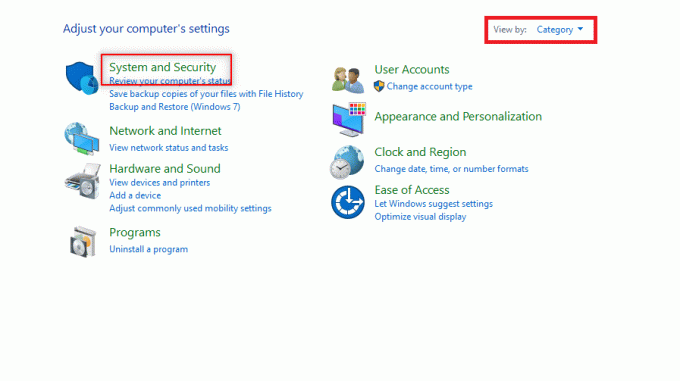
3. Klik Sigurnost i održavanje.

4. Kliknite na Promijenite postavke kontrole korisničkog računa.
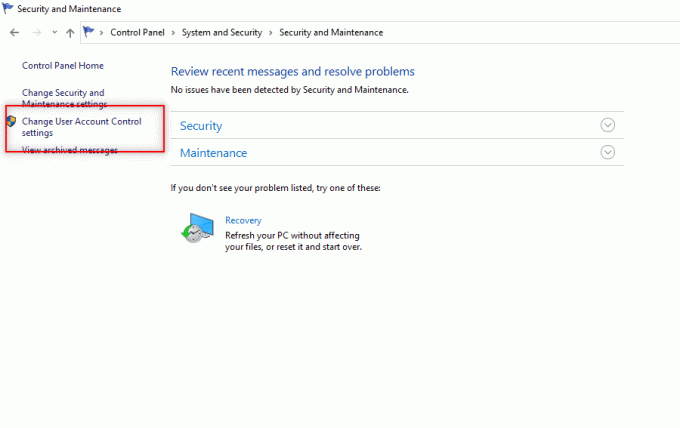
5. Povucite birač na zaslonu na dno do Nikada ne obavještavaj opciju i kliknite u redu.
Bilješka: Ova postavka će izmijeniti računalo i nikada neće tražiti dopuštenje administratora dok ne poništite postavke pomoću birača.
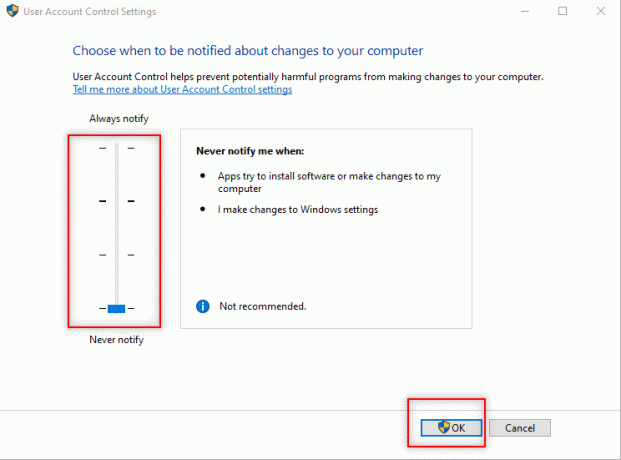
Također pročitajte:Kako promijeniti programe za pokretanje u sustavu Windows 10
Metoda 8: Pokrenite u sigurnom načinu rada i odaberite Ugrađeni administrator
Ova metoda vam omogućuje da otvorite svoje računalo u sigurnom načinu rada i konfigurirate svoje postavke na računalu za jednostavnu instalaciju aplikacije.
1. Otvori Trčanje dijaloškom okviru pritiskom na Tipke Windows + R istovremeno.
2. Upišite msconfig i kliknite na u redu za otvaranje Sistemska konfiguracija prozor.
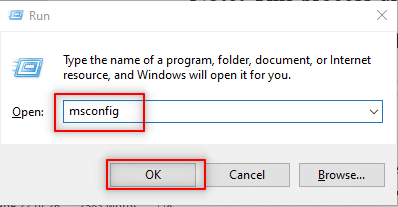
3. Idite na Čizma karticu i provjerite Sigurno podizanje opcija.
4. Kliknite na Prijavite se a zatim dalje u redu završiti proces.
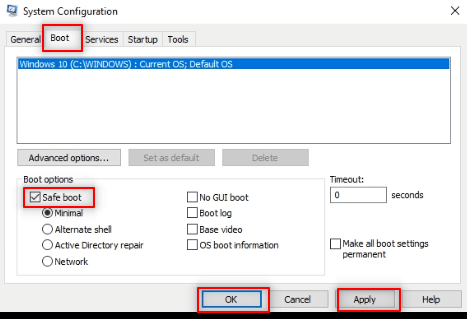
5. Kliknite na Ponovno pokrenite da biste završili proces na sljedećem zaslonu.
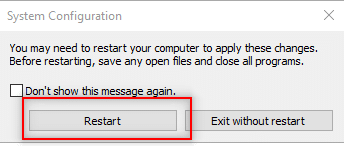
6. Nakon što se računalo pokrene u Siguran način, odaberite ugrađeni Administrator račun i unesite bez lozinke da biste instalirali softver
Metoda 9: Upravljanje lokalnim korisnicima i grupama
Ova metoda vam omogućuje upravljanje računima lokalnih korisnika i grupe. To će vam pomoći da instalirate softver bez administratorskih prava.
Bilješka: Ova metoda neće raditi za Windows 10 PC.
1. Pritisnite Windows+ R tipke istovremeno otvoriti Pokreni dijaloški okvir.
2. Tip lusrmgr.msc i kliknite u redu za otvaranje Lokalni korisnici i grupe prozor.
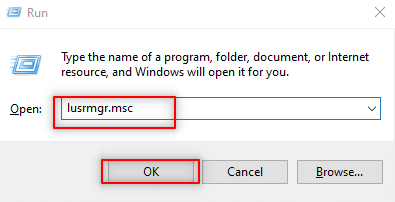
3. Na lijevoj ploči odaberite Korisnici.
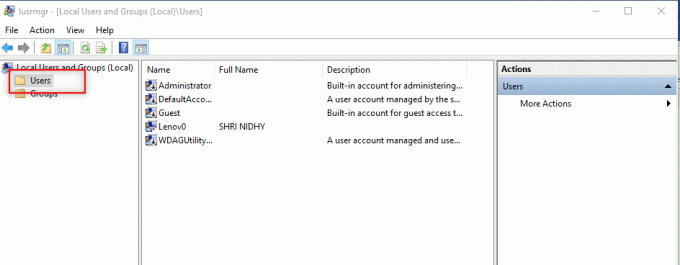
4. U sljedećem prozoru dvaput kliknite na Administrator.
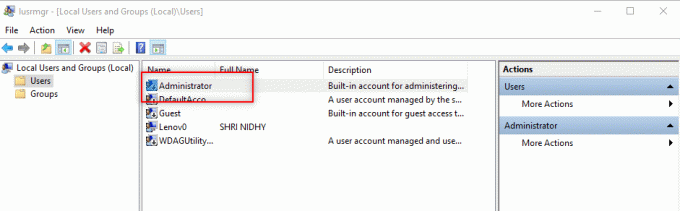
5. Idite na Općenito karticu i poništite odabir Račun je onemogućen opcija.
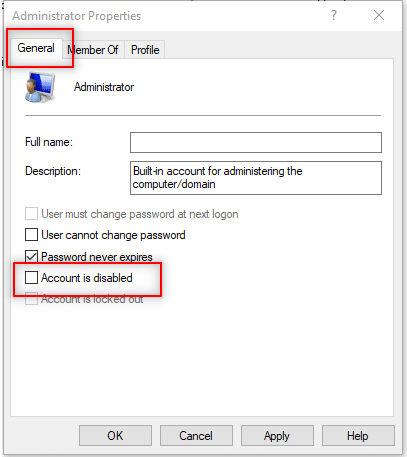
6. Klik Prijavite se a zatim dalje u redu.
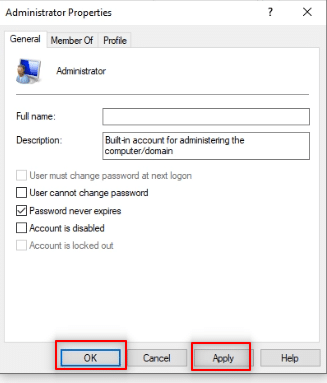
Također pročitajte:Popravi Došlo je do problema s poništavanjem pogreške vašeg računala
Metoda 10: Izmjena lokalne sigurnosne politike
Metoda omogućuje ugrađeni administratorski račun i daje vam potpuni neograničeni pristup na PC. Ne prima dijaloške okvire s promptom za kontrolu korisničkog računa za dovršetak bilo koje operacije.
Napomena 1: Lokalnoj sigurnosnoj politici možete pristupiti samo ako koristite Windows 10 Pro, Enterprise, i Obrazovanje izdanja.
Napomena 2: Savjetuje se da promijenite svoje postavke natrag na izvorne postavke nakon dovršetka instalacije iz sigurnosnih razloga.
1. Otvori Pokreni dijaloški okvir pritiskom Windows + Rtipke istovremeno.
2. Upišite pojam secpol.msc i kliknite na u redu gumb za otvaranje Lokalna sigurnosna politika prozor.
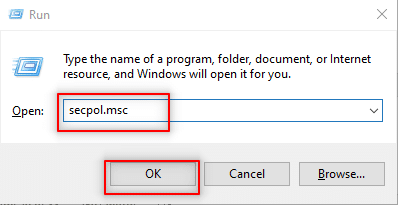
3. Kliknite na Sigurnosne postavke na lijevoj ploči.

4. U desnom oknu dvaput kliknite na Lokalna pravila.
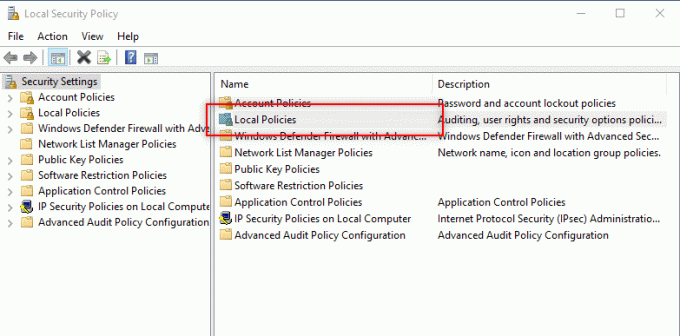
5. Sada dvaput kliknite na Sigurnosne opcije.
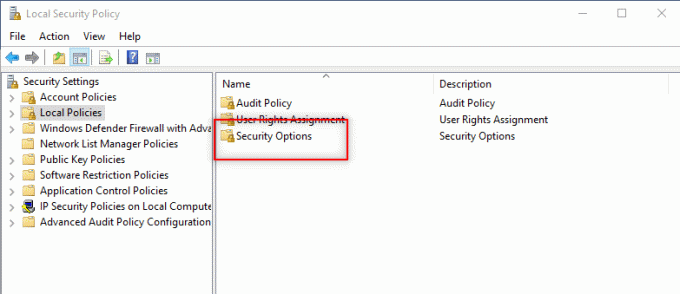
6. Dvaput kliknite na Računi: status administratorskog računa.

7. Odaberi Omogućeno opciju i kliknite na Prijavite se i onda u redu.

8. Ponovno pokrenite računalo i instalirajte program bez administratorskih prava Windows 10.
Metoda 11: Izmjena uređivača grupnih pravila
Ova metoda vam omogućuje ažuriranje postavki vašeg računala i olakšava vam instalaciju upravljačkih programa na vaše računalo. Da bismo to učinili, koristit ćemo uređivač grupnih pravila. Koraci u metodi podijeljeni su u tri faze radi boljeg razumijevanja. Ova metoda je uglavnom usmjerena na objašnjenje kako instalirati upravljačke programe bez administratorskih prava Windows 10.
Napomena 1: Uređivaču grupnih pravila možete pristupiti samo ako ga koristite Windows 10 Pro, Enterprise, i Obrazovanje izdanja.
Korak 1: Dopustite pristup korisniku
Koraci navedeni u nastavku omogućuju vam da dopustite neadministratoru da instalira upravljačke programe pisača. Stoga je preporučljivo instalirati samo pouzdane upravljačke programe pisača.
1. Otvori Pokreni dijaloški okvir pritiskom Tipke Windows + R istovremeno.
2. Tip gpedit.msc i kliknite u redu za otvaranje Urednik grupnih pravila.
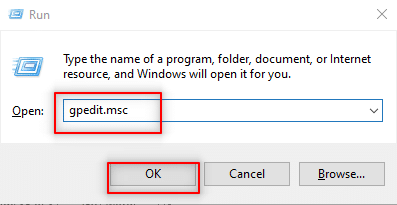
3. U lijevom oknu proširite Konfiguracija računala opcija.
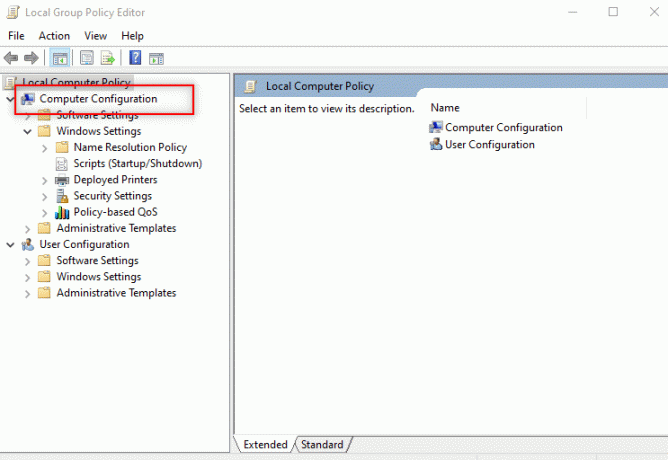
4. Kliknite na Postavke za udovice i proširiti ga.

5. Proširiti Sigurnosne postavke na popisu.

6. Odaberite Lokalna pravila i proširiti ga.

7. Odaberite i proširite Sigurnosne opcije na dostupnom popisu.
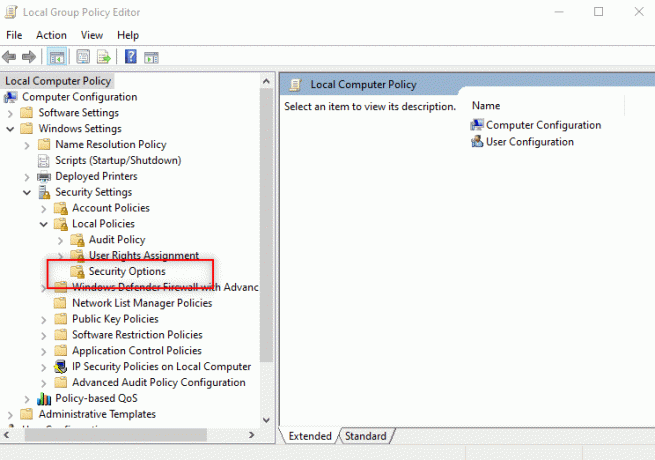
8. Odaberi Uređaji: Spriječite korisnicima da instaliraju upravljačke programe pisača u desnom oknu.

9. Desnom tipkom miša kliknite opciju i odaberite Svojstva na popisu.

10. Odaberi Onemogućeno opciju i kliknite na Prijavite se a zatim dalje u redu.
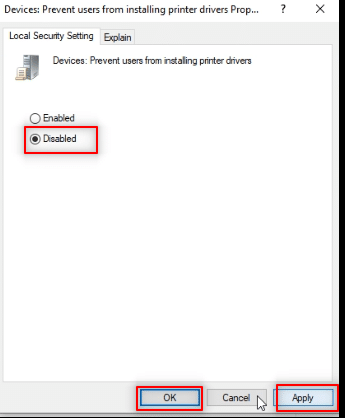
Također pročitajte:Instalirajte uređivač grupnih pravila (gpedit.msc) na Windows 10 Home
Korak 2: Instalirajte upravljački program pisača
Sljedeći koraci pomoći će vam da instalirate upravljački program pisača na vaše računalo.
1. U istom Urednik grupnih pravila prozor, proširiti Konfiguracija računala.

2. Odaberite administrativni predlošci i proširiti ga.
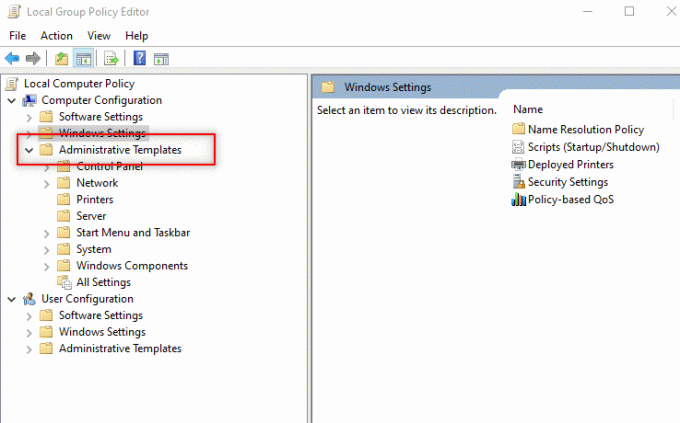
3. S dostupnog popisa odaberite Sustav i proširite mapu.
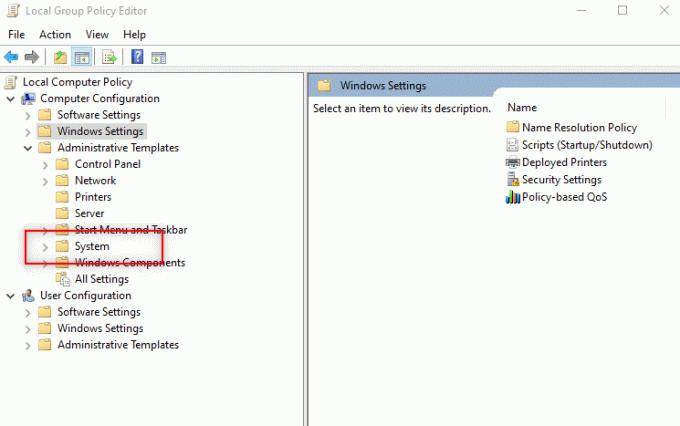
4. Kliknite na Instalacija drajvera u lijevom oknu prozora.
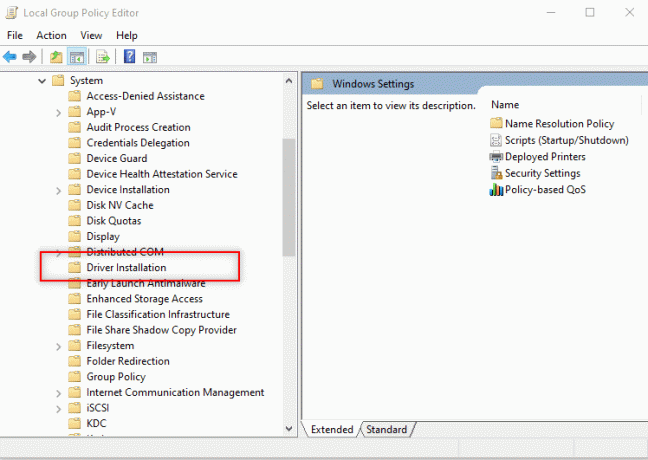
5. Zatim kliknite desnom tipkom miša Dopustite neadministratorima da instaliraju upravljačke programe za ove klase postavljanja uređaja i odaberite Uredi opcija.

6. Odaberite opciju Omogućeno a zatim kliknite na Pokazati… dugme.
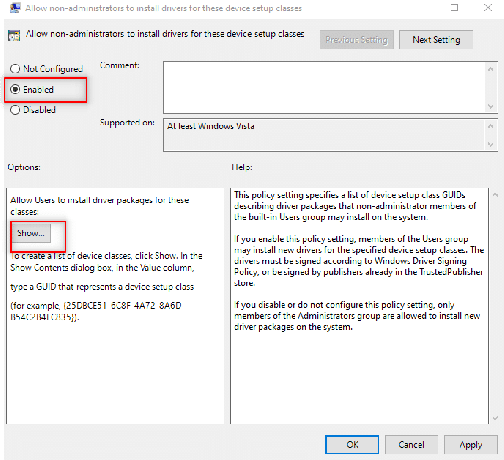
7. U Prikaži sadržaj prozoru, upišite sljedeći GUID.
Klasa = pisač {4658ee7e-f050-11d1-b6bd-00c04fa372a7}
Bilješka: GUID je globalno jedinstveni identifikator koji se koristi za pružanje jedinstvenih referentnih brojeva softverskim aplikacijama.
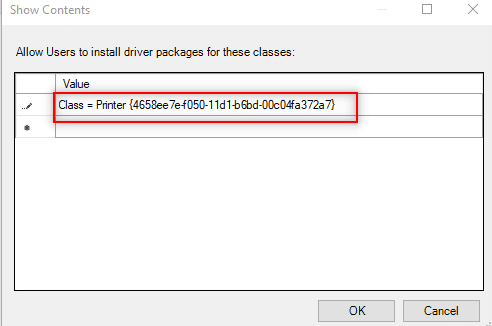
8. Sada kliknite na sljedeći unos i upišite zadani GUID
Klasa = PNPprinters {4d36e979-e325-11ce-bfc1-08002be10318}
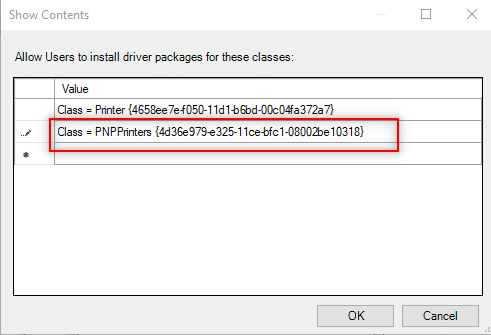
9. Kliknite na u redu da primijenite promjene na svoje računalo.

Korak 3: Omogućite Windows pristup upravljačkom programu
Sljedeći koraci poduzimaju se kako bi se Windowsu omogućio pristup upravljačkom programu koji želite instalirati na svoje računalo.
1. Pokrenite Urednik grupnih pravila prozor na vašem računalu.
2. Proširite mapu Konfiguracija računala.
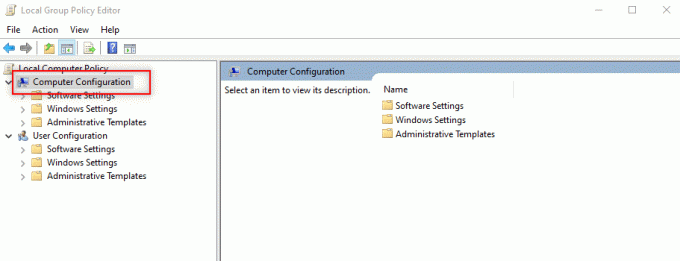
3. Proširite administrativni predlošci mapu.
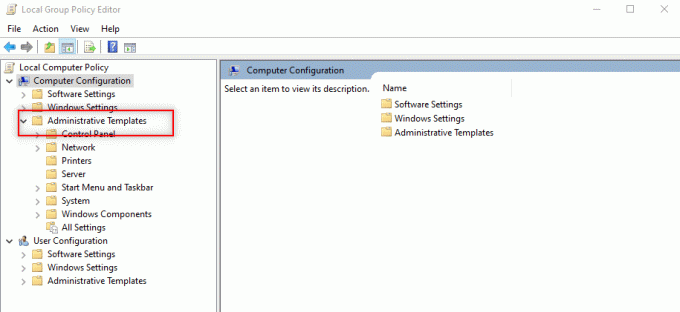
4. Odaberi Pisači na dostupnom popisu.
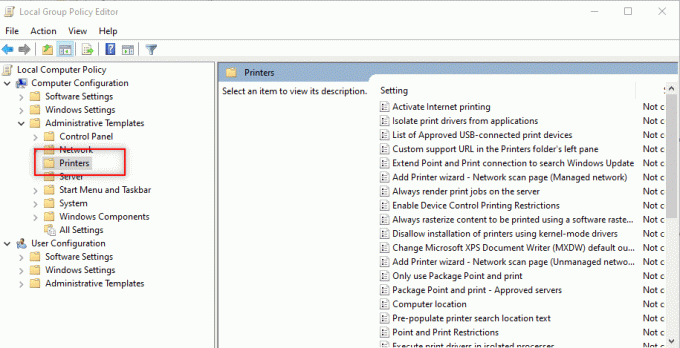
5. Zatim kliknite desnom tipkom miša Ograničenja usmjeravanja i ispisa i odaberite Uredi.

6. Odaberi Onemogućeno u prozoru i kliknite Prijavite se i onda u redu.
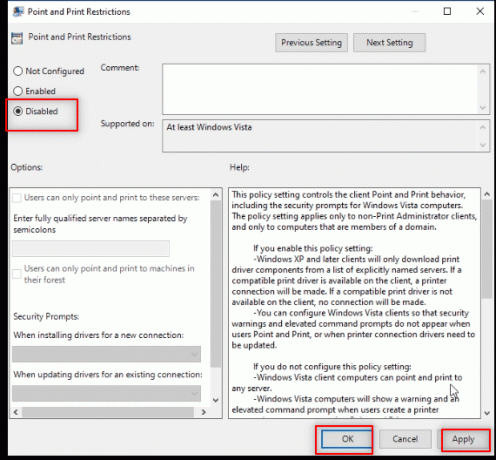
7. Sada, u istom Urednik grupnih pravila prozoru, proširite mapu Korisnička konfiguracija.
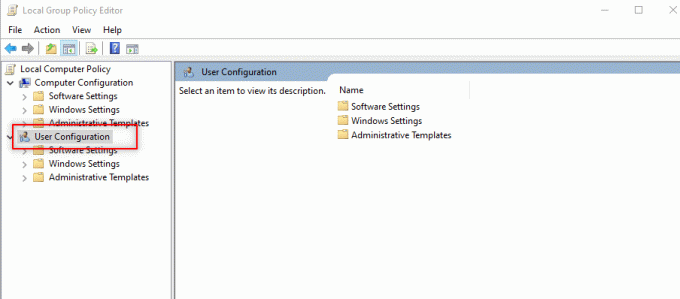
8. Kliknite na administrativni predlošci i proširiti ga.
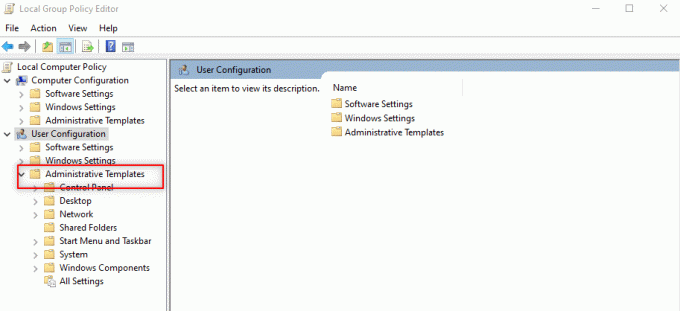
9. Odaberi Upravljačka ploča na popisu i proširite ga.
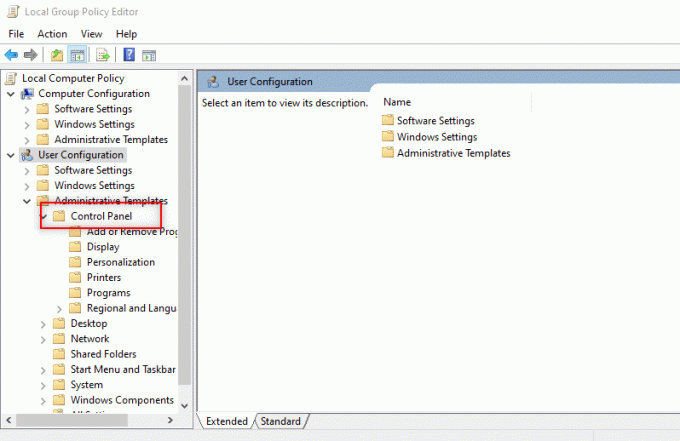
10. Odaberi Pisači na prikazanom popisu.

11. Desni klik Ograničenja točke i pisača. Odaberi Uredi opciju na padajućem izborniku.
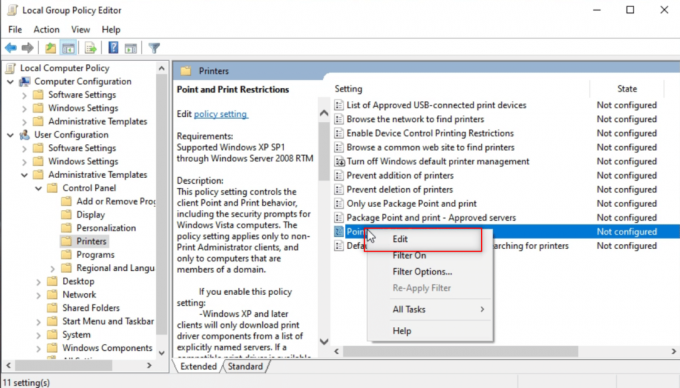
12. Postavite kao Onemogućeno, kliknite na prijaviti, i onda u redu.
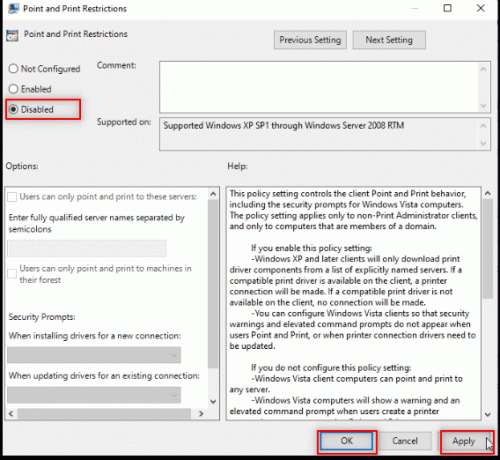
13. Zatvori Urednik grupnih pravila prozor za završetak procesa.
14. Ponovno pokreniteračunalo i instalirajte drajver na svoje računalo.
Također pročitajte:Popravite Windows 10 koji je zapeo prilikom pripreme sustava Windows
Metoda 12: Resetirajte računalo
Da biste odgovorili na svoje pitanje o tome kako instalirati softver bez administratorskih prava, možete resetirati svoje računalo. Ova metoda će vaše računalo tretirati kao novo računalo. Ovu metodu možete koristiti za postavljanje korisničkog računa na svoje računalo i postavljanje lozinke. Na ovaj način možete dobiti pristup tako što ćete postati administrator.
Bilješka: Ova metoda će dovesti do brisanja svih podataka na računalu. Ova metoda će resetirati sve podatke i postavke na vašem računalu. Možda ćete morati ponovno instalirati Windows na svoje računalo.
1. pritisni Tipke Windows + I zajedno kako bi otvorili Postavke app.
2. Odaberite Ažuriranje i sigurnost dostupna opcija u izborniku.
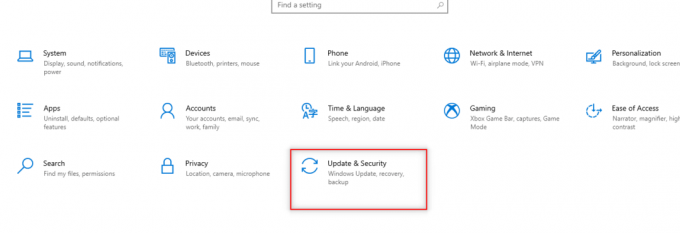
3. Odaberi Oporavak u lijevom oknu prozora.
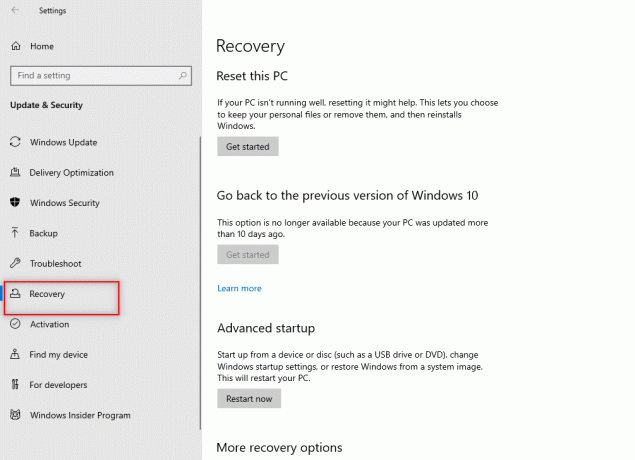
4. Ispod Resetirajte ovo računalo opciju, kliknite na Započnite dugme.

5A. Ako želite ukloniti aplikacije i postavke, ali zadržati svoje osobne datoteke, odaberite Zadrži moje datoteke opcija.
5B. Ako želite ukloniti sve svoje osobne datoteke, aplikacije i postavke, odaberite Uklonite sve opcija.
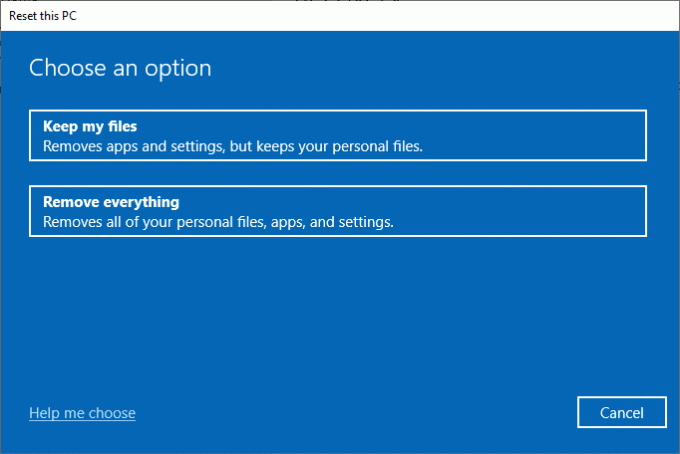
6. Konačno, slijedite upute na zaslonu kako biste dovršili postupak resetiranja.
7. Ponovno pokreniteračunalo i instalirajte program bez administratorskih prava Windows 10.
Preporučeno:
- Kako preuzeti Telegram video zapise
- Kako promijeniti boju trake zadataka u sustavu Windows 10
- Kako promijeniti Chrome kao zadani preglednik
- Kako promijeniti dopuštenja datoteka u sustavu Windows 10
Nadamo se da je ovaj članak bio od pomoći i da ste naučili odgovor kako instalirati softver bez administratorskih prava. Članak je imao za cilj dati informacije o metodama koje se mogu koristiti za instaliranje softvera na vaše računalo zaobilaženjem administratorskih prava na vašem računalu. Ostavite svoje vrijedne prijedloge i upite u odjeljku za komentare.