Popravite Netflix kod pogreške UI3012
Miscelanea / / March 16, 2022

Kada uživate u Netflix videozapisima, možete završiti s Netflixovim kodom pogreške UI3012. To ukazuje na probleme s povezivanjem koji neće nestati s vašeg Windows računala osim ako ih ne riješite iz korijena. Netflixova pogreška UI3012 javlja se ne samo na Mac uređaju ili Windows 10 PC već i na Apple TV-u ili mobilnoj aplikaciji.

Sadržaj
- Kako popraviti Netflix kod pogreške UI3012
- Što uzrokuje pogrešku Netflixa UI3012?
- Metoda 1: Osnovni koraci za rješavanje problema
- Metoda 2: Ponovno se prijavite na Netflix
- Metoda 3: Ponovno pokrenite kućnu mrežu
- Metoda 4: Onemogućite VPN
- Metoda 5: Onemogućite proxy
- Metoda 6: Promijenite DNS adresu
- Metoda 7: Onemogućite vatrozid (ne preporučuje se)
- Metoda 8: Izbrišite predmemoriju preglednika
- Metoda 9: Onemogućite proširenja preglednika
- Metoda 10: Ponovno instalirajte preglednik
- Metoda 11: Poništite mrežu
Kako popraviti Netflix kod pogreške UI3012
Suočiti ćete se s kodom pogreške zajedno sa sljedećom porukom o pogrešci.
Ups, nešto je pošlo po zlu…
Neočekivana greška
Došlo je do neočekivane pogreške. Ponovno učitajte stranicu i pokušajte ponovno.
U ovom vodiču saznat ćete razloge popraćene koracima za rješavanje istog. Dakle, nastavite čitati.
Što uzrokuje pogrešku Netflixa UI3012?
Evo nekoliko razloga koji uzrokuju pogreške UI3012 u Netflixu. Duboko ih analizirajte kako biste lako mogli riješiti problem.
- Problemi s mrežnim povezivanjem.
- Loš mrežni signal.
- Internet smetnje.
- Netočne mrežne postavke.
- Loš mrežni kabel.
- Nekompatibilna proširenja preglednika.
- ISP usluge su ograničene.
- Smetnje VPN/proxy poslužitelja.
U ovom smo odjeljku sastavili popis metoda za rješavanje problema koje će vam pomoći da popravite Netflix pogrešku UI3012. Slijedite ih istim redoslijedom da biste postigli najbolje rezultate na računalu sa sustavom Windows 10.
Metoda 1: Osnovni koraci za rješavanje problema
Slijedite ove osnovne metode rješavanja problema:
- Ponovno pokrenite računalo: Prvo i najvažnije, možete riješiti problem s kodom pogreške Netflix UI3012 ponovnim pokretanjem računala. To će riješiti sve privremene greške povezane s preglednikom i aplikacijom.
- Osvježi stranicu: Kao što je predložio Netflix, ponovno učitavanje Netflix stranica će također riješiti sukobe preglednika i Netflixov kod pogreške UI3012. Također provjerite ima li problema s poslužiteljem i koristite li najnoviju verziju Netflixa.
- Povežite se na drugu mrežu: Ako ste se povezali na javnu mrežu, vaš je administrator možda onemogućio nekoliko web-mjesta i aplikacija. U tom slučaju, povežite se na drugu mrežu ako je moguće i provjerite jeste li riješili problem.
- Povećajte snagu signala: Jačinu Wi-Fi signala možete povećati tako da se pomaknete prema usmjerivaču i uklonite prepreke (bežične telefone, mikrovalne pećnice, itd.) koje ometaju mrežu.
- Prijeđite na drugi preglednik: Ako na vašem računalu sa sustavom Windows 10 postoje problemi povezani s preglednikom, možete ih riješiti jednostavnim prebacivanjem na neke druge preglednike. Na taj način možete utvrditi je li problem povezan s aplikacijom ili preglednikom.
- Prijeđite na žičanu vezu: Ako koristite Wi-Fi signal, povežite svoje Windows računalo i usmjerivač pomoću Ethernet kabela. Zatim igrajte Netflix i provjerite postoji li problem.
Metoda 2: Ponovno se prijavite na Netflix
Odjavom s Netflix računa riješit ćete sve probleme na vašem računu i vjerodajnicama. Pričekajte neko vrijeme, ponovo se prijavite na svoj račun prema uputama.
1. Kliknite na Odjavi se u gornjem desnom kutu Netflix zaslon.
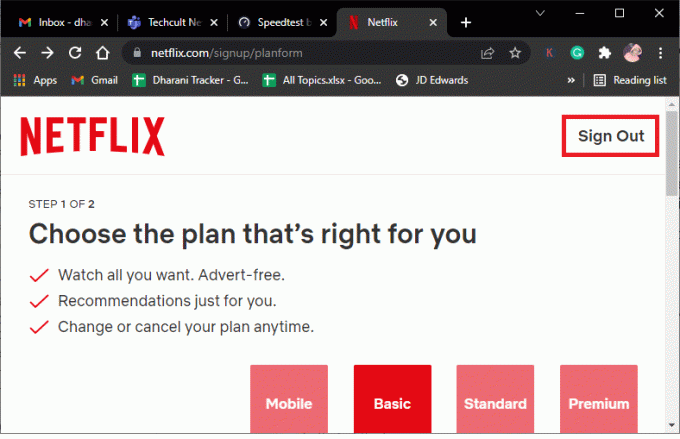
2. Nakon što se odjavite sa svog Netflix računa, pričekajte 30 sekundi ili ponovno pokrenite računalo. Zatim kliknite na Prijaviti se.
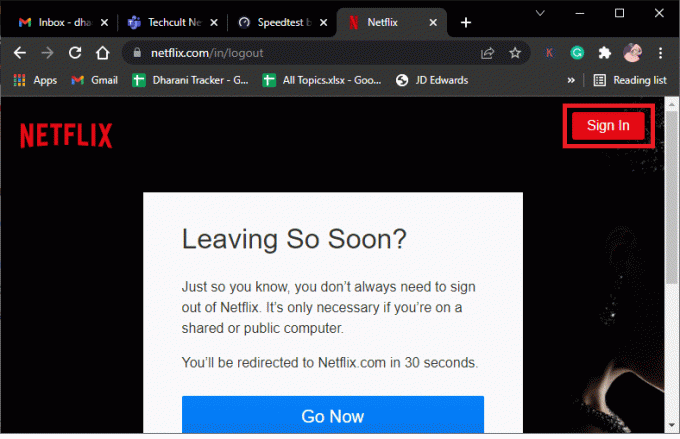
3. Upišite svoje vjerodajnice i provjerite je li se ponovno suočila s greškom Netflix UI3012.
Također pročitajte:Kako promijeniti lozinku na Netflixu
Metoda 3: Ponovno pokrenite kućnu mrežu
Slijedite navedene korake za ponovno pokretanje kućne mreže.
Opcija I: Ponovno pokrenite usmjerivač
Ponovno pokretanje vaše mreže moglo bi riješiti i obraditi Netflixov kod pogreške UI3012. Evo nekoliko jednostavnih metoda za ponovno pokretanje usmjerivača.
1. Naći Gumb za uključivanje na stražnjoj strani vašeg usmjerivača.
2. Pritisnite gumb jednom za ugasi to.

3. Sada, prekinuti vezu tvoj Kabel za napajanje usmjerivača i pričekajte dok se snaga u potpunosti ne isprazni iz kondenzatora.
4. Zatim, ponovno spojiti the kabel za napajanje i uključite ga nakon jedne minute.
5. Pričekajte dok se mrežna veza ponovno ne uspostavi i pokušajte se ponovno prijaviti.
Opcija II: Resetirajte usmjerivač
Ako ponovno pokretanje usmjerivača nije riješilo pogrešku, pokušajte resetirati usmjerivač.
Napomena 1: Sve postavke i postavke kao što su proslijeđeni portovi, veze s crne liste, vjerodajnice itd., bit će izbrisane. Stoga vodite računa o tome prije nego što nastavite s uputama o kojima se raspravlja u nastavku.
Napomena 2: Nakon resetiranja, usmjerivač će se vratiti na zadane postavke i lozinku za provjeru autentičnosti. Dakle, upotrijebite njegove zadane vjerodajnice za prijavu nakon resetiranja.
1. Otvori postavke rutera koristiti zadana IP adresa pristupnika. Zatim upotrijebite svoje vjerodajnice za Login kao što je prikazano.

2. Zabilježite sve postavke konfiguracije. Trebat će vam ih nakon resetiranja usmjerivača jer možete izgubiti vjerodajnice ISP-a ako koristite a P2P protokol (Protokol od točke do točke preko Interneta)
3. Sada, držite Gumb za resetiranje na ruteru 10-30 sekundi.
Bilješka: Morate koristiti pokazivačke uređaje kao što je a igla, ili čačkalica da pritisnete RESET gumb u nekim usmjerivačima.

4. Ruter će automatski isključite i ponovno uključite. Možeš otpustite tipku kada svjetla počinju treptati.
5. Ponovno uđitepojedinosti o konfiguraciji za usmjerivač na web stranici.
Provjerite je li riješena Netflixova pogreška UI3012.
Metoda 4: Onemogućite VPN
Virtualna privatna mreža (VPN) može ometati Netflix poslužitelje i mrežnu vezu. Ipak, ovi VPN poslužitelji mogu uzrokovati probleme u prijavi na Netflix uzrokujući pogrešku UI3012. Savjetuje se da onemogućiti VPN mreže slijedeći dolje navedene upute.
1. Udari Windows tipka i tip VPN postavke u traci za pretraživanje. Kliknite na Otvorena.
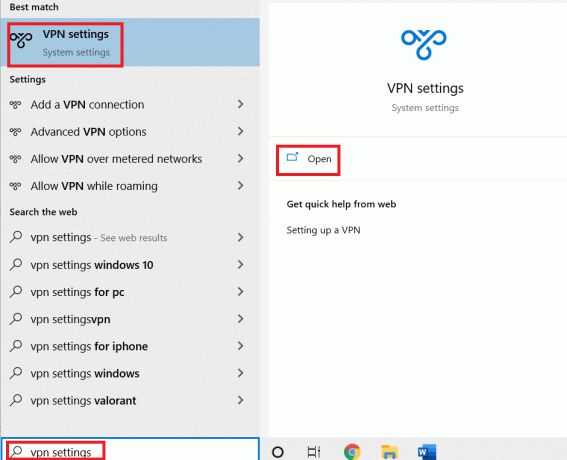
2. Odspojite aktivni VPN uslugu i isključite VPN opcije.
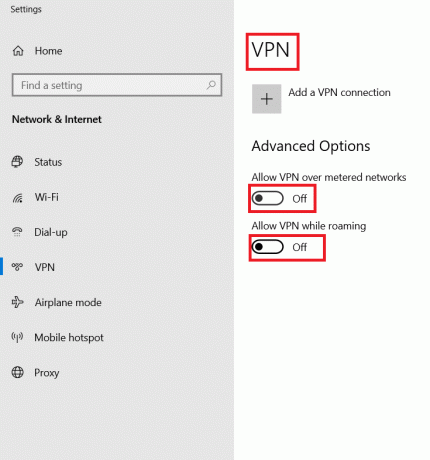
Također pročitajte:Kako strujati Netflix u HD ili Ultra HD
Metoda 5: Onemogućite proxy
A proxy poslužitelj povećava brzinu, komprimira promet i čuva propusnost vaše mreže. Također, zauzeta mreža se oslobađa s malo prostora uklanjanjem oglasa s web-mjesta kako biste mogli brzo pristupiti svojoj mreži. To također ometa Netflix i tako uzrokuje pogrešku UI3012. Savjetujemo vam da onemogućite proxy slijedeći dolje navedene upute.
1. Izađite iz Netflix i pobrinite se da zatvorite sve pozadinske procese povezane s Netflixom Upravitelj zadataka.
2. Udari Windows gumb, tip Proxy i Otvorena.
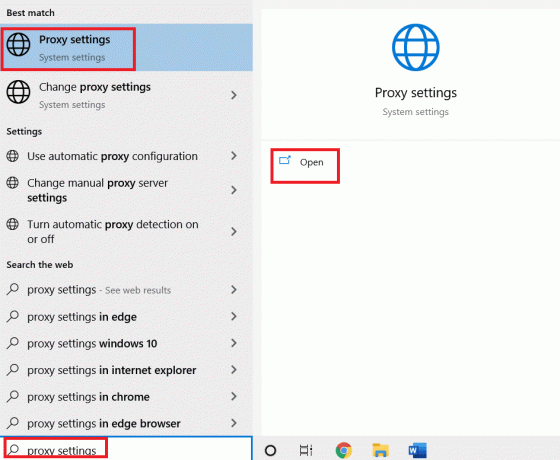
3. Ovdje isključite sljedeće postavke.
- Automatsko otkrivanje postavki
- Koristite skriptu za postavljanje
- Koristite proxy poslužitelj
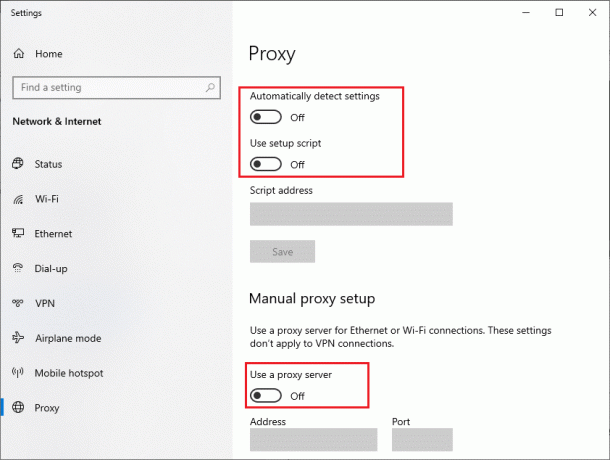
4. Sada ponovno pokrenite Netflix i pokušajte možete li mu pristupiti bez ikakvih pogrešaka.
Metoda 6: Promijenite DNS adresu
Nekoliko korisnika je izvijestilo da se kod pogreške Netflixa UI3012 može popraviti promjenom DNS adrese koju je dao vaš davatelj internetskih usluga. Možete koristiti Google DNS adresu za rješavanje problema, a evo nekoliko uputa za promjenu DNS adrese vašeg računala.
1. Pokrenite Pokreni dijaloški okvir pritiskom Windows + R tipka zajedno.
2. Sada upišite sljedeću naredbu i pritisnite Unesi.
ncpa.cpl
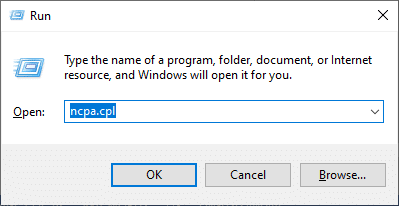
3. Desnom tipkom miša kliknite svoj aktivni mrežni adapter i kliknite na Svojstva.

4. Pojavit će se prozor Wi-Fi Properties. Kliknite na Internetski protokol verzija 4 (TCP/IPv4) i kliknite na Svojstva.
Bilješka: Također možete dvaput kliknuti na Internet Protocol Version 4 (TCP/IPv4) da biste otvorili Svojstva prozor.
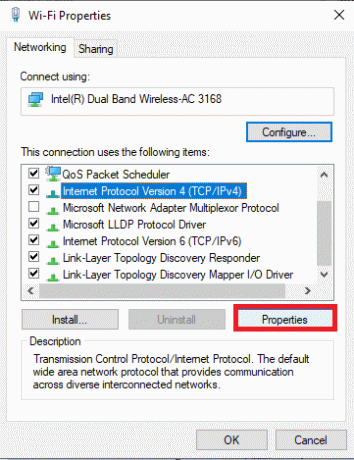
5. Odaberite Koristite sljedeće adrese DNS poslužitelja opcija. Zatim unesite dolje navedene vrijednosti u polje Preferirani DNS poslužitelj i Alternativni DNS poslužitelj.
8.8.8.8
8.8.4.4
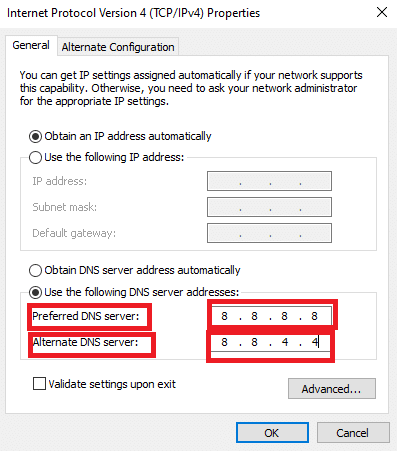
6. Provjerite da Potvrdite postavke po izlasku i kliknite na u redu.
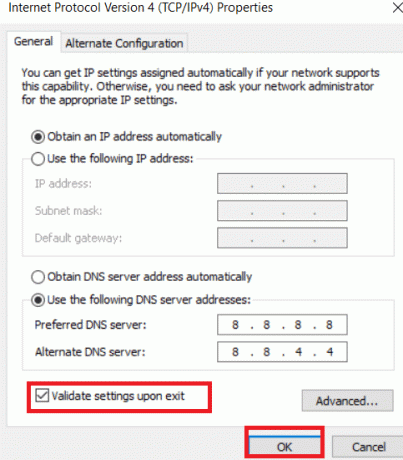
7. Zatvorite prozor i ova metoda će popraviti pogrešku Netflixa UI3012.
Također pročitajte: Je li Meg na Netflixu?
Metoda 7: Onemogućite vatrozid (ne preporučuje se)
Ako sigurnosni paket od Vatrozid Windows Defendera blokira nekoliko značajki Netflixa, evo nekoliko opcija za rješavanje.
Opcija I: popis dopuštenih timova u vatrozidu
1. Udari Windows tipka i tip Windows Defender vatrozid. Kliknite na Otvorena.
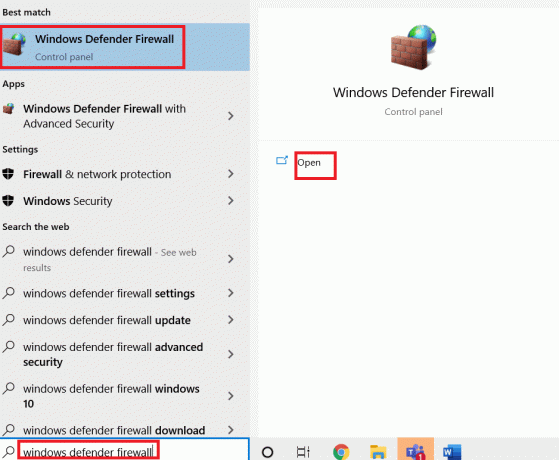
2. U skočnom prozoru kliknite na Dopustite aplikaciju ili značajku putem vatrozida Windows Defendera.

3. Klik Promijeniti postavke. Konačno, provjerite Netflix dopustiti kroz Firewall.
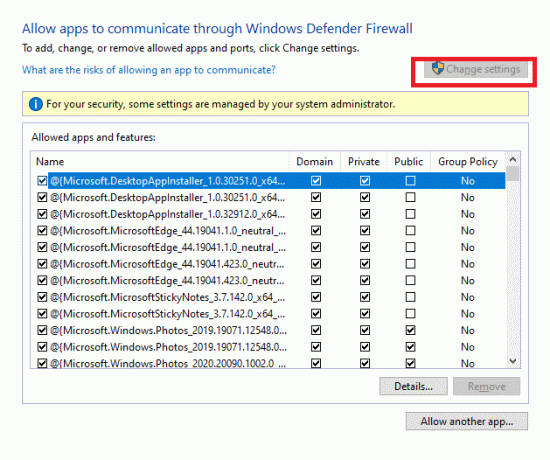
4. Možeš koristiti Dopusti drugu aplikaciju… za pregledavanje Netflixa ako ne postoji na popisu.
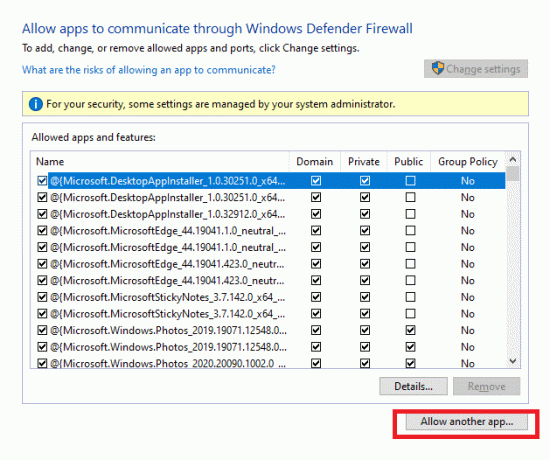
5. Konačno, kliknite u redu da biste spremili promjene. Provjerite jeste li ispravili grešku.
Opcija II: Privremeno onemogućite vatrozid
Bilješka: Ako onemogućite vatrozid, vaše računalo čini ranjivijim na napade zlonamjernog softvera ili virusa. Stoga, ako to odlučite, svakako ga omogućite ubrzo nakon što završite s rješavanjem problema.
1. Pokreni Upravljačka ploča upisivanjem Windows okvir za pretraživanje. Kliknite na Otvorena.
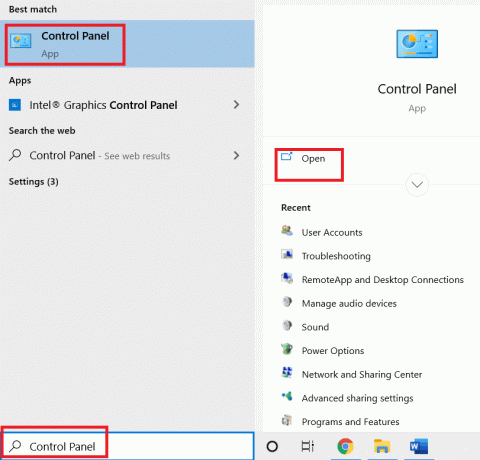
2. Odaberi Sistem i sigurnost.
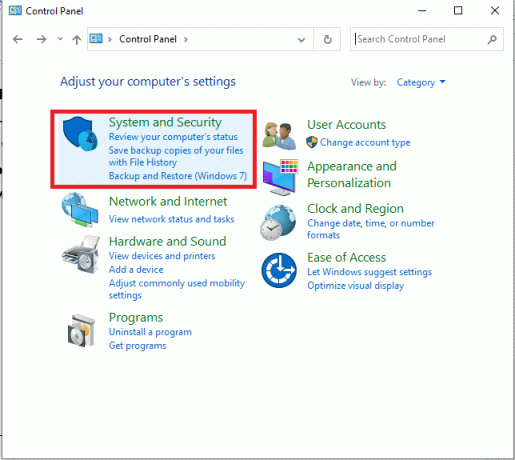
3. Kliknite na Windows Defender vatrozid.

4. Odaberite Uključite ili isključite vatrozid Windows Defender opcija.

5. Označite okvire pored Isključite vatrozid Windows Defender (ne preporučuje se) opcija gdje god je dostupna na ovom zaslonu.
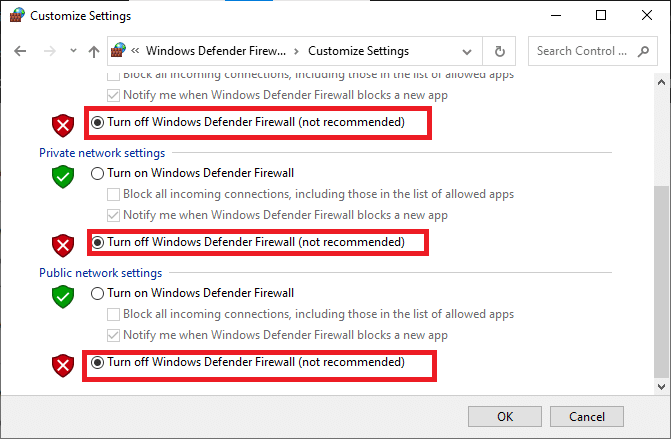
Također pročitajte:Kako koristiti Netflix Party za gledanje filmova s prijateljima
Metoda 8: Izbrišite predmemoriju preglednika
Svi oštećeni podaci pregledavanja i predmemorija memorija će uzrokovati pogreške u normalnom iskustvu surfanja internetom. Ako koristite verziju Netflixa u pregledniku i suočeni s bilo kakvim kodovima pogrešaka, preporučljivo je očistiti predmemoriju preglednika prema uputama u nastavku.
Opcija I: Izbrišite predmemoriju u Google Chromeu
1. Pokrenite Krom preglednik.
Bilješka: Možete se izravno kretati stranicom da biste izbrisali povijest pregledavanja u Chromeu upisivanjem chrome://settings/clearBrowserData u traci za pretraživanje.
2. Klikni na ikona s tri točke u gornjem desnom kutu.
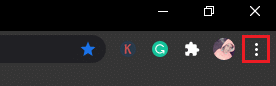
3. Klikni na Više alata opcija.
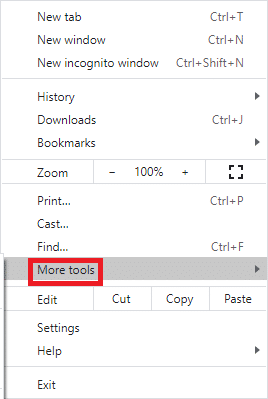
4. Zatim kliknite na Obriši podatke pregledavanja…
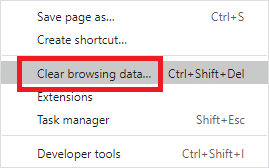
5. Ovdje odaberite vremenski raspon za radnju koju treba dovršiti. Na primjer, ako želite izbrisati cijele podatke, odaberite Cijelo vrijeme i kliknite na Obriši podatke.
Bilješka: Osigurajte da Kutija za kolačiće i druge podatke web-mjesta i Spremljene slike i datoteke su označeni prije brisanja podataka iz preglednika.

Opcija II: Izbrišite predmemoriju u Microsoft Edgeu
1. Pokreni Edge preglednik i otvorite novu karticu. Klikni na ikona s tri točke.

Bilješka: Možete se izravno kretati stranicom da biste izbrisali povijest pregledavanja u Edgeu upisivanjem edge://settings/clearBrowserData u traci za pretraživanje.

2. Idite na Privatnost, pretraživanje i usluge opciju u lijevom oknu.
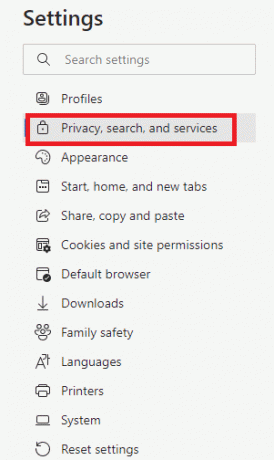
3. Pomaknite se prema dolje po desnom zaslonu i kliknite na Odaberite što želite izbrisati.
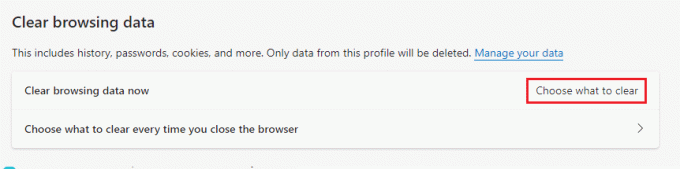
4. U sljedećem prozoru odaberite okvire prema svojim željama kao što su Povijest pregledavanja, kolačići i drugi podaci web-mjesta, predmemorirane slike i datoteke, itd. i kliknite na Jasno sada.
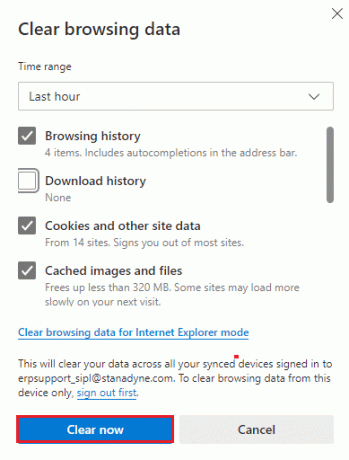
5. Konačno, svi vaši podaci o pregledavanju bit će obrisani sada.
Opcija III: Izbrišite predmemoriju u Firefoxu
1. Pokreni Firefox i otvorite novu karticu.
2. Klikni na izbornik ikona u gornjem desnom kutu zaslona.
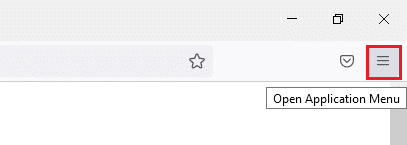
3. Odaberite Postavke opciju s padajućeg popisa.
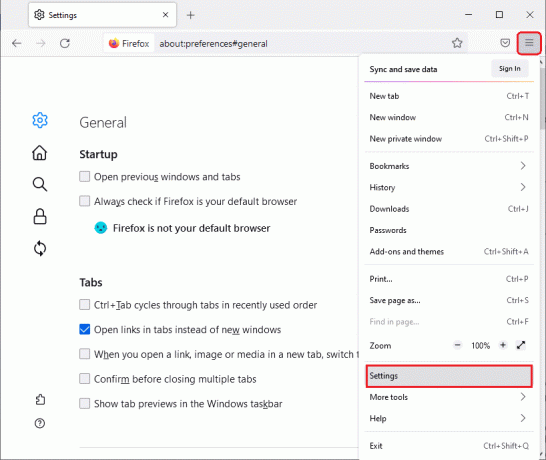
4. Idite na Privatnost i sigurnost odjeljak i kliknite na Obriši podatke u Kolačići i podaci o web-mjestu izbornik.
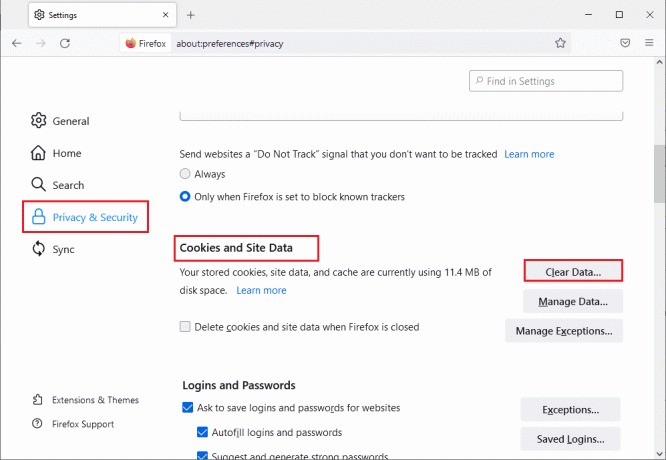
5. Poništite oznaku Kolačići i podaci o web-mjestu okvir i provjerite Predmemorirani web sadržaj kutija.
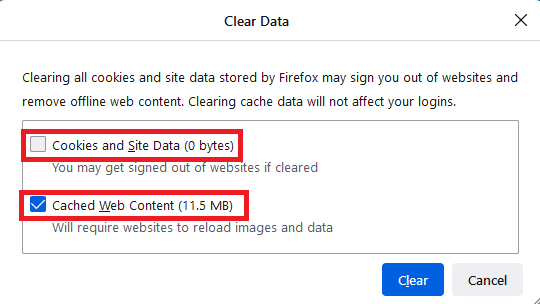
7. Na kraju kliknite na Čisto gumb za brisanje kolačića iz predmemorije Firefoxa.
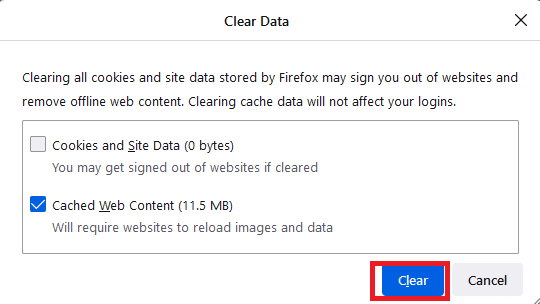
Također pročitajte:Kako popraviti Netflixov kod pogreške M7111-1101
Metoda 9: Onemogućite proširenja preglednika
Možete uživati u širokom rasponu prednosti dodataka i proširenja preglednika. Kada su u pitanju pogreške i problemi, ponekad zastarjela proširenja i nekompatibilni dodaci mogu doprinijeti Netflix kodu pogreške UI3012. Da biste riješili takve probleme, slijedite dolje navedene upute.
Opcija I: Onemogućite proširenja za Chrome
1. Pokrenite Preglednik Google Chrome.
Bilješka: Izravno na stranicu proširenja upišite chrome://extensions/ u traci za pretraživanje i pritisnite Unesi.
2. Klikni na ikona s tri točke u gornjem desnom kutu.
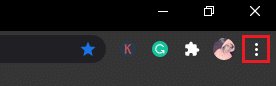
3. Odaberite Više alata opcija.
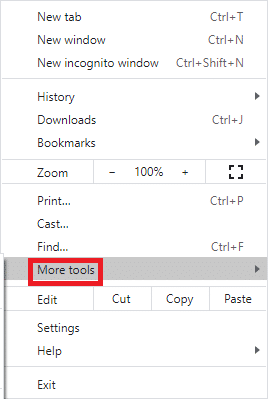
4. Kliknite na Ekstenzije.
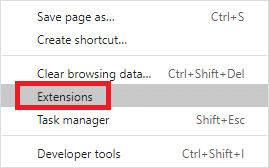
5. Konačno, isključiti proširenje koje želite onemogućiti. Ako se niste suočili s pogreškom nakon što ste onemogućili bilo koje proširenje, kliknite na Ukloniti mogućnost da ga izbrišete iz svog preglednika.
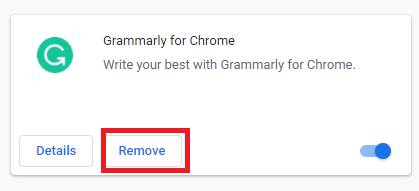
Opcija II: Onemogućite Edge Extensions
1. Pokreni Edge preglednik i kliknite na ikona s tri točke u gornjem desnom kutu.

Bilješka: Da biste preskočili duge korake do stranice proširenja, upišite rub://extensions/ u traci za pretraživanje i pritisnite Unesi.
2. Kliknite na Ekstenzije.
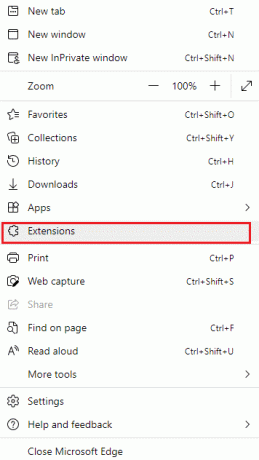
3. Odaberite bilo koje proširenje i kliknite na Upravljajte proširenjima.

4. Isključite proširenje i provjerite da li se ponovno susrećete s greškom.

5. Isto tako, onemogućite sva proširenja jedno po jedno i istovremeno provjerite ponavlja li se pogreška. Ako ustanovite da se pogreška ne pojavljuje nakon uklanjanja određenog proširenja, u potpunosti ga deinstalirajte iz preglednika.
6. Odaberite odgovarajuće proširenje i kliknite na ikona s tri točke kao što je prikazano. Odaberite Uklonite iz Microsoft Edge opcija.
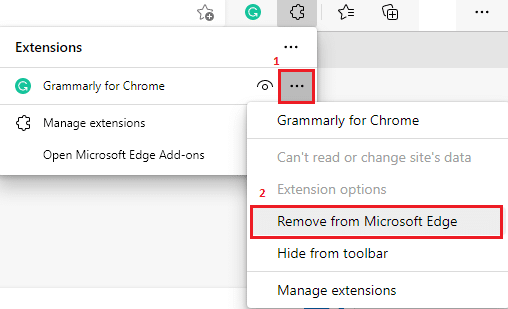
7. Potvrdite upit klikom na Ukloniti.
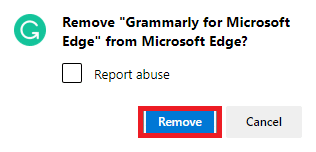
Opcija III: Onemogućite proširenja Firefoxa
1. Pokreni Firefox i kliknite na izbornik ikona.
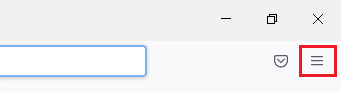
2. Odaberite Dodaci i teme opciju s popisa.

3. Kliknite na Ekstenzije u lijevom oknu i isključiti ekstenzije.
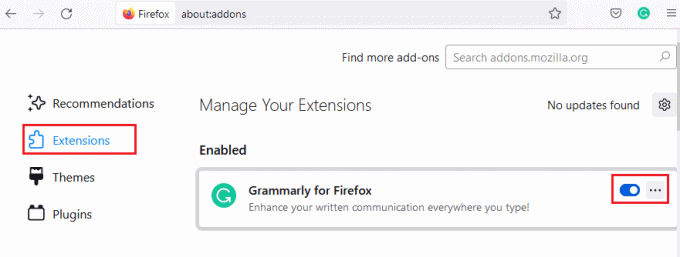
4. Onemogućite sva proširenja jedno po jedno i provjerite što uzrokuje problem tako što ćete ga više puta provjeravati.
5. Konačno, ako ste identificirali koje proširenje vam stvara probleme, kliknite na ikona s tri točke koji mu odgovara i odaberite Ukloniti opcija.

Metoda 10: Ponovno instalirajte preglednik
Neke pogreške preglednika neće biti riješene dok se ponovno ne instaliraju. Ako ste umorni od rješavanja sukoba pregledavanja povezanih s pogreškom Netflix UI3012, evo nekoliko uputa za ponovnu instalaciju preglednika.
Bilješka: Ovdje je Firefox uzet kao primjer. Slijedite korake prema vašem pregledniku.
1. Udari Windows tipka i tip Upravljačka ploča u traci za pretraživanje. Kliknite na Otvorena.
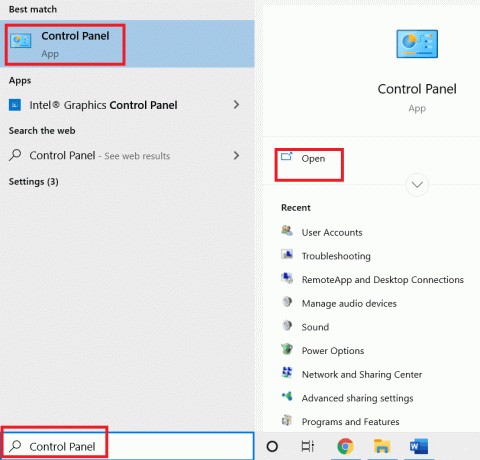
2. Kliknite na Deinstalirajte program.
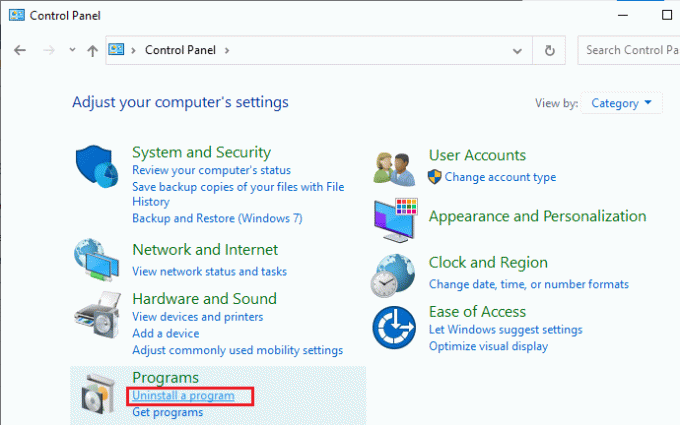
3. Kliknite na Mozilla Firefox (x64 en-US) kao što je prikazano i odaberite Deinstaliraj opcija.
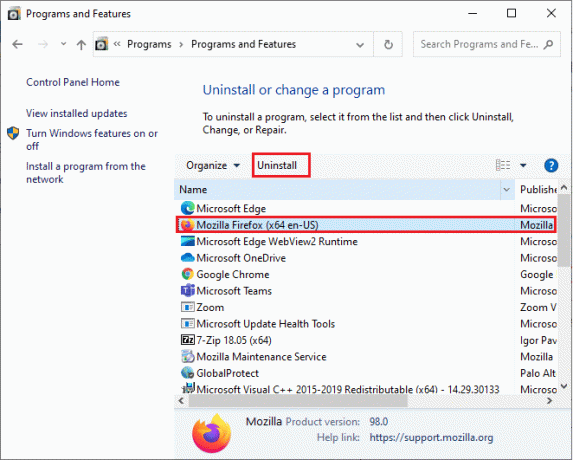
4. Potvrdite upit ako postoji i pričekajte dok se preglednik ne deinstalira s vašeg računala.
5. Udari Windows tipka i tip %localappdata%. Kliknite na Otvori.

6. Dvaput kliknite na Mozilla mapu da biste je otvorili.

7. Desnom tipkom miša kliknite na Firefox mapu i odaberite Izbrisati opcija.

8. Udari Windows tipka i tip %podaci aplikacije%. Kliknite na Otvori.

9. Dvaput kliknite na Mozilla mapu da biste je otvorili.
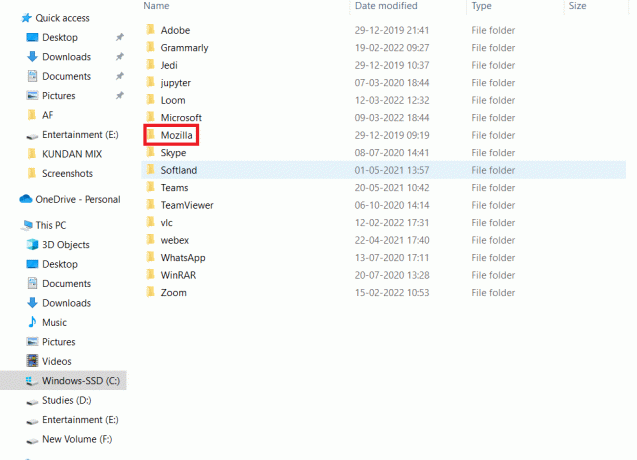
10. Desnom tipkom miša kliknite na Firefox mapu i odaberite Izbrisati opcija.

11. Ponovno pokrenite svoje računalo sa sustavom Windows 10.
12. Preuzmite najnoviju verziju Firefox kao što je prikazano.

13. Konačno, pokrenite datoteku za postavljanje i slijedite upute na zaslonu za instalaciju Firefox.
Također pročitajte:Kako promijeniti Netflix video kvalitetu na računalu
Metoda 11: Poništite mrežu
Ovo je posljednja opcija za popravljanje Netflixovog koda pogreške UI3012. Mrežne postavke će dovesti sve mrežne postavke na njihove zadane postavke i tako će vam pomoći da riješite pogrešku.
Bilješka: Da biste izvršili resetiranje mreže, provjerite radi li vaše računalo u sustavu Windows 10 verzija 1607 ili novija. Da biste provjerili svoju verziju, slijedite ovaj put. Postavke > Sustav > O. Nakon što resetirate svoju mrežu, morate sve ponovno instalirati softver za umrežavanje Kao VPN klijenti ili Virtualni prekidači.
1. pritisnite i držite Tipke Windows + I zajedno otvoriti Postavke sustava Windows.
2. Kliknite na Mreža i Internet.

3. Klikni na Status karticu u lijevom oknu i pomaknite se prema dolje po desnom zaslonu da kliknete Resetiranje mreže.
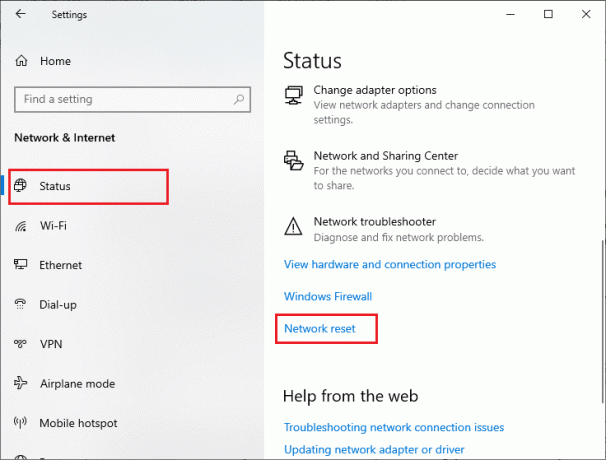
4. Na kraju potvrdite upit klikom na Resetirajte sada.
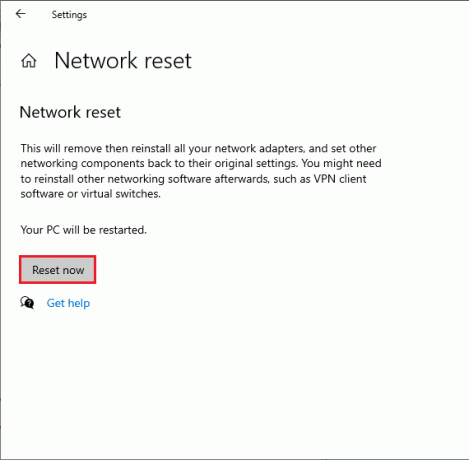
Sada se vaše računalo ponovno pokreće. U konačnici, Netflixov kod pogreške UI3012 bit će sada ispravljen.
Ipak, ako se ponovno suočite s greškom, izvršiti vraćanje sustava vašeg računala sa sustavom Windows 10 i ako pretpostavite bilo kakve nenormalne probleme s povezivanjem, odmah se obratite svom davatelju internetskih usluga (ISP).
Preporučeno:
- Popravi Google Chrome se otvara automatski
- Kako popraviti pogrešku Netflix UI3010
- Popravite pogrešku Windows Update 0x8007000d
- Popravi zumiranje Nemogućnost povezivanja Kod pogreške 5003
Nadamo se da je ovaj vodič bio od pomoći i da ste mogli popraviti Netflix kod pogreške UI3012 u svom uređaju. Javite nam koja vam je metoda najbolja. Nastavite posjećivati našu stranicu za još cool savjeta i trikova i ostavite svoje komentare u nastavku.



