Top 8 načina da popravite poštu i kalendar koji ne rade u sustavu Windows 11
Miscelanea / / March 17, 2022
Malo je vjerojatno da će svi kupiti a Pretplata na Microsoft 365 koristiti Outlook aplikacija u sustavu Windows. Većina se drži zadane aplikacije Mail za slanje/primanje e-pošte i provjeru nadolazećih događaja. Ali što ako aplikacije Mail i Calendar naiđu na zapreku? Evo kako možete popraviti pošta i kalendar koji ne rade u sustavu Windows 11.

1. Provjerite je li sinkronizacija omogućena za račun e-pošte
Ako ste onemogućili sinkronizaciju za određeni račun e-pošte, što god pokušali, nećete moći primati e-poruke u svoju pristiglu poštu. Evo kako možete omogućiti sinkronizaciju za račun e-pošte u aplikaciji Mail.
Korak 1: Otvorite aplikaciju Mail u sustavu Windows i kliknite na zupčanik Postavke na dnu.
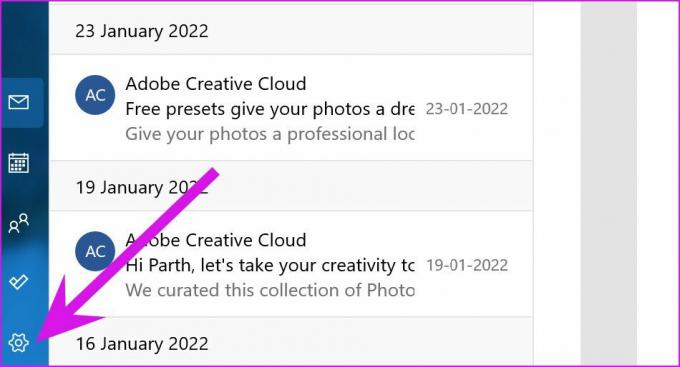
Korak 2: Odaberite Upravljanje računima i kliknite davatelja e-pošte.
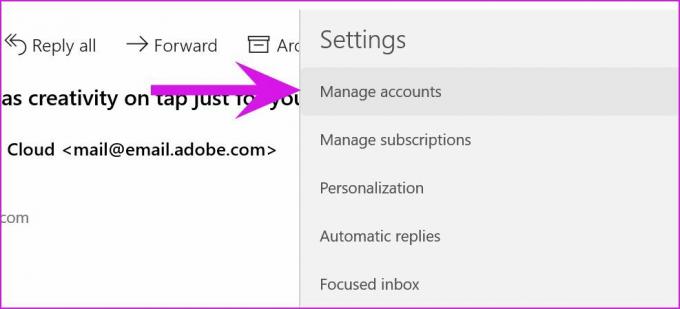
3. korak: Odaberite Opcije za sinkronizaciju vašeg sadržaja s izbornika postavki računa.
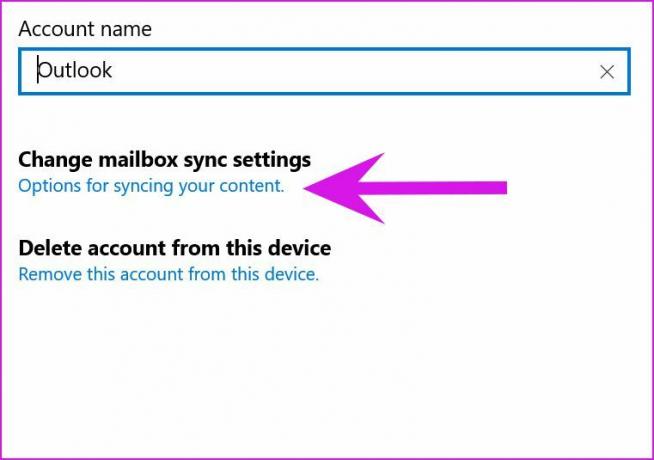
4. korak: Omogućite prebacivanje e-pošte na sljedećem izborniku i zatvorite ga.

2. Omogući obavijesti
Ako ste onemogućili dopuštenje za obavijesti za aplikaciju Mail, ona neće slati upozorenja o najnovijim e-porukama.
Korak 1: Pokrenite postavke sustava Windows (koristite tipke Windows + I).
Korak 2: Idite na Sustav i odaberite Obavijesti.
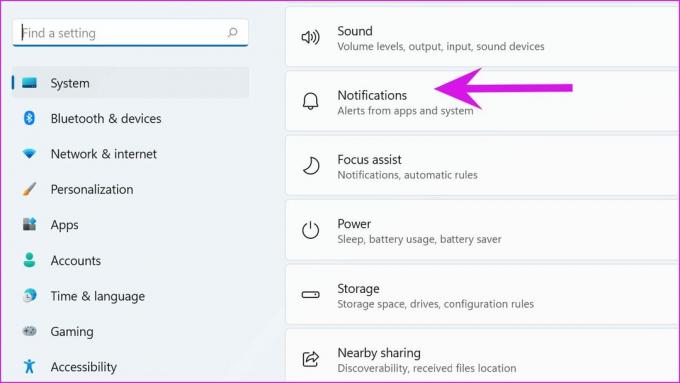
3. korak: Omogućite prekidač Obavijesti na vrhu, a zatim omogućite aplikaciju Mail s donjeg izbornika.

3. Provjerite datum i vrijeme
Pogrešne postavke datuma i vremena na vašem računalu također mogu ometati zadane aplikacije.
Korak 1: Otvorite postavke sustava Windows i idite na izbornik Vrijeme i jezik.
Korak 2: Odaberite Datum i vrijeme.
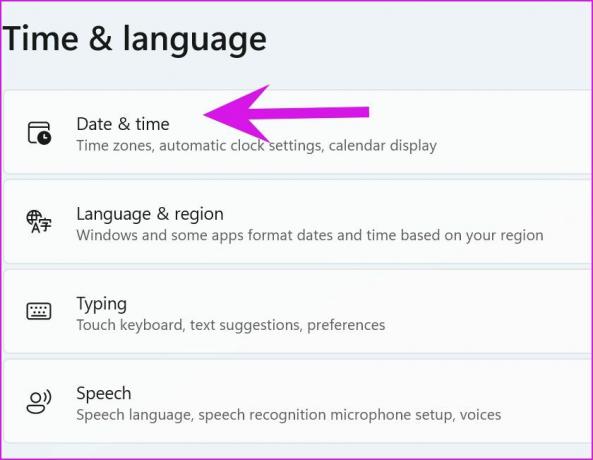
3. korak: Omogućite automatski prekidač Postavi vrijeme.
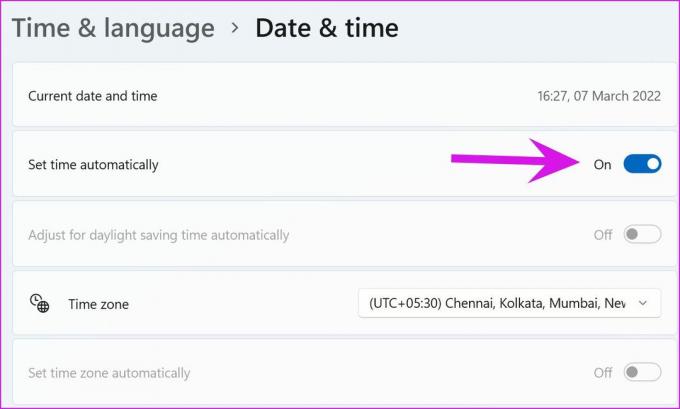
4. korak: Provjerite je li Windows otkrio ispravnu vremensku zonu iz istog izbornika.
4. Pokrenite alat za rješavanje problema
Microsoft nudi ugrađeni alat za rješavanje problema za ispravljanje pogrešnog ponašanja zadanih aplikacija. Upotrijebimo ga i popravimo Mail i Kalendar koji ne rade u sustavu Windows 11.
Korak 1: Idite na postavke sustava Windows i odaberite Sustav.
Korak 2: Idite na Otklanjanje poteškoća i odaberite Drugi alati za rješavanje problema.
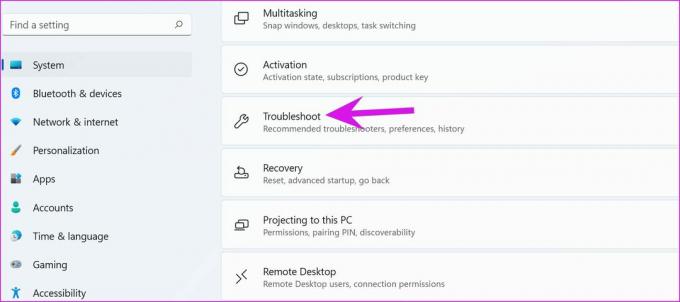
3. korak: Pomaknite se do dna i pokrenite alat za rješavanje problema s aplikacijama Windows Store.
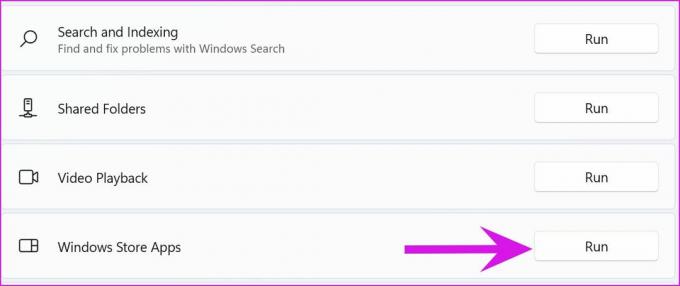
5. Dopustite Mail da radi u pozadini
Prema zadanim postavkama, Windows 11 koristi postavku optimiziranu za napajanje za obustavljanje procesa aplikacije u pozadini radi uštede energije – uglavnom na prijenosnim računalima. Možete podesiti tu postavku kako bi Mail stalno radio u pozadini.
Korak 1: Na izborniku Postavke sustava Windows odaberite Aplikacije i otvorite izbornik Aplikacije i značajke.

Korak 2: Pomaknite se prema dolje do aplikacije Mail i kliknite na izbornik s tri točke pored nje.

3. korak: Odaberite Napredne opcije i na izborniku Dozvole za pozadinske aplikacije kliknite Uvijek.
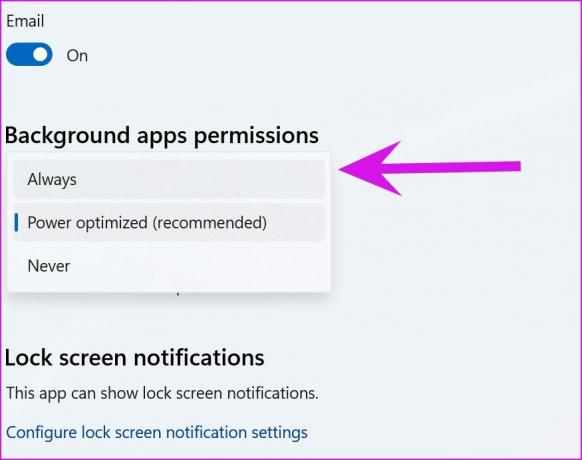
6. Popravak aplikacije za poštu i kalendar
Ako Mail i Kalendar ne rade prema očekivanjima, Windows ih može pokušati popraviti. To neće utjecati na podatke aplikacije.
Korak 1: Idite na postavke sustava Windows i otvorite izbornik Aplikacije.

Korak 2: Odaberite Aplikacije i značajke i pomaknite se prema dolje do izbornika Mail. Odaberite Napredne opcije.

3. korak: Kliknite Popravi u izborniku Reset i pustite Windows da riješi problem.
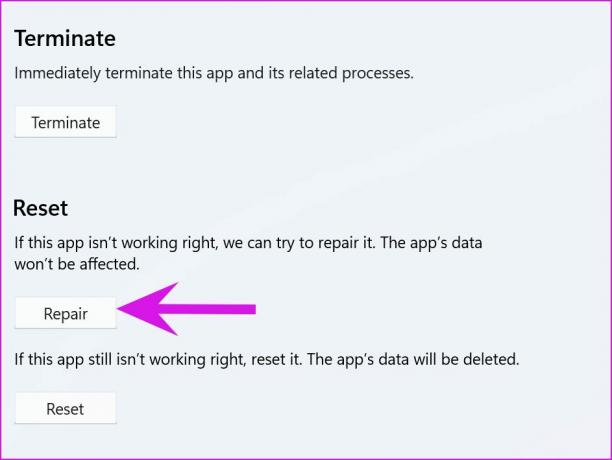
7. Uklonite oštećene datoteke
Oštećene datoteke na vašem računalu mogu ometati zadane aplikacije. Windows ne uspijeva pokrenuti aplikaciju kada kliknete na ikonu aplikacije Mail. Morat ćete koristiti Windows sigurnosni alat da pokrenete potpuno skeniranje i uklonite takve zlonamjerne datoteke.
Korak 1: Pritisnite tipku Windows i potražite Windows Security.
Korak 2: Pritisnite Enter i otvorite aplikaciju.
3. korak: S izbornika Zaštita od virusa i prijetnji pokrenite Brzo skeniranje.
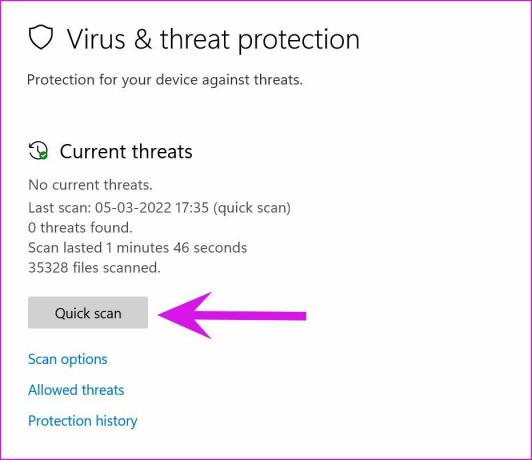
Možete minimizirati aplikaciju i nastaviti sa svojim radom.
8. Ažurirajte poštu i kalendar
Za razliku od macOS-a, zadane aplikacije nisu povezane s ažuriranjima OS-a. Microsoft distribuira sve aplikacije iz aplikacije Microsoft Store u sustavu Windows 11. Možete otići u trgovinu i instalirati najnoviju aplikaciju Mail and Calendar.
Otvorite Microsoft Store i idite na izbornik Knjižnica. Odaberite Get Updates na vrhu i preuzmite ažuriranja aplikacija na čekanju na svoje računalo.
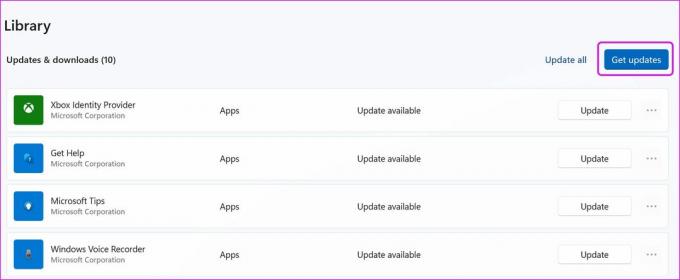
Vratite funkcionalnu poštu i kalendar na računalu
Ako ste promijenili lozinku za Outlook ili Gmail s weba, morate je ažurirati u aplikaciji Mail. Aplikacija će tražiti autentifikaciju kada sinkronizira nove poruke e-pošte s poslužitelja.
Nakon ažuriranja za Windows 11, aplikacija Mail and Calendar dobila je nekoliko ažuriranja za poboljšanje stabilnosti aplikacije. Aplikacija koja ne radi može vas navesti da koristite Outlook ili Gmail web za upravljanje pristiglom poštom, što nije idealno iskustvo u usporedbi s izvornom aplikacijom. Gornji trikovi pomoći će vam da riješite problem. Koja vam je metoda uspjela? Podijelite svoje nalaze u odjeljku za komentare u nastavku.
Posljednje ažurirano 14. ožujka 2022
Gornji članak može sadržavati partnerske veze koje pomažu u podršci Guiding Tech. Međutim, to ne utječe na naš urednički integritet. Sadržaj ostaje nepristran i autentičan.

Napisao
Parth je prije radio u EOTO.tech pokrivajući vijesti o tehnologiji. Trenutačno radi kao slobodnjak u Guiding Tech-u i piše o usporedbi aplikacija, vodičima, softverskim savjetima i trikovima te zaranja duboko u iOS, Android, macOS i Windows platforme.



