3 najbolja načina za uklanjanje ograničenja samo za čitanje iz dokumenta Microsoft Word
Miscelanea / / March 19, 2022
Jeste li ikada otvorili Microsoft Word dokument samo da biste otkrili da nemate pristup za uređivanje? Ovakva situacija se obično događa kada je datoteka u formatu samo za čitanje. Format samo za čitanje aktivira se u Microsoft Wordu na dva načina:
- Prema zadanim postavkama, na vašem sustavu kao mjera opreza za datoteke dobivene iz online izvora.
- Ručno od strane nekoga tko je unio lozinku.

Kada se to dogodi, morate ukloniti ograničenje prije nego što možete urediti dokument. Postoji nekoliko načina za uklanjanje ograničenja samo za čitanje iz dokumenta Microsoft Word. Ovaj će post objasniti tri najbolja u koracima u nastavku:
Omogućite uređivanje za novopreuzete datoteke
Za datoteke preuzete iz e-pošte, dijeljenih diskova i drugih izvora, Microsoft Word automatski otvara te datoteke u zaštićenom prikazu. Dakle, možete vidjeti samo sadržaj dokumenta. No, ne možete ih uređivati osim ako ne omogućite uređivanja.
Koraci u nastavku pokazat će vam kako omogućiti uređivanje za novopreuzete datoteke:
Korak 1: Na računalu idite do lokacije preuzete datoteke.

Korak 2: Dvaput kliknite na datoteku da biste je otvorili. Alternativno, možete kliknuti desnom tipkom miša na datoteku i odabrati Otvori.

3. korak: Kada pokrenete Word dokument, potražite žuti banner na vrhu prozora. Banner vam govori da je datoteka u ZAŠTIĆENOM PRIKAZU i trebali biste ostati u ovom prikazu, osim što trebate urediti dokument.
4. korak: Kliknite na Omogući uređivanje na kraju bannera.
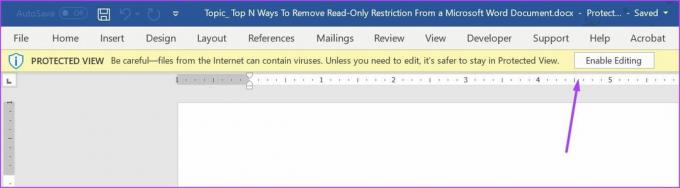
5. korak: Kliknite Spremi da biste zadržali svoje postavke.
Nakon toga, dokument se ne bi trebao pojaviti u formatu samo za čitanje i možete mijenjati sadržaj dokumenta.
Onemogućite zaštitu za datoteke zaštićene lozinkom
Korisnici mogu pregledavati datoteke u načinu samo za čitanje s datotekama s omogućenim ograničenjima uređivanja korištenjem zaštite lozinkom. Ako imate lozinku za datoteku, evo što možete učiniti da je onemogućite.
Korak 1: Kliknite na izbornik Start, upišite Microsoft Wordi pritisnite Enter za pokretanje Word dokumenta.

Korak 2: Kliknite karticu Pregled na vrpci pri vrhu zaslona.

3. korak: Provjerite različite opcije i kliknite na padajući izbornik ispod opcije Zaštita.

4. korak: Kliknite na Ograniči uređivanje.
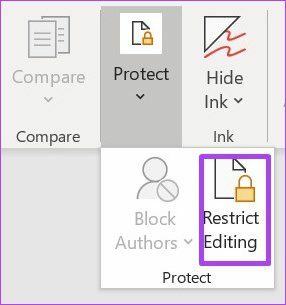
5. korak: Trebali biste vidjeti okno s desne strane prozora programa Microsoft Word. Idite na dno okna i kliknite Zaustavi zaštitu.

6. korak: Ako je lozinka prethodno bila postavljena da ograničava uređivanje, morat ćete unijeti tu lozinku, a zatim kliknite U redu.
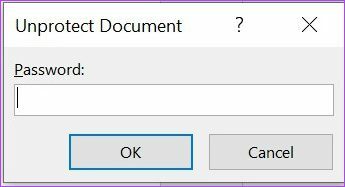
7. korak: Kliknite na Spremi kako biste zadržali svoje promjene.
Korak 8: Pokušajte urediti dokument da vidite je li ono što ste učinili u ranijim koracima uspjelo.
Ako nemate lozinku za dokument, možete pokušati kopirati sadržaj dokumenta i zalijepiti ga u novu datoteku.
Promijenite svojstva datoteke
Posljednja metoda o kojoj ćemo raspravljati u ovom postu je promjena svojstava datoteke. Pristup samo za čitanje može se omogućiti i onemogućiti za Word dokument iz postavke Svojstva datoteke. Ako nijedna od prethodno razmatranih metoda nije uspjela, možda ćete htjeti isprobati dolje navedene korake kako biste uredili svojstva dokumenta.
Korak 1: Pronađite Word dokument na računalu pomoću File Explorera.

Provjerite je li Word dokument spremljen na vašem računalu kako bi koraci u nastavku funkcionirali. Ako je dokument spremljen na vanjski pogon, prenesite ga na mjesto na računalu.
Korak 2: Desnom tipkom miša kliknite ikonu datoteke da biste otvorili popis opcija. Ako koristite Windows računalo, odaberite Svojstva. Međutim, ako koristite Mac, kliknite Get Info.

3. korak: Idite na odjeljak Dozvole u sustavu Windows, pronaći ćete ovo osim Atributa.

4. korak: Poništite okvir pored Samo za čitanje da biste onemogućili značajku.
5. korak: Kliknite Primijeni da vaše promjene stupe na snagu.

6. korak: Kliknite gumb U redu da biste spremili promjene.

7. korak: Dvaput kliknite na dokument da biste ga otvorili. Alternativno, desnom tipkom miša kliknite dokument i odaberite Otvori.

Korak 8: Pokušajte urediti dokument kako biste provjerili radi li.
Loc dijelovi Microsoft Word dokumenta
Ograničenje samo za čitanje u Microsoft Wordu osigurava da svi dijelovi vašeg dokumenta imaju ograničenja uređivanja. Međutim, ako želite zaključati dijelove dokumenta, možete koristiti ili Content Developer ili Ograničiti uređivanje u Wordu. Korištenje bilo koje od ovih značajki osigurava da se ograničenja primjenjuju samo na određene dijelove vaše datoteke.
Posljednje ažurirano 14. ožujka 2022
Gornji članak može sadržavati partnerske veze koje pomažu u podršci Guiding Tech. Međutim, to ne utječe na naš urednički integritet. Sadržaj ostaje nepristran i autentičan.



