Top 9 načina da popravite Bluetooth miš koji ne radi sa sustavom Windows 11
Miscelanea / / March 21, 2022
Imate li problema s Bluetooth mišem u sustavu Windows 11? Zaostali Bluetooth miš može uzrokovati nelagodu prilikom igranja igrica ili obavljanja stvari. Prije nego što krenete naprijed i naručite novi s Amazona, prođite kroz trikove u nastavku i popravite da Bluetooth miš ne radi u sustavu Windows 11.

1. Uključite Bluetooth na oba uređaja
Prođimo prvo kroz osnove. Bluetooth miš dolazi s fizičkim prekidačem za uključivanje ili isključivanje uređaja. Provjerite jeste li ga omogućili za Bluetooth vezu.
Dok ste kod toga, omogućite Bluetooth u sustavu Windows 11 također. Odaberite malu ikonu zvučnika na programskoj traci i omogućite Bluetooth prekidač.
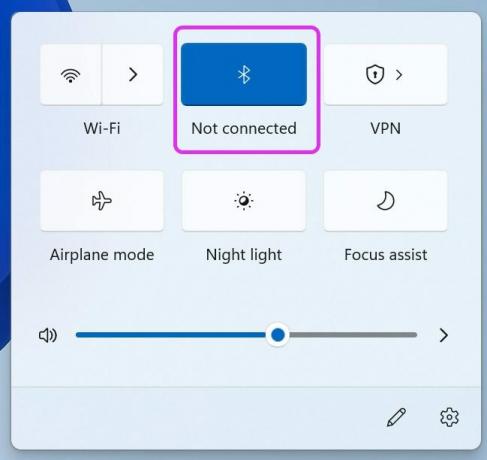
2. Provjerite bateriju Bluetooth miša
Neki modeli Bluetooth miševa dolaze s baterijom koja im omogućuje nesmetan rad. Nakon nekog vremena morate zamijeniti bateriju. Izvadite bateriju novom i pokušajte uspostaviti vezu s računalom.

3. Izvršite resetiranje mreže na Windows 11
Ako se susrećete s čestim problemima s mrežom u sustavu Windows 11, možete privremeno omogućiti način rada u zrakoplovu i onemogućiti ga nakon nekog vremena.
Kliknite na ikonu zvučnika na programskoj traci i omogućite način rada u zrakoplovu. Nakon nekoliko minuta, onemogućite ga i ponovno povežite Bluetooth miš.
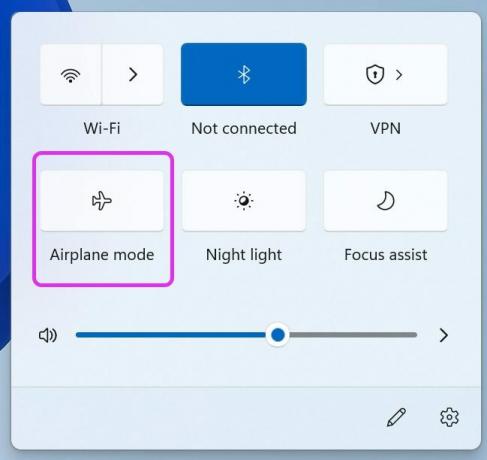
4. Pročitajte Bluetooth miš u izborniku postavki sustava Windows 11
Kad god se suočimo s problemima s Bluetoothom s određenim uređajem, ovaj trik za nas ima čuda. Morate ukloniti spremljeni Bluetooth miš iz postavki sustava Windows 11 i ponovno ga dodati. Slijedite dolje navedene korake.
Korak 1: Otvorite izbornik postavki sustava Windows (koristite tipke Windows + I).
Korak 2: Idite na izbornik Bluetooth i uređaji.
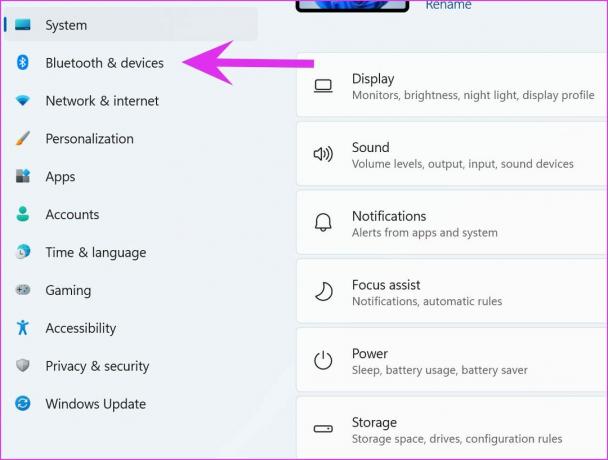
3. korak: Odaberite Prikaži više uređaja i na izborniku Ostali uređaji pronađite svoj spremljeni Bluetooth miš.
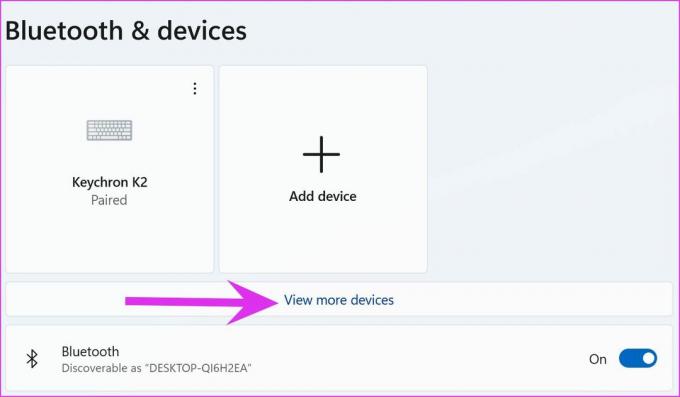
4. korak: Kliknite na izbornik s tri točke pokraj njega i odaberite Ukloni uređaj.
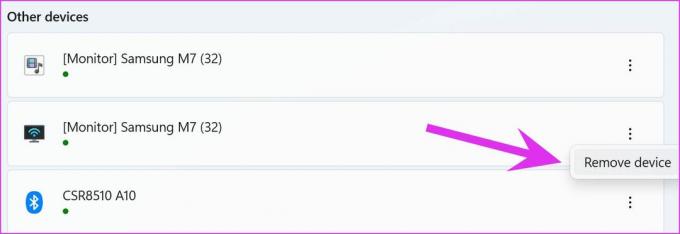
Vratite se na izbornik Bluetooth i uređaj i odaberite Dodaj uređaj za ponovno povezivanje Bluetooth miša.
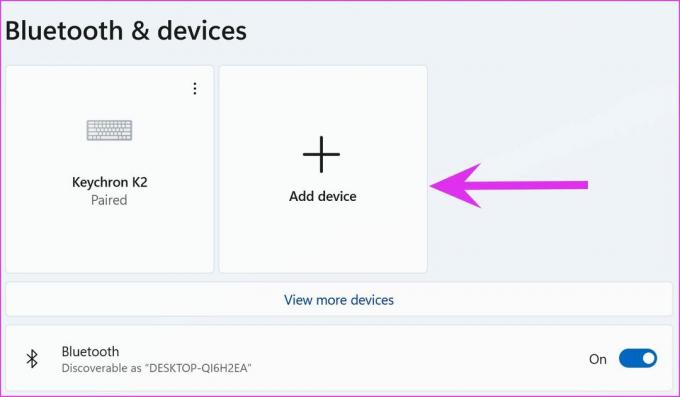
5. Pokrenite Bluetooth Troubleshooter
Ako Bluetooth veza funkcionira u sustavu Windows 11, morate pokrenuti alat za rješavanje problema s Bluetoothom i riješiti problem.
Korak 1: Pokrenite izbornik Windows Settings i idite na izbornik System.
Korak 2: Odaberite Rješavanje problema i idite na druge alate za rješavanje problema.
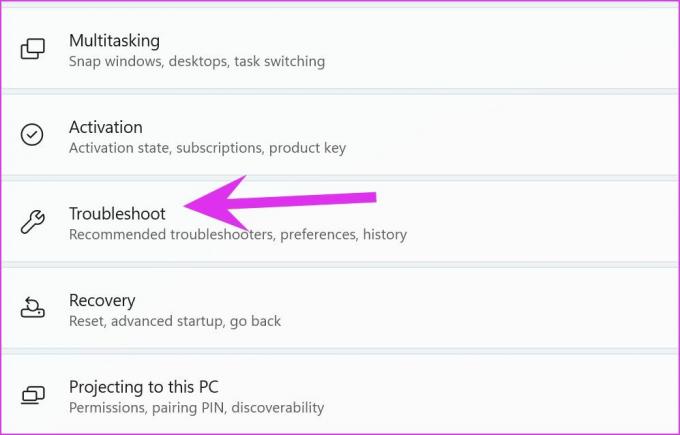
3. korak: Pokrenite alat za rješavanje problema s Bluetoothom sa sljedećeg izbornika.
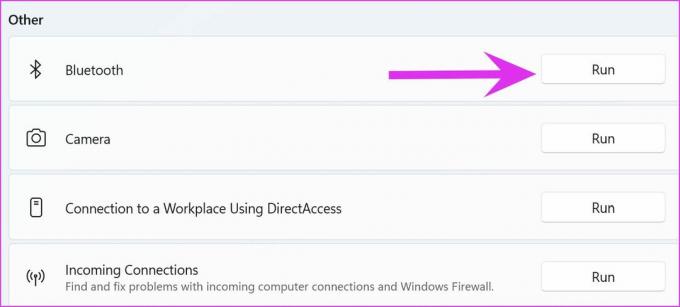
Neka Windows pokrene alat za rješavanje problema i riješi problem umjesto vas.
6. Ponovno pokrenite Bluetooth Support Service
Ako vam gornji trik nije uspio, morate ručno ponovo pokrenuti Bluetooth usluge na računalu.
Korak 1: Otvorite izbornik Start i potražite Usluge.
Korak 2: Pritisnite Enter i otvorite izbornik Usluge.
3. korak: Pronađite Bluetooth Support Service na popisu i dvaput kliknite na nju.

4. korak: Na izborniku Svojstva odaberite Zaustavi, a nakon jedne minute odaberite Pokreni za ponovno pokretanje usluge.
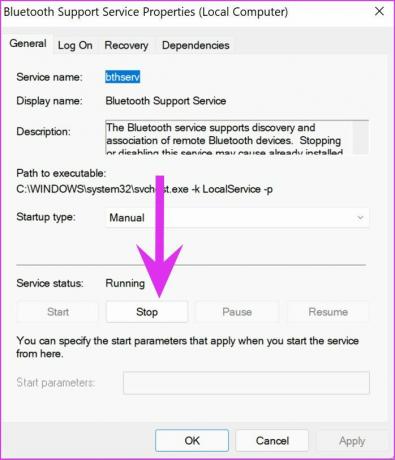
7. Uključite Bluetooth adapter u drugi USB priključak
Koristite li Bluetooth adapter na svom Windows računalu? Morate ukloniti Bluetooth adapter s računala i ponovno ga priključiti. Dok ste već kod toga, možete isprobati različite USB priključke kako biste omogućili Bluetooth funkciju.
Ako koristite Bluetooth adapter sa zastarjelom Bluetooth verzijom 4.0, mogli biste se suočiti s čestim problemima s prekidom veze. Trebaš kupiti novi Bluetooth adapter s v5.0+.
8. Ponovno instalirajte Bluetooth upravljačke programe
Radi li Bluetooth veza prema očekivanjima za druge uređaje osim za miš? Morate ponovno instalirati Bluetooth upravljačke programe i ponovno okušati sreću. Prođite dolje navedene korake.
Korak 1: Pritisnite tipku Windows i potražite Upravitelj uređaja.
Korak 2: Proširite Bluetooth izbornik i na popisu pronađite spremljeni miš.
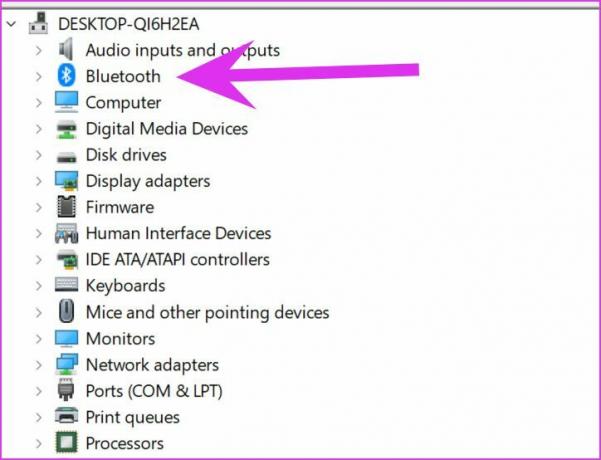
3. korak: Desnom tipkom miša kliknite na njega i odaberite Deinstaliraj uređaj iz kontekstnog izbornika.
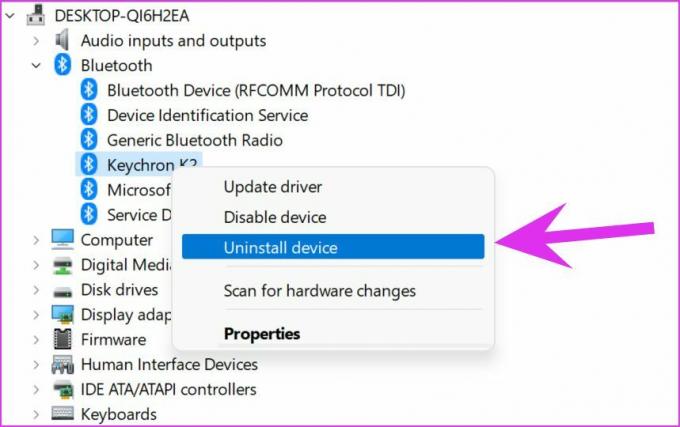
Ponovno pokrenite računalo i instalirajte potrebne upravljačke programe tijekom procesa ponovnog pokretanja.
9. Ažurirajte Windows 11
Korištenje zastarjele verzije sustava Windows 11 na vašem računalu može dovesti do problema s Bluetoothom. Idite na izbornik Windows Settings i odaberite Windows Update.
Preuzmite najnoviju dostupnu verziju i ponovno pokrenite računalo da biste je instalirali.
Povežite Bluetooth miš sa sustavom Windows 11
Ako nijedan od trikova ne uspije, preporučamo ulaganje u a žičani miš. To je plug-and-play postavka za obavljanje posla bez ikakvih problema. Iako nadogradnja na Windows 11 dolazi s dodacima kao što je novi izbornik Start, redizajnirane aplikacije i još mnogo toga, donosi i neugodnosti. Kada Bluetooth miš ne radi u sustavu Windows 11, može prekinuti tijek rada. Javite nam koji vam je od gore navedenih trikova pomogao da riješite problem.
Posljednje ažurirano 14. ožujka 2022
Gornji članak može sadržavati partnerske veze koje pomažu u podršci Guiding Tech. Međutim, to ne utječe na naš urednički integritet. Sadržaj ostaje nepristran i autentičan.

Napisao
Parth je prije radio u EOTO.tech pokrivajući vijesti o tehnologiji. Trenutačno radi kao slobodnjak u Guiding Tech-u i piše o usporedbi aplikacija, vodičima, softverskim savjetima i trikovima te zaranja duboko u iOS, Android, macOS i Windows platforme.



