Kako koristiti Snap Camera na Google Meetu
Miscelanea / / March 22, 2022
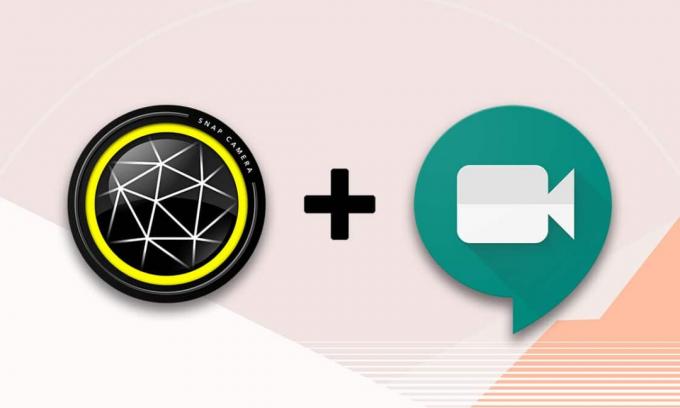
Ako vodite videopoziv sa svojim prijateljima na Google Meetu i želite im pokazati svoje lice kao dobar avatar? Podsjetili ste se na omiljenu aplikaciju pod nazivom Snapchat koja se koristi za filtriranje i da izgledate drugačije? Jedan od proizvoda Snapchata je aplikacija Snap Camera. Posebna značajka aplikacije je korištenje ove aplikacije i dodavanje filtara vašem Google Meet pozivu. Pitate li se kako koristiti Snap Camera na Google Meetu? Nikad ne brini. Ovaj će vam članak pomoći kako koristiti Snap Camera na Google Meetu. Dakle, nastavite čitati kako biste besplatno preuzeli Snap Camera i upotrijebili je na Google Meetu.
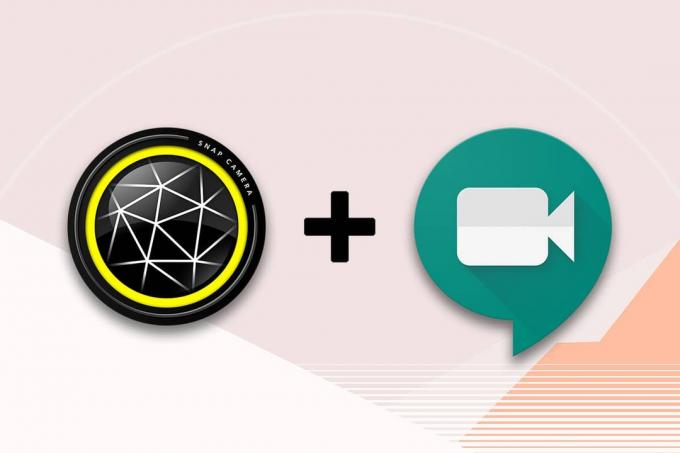
Sadržaj
- Kako koristiti Snap Camera na Google Meetu
- Korak I: Preuzmite Snap Camera
- Korak II: Postavite Snap kameru
Kako koristiti Snap Camera na Google Meetu
Metoda korištenja Snap Camera na Google Meetu raspravlja se u ovom odjeljku. Za metodu spomenutu u članku morate imati instaliranu aplikaciju Snap Camera i Google Chrome na računalu.
Bilješka: Ovdje opisana metoda koristi integriranu kameru na vašem računalu. Možete koristiti vanjsku kameru spojenu putem a
USB priključak na vašem računalu kao alternativu.Korak I: Preuzmite Snap Camera
Prije nego naučite kako koristiti Snap Camera na Google susretu, dopustite nam da vam kažemo nešto o postupku preuzimanja. Slijedite dolje navedene upute za besplatno preuzimanje Snap Camera.
1. Posjetiti Snap kameraslužbena stranica.

2. Provjeri Okvir za politiku privatnosti i unesite svoje Email adresa.
Napomena 1: Provjerite zadovoljava li vaš sustav zahtjeve sustava za instaliranje i korištenje Snap Camera na vašem sustavu.
Napomena 2: Nakon što označite okvir Pravila privatnosti, dobit ćete a reCAPTCHA da potvrdite da niste robot.

3. Jednom reCAPTCHA je potvrđeno, kliknite Preuzmite za PC.

4. Sada kliknite na preuzeta instalacijska datoteka na dnu.

5. Klik Da u Kontrola korisničkog računa potaknuti.
6. Klik Sljedeći u Prozor za postavljanje.
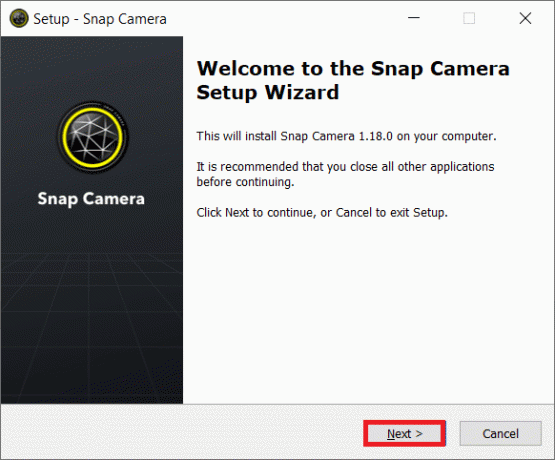
7. Odaberite a mjesto za instaliranje softvera i kliknite Sljedeći.
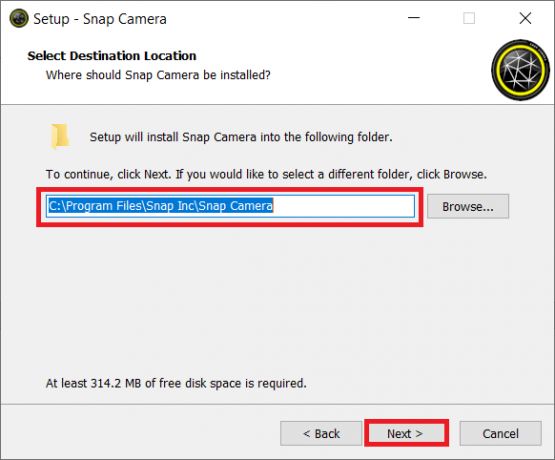
8. Opet kliknite Sljedeći u sljedećem prozoru.
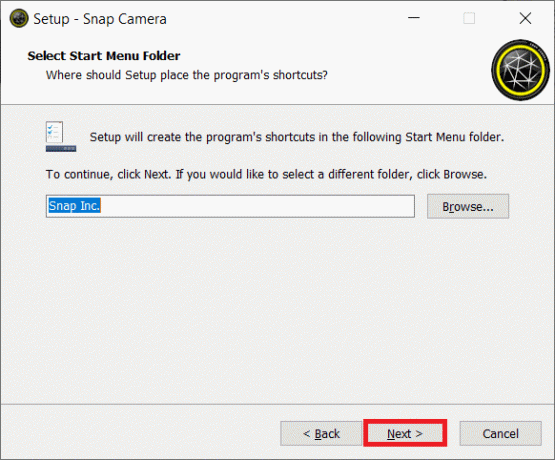
9. Provjerite opciju Napravite prečac na radnoj površini i kliknite Sljedeći.
Bilješka: Ako ne želite stvoriti prečac na radnoj površini, kliknite Sljedeći u ovom prozoru bez odabira opcije.

10. Klik Instalirati.
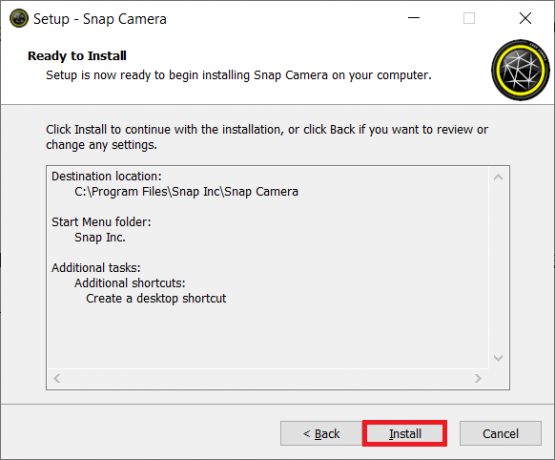
11. Konačno, kliknite Završi da dovršite postavljanje i pokrenete aplikaciju.

Također pročitajte:Kako promijeniti svoje ime na Google Meetu
Korak II: Postavite Snap kameru
Nakon preuzimanja besplatne aplikacije Snap Camera, naučimo kako koristiti Snap Camera na Google Meetu. Slijedite dolje navedene korake.
1. Kliknite na Početak, tip Snap kamera i pogodio Enter tipka.
Bilješka: Snap Camera se mora pokrenuti na vašem sustavu prije korištenja u bilo kojoj aplikaciji.

2. Nakon što se aplikacija otvori, odaberite a leće želite se prijaviti.
Bilješka: Vidjet ćete središnji dio posvećen ulazu kamere. U svrhu objašnjenja, Slomljena srca odabrana je leća.

3. pritisni Windows tipka, tip krom i pogodio Enter tipka.

4. Klikni na Google aplikacije ikona i odaberite Upoznajte se u izborniku za otvaranje Google Meet na vašem računalu.
Bilješka: Također možete otvoriti Google Meet klikom na vezu na službenoj web stranici.

5. Klikni na Novi sastanak gumb za početak sastanka sa svojim timom.
Bilješka: Ako je sastanak već zakazan, potrebno je unijeti kod ili poveznicu u Unesite kod ili vezu bar pored Novi sastanak gumb na stranici i pritisnite Unesi.

6. U padajućem izborniku kliknite na Započnite trenutni sastanak započeti sastanak sa svojim timom.
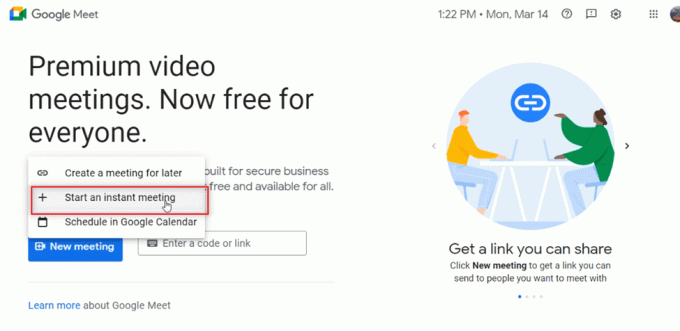
7. Nakon što možete pristupiti sastanku, uključite audio i video klikom na Dopusti dugme.
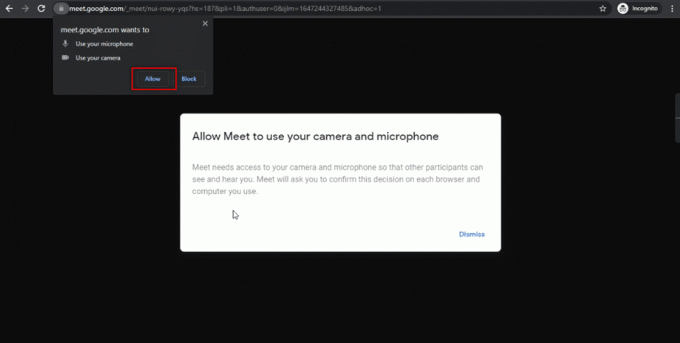
8. Vidjet ćete svoje lice s odabranima Snap objektiv kamere na Google Meetu.

Također pročitajte:Kako popraviti da kamera nije pronađena u Google Meetu
Slijedite osnovne korake u nastavku ako ne možete pronaći integriranu Snap kameru na Google Meetu.
1. Klikni na Više opcija označena s tri okomite točke na dnu prozora poziva.
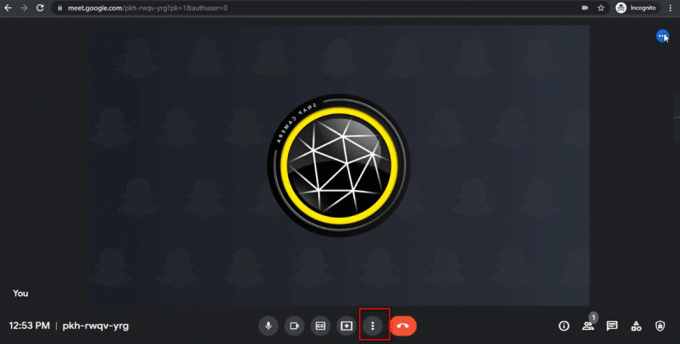
2. U prikazanom izborniku kliknite na Postavke opciju za otvaranje stranice Postavke sastanka.
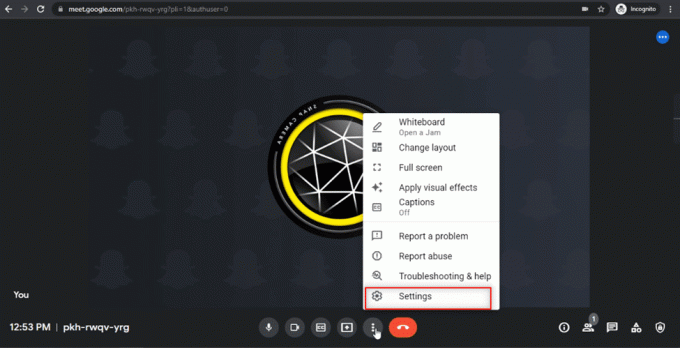
3. Idite na Video karticu u lijevom oknu prozora Postavke.
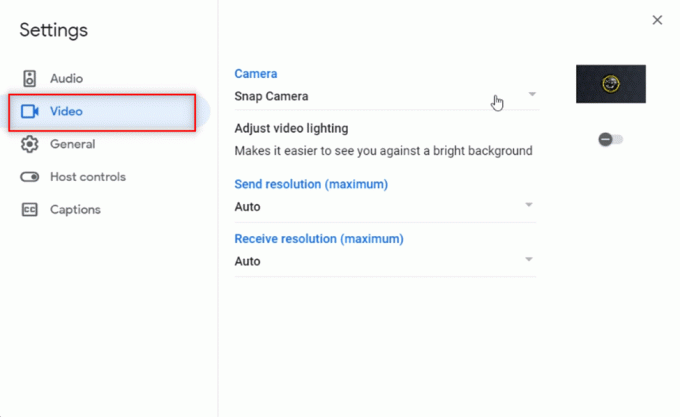
4. Kliknite na padajući izbornik ispod Fotoaparat postavljanje.
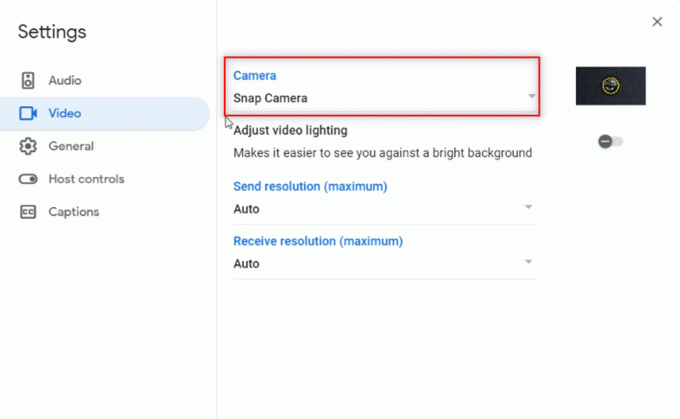
5. Kliknite na Snap kamera na popisu dostupnom da ga odaberete kao svoju zadanu kameru.

6. Klikni na Zatvoriti gumb za dodavanje nove postavke.

7. Sada možete vidjeti svoje lice s odabranim Snap objektiv kamere na Google Meetu.

Često postavljana pitanja (FAQ)
Q1. Mogu li koristiti Snap Camera na Zoomu?
Ans.Da, Snap Camera možete koristiti na Zoomu, a glavni uvjet je da Snap Camera bude aplikacija instalirana na vašem računalu. Metoda korištenja Snap Camera na Zoomu slična je metodi o kojoj se govori u ovom članku. Slično, možete koristiti uključenu Snap Camera Razdor i Omegle.
Q2. Mogu li koristiti Snap Camera za Google Meet na svom pametnom telefonu?
Ans.Ne, ne možete koristiti Snap Camera na Google Meetu na svom pametnom telefonu, bilo da se radi o Androidu ili iPhoneu.
Q3. Kamera na mom laptopu ne radi. Postoji li alternativa za korištenje kamere za povezivanje na Google Meet?
Ans. Ako kamera na vašem prijenosnom računalu (Integrirana kamera) ne radi, možete koristiti druge ulazne uređaje. Možete koristiti vanjsku kameru tako što ćete je povezati s prijenosnim računalom ili koristiti ulazni uređaj treće strane kao što je npr Kanon korištenjem web-uslužnog servisa. Također možete dati priliku da koristite Snap Camera na Google Meetu.
Preporučeno:
- Popravi pogrešku datotečnog sustava 2147219196
- Kako koristiti Snap Camera na Zoomu
- Popravite Microsoft Teams video poziv koji ne radi
- Kako izbrisati Google račun iz Chromea
Nadamo se da će ovaj članak na kako koristiti Snap Camera na Google Meetu bio je od pomoći i odgovorio je na vaše pitanje o tome kako koristiti Snap Camera s Google Meetom. Uz pomoć ovog članka, upotrijebite svoju omiljenu leću na licu i zabavite se sa svojim prijateljima na Google Meet-u. Ostavite svoje vrijedne prijedloge ili postavite svoja pitanja u odjeljku za komentare kako bismo vam mogli odgovoriti. Također, recite nam što sljedeće želite naučiti.



