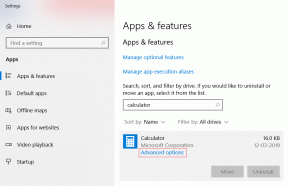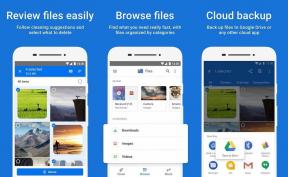Fix Snap Camera No Available Camera Input Error
Miscelanea / / March 22, 2022

Vodite li zabavan videopoziv s prijateljima i pokušavate upotrijebiti aplikaciju Snap Camera za svoj softver za video pozive, ali to ne možete učiniti? Imate li problema s upotrebom aplikacije Snap Camera i primate li poruku o pogrešci? ne brinite. Ova stranica će objasniti razloge i metode za rješavanje problema kada kamera ne radi. U ovom ćete članku naići na metode za rješavanje problema, kao što je Snap Camera ne radi i Snap Camera nema dostupne pogreške pri unosu kamere. Nastavi čitati!
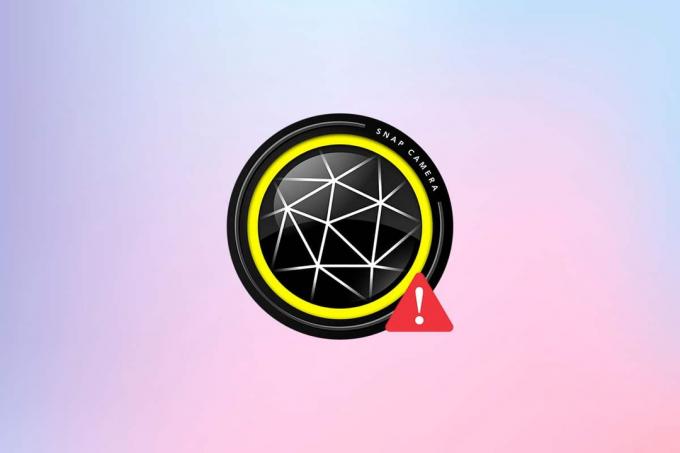
Sadržaj
- Kako ispraviti grešku pri unosu Snap Camera No Available Camera Input
- Osnovni koraci za rješavanje problema
- Metoda 1: Pokrenite Snap Camera kao administrator
- Metoda 2: Pokrenite Snap Camera u načinu kompatibilnosti
- Metoda 3: Ažurirajte Snap Camera
- Metoda 4: Dopustite dopuštenja kamere za Snap Camera
- Metoda 5: Promijenite razlučivost kamere i brzinu kadrova
- Metoda 6: Omogućite prečace na tipkovnici
- Metoda 7: Onemogućite Flip Video Preview i Snapcode Overlay opcije
- Metoda 8: Obrišite datoteke predmemorije kamere
- Metoda 9: Preuzmite stariju verziju aplikacije
- Metoda 10: Ažurirajte upravljački program web-kamere
- Metoda 11: Onemogućite VPN
- Metoda 12: Ažurirajte Windows
- Metoda 13: Ponovno instalirajte Snap Camera
Kako ispraviti grešku pri unosu Snap Camera No Available Camera Input
Ako ne možete koristiti kameru u aplikaciji Snap Camera, možda postoje problemi s vezom. Razlozi su navedeni u nastavku:
- Nestabilna Wi-Fi veza: Aplikacija Snap Camera koristi puno vaše internetske veze, a za korištenje je potrebna brza i stabilna Wi-Fi mreža. Dakle, ako vaša Wi-Fi veza varira, Snap Camera može drugima pokazati crni zaslon.
- Dozvola za kameru: Budući da Snap Camera zahtijeva dopuštenje kamere na vašem računalu, morate osigurati da je dopuštenje dano aplikaciji.
- Redoslijed pokretanja aplikacija: Ako ste prvo otvorili softver za videopoziv, a zatim i aplikaciju Snap Camera, postoji velika vjerojatnost da softver ispusti pogreške. Na primjer, ako ste prvo otvorili web stranicu Google Meet, a zatim aplikaciju Snap Camera, zaslon će se zaglaviti.
- Zastarjela aplikacija Snap Camera: Ako je vaša aplikacija Snap Camera zastarjela, ona se možda neće koristiti za povezivanje s vašim softverom za video pozive.
- Pozadinske aplikacije: Sigurno ste primijetili da se obični videopoziv ometa kada su druge aplikacije otvorene na vašem računalu. Stoga aplikacije u pozadini mogu usporiti vezu između aplikacije Snap Camera i vašeg softvera za videopoziv.
- Dulja upotreba softvera za video pozive: Ako se vaš softver za videopozive koristi dulje vrijeme, Snap Camera se ometa, što dovodi do zaglavljivanja stranica. Zbog toga se vaš račun može činiti zamrznutim vašem timu u pozivu.
- Nekompatibilnost u sustavu Windows: Aplikaciju Snap Camera treba preuzeti na računalo koje ima veću kompatibilnost s vašim računalom. Starije verzije sustava Windows, kao što je Windows 7, ne mogu podržavati takve aplikacije velike veličine podataka.
- Zastarjeli upravljački program za web kameru: Ako je instalirani upravljački program web-kamere zastario, može predstavljati tehnički problem pokretanje aplikacije kao što je Snap Camera.
- Oštećene datoteke predmemorije: Budući da se s vremena na vrijeme koristi aplikacija Snap Camera, preporučljivo je očistiti datoteke predmemorije na računalu. Iako nije opasno, može usporiti brzinu vašeg računala.
Osnovni koraci za rješavanje problema
Ovdje se spominju osnovne metode rješavanja problema za rješavanje problema s snap kamerom koja ne radi. Savjetuje se prvo primijeniti ove metode, a zatim eksperimentirati s drugim metodama.
- Zatvorite sve nepotrebne aplikacije radi u pozadini pomoću upravitelja zadataka.
- Za korištenje Snap Camera u softveru za video pozive potrebno je imati stabilnu internetsku vezu s dobrom brzinom. Savjetuje se da se provjerite Wi-Fi vezu i povežite svoje računalo na dobru Wi-Fi vezu.
- Provjerite radi li vaša web kamera ili integrirana kamera i upalio.
- Prije ugradnje savjetuje se da provjerite može li vaše računalo podnijeti Snap Camera Apstr. Provjerite verziju sustava Windows na svom računalu i instalirajte aplikaciju Snap Camera nakon što se uvjerite da vaše računalo ispunjava zahtjeve.
- Zatvorite aplikaciju Snap Camera i video poziv i ponovno ih pokrenite pravilnim redoslijedom, Snap Camera, a zatim aplikacija za video poziv.
- Ponekad se aplikacija Snap Camera možda zaglavila i možda ne podržava određeni objektiv. Isprobajte različite leće da vidite hoće li neki objektiv raditi, i pričekajte neko vrijeme da aplikacija upije promjenu po vašem izboru.
- Ponovno pokretanje računala može riješiti problem i vratite svoje računalo u radni način rada.
- Ako na računalu imate mnogo ulaznih uređaja za kamere, tada morate posebno paziti na odabir ulaza za kameru. Odaberite kameru koju želite koristiti s padajućeg izbornika u Postavkama stranicu u aplikaciji Snap Camera.
- Važno je da se provjerite jeste li odabrali Snap Camera na padajućem popisu postavki kamere u aplikaciji za videopoziv. Ako ste odabrali bilo koju drugu spojenu kameru, nećete moći koristiti svoju Snap Camera u softveru.
Metoda 1: Pokrenite Snap Camera kao administrator
Ako se stalno suočavate s problemima s upotrebom aplikacije Snap Camera, pokrenite aplikaciju kao administrator. Slijedite dolje navedene korake.
1. Pritisnite Tipke Windows + D istovremeno otvoriti svoj radna površina sustava.
2. Desnom tipkom miša kliknite na Ikona aplikacije Snap Camera u Radna površina i odaberite Pokreni kao administrator.
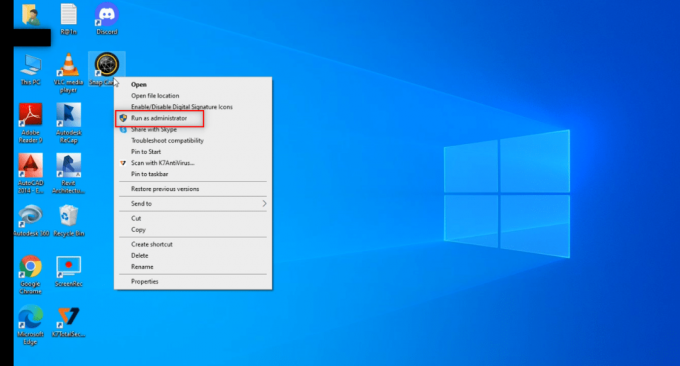
Metoda 2: Pokrenite Snap Camera u načinu kompatibilnosti
Ako problem leži u nekompatibilnosti sustava Windows s aplikacijom Snap Camera, možete pokrenuti aplikaciju u načinu kompatibilnosti. Ova metoda, međutim, ne jamči kvalitetu slika koju možete dobiti u naprednoj verziji. Slijedite dolje navedene korake.
1. Desnom tipkom miša kliknite na Ikona aplikacije Snap Camera u Radna površina.
2. Odaberite Svojstva u padajućem izborniku.

3. Idite na Kompatibilnost tab.
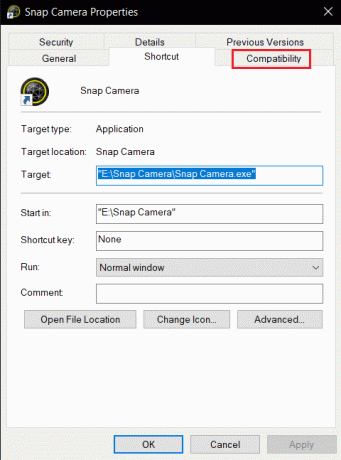
4. Označite okvir pored postavke Pokrenite ovaj program u načinu kompatibilnosti za:
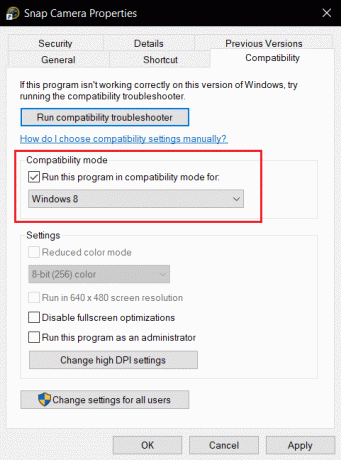
5. Klik Prijavite se i onda u redu gumbe za unošenje promjena.
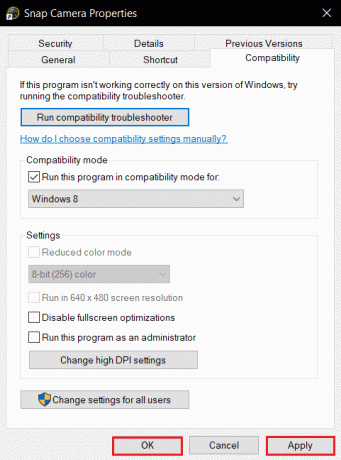
Metoda 3: Ažurirajte Snap Camera
Da biste ažurirali aplikaciju Snap Camera na računalu, slijedite korake navedene u ovoj metodi.
1. pritisni Windows tipka. Tip Snap kamera i pokrenuti ga.
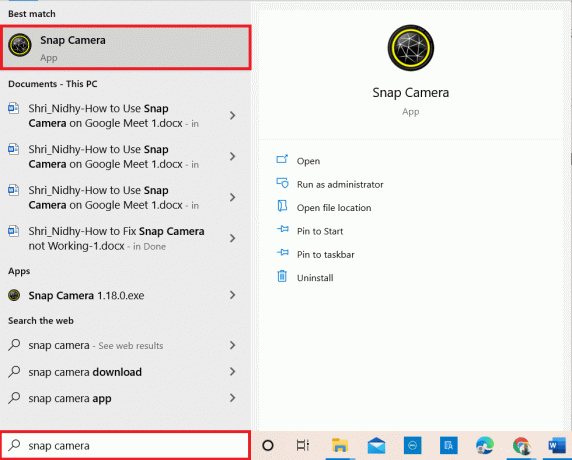
2. Kliknite na Postavke u gornjem desnom kutu aplikacije Snap Camera.
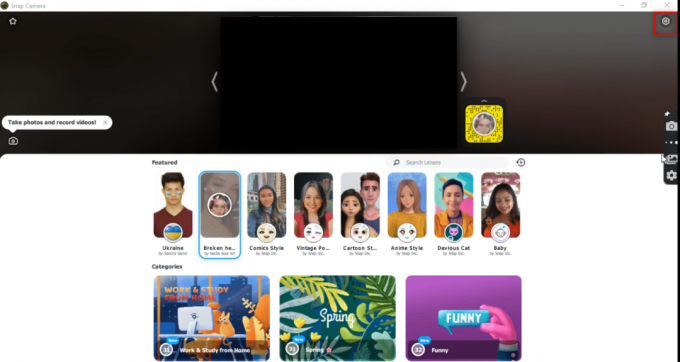
3. U lijevom oknu kliknite karticu Provjerite ima li ažuriranja.
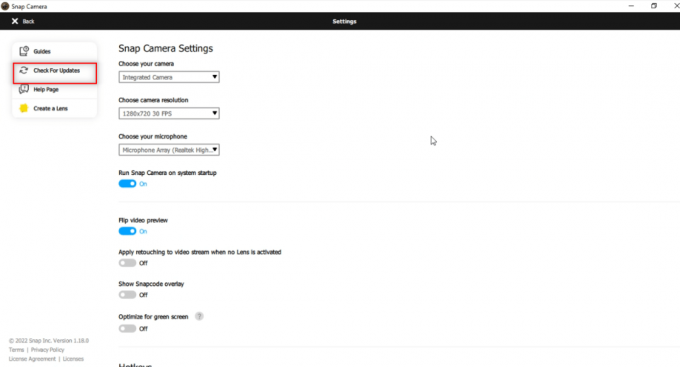
4A. Ako je aplikacija ažurirana na najnoviju verziju, primit ćete poruku, Snap Camera je ažurirana.
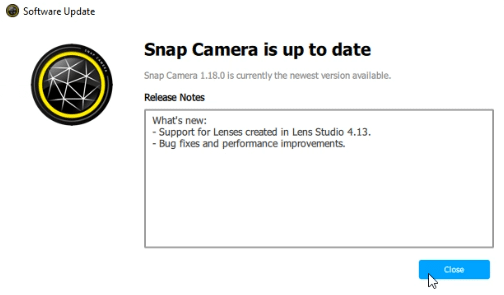
4B. Ako je dostupno ažuriranje za aplikaciju, od vas će se tražiti da otvorite drugi prozor. Slijedite upute na zaslonu da biste ažurirali aplikaciju.
Također pročitajte:Popravite kameru na prijenosnom računalu koja nije otkrivena u sustavu Windows 10
Metoda 4: Dopustite dopuštenja kamere za Snap Camera
Morate osigurati da je dopuštenje za kameru dano aplikaciji Snap Camera za korištenje u softveru za videopoziv. Slijedite korake u nastavku da biste aplikaciji dali dopuštenje.
1. pritisni Tipke Windows + I zajedno otvoriti Postavke.
2. Klik Privatnost.
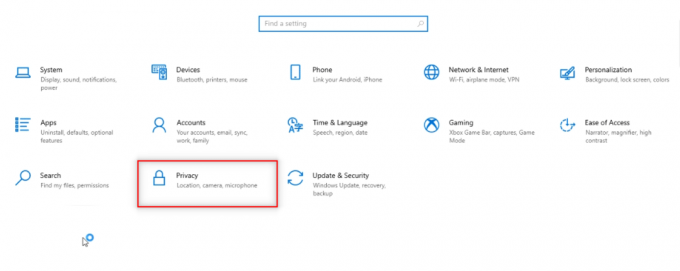
3. Pomaknite se prema dolje da biste pronašli Fotoaparat kartica ispod Dopuštenja aplikacije.

4. Uključite opciju Dopustite aplikacijama pristup vašoj kameri.
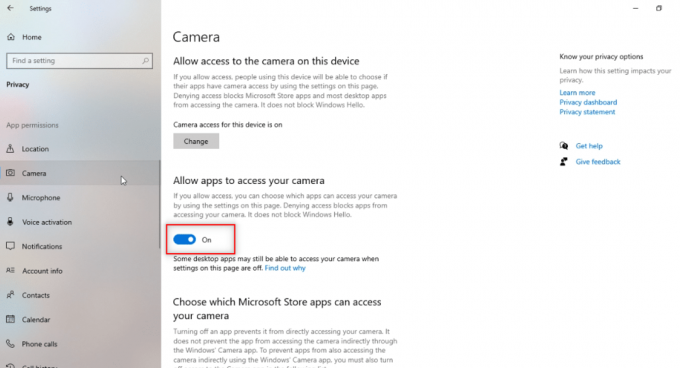
5. Pomaknite se prema dolje da biste pronašli Snap kamera aplikacija ispod Dopustite desktop aplikacijama da pristupe vašoj kameri kategorija.

Metoda 5: Promijenite razlučivost kamere i brzinu kadrova
Ako ne možete dobro koristiti svoju Snap Camera na softveru za video pozive, možete promijeniti razlučivost kamere i brzinu kadrova u aplikaciji Snap Camera. Slijedite ove korake da biste promijenili razlučivost kamere i brzinu sličica u sekundi i riješili problem koji Snap Camera ne radi.
1. Pokreni Snap kamera kao što je učinjeno ranije.
2. Klikni na Postavke ikona u gornjem desnom kutu zaslona.

3. Sada promijenite Rezolucija i brzina kadrova na padajućem izborniku ispod Odaberite rezoluciju kamere opcija.
Bilješka: Provjerite jeste li odabrali razlučivost preporučenu za vaš sustav.
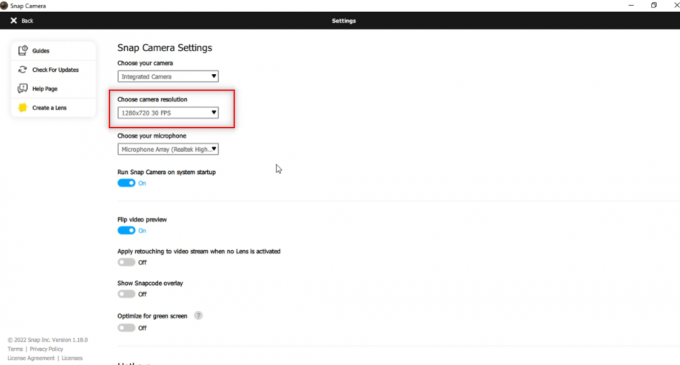
Također pročitajte:Kako popraviti Omegle kameru koja ne radi
Metoda 6: Omogućite prečace na tipkovnici
Prečace na tipkovnici za aktiviranje UKLJUČIVANJA/ISKLJUČIVANJA objektiva postavka je koja vam omogućuje promjenu objektiva kada se aktivira naredbom na Snap Camera. Morate omogućiti ovu postavku u aplikaciji Snap Camera da provjerite možete li promijeniti objektiv u aplikaciji. Slijedite korake u nastavku da biste riješili grešku u unosu Snap Camera no available camera.
1. Pokreni Snap kamera kao što je učinjeno ranije.
2. Klikni na Postavke ikona u gornjem desnom kutu zaslona.

3. U Postavke stranicu, pomaknite se prema dolje i spremite prečac pod Uključite/isključite objektiv.
Bilješka: Evo, Tipke Ctrl + D kombinacija je odabrana kao prečac za ovu postavku.

4. Kliknite na Uštedjeti.
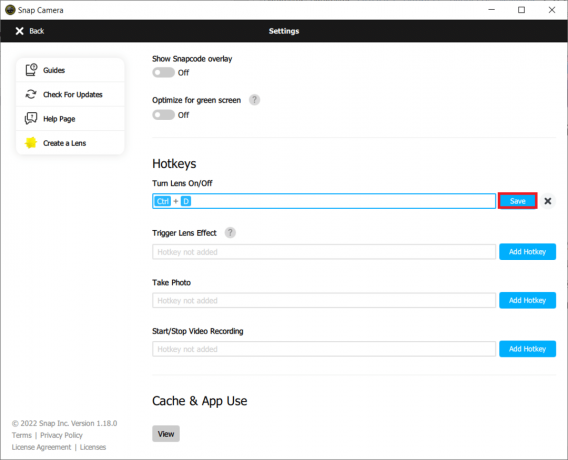
Metoda 7: Onemogućite Flip Video Preview i Snapcode Overlay opcije
Pregled preokrenutog videa je opcija za zrcaljenje vašeg video zaslona, a Snapcode preklapanje je opcija za dijeljenje Snapcodea vašeg objektiva s prijateljima. Opcije se mogu isključiti ako aplikacija ne radi dobro na vašem računalu. Da biste onemogućili ove postavke, slijedite korake u nastavku.
1. Pokreni Snap kamera kao što je učinjeno ranije.
2. Klikni na Postavke ikona.

3. Isključite u odnosu na postavke, Okrenite pregled videa i Prikaži sloj Snapcodea.
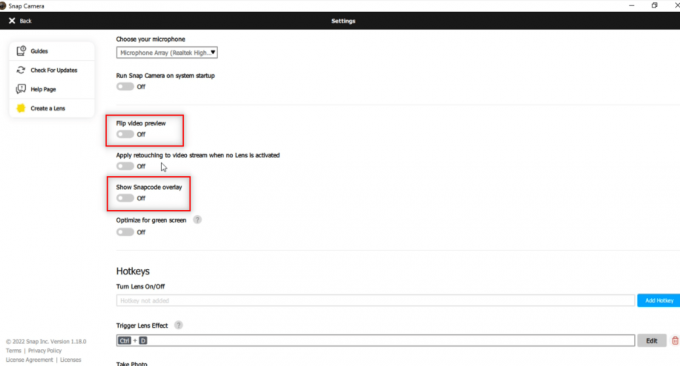
4. Konačno, ponovno pokrenite aplikaciju i provjerite postoji li problem s Snap Camera ne radi ili ne.
Metoda 8: Obrišite datoteke predmemorije kamere
Da biste ubrzali svoje računalo, možete izbrisati cache datoteke u aplikaciji Snap Camera. Predmemorija spremljena u vašoj aplikaciji može se obrisati slijedeći korake u nastavku.
1. Pokreni Snap kamera kao što je učinjeno ranije.
2. Klik Postavke kao što je učinjeno u prethodnoj metodi.
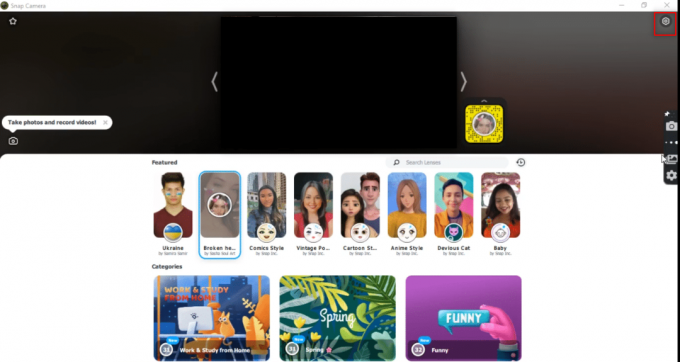
3. Pomaknite se prema dolje da biste pronašli Upotreba predmemorije i aplikacija u prozoru.
4. Klikni na Pogled dugme.
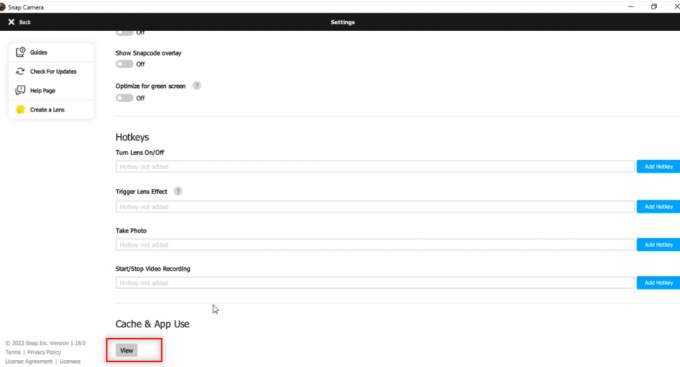
5. Označite okvir pored Cache opciju i kliknite na Obriši odabrano dugme.

Također pročitajte:Što je upravljački program uređaja? Kako radi?
Metoda 9: Preuzmite stariju verziju aplikacije
Ako se problemi s nekompatibilnošću nastave javljati, možete preuzeti stariju verziju aplikacije na svoje računalo pomoću web-mjesta trećih strana. Možete koristiti web stranice kao što su Vatreni konj da preuzmete svoju aplikaciju i riješite problem Snap Camera ne radi.

Metoda 10: Ažurirajte upravljački program web-kamere
Ako problem leži u vašoj web kameri ili integriranoj kameri, možete pokušati ažurirati upravljački program kamere.
1. Tip Upravitelj uređaja u Izbornik za pretraživanje sustava Windows 10 i otvori ga.

2. Proširiti Kamere dvostrukim klikom na njega.
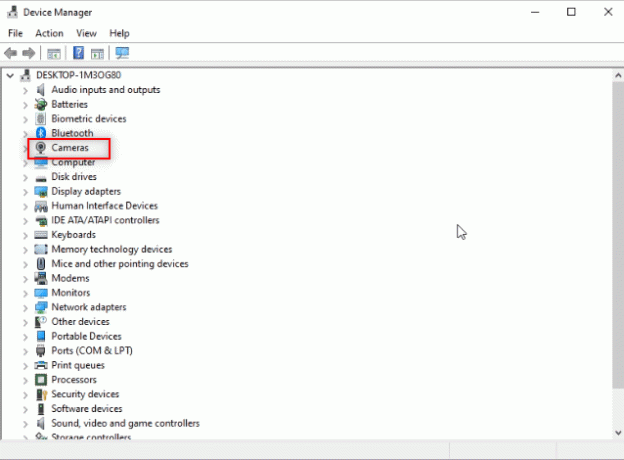
3. Desnom tipkom miša kliknite Snap kamera na popisu dostupnih i odaberite Ažurirajte upravljački program.

4. Klikni na Automatsko traženje upravljačkih programa opciju u izborniku.
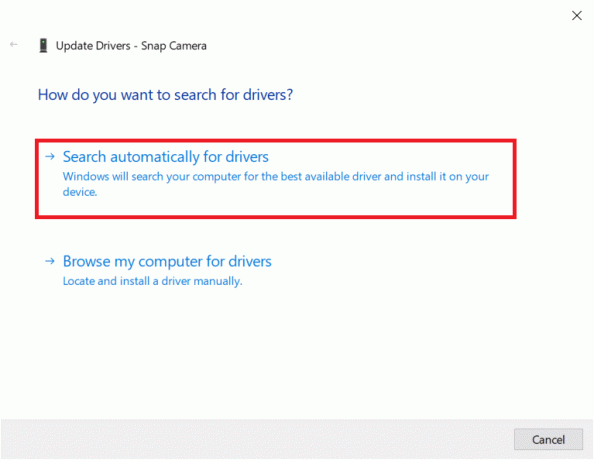
5A. Ako je upravljački program ažuriran, prikazat će se Najbolji upravljački programi za vaš uređaj već su instalirani.
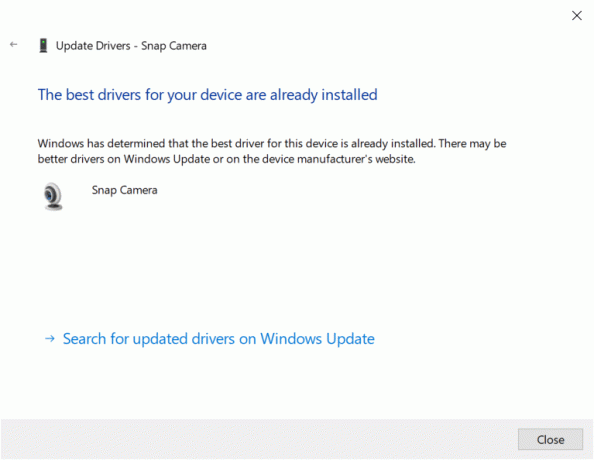
5B. Ako je dostupno ažuriranje, od vas će se tražiti da ažurirate upravljački program web kamere. Slijedite upute na zaslonu da ažurirate upravljački program i popravite ga Snap kamera ne radi problem.
Također pročitajte: Popravite pogrešku I/O uređaja u sustavu Windows 10
Metoda 11: Onemogućite VPN
Možete isključiti VPN set na računalu kako biste mogli koristiti Snap Camera u softveru za video pozive.
1. pritisni Tipke Windows + I zajedno otvoriti Postavke.
2. Kliknite na Mreža i Internet opciju u prikazanom izborniku.

3. Odaberi VPN u lijevom oknu i onemogućite sve VPN-ovi.

4. Zatim isključite sve VPN opcije pod, ispod Napredne opcije.
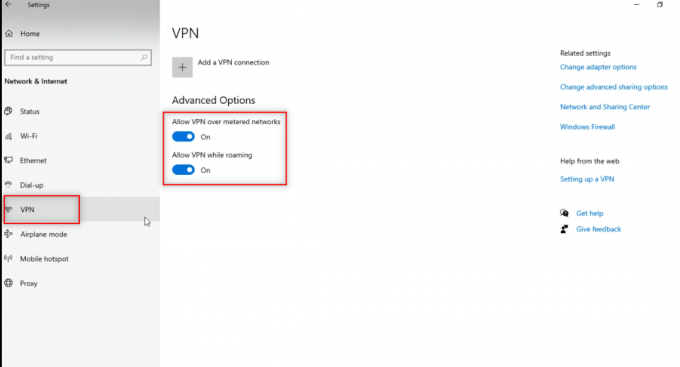
Metoda 12: Ažurirajte Windows
Ako OS Windows na vašem računalu nije kompatibilan, možda neće podržavati rad aplikacije Snap Camera. Moraš ažurirati Windows na računalu za korištenje Snap Camera u softveru za video pozive. Da biste ručno ažurirali, slijedite dolje navedene korake i popravite problem s ulazom kamere za snimanje bez dostupnog fotoaparata.
1. Pritisnite Tipke Windows + I istovremeno pokrenuti Postavke.
2. Klikni na Ažuriranje i sigurnost pločica, kao što je prikazano.

3. U Windows Update karticu, kliknite na Provjerite ima li ažuriranja dugme.

4A. Ako je dostupno novo ažuriranje, kliknite Sada instalirati i slijedite upute za ažuriranje.

4B. Inače će se prikazati ako je Windows ažuriran Ažurni ste poruka.

Također pročitajte:Kako popraviti da kamera nije pronađena u Google Meetu
Metoda 13: Ponovno instalirajte Snap Camera
Ako vaša aplikacija Snap Camera ne radi nakon što ste isprobali sve metode, možete ponovo instalirati aplikaciju na svoje računalo. Najprije morate deinstalirati aplikaciju, a zatim je ponovo instalirati kako biste riješili problem s unosom kamere za snimanje bez dostupnog fotoaparata.
1. Pritisnite Tipke Windows + I istovremeno otvoriti Postavke.
2. Klik aplikacije.

3. Pomaknite se prema dolje i odaberite Snap kamera.

4. Klik Deinstaliraj.

5. Klik Deinstaliraj u skočnom prozoru.

6. Klik Da u promptu.
Bilješka: Ako vidite skočni prozor u kojem se navodi da je Snap Camera još uvijek pokrenuta, zatvorite aplikaciju desnim klikom na ikonu Snap Camera u traci sustava.
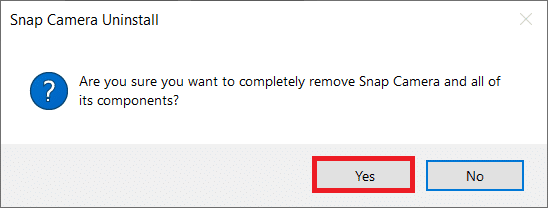
7. Opet kliknite Da u promptu.
8. Konačno, kliknite u redu.
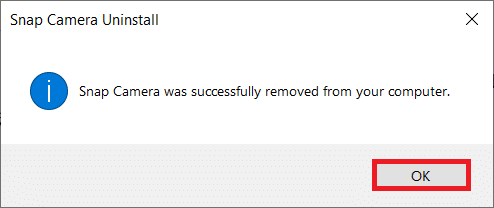
9. Tip %localappdata% u Traka za pretraživanje sustava Windows i kliknite Otvorena.
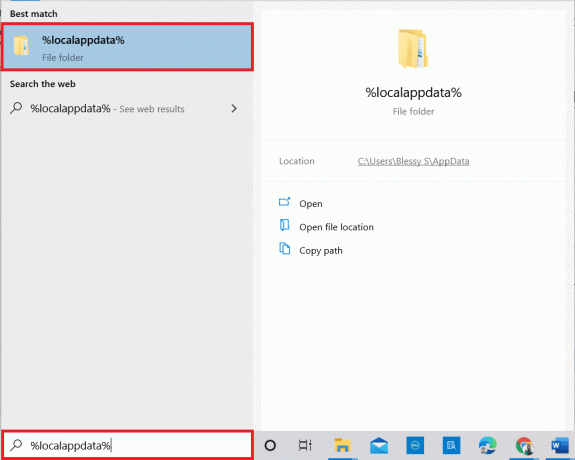
10. Dvaput kliknite na Pucaj mapu da biste je otvorili.
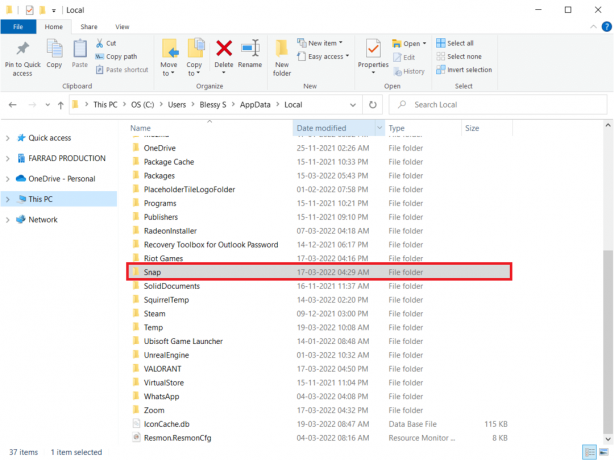
11. Desnom tipkom miša kliknite na Snap kamera mapu i odaberite Izbrisati.

12. Opet, tip %podaci aplikacije% u Traka za pretraživanje sustava Windows i otvori ga.
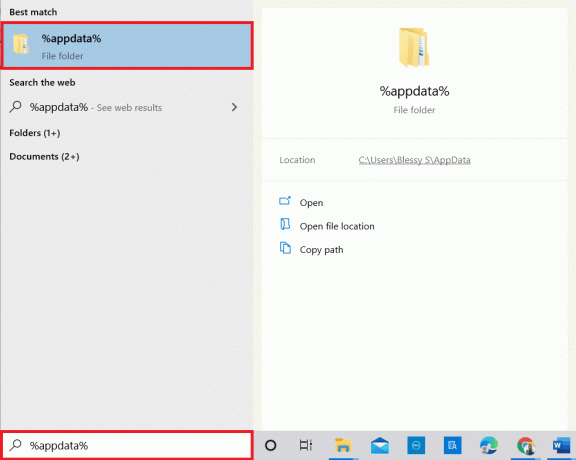
13. Izbrišite Snap kamera mapu kao što je učinjeno prije.
14. Zatim, ponovno pokrenite računalo.
15. Preuzmite Snap kamera od službena stranica.

16. Na stranici za preuzimanje provjerite okvir za prihvaćanje Uvjeta i odredbi, unesite svoje email adresa i provjeriti reCAPTCHA.
17. Zatim kliknite Preuzmite za PC.
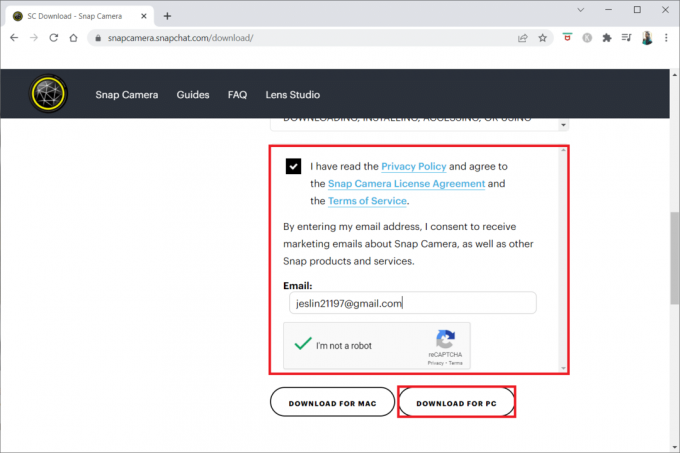
18. Klikni na preuzeta instalacijska datoteka za instaliranje aplikacije.
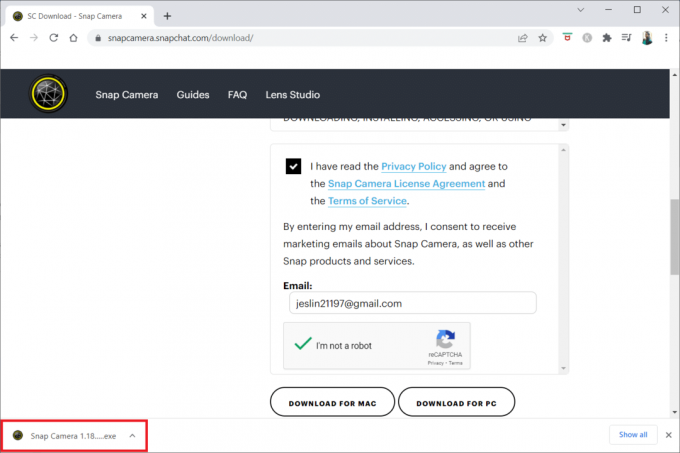
19. Slijedite upute na zaslonu da biste dovršili instalaciju.
Preporučeno:
- Popravite probleme sa zrcaljenjem zaslona Amazon Firestick
- Kako koristiti Snap Camera na Google Meetu
- Popravite da kamera ne radi u timovima
- Popravi 0xC00D36D5 Nema priključenih kamera u sustavu Windows 10
Nadamo se da je ovaj članak bio od pomoći i da ste sigurno naučili o metodama rješavanja problema Snap Camera nema dostupnog ulaza za kameru problem. Ostavite svoje prijedloge i upite u vezi s temom u odjeljku za komentare. Također, javite nam što sljedeće želite naučiti.