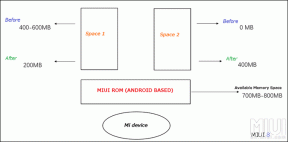Kako umetnuti potpis u Apple Pages
Miscelanea / / March 22, 2022
Apple Pages je svestran ugrađeni uređivač dokumenata za Mac. Ovaj program za obradu teksta možete koristiti za izradu dokumenata, knjiga, životopisa, postera i još mnogo toga. Međutim, kada je riječ o radu s važnim dokumentima, propušta se važna značajka - dodavanje potpisa.
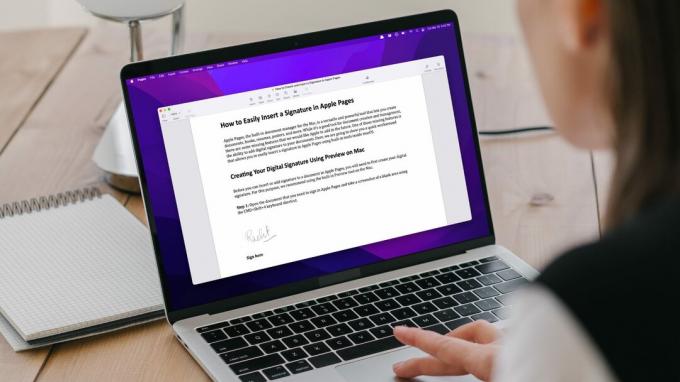
Apple treba dodati digitalni potpis značajka za stranice za vaš dokument. Ovaj vodič će vam pokazati brzo rješenje za jednostavno umetanje potpisa u Apple Pages pomoću aplikacije Preview na macOS-u.
Izrada vašeg digitalnog potpisa pomoću pregleda na Macu
Prije nego što možete umetnuti ili dodati potpis dokumentu na Apple Pages, prvo ćete morati izraditi svoj digitalni potpis. Aplikacija Preview na macOS-u vam to omogućuje s lakoćom.
Korak 1: Otvorite dokument koji trebate za prijavu na Apple Pages i snimite snimku zaslona praznog područja pomoću tipkovničkog prečaca CMD+Shift+4.

Korak 2: Dvaput kliknite na snimku zaslona da biste je otvorili u pregledu i kliknite na gumb "Prikaži alatnu traku za označavanje".
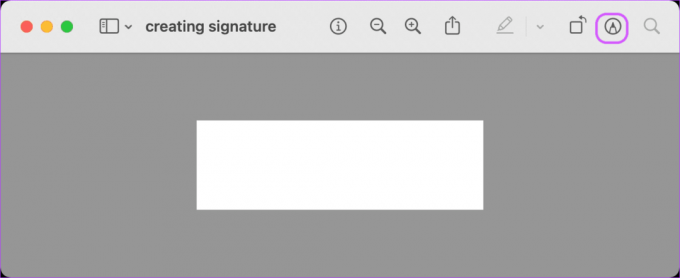
3. korak: Kliknite na alat za potpis i vidjet ćete tri različite opcije za izradu potpisa. Možete: – izraditi svoj potpis pomoću trackpad-a – izraditi svoj potpis koristeći iPhone ili iPad – izraditi svoj potpis pomoću kamere

Iako ćemo u nastavku pokazati sve tri metode, znajte da je potrebno puno truda da biste dobili jasan pregled vašeg potpisa pomoću kamere vašeg Maca. Ovu značajku trebate koristiti samo ako imate jedan od novijih Mac računala koji se isporučuju s web kamerama od 1080p. Također, pobrinite se da imate dobre uvjete ambijentalnog osvjetljenja kada koristite ovu značajku.
Slično, drugu opciju koristite samo ako imate i Apple Pencil i iPad. Stvaranje vašeg potpisa prstom na iPhoneu i iPadu ima gotovo isti rezultat kao i korištenjem trackpad-a. Imajte na umu da će ova značajka raditi samo ako su svi uređaji prijavljeni pomoću istog Apple ID-a.
Napravite svoj potpis pomoću Trackpad-a
Korak 1: Kliknite na gumb "Kliknite ovdje za početak" da biste započeli.
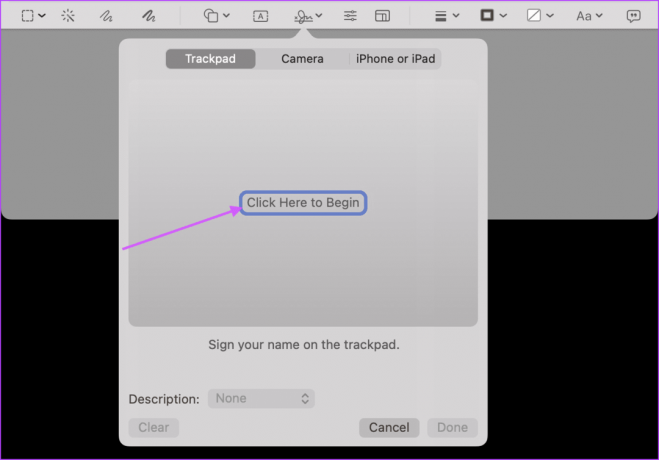
Korak 2: Napišite svoj potpis pomoću dodirne pločice i pritisnite bilo koju tipku. Možda će trebati nekoliko pokušaja da dobijete dobar potpis, stoga nastavite pokušavati dok ne budete zadovoljni rezultatom. Nakon što ste zadovoljni, kliknite Gotovo da biste ga spremili.
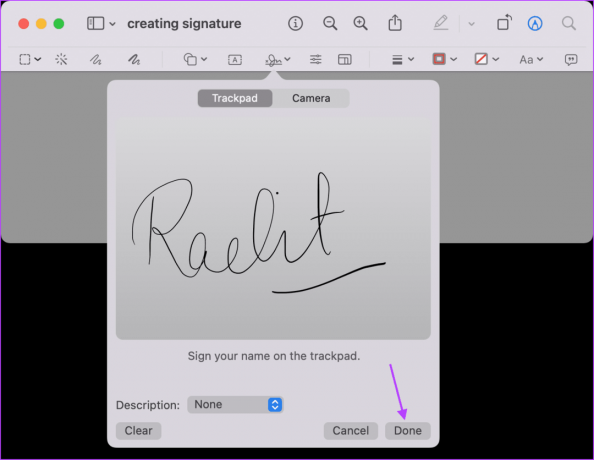
Napravite svoj potpis pomoću kamere
Korak 1: Potpišite svoje ime na bijelom papiru i spremite ga za skeniranje.
Korak 2: Odaberite opciju kamere, a zatim držite papir tako da vaš potpis bude vidljiv kameri. Nakon što kamera prepozna potpis, kliknite na gumb Gotovo da biste ga spremili.

Napravite svoj potpis pomoću iPhonea ili iPada
Korak 1: Neka vaš iPhone ili iPad bude u blizini i odaberite opciju "iPhone ili iPad" na Macu. Ovdje kliknite na opciju Select Device i odaberite svoj uređaj.

Korak 2: Polje za potpis automatski će se otvoriti na vašem iPhoneu ili iPadu. Za potpisivanje koristite Apple Pencil ili prst.
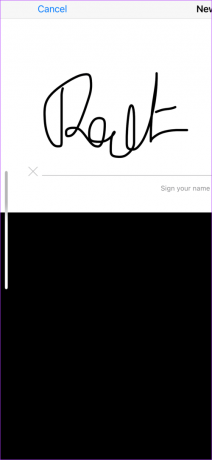
3. korak: Nakon što se pojavi na vašem Macu, kliknite gumb Gotovo da biste ga spremili.

Dodavanje potpisa na snimku zaslona
Korak 1: Kliknite na alat Potpis, a zatim na spremljeni potpis da ga dodate na snimku zaslona.
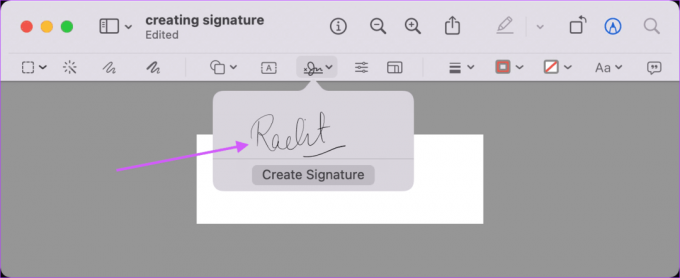
Korak 2: Koristite granične oznake da promijenite veličinu potpisa i spremite ga kada ste zadovoljni rezultatom.
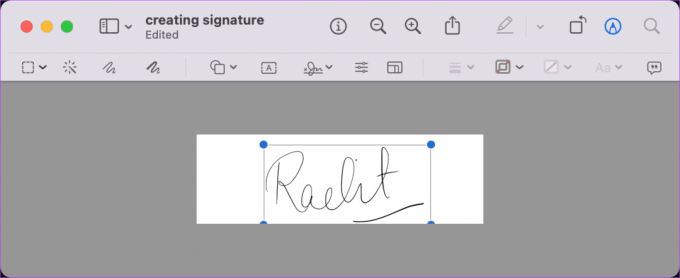
Umetnite svoj potpis u Apple Pages
Sada kada ste stvorili svoj potpis, slijedite korake u nastavku da biste ga dodali u svoj dokument Apple Pages.
Korak 1: Otvorite dokument u Apple Pages i postavite pokazivač na mjesto na koje želite umetnuti svoj potpis. Ovdje idite na Mediji > Odaberi.
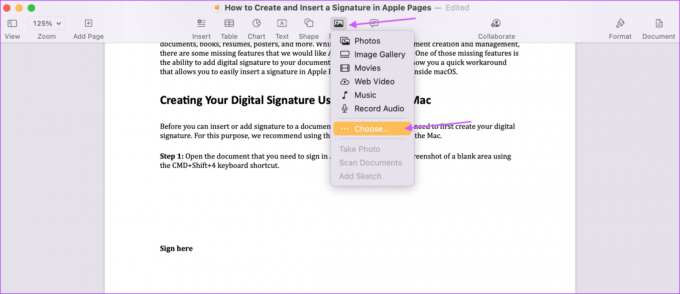
Korak 2: Odaberite datoteku s potpisom i kliknite na gumb Umetni.

3. korak: Koristite ručke za promjenu veličine za promjenu veličine potpisa. Također možete povući potpis da biste prilagodili njegov položaj. Spremite dokument kada budete zadovoljni smještajem.

S lakoćom potpišite svoje dokumente na Apple Pages
Iako Apple Pages nema ugrađenu opciju potpisa, možete jednostavno dodati svoj potpis bilo kojem dokumentu pomoću gornjih koraka. Najbolji dio je što svoj potpis morate izraditi samo jednom. Nakon toga, morate ga samo umetnuti u Apple Pages, kad god je to potrebno. Kasnije, pretvorite svoj dokument Apple Pages u PDF dokument prije dijeljenja kako biste osigurali sigurnost vašeg potpisa.
Posljednje ažurirano 15. ožujka 2022
Gornji članak može sadržavati partnerske veze koje pomažu u podršci Guiding Tech. Međutim, to ne utječe na naš urednički integritet. Sadržaj ostaje nepristran i autentičan.