Popravak Ne mogu preuzeti iz Microsoft Storea
Miscelanea / / March 23, 2022
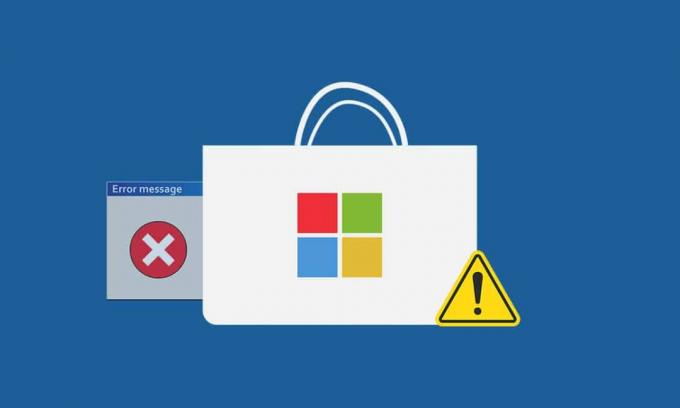
Microsoft Store je mjesto gdje možete instalirati aplikacije i igre na svoje Windows računalo. Ali ponekad ne možete preuzeti iz Microsoftove trgovine iz mnogo razloga. Ostale slične pogreške uključuju da Microsoft Store ne instalira aplikacije ili Microsoft Store neće instalirati aplikacije, Microsoft Store ne preuzima aplikacije ili ne može preuzeti aplikacije iz Microsoft Storea, a Microsoft Store ne instaliranje igrica. Ponekad ne možete preuzeti iz trgovine Microsoft Store, ali imamo metode za rješavanje ovog problema. Donosimo vam savršen vodič koji će vam pomoći da riješite problem s Microsoft Storeom koji ne preuzima ništa.
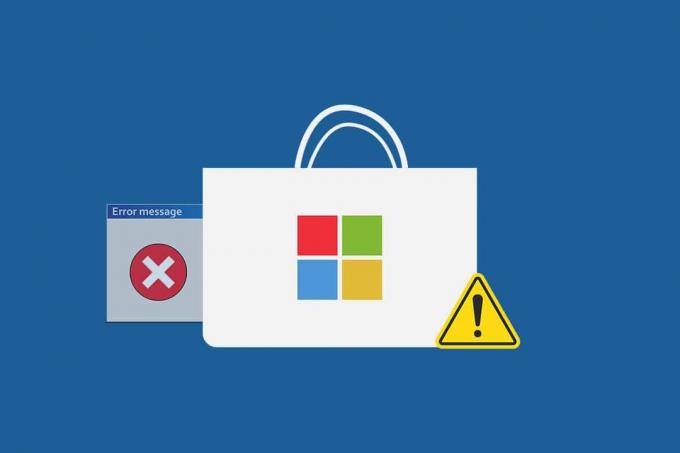
Sadržaj
- Kako popraviti nemogućnost preuzimanja iz trgovine Microsoft Store
- Osnovni savjeti za rješavanje problema
- Metoda 1: Prijavite se na Microsoftov račun
- Metoda 2: Ponovno pokrenite Microsoft Store
- Metoda 3: Onemogućite mjernu vezu
- Metoda 4: Pokrenite alat za rješavanje problema s aplikacijama Windows Store
- Metoda 5: Izbrišite predmemoriju Windows Store
- Metoda 6: Ponovno pokrenite Windows Update Services
- Metoda 7: Ažurirajte Windows
- Metoda 8: Instalirajte ažuriranja aplikacija za Microsoft Store
- Metoda 9: Promijenite DNS adresu
- Metoda 10: izmijenite ključeve registra
- Metoda 11: Resetirajte komponente Windows Update
- Metoda 12: resetirajte Microsoft Store
- Metoda 13: Ponovno registrirajte Microsoft Store
- Metoda 14: Ponovno instalirajte Microsoft Store
- Metoda 15: Napravite novi korisnički profil
- Metoda 16: Izvedite čisto pokretanje
- Metoda 17: Izvršite vraćanje sustava
Kako popraviti nemogućnost preuzimanja iz trgovine Microsoft Store
Evo nekoliko mogućih razloga koji mogu uzrokovati Microsoft Store problemi s preuzimanjem.
- Neispravna internetska veza
- Oštećena predmemorija
- Nedostatak skladišnog prostora
- Zastarjeli operativni sustav
Sastavili smo popis metoda koje će vam pomoći da riješite problem s nemogućnošću preuzimanja aplikacija iz trgovine Microsoft Store. Slijedite metode istim redoslijedom kako biste postigli najbolje rezultate.
Osnovni savjeti za rješavanje problema
Ovo su neki od osnovnih načina na koje možete riješiti ovaj problem. Isprobajte ove prije drugih metoda i one moraju samo riješiti problem
- Ponovno pokrenite računalo. To će popraviti sve manje greške.
- Ako imate problema s mrežom onda otklanjanje problema s mrežnim povezivanjem
- Onemogućite sigurnosni softver i VPN i proxy
- Ažurirajte grafičke upravljačke programe
- Provjerite jesu li datum i vrijeme u sustavu Windows točni. Promijenite datum i vrijeme ako nije.
- Oslobodite prostor na tvrdom disku
- Budi siguran Windows Defender vatrozid je UKLJUČEN dok instalirate bilo koju aplikaciju ili program.
- Provjerite internetsku vezu. Za korištenje Microsoft Storea potrebna je ispravna internetska veza za slanje i primanje podataka s Microsoftovih poslužitelja. Svoju internetsku vezu možete provjeriti pingom 8.8.8.8. To je primarni test internetske povezanosti i ako su poslani i primljeni paketi jednaki, to znači da vaša internetska veza radi dobro. Slijedite dolje navedene korake.
1. pritisni Windows tipka i tip cmd i kliknite na Pokreni kao administrator.

2. Tip Ping 8.8.8.8 u naredbenom prozoru i pritisnite Unesi.
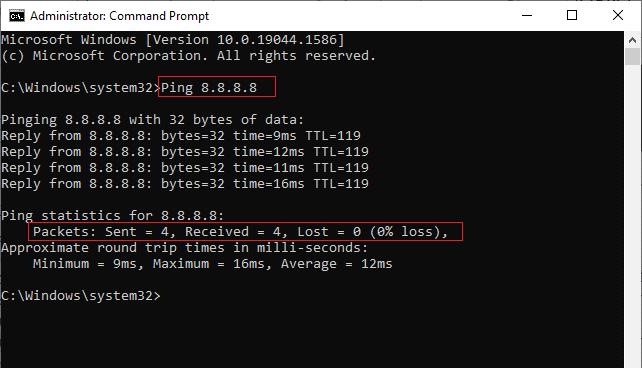
3. Pričekajte nekoliko sekundi i provjerite Paketi: poslani= X, Primljeno = X, Izgubljeno = X crta. Ovdje x će se razlikovati ovisno o vašoj vezi.
- Ako vrijednost od Izgubljena je nula tj. Izgubljeno = 0 znači da vaša veza radi dobro.
- Ako vrijednost od Izgubljena je pozitivan ili negativan onda vaša veza ima problema. U tom slučaju pokušajte ponovno pokrenuti svoj, prebacivši se na an Ethernet veza, ili kontaktiranje vašeg Internetski poslužitelj da se uhvati u koštac s problemom.
Metoda 1: Prijavite se na Microsoftov račun
Ako bilo kakve pogreške pri prijavi doprinose tome da Microsoft Store ništa ne preuzima, možete to popraviti tako da se ponovno prijavite. Da biste to učinili, slijedite dolje navedene upute.
1. pritisni Windows tipka, tip Microsoft Spremite i kliknite na Otvorena.
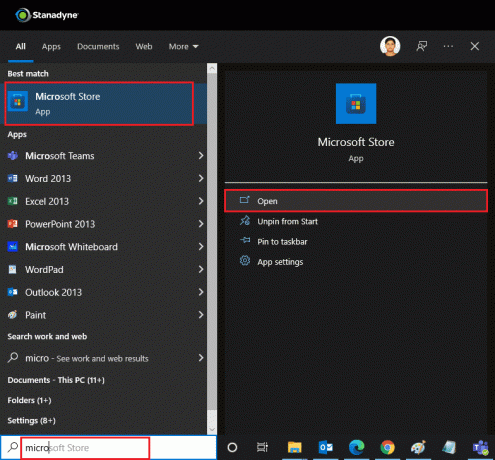
2. Kliknite svoje ikona profila i odaberite Odjavi se opcija. Bit ćete odjavljeni.
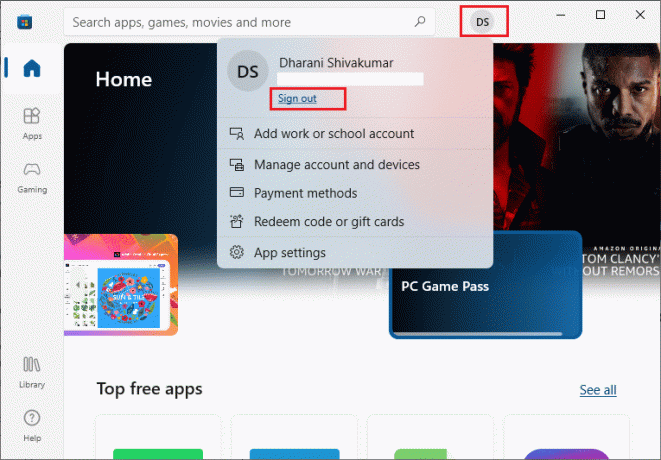
3. Kliknite na Prijaviti se kao što je prikazano.
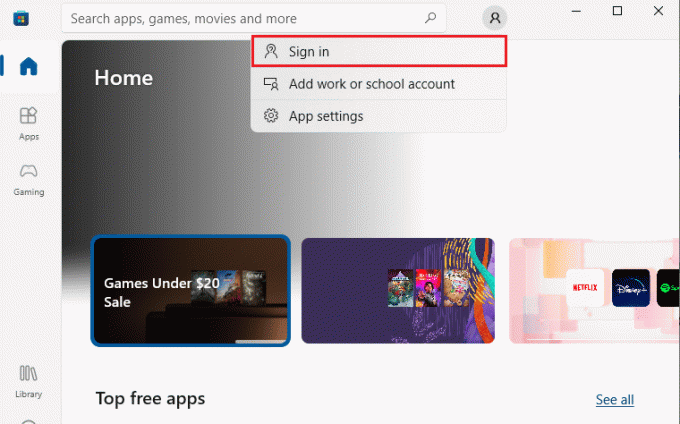
4. Odaberi Microsoftov račun i kliknite na Nastaviti.
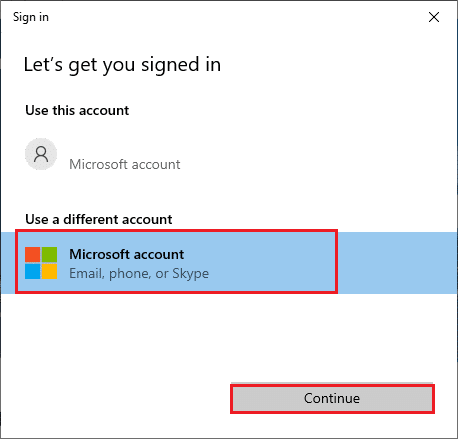
5. Upišite svoje vjerodajnice za prijavu i ponovno se prijavite na svoj Microsoftov račun.
Također pročitajte: Gdje su pohranjene snimke Microsoft Teamsa?
Metoda 2: Ponovno pokrenite Microsoft Store
Ako još uvijek ne možete preuzeti iz trgovine Microsoft Store, pokušajte ručno zatvoriti aplikaciju Microsoft Store i ponovno je pokrenite prema uputama u nastavku.
1. Pritisnite Tipke Ctrl + Shift + Esc zajedno kako bi otvorili Upravitelj zadataka.
2. Ispod Procesi karticu, kliknite na Microsoft Store slijedio je Završi zadatak dugme.
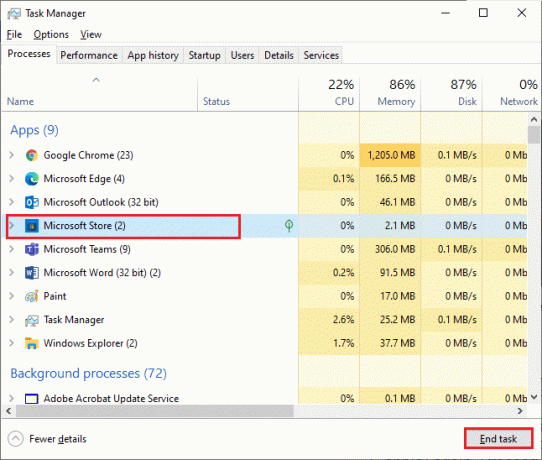
3. Ponovno otvorite Microsoft Store.
Metoda 3: Onemogućite mjernu vezu
Veza s mjerenjem koristi se za sprječavanje nepotrebne potrošnje podataka od strane aplikacija i programa postavljanjem ograničenja podataka. Ako je vaša mreža konfigurirana kao veza s ograničenjem, to može uzrokovati da Microsoft Store neće instalirati aplikacije. Možete ISKLJUČITI mjernu vezu prema uputama u nastavku.
1. Desnom tipkom miša kliknite Wi-Fi ili Ethernet ikonu u donjem desnom kutu zaslona i odaberite Otvorite postavke mreže i interneta.
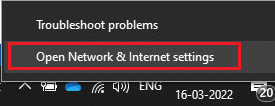
2. Kliknite na Svojstva opciju na desnoj ploči.

3. Pomaknite se prema dolje po zaslonu i isključite Postavite kao mjernu vezu opcija pod Brojna veza.
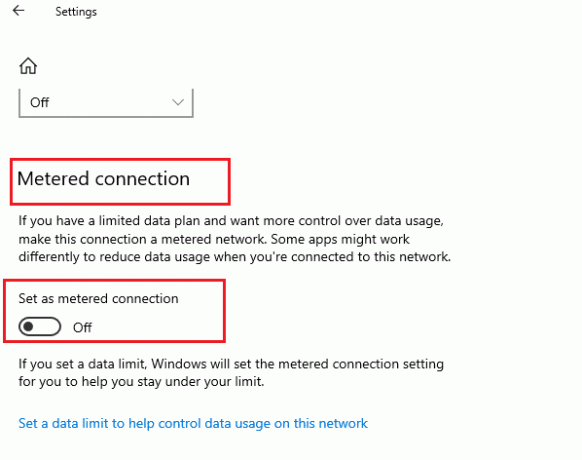
4. Vrati se na Microsoft Store i pokušajte instalirati bilo koju aplikaciju ili igru.
Također pročitajte:Gdje Microsoft Store instalira igre?
Metoda 4: Pokrenite alat za rješavanje problema s aplikacijama Windows Store
Ako i dalje primijetite da Microsoft Store ne instalira igre, možete koristiti ugrađeni alat za rješavanje problema da biste identificirali i riješili problem. Slijedite dolje navedene korake.
1. Tip Rješavanje problema s postavkama u traci za pretraživanje sustava Windows i kliknite na Otvorena kao što je prikazano.
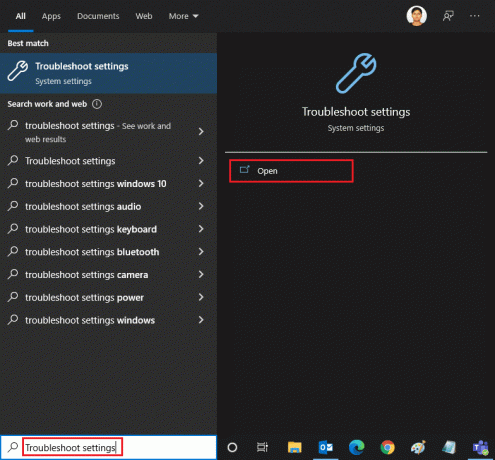
2. Kliknite na Dodatni alati za rješavanje problema kao što je dolje prikazano.
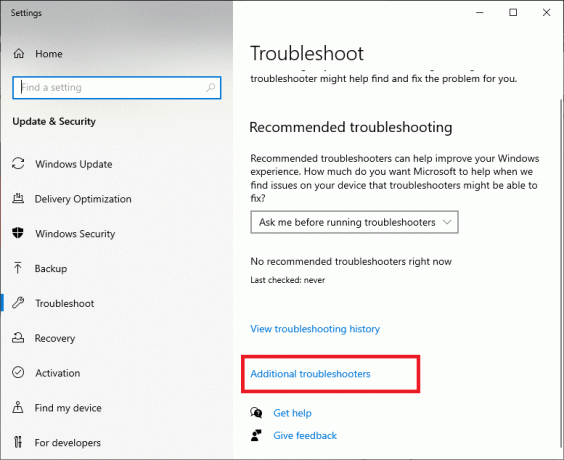
3. Odaberi Aplikacije iz trgovine Windows > Pokrenite alat za rješavanje problema.

4. Nakon postupka rješavanja problema, ako je alat identificirao bilo kakve probleme, kliknite na Primijenite ovaj popravak.
5. Slijedite dane upute u uzastopnim uputama i ponovno pokrenite računalo.
Metoda 5: Izbrišite predmemoriju Windows Store
Ako još uvijek ne možete preuzeti iz Microsoftove trgovine, to bi moglo biti zbog toga što oštećene datoteke predmemorije ometaju proces. Da biste izbrisali predmemoriju Microsoft Storea, slijedite ove korake.
1. Otvori Trčanje dijaloški okvir klikom Tipke Windows + R.
2. Tip wsreset.exe i pritisnite Unesi.
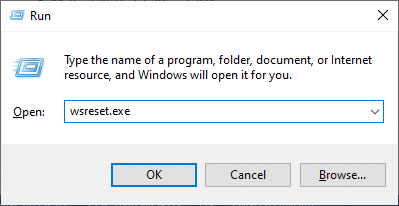
TakođerČitati:Kako popraviti Microsoft Store koji se ne otvara u sustavu Windows 11
Metoda 6: Ponovno pokrenite Windows Update Services
Mnogi korisnici sugeriraju da Microsoft Store neće instalirati aplikacije. Problem se može riješiti ponovnim pokretanjem usluge Windows Update Services koja upravlja ažuriranjima koja izdaje Microsoft. Evo kako to možete učiniti.
1. Pokrenite Trčanje dijaloški okvir pritiskom na Tipke Windows + R zajedno.
2. Tip usluge.msc i pritisnite Enter tipka lansirati Usluge prozor.
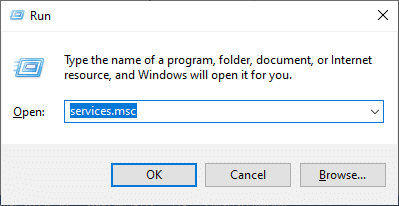
3. Pomaknite se prema dolje po zaslonu i kliknite desnom tipkom miša Windows Update.
Bilješka: Ako je trenutno stanje neTrčanje, možete preskočiti korak u nastavku.
4. Kliknite na Stop ako se prikaže trenutni status Trčanje.
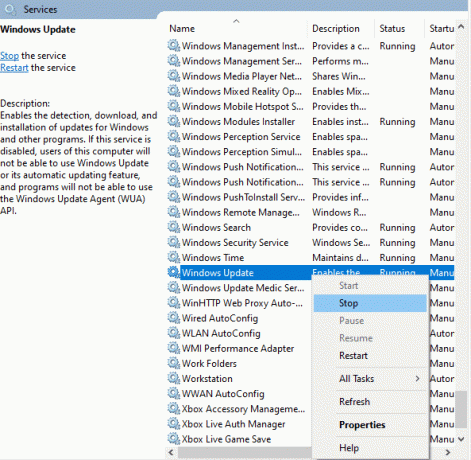
5. Primit ćete upit; Windows pokušava zaustaviti sljedeću uslugu na lokalnom računalu... Pričekajte da se upit dovrši. To će trajati oko 3 do 5 sekundi.
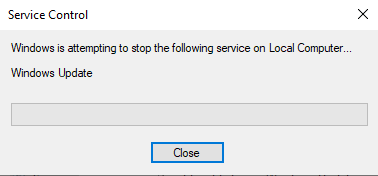
6. Sada pritisnite Windows + Etipke istovremeno pokrenuti File Explorer. Dođite do
C:\Windows\SoftwareDistribution\DataStore
7. Odaberite sve datoteke i mape pritiskom na Tipke Ctrl + A i kliknite na njih desnom tipkom miša i odaberite Izbrisati.
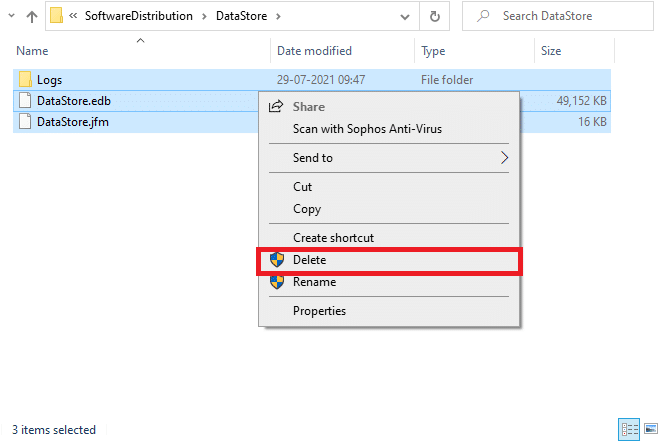
8. Dođite do C:\Windows\SoftwareDistribution\Download i Izbrisati svi podaci ovdje na sličan način.
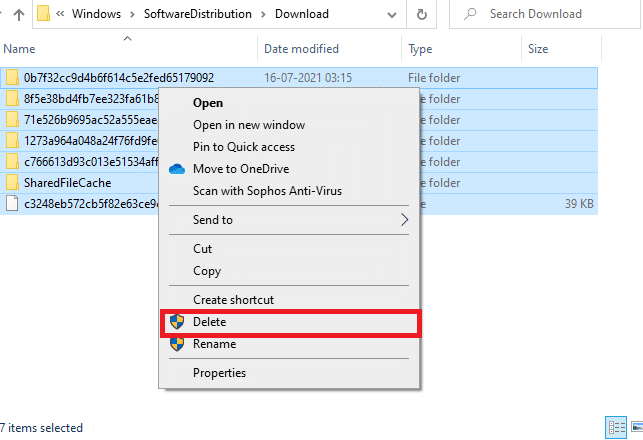
9. Vrati se na Usluge prozor i kliknite desnom tipkom miša Windows Update. Odaberi Početak opcija.

10. Pričekajte da se proces završi.
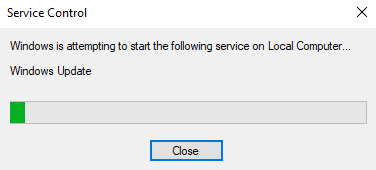
Metoda 7: Ažurirajte Windows
Da biste riješili sve greške i probleme povezane s ažuriranjem, jednostavno ažurirajte svoje računalo sa sustavom Windows 10. Zastarjeli operativni sustav može uzrokovati razne probleme, uključujući pogrešku pri preuzimanju ništa u Microsoft Storeu. Predlažemo da pogledate ažuriranja sustava Windows prema uputama naš vodič za više informacija. Slijedite korake u nastavku za ažuriranje prozora.
1. Pritisnite Tipke Windows + I istovremeno pokrenuti Postavke.
2. Klikni na Ažuriranje i sigurnost pločica, kao što je prikazano.

3. U Windows Update karticu, kliknite na Provjerite ima li ažuriranja dugme.

4A. Ako je dostupno novo ažuriranje, kliknite Sada instalirati i slijedite upute za ažuriranje.

4B. Inače će se prikazati ako je Windows ažuriran Ažurni ste poruka.

5. Konačno, ponovno pokrenutivaše računalo i provjerite jeste li riješili problem s Microsoft Storeom.
Također pročitajte: Popravite pogrešku preuzimanja Windows Update 0x800f0984 2H1
Metoda 8: Instalirajte ažuriranja aplikacija za Microsoft Store
Uz ažuriranja sustava, aplikacije i programi u Microsoft Storeu trebali bi biti ažurirani. Ažuriranja na čekanju blokirat će sve nove aplikacije koje se instaliraju na vaše računalo što dovodi do toga da Microsoft Store ništa ne preuzima. Slijedite ove korake da biste ažurirali aplikacije Microsoft Store.
1. Otvorena Microsoft Store iz trake za pretraživanje sustava Windows kao što je prikazano u nastavku.
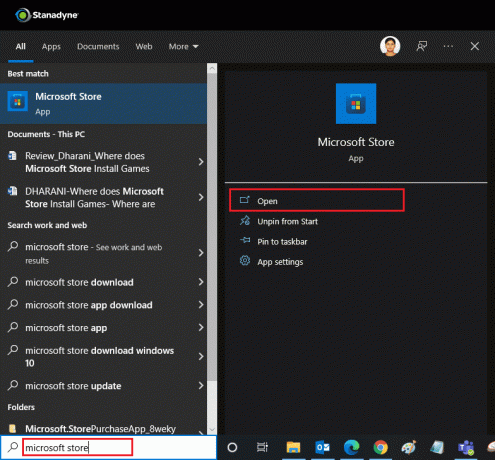
2. Klikni na Knjižnica opcija u donjem lijevom kutu.
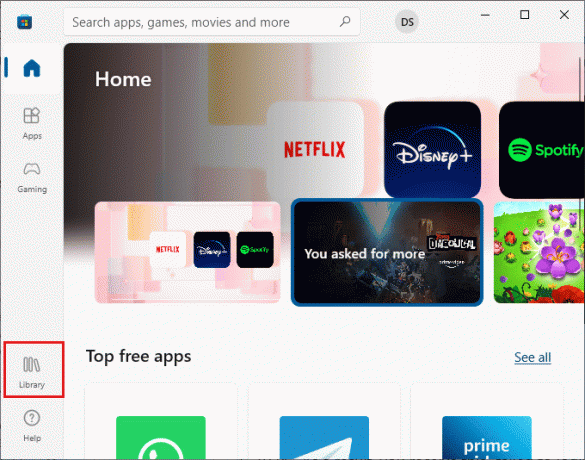
3. Kliknite na Primajte ažuriranja kao što je prikazano.
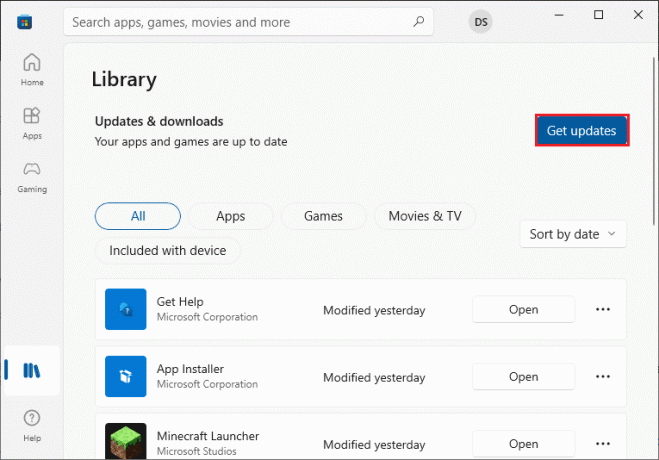
4. Kliknite na Ažuriraj sve.
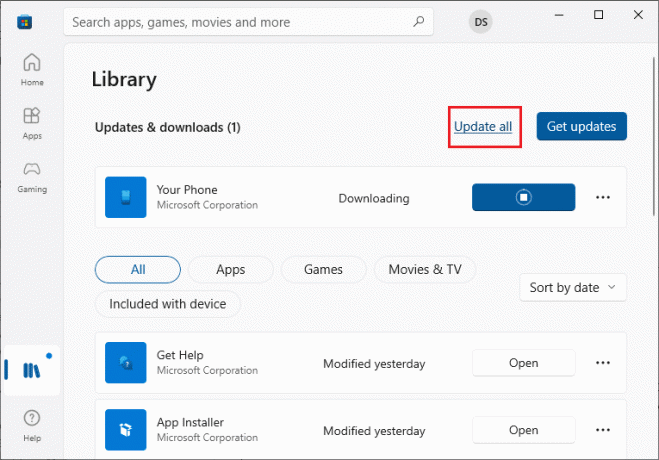
5. Pričekajte da se ažuriranja preuzmu i vidjet ćete kada završite Vaše su aplikacije i igre ažurirane poruka.
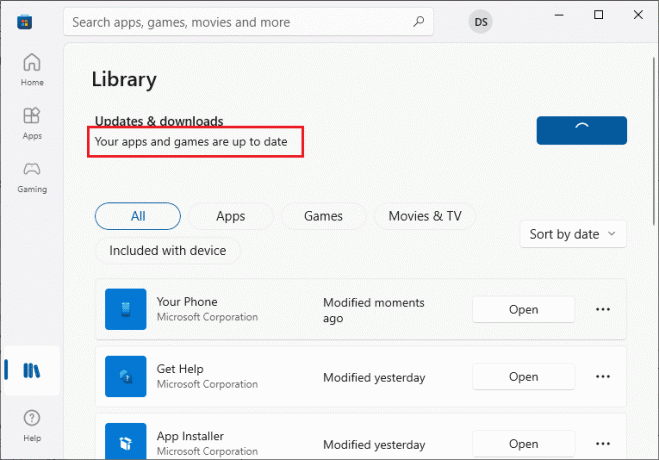
Također pročitajte:Popravite pogrešku Windows 10 0xc004f075
Metoda 9: Promijenite DNS adresu
Prebacivanje na Google DNS adrese pomoglo je mnogim korisnicima kada ne mogu preuzeti s Microsoftove trgovine. DNS poslužitelj dohvaća IP adresu tražene web stranice kako bi se mogla prikazati. Možete promijeniti svoju DNS adresu i također se prebaciti na Google DNS slijedeći naš vodič o 3 načina za promjenu DNS postavki u sustavu Windows 10. Nakon što promijenite svoju DNS adresu, provjerite mogu li preuzeti iz Microsoft trgovine.
Metoda 10: izmijenite ključeve registra
U uređivaču registra postoji značajka pod nazivom Zamijeni sve unose dopuštenja podređenog objekta s nasljednim unosima dopuštenja iz ovog objekta. Ako ga omogućite za bilo koju određenu mapu, sva dopuštenja nadređene mape bit će prenesena u sve njezine podmape. To može riješiti problem, a to možete učiniti slijedeći korake u nastavku.
1. Udari Windows tipka, tip Urednik registra i kliknite na Pokreni kao administrator.
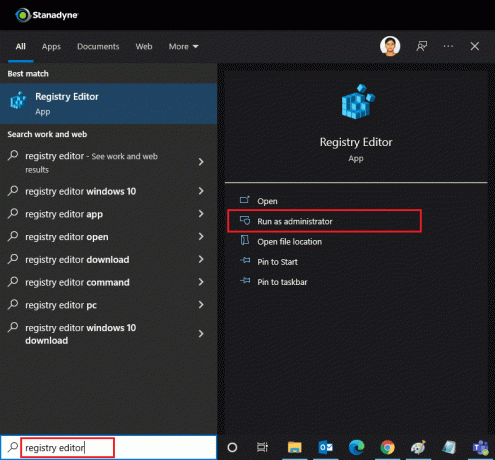
2. Sada, u Windowsima Urednik registra, idite na sljedeće staza.
HKEY_LOCAL_MACHINE\SOFTWARE\Microsoft\WindowsNT\CurrentVersion\NetworkList\Profiles
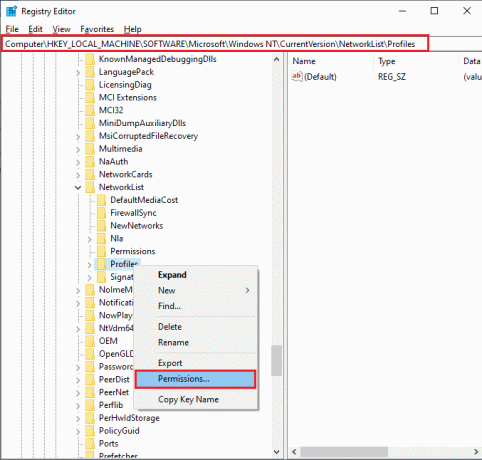
3. Desnom tipkom miša kliknite na Profili mapu i kliknite na Dozvole…
4. U Dozvole za profile prozor, kliknite na Napredna.
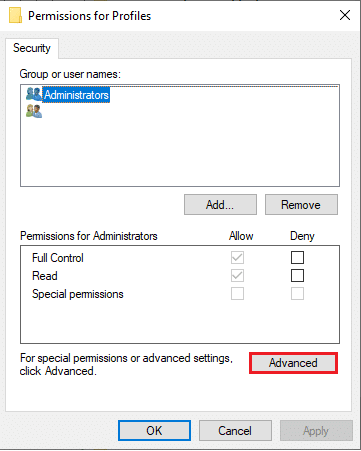
5. Provjeri Zamijenite sve unose dopuštenja podređenog objekta s nasljednim unosima dopuštenja iz ovog objekta kutija.
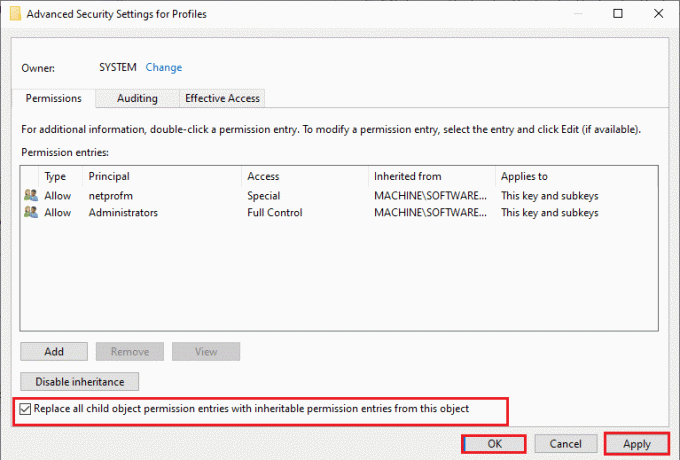
6. Kliknite na Primijeni > U redu i ponovno pokrenite računalo.
Metoda 11: Resetirajte komponente Windows Update
Oštećene datoteke u komponenti ažuriranja sustava Windows mogu uzrokovati nekoliko pogrešaka povezanih s Microsoft Storeom. Problemi s ažuriranjem predmemorije također mogu dovesti do toga da Microsoft Store ne preuzima aplikacije. Resetiranje komponenti Windows Update ponovno će pokrenuti bitne Windows usluge kao što su BITS, MSI Installer, Cryptographic i Windows Update Services. Isto možete učiniti slijedeći naš vodič za resetiranje komponenti Windows Update na Windows 10
Bilješka: Možeš koristiti automatizirani alat za popravak za resetiranje komponenti Windows Update.
Metoda 12: resetirajte Microsoft Store
Vraćanje na zadano Microsoft Store je ekstremna opcija i uklonit će vaše podatke za prijavu, postavke i postavke s vašeg računala, ali može funkcionirati ako ne možete preuzeti iz Microsoft trgovine. Prati ove korake.
1. pritisni Windows tipka, tip Microsoft Store i odaberite Postavke aplikacije opcija.
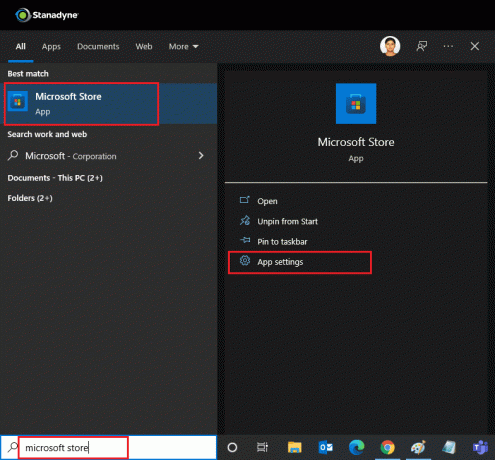
2. Pomaknite se prema dolje Postavke zaslon i kliknite na Resetiraj opcija kao što je istaknuto.
Bilješka: Vaš podaci aplikacije bit će izbrisani dok resetirate Microsoft Store.
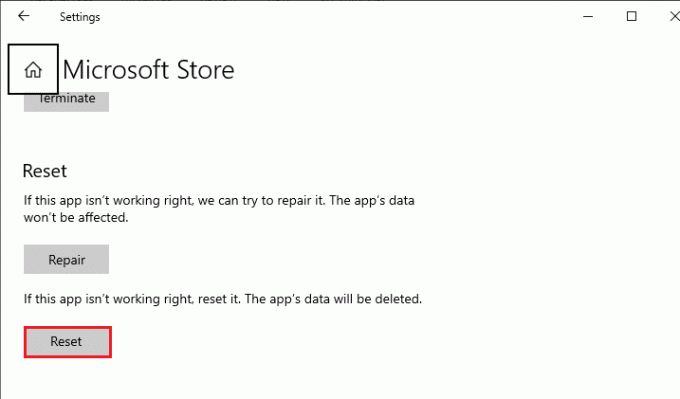
3. Kliknite na Resetiraj u promptu za potvrdu.
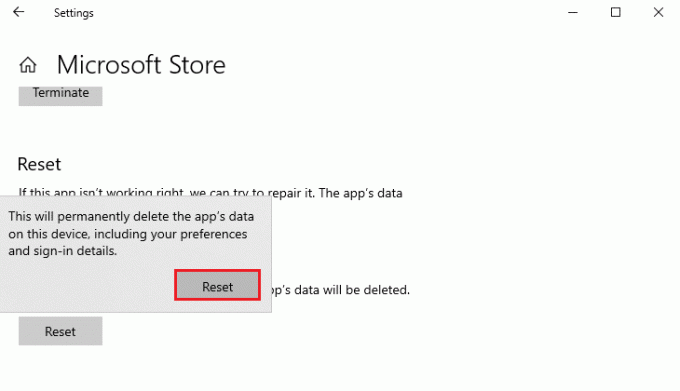
4. Nakon što je proces završen, ponovno pokrenite računalo.
Također pročitajte: Kako promijeniti zemlju u Microsoft Storeu u sustavu Windows 11
Metoda 13: Ponovno registrirajte Microsoft Store
Nakon poništavanja ako još uvijek ne možete preuzeti iz Microsoftove trgovine, ponovna registracija aplikacije može riješiti problem. Slijedite upute u nastavku.
1. pritisni Windows tipka, tip Windows PowerShell i kliknite na Pokreni kao administrator.
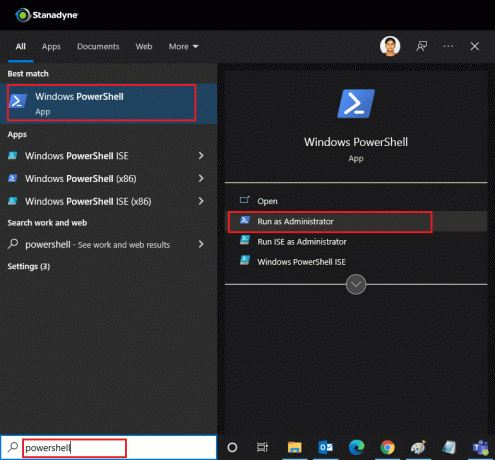
2. Sada zalijepite sljedeće naredba i pritisnite Enter tipka.
PowerShell -ExecutionPolicy Unrestricted -Command "& {$manifest = (Get-AppxPackage Microsoft. WindowsStore).InstallLocation + 'AppxManifest.xml'; Add-AppxPackage -DisableDevelopmentMode -Register $manifest}
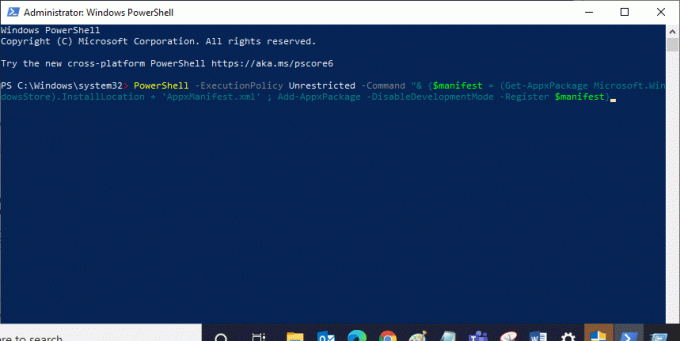
3. Pričekajte da se naredba izvrši i pokušajte otvoriti Microsoft Store opet. Trebalo bi riješiti problem nemogućnosti preuzimanja aplikacija iz trgovine Microsoft Store.
Metoda 14: Ponovno instalirajte Microsoft Store
Ako vam druge opcije nisu uspjele, pokušajte ponovno instalirati Microsoft Store. To se ne može učiniti pomoću upravljačke ploče ili postavki, ali možete koristiti naredbe PowerShell za ponovnu instalaciju Microsoft Storea kao što je objašnjeno u nastavku.
1. Pokreni WindowsPowerShell s administratorskim pravima prema gore navedenim uputama.
2. Tip get-appxpackage –allusers zapovjediti i pogoditi Enter tipka.
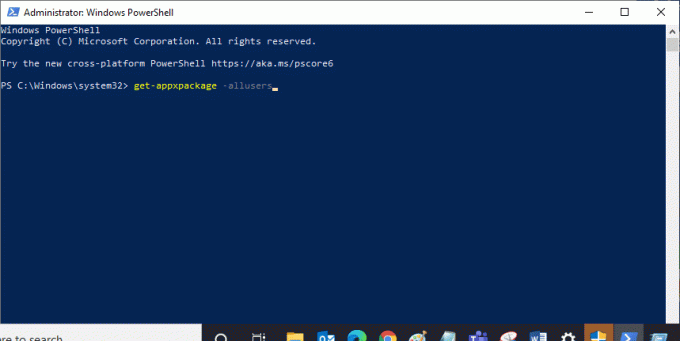
3. Traziti Microsoft. WindowsStore i idi na PackageFullName i kopirati linija pored nje. U ovom slučaju, to je:
Microsoft. WindowsStore_22202.1402.2.0_x64__8wekyb3d8bbwe
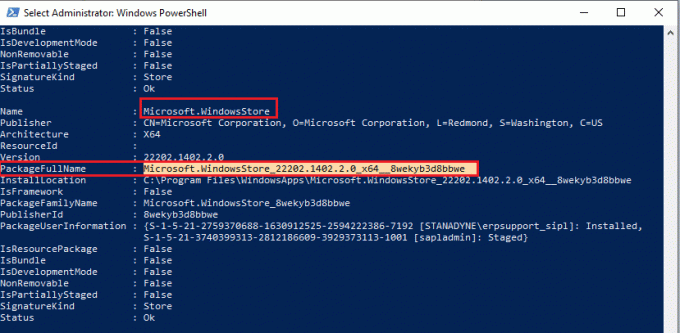
4. Idite na novi redak u PowerShell prozor i tip remove-appxpackage slijedi razmak i redak koji ste kopirali u gornjem koraku. U ovom slučaju to će biti: remove-appxpackage Microsoft. WindowsStore_22202.1402.2.0_x64__8wekyb3d8bbwe
Bilješka: Naredba se može malo razlikovati ovisno o verziji vašeg Windows računala.

5. Izbrisat će Microsoft Store. Ponovno pokrenite računalo.
6. Da biste ga ponovno instalirali, otvorite ga Windows PowerShell kao administrator i upišite sljedeću naredbu i pritisnite Enter tipka.
Add-AppxPackage -registrirajte "C:\Program Files\WindowsApps\Microsoft. WindowsStore_11804.1001.8.0_x64__8wekyb3d8bbwe\AppxManifest.xml" – DisableDevelopmentMode
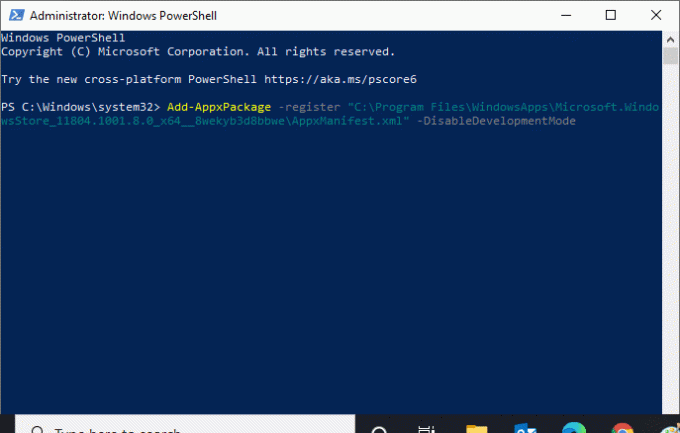
Sada će se Microsoftova trgovina ponovno instalirati i problem ne može preuzeti iz Microsoft Storea trebao bi biti riješen.
Također pročitajte:Popravite ne radi desni klik na programskoj traci
Metoda 15: Napravite novi korisnički profil
Ponekad se vaš korisnički profil može oštetiti i to može dovesti do toga da Microsoft Store ništa ne preuzima. Možete stvoriti novi profil kako biste riješili problem. Slijedite naš vodič za stvaranje lokalnog korisničkog računa u sustavu Windows 10.
Metoda 16: Izvedite čisto pokretanje
Ako se problem nastavi, možete izvršiti čisto pokretanje računala. Pokrenut će Windows samo s potrebnim upravljačkim programima i programima i koristi se za rješavanje problema sa sustavom Windows. Možete slijediti naš vodič u nastavku Izvršite Clean boot u sustavu Windows 10. Provjerite preuzima li Microsoftova trgovina sada aplikacije i igre.
Metoda 17: Izvršite vraćanje sustava
Ako vam nijedna od metoda nije uspjela onda je ovo posljednja opcija. Učinite to samo kada je to potpuno neophodno. Vraćanje sustava vraća vaše računalo na prethodnu verziju i može pomoći u pokretanju aplikacije kao što je bila prije. To bi moglo popraviti pogrešku u Microsoft trgovini, a to možete učiniti slijedeći naš vodič o Kako koristiti vraćanje sustava na Windows 10. Sada biste trebali moći preuzimati aplikacije i igre iz trgovine Microsoft Store.
Preporučeno:
- 10 najboljih značajki Microsoft Teams
- Popravite pogrešku Windows Store 0x80072ee7
- Kako instalirati softver bez administratorskih prava
- Kako stvoriti viseću uvlaku u Wordu i Google dokumentima
Nadamo se da je ovaj vodič bio od pomoći i da ste uspjeli popraviti ne mogu preuzeti iz trgovine Microsoft Store problem. Javite nam koja vam je metoda najbolja. Ako imate bilo kakvih pitanja ili prijedloga, slobodno ih ostavite u odjeljku za komentare.



