Kako koristiti iPhone za skeniranje i dodavanje dokumenta na Mac
Miscelanea / / March 23, 2022
Jedan od razloga zašto dobar dio ljudi radije koristi iPhone i Mac je besprijekorna povezanost između njih dvojice. postoji AirDrop za prijenos datoteka, Handoff za primanje poziva, a možete nastaviti jedan zadatak na drugom uređaju uz Continuity. Apple ekosustav je ipak vrlo koristan.

Među nekoliko korisnih trikova i značajki je Continuity Camera. Omogućuje vam korištenje kamere vašeg iPhonea za fotografiranje ili skeniranje dokumenata i priključivanje na Mac. To možete učiniti za svoje e-poruke ili ako želite dodati sliku u bilješku. To dodaje dobru razinu praktičnosti vašem radnom tijeku i čini da vaš iPhone još bolje radi s vašim Macom.
Ako vam zvuči zanimljivo, evo kako možete koristiti svoj iPhone za skeniranje i dodavanje dokumenata na svoj Mac.
Što je Continuity Camera
Tehnologija koja vam omogućuje korištenje kamere vašeg iPhonea za skeniranje dokumenata i njihovo neprimjetno dodavanje na Mac zove se Continuity Camera. Recimo da upisujete e-poštu na svom Macu i trebate priložiti dio dokumenta poput potvrde. Umjesto da telefonom prvo kliknete sliku, pošaljete je na Mac, a zatim je dodate kao privitak, možete koristiti Continuity da biste olakšali svoj posao.

Sve što vam je potrebno je Mac s macOS Mojave ili novijim i iPhone s iOS 12 ili novijim.
Kako koristiti iPhone za skeniranje i dodavanje dokumenata na Mac
Možete koristiti Continuity Camera za skeniranje i dodavanje fotografija izravno u više aplikacija i programa na vašem Macu. To uključuje bilješke, poštu, Finder, iMessage itd. Također radi s nekim aplikacijama trećih strana izvorno. Evo kako ga koristiti.
Korak 1: Otvorite aplikaciju na svom Macu u koju želite priložiti skenirani dokument, na primjer, aplikaciju Mail.
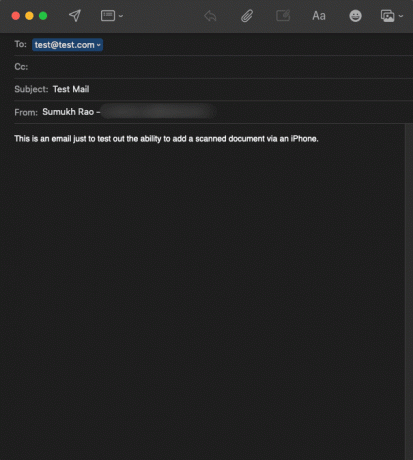
Korak 2: Desnom tipkom miša kliknite područje u koje želite dodati skenirani dokument.
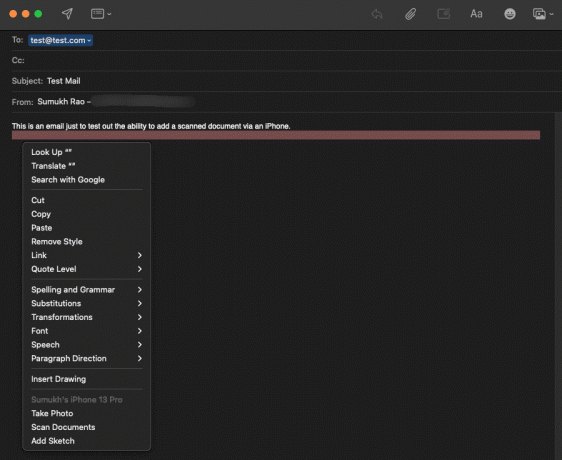
3. korak: U skočnom izborniku vidjet ćete odjeljak na kraju naveden ispod vašeg iPhonea.
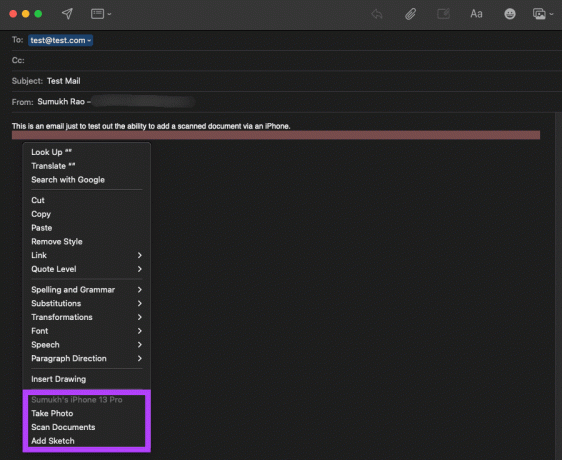
4. korak: Odaberite opciju Scan Documents.
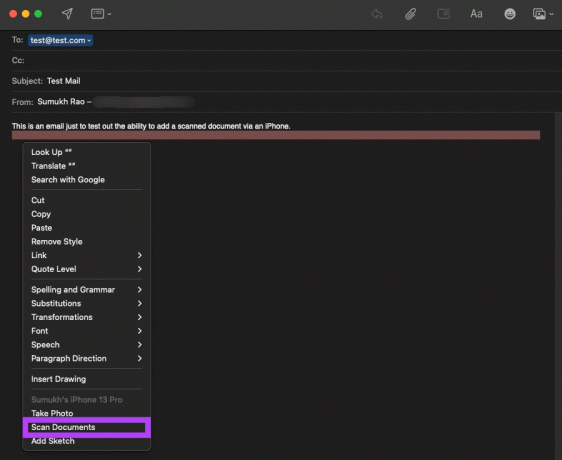
5. korak: Ovo će otvoriti tražilo kamere na vašem iPhoneu. Sada stavite svoj iPhone na dokument koji želite skenirati.

6. korak: Vaš iPhone će automatski otkriti dokument i skenirati relevantno područje.

7. korak: Ako dokument nije otkriven, možete ručno dodirnuti okidač da biste ga snimili ili upotrijebiti dodatne značajke poput bljeskalice kamere ako skenirate u mraku.

Korak 8: Nakon što snimite sve stranice ili dokumente koje želite priložiti, dodirnite gumb Spremi u donjem desnom dijelu zaslona.

9. korak: Sada ćete vidjeti da aplikacija na vašem Macu ima automatski dodan novi privitak. Privitak je dodan kao PDF u aplikaciji Mail.
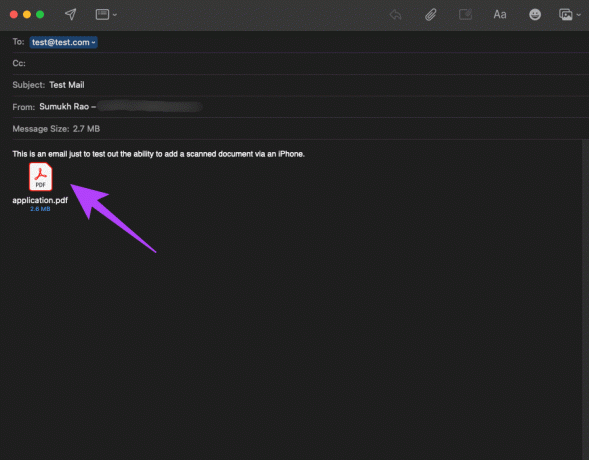
10. korak: U aplikaciji Notes dokumenti su dodani kao slike.
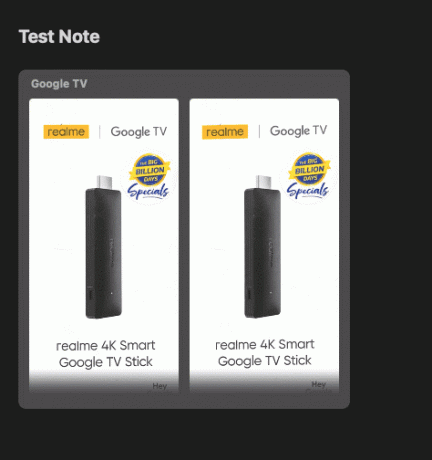
Ako ne želite skenirati dokument, također možete odabrati da snimite fotografiju putem svog iPhonea da biste je dodali kao privitak ili opciju Dodaj skicu da biste priložili doodle.
Kako skenirati i dodati dokumente u nepodržane aplikacije
Ova značajka nije prisutna u svim aplikacijama trećih strana pa ako želite skenirati dokument putem svog iPhonea i priložiti ga Gmailu u Chromeu, gornja metoda neće raditi. Evo što možete učiniti umjesto toga.
Korak 1: Otvorite prozor Finder na svom Macu i idite do direktorija u koji želite spremiti skenirani dokument.

Korak 2: Sada kliknite desnom tipkom miša i zadržite pokazivač miša iznad Uvoz s iPhonea.

3. korak: Odaberite Skeniraj dokument.
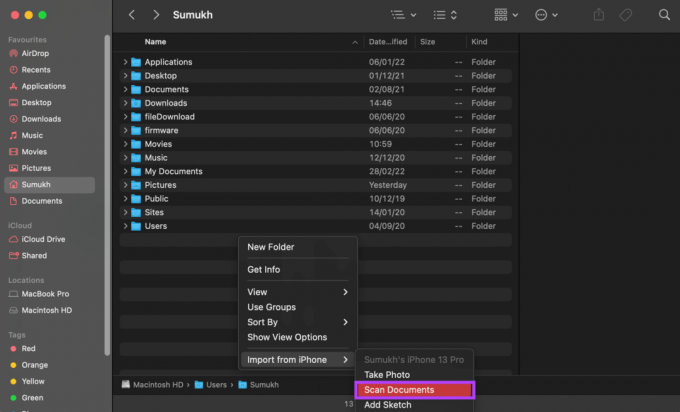
4. korak: Ovo će ponovno pokrenuti tražilo kamere na vašem iPhoneu. Sada stavite svoj iPhone na dokument koji želite skenirati.

5. korak: Vaš iPhone će automatski otkriti dokument i skenirati relevantno područje.

6. korak: Ako dokument nije otkriven, možete ručno dodirnuti okidač da biste ga snimili ili upotrijebiti dodatne značajke poput bljeskalice kamere ako skenirate u mraku.

7. korak: Nakon što snimite sve stranice ili dokumente koje želite priložiti, dodirnite gumb Spremi u donjem desnom dijelu zaslona.

Korak 8: Skenirani dokument sada će biti spremljen kao slika u mapi.

Umjesto toga možete odabrati da snimite fotografiju ili dodate skicu.
Skenirajte i priložite dokumente na svoj Mac u pokretu
Ovo je učinkovit način pričvršćivanja dokumenata u e-poštu i bilješke na vašem Macu. Ne morate ručno fotografirati sve svoje dokumente i izrezati ih pojedinačno. To je koristan alat koji će mnogi stručnjaci cijeniti.
Posljednje ažurirano 14. ožujka 2022
Gornji članak može sadržavati partnerske veze koje pomažu u podršci Guiding Tech. Međutim, to ne utječe na naš urednički integritet. Sadržaj ostaje nepristran i autentičan.



