Top 8 načina da popravite noćno svjetlo koje ne radi u sustavu Windows 11
Miscelanea / / March 23, 2022
Dugi rad na radnoj površini može uzrokovati naprezanje očiju i poremetiti vaš obrazac spavanja. Najveći faktor koji uzrokuje to je štetno plavo svjetlo s vašeg zaslona. Kako bi riješio problem, Microsoft je dodao funkciju noćnog svjetla kako bi smanjio plavo svjetlo na zaslonu. 
Značajka ponekad može pokvariti rad i neće dodati filter noćnog svjetla na vaš zaslon. Evo načina da popravite da noćno svjetlo ne radi na računalima sa sustavom Windows 10 ili Windows 11.
1. Provjerite raspored noćnog svjetla
Windows vam omogućuje automatizaciju noćnog svjetla na vašem računalu. Na primjer, možete zatražiti od OS-a da omogući noćno svjetlo oko 18 sati i isključi ga u 6 ujutro.
Windows će automatski onemogućiti noćno svjetlo u određeno vrijeme. Možete produžiti zakazano vrijeme ili čak isključiti funkciju i koristiti je ručno kad god je potrebno.
Korak 1: Otvorite izbornik postavki sustava Windows (koristite tipke Windows + I).
Korak 2: Idite na Sustav i otvorite izbornik Display.

3. korak: Odaberite Noćno svjetlo.
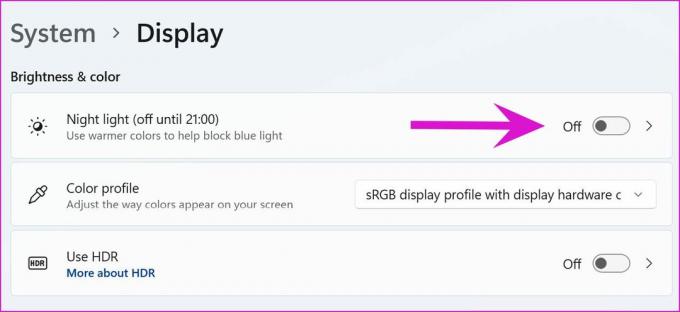
4. korak: Iz izbornika Raspored produžite vrijeme isključivanja.

Možete onemogućiti preklopnik Raspored noćnog svjetla i koristiti brze prekidače za korištenje funkcije. Kliknite na ikonu zvučnika na programskoj traci i omogućite Noćno svjetlo.
2. Provjerite intenzitet noćnog svjetla
Noćno svjetlo u sustavu Windows omogućuje vam podešavanje ukupne osjetljivosti. Rad s blagom osjetljivošću dugoročno neće napraviti veliku razliku. Morat ćete napraviti relevantne promjene u izborniku Postavke.
Korak 1: Idite na izbornik postavki sustava Windows (koristite tipke Windows + I).
Korak 2: Idite na Sustav i otvorite izbornik Display.

3. korak: Odaberite Noćno svjetlo i provjerite klizač ispod izbornika Snaga. Povećajte snagu noćnog svjetla na razinu na kojoj možete vidjeti jasnu razliku između normalnog i noćnog načina rada.

3. Omogućite usluge lokacije
Neke od značajki noćnog svjetla ovise o uslugama lokacije na vašem računalu. Ako su usluge lokacije onemogućene, vidjet ćete da je opcija "Zalazak sunca do izlaska" zasivljena.
Korak 1: Pokrenite postavke sustava Windows i otvorite izbornik Privatnost i sigurnost.

Korak 2: Odaberite Lokacija i omogućite prekidač za usluge lokacije.

4. Provjerite postavke zaslona vašeg monitora
Neki monitori novog doba kao što je Samsung M7 i drugi Benq modeli dolaze s ugrađenim načinom za uštedu očiju. Ista je funkcija kao i noćno svjetlo u sustavu Windows 11, ali s novim imenom.

Kada na monitoru imate omogućen način rada za uštedu očiju, noćno svjetlo u sustavu Windows 11 neće imati nikakav utjecaj. Koristite daljinski upravljač za monitor i isključite način rada za uštedu očiju na svom monitoru. Sada možete nastaviti i koristiti Microsoftovo rješenje za smanjenje naprezanja očiju.
5. Provjerite postavke datuma i vremena
Pogrešne postavke datuma i vremena na vašem računalu također mogu rezultirati pogreškama sa zadanim funkcijama sustava Windows kao što je Noćno svjetlo. Provjerite imate li ispravne postavke datuma i vremena na računalu.
Korak 1: Otvorite postavke sustava Windows i idite na izbornik Vrijeme i jezik.
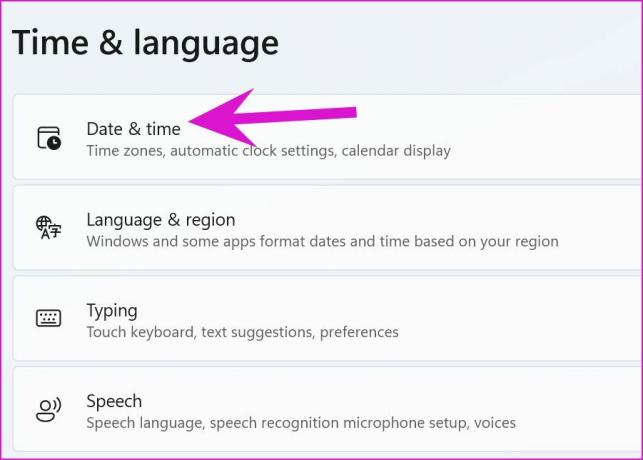
Korak 2: Odaberite Datum i vrijeme.
3. korak: Postavite ispravnu vremensku zonu i pritisnite gumb Sinkroniziraj sada pri dnu.
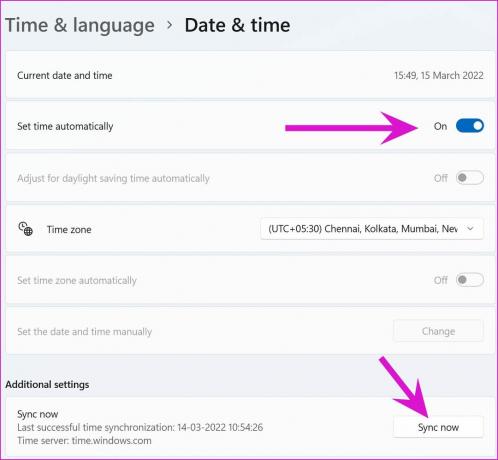
6. Ponovno instalirajte upravljačke programe zaslona
Oštećeni ili pogrešni upravljački programi za zaslon na vašem računalu mogu pokvariti funkcije noćnog svjetla. Ponovno instalirajte upravljačke programe za zaslon na računalu i pokušajte ponovno.
Korak 1: Desnom tipkom miša kliknite tipku Windows i otvorite izbornik Upravitelj uređaja.

Korak 2: Proširite izbornik Display adapteri i desnom tipkom miša kliknite grafički upravljački program i odaberite Deinstaliraj uređaj.

Potvrdite svoju odluku i ponovno pokrenite računalo. Tijekom procesa ponovnog pokretanja, sustav će instalirati potrebne upravljačke programe.
7. Poništi postavke noćnog svjetla
U koracima u nastavku prikazat ćemo kako resetirati postavke noćnog svjetla na Windows 11 pomoću izbornika Registry. Imajte na umu da Windows Registry sadrži važne datoteke i postavke kako bi vaše računalo radilo nesmetano. Pogrešno podešavanje ovdje može oštetiti vaše računalo. Uvijek je preporučljivo da sigurnosno kopirajte svoj Registry prije nego što krenete naprijed.
Korak 1: Pritisnite tipke Windows + R i otvorite izbornik Run.
Korak 2: Upišite "regedit" i otvorite izbornik Registry Editor.
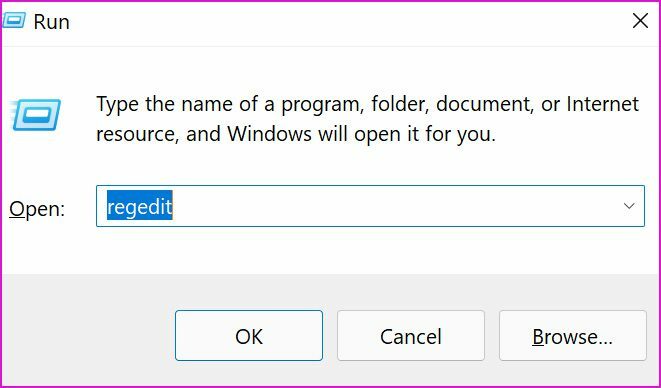
3. korak: Upišite sljedeću stazu u adresnu traku.
HKEY_CURRENT_USER\Software\Microsoft\Windows\CurrentVersion\CloudStore\Store\DefaultAccount\Cloud
U njemu ćete pronaći dvije mape vezane za noćno svjetlo.
default$windows.data.bluelightreduction.bluelightreductionstate
default$windows.data.bluelightreduction.settings
4. korak: Odaberite obje mape i kliknite na njih desnom tipkom miša.

5. korak: Odaberite Izbriši s kontekstnog izbornika.

Ponovo pokrenite računalo i ponovno okušajte sreću s noćnim svjetlom.
8. Ažurirajte Windows
Radite li sa starom Windows 11 verzijom na računalu? To je mogući razlog zašto noćno svjetlo radi normalno.
Preuzmite i instalirajte novu verziju OS-a. Idite na postavke sustava Windows i otvorite izbornik Windows Update. Preuzmite dostupnu verziju OS-a Windows 11, instalirajte je i ponovno pokrenite računalo.
Držite oči pod kontrolom
Način rada noćnog svjetla u sustavu Windows 11 nezaobilazna je značajka za one koji rade kasno u noć. Ako funkcija ne radi kako je očekivano, upotrijebite gornje trikove i riješite problem. GT tim uglavnom automatizira funkciju noćnog svjetla tijekom izlaska i zalaska sunca. Kako ga planirate koristiti? Podijelite svoj tijek rada u komentarima ispod.
Posljednje ažurirano 16. ožujka 2022
Gornji članak može sadržavati partnerske veze koje pomažu u podršci Guiding Tech. Međutim, to ne utječe na naš urednički integritet. Sadržaj ostaje nepristran i autentičan.

Napisao
Parth je prije radio u EOTO.tech pokrivajući vijesti o tehnologiji. Trenutačno radi kao slobodnjak u Guiding Tech-u i piše o usporedbi aplikacija, vodičima, softverskim savjetima i trikovima te zaranja duboko u iOS, Android, macOS i Windows platforme.



