Popravite pogrešku modula pouzdane platforme 80090016 u sustavu Windows 10
Miscelanea / / March 24, 2022

TPM ili modul pouzdane platforme je čip dizajniran za osiguranje hardverskih komponenti od bilo kojeg oblika prijetnje putem integriranih kriptografskih ključeva. Provjerava autentičnost korištenja ispravnog softvera tijekom podizanja sustava i također pomaže kada je integritet platforme ugrožen. Međutim, ponekad kvari. Ako je vaš modul pouzdane platforme pokvario rad, na pravom ste mjestu. Donosimo vam savršen vodič koji će vam pomoći da popravite pogrešku pouzdanog modula platforme 80090016 ili platforme pouzdanog modula.

Sadržaj
- Kako popraviti pogrešku modula pouzdane platforme 80090016 u sustavu Windows 10
- Metoda 1: deinstalirajte aplikaciju Health Check (ako je primjenjivo)
- Metoda 2: Power Cycle PC
- Metoda 3: Povežite se s VPN-om
- Metoda 4: Pokrenite skeniranje zlonamjernog softvera
- Metoda 5: Ažurirajte upravljački program TPM 2.0
- Metoda 6: Deinstalirajte upravljački program TPM 2.0
- Metoda 7: Izvedite čisto pokretanje
- Metoda 8: Očistite TPM
- Metoda 9: Omogućite TPM uslugu
- Metoda 10: Onemogućite Hyper-V
- Metoda 11: Izbrišite Ngc mapu
- Metoda 12: Onemogućite Microsoft Office autentifikaciju
- Metoda 13: Uklonite vjerodajnice za Office
- Metoda 14: Kreirajte ključ registra politike zaštite
- Metoda 15: Uklonite i ponovno povežite radni ili školski račun
- Metoda 16: Napravite novi korisnički račun
- Metoda 17: Koristite BIOS da biste omogućili TPM
Kako popraviti pogrešku modula pouzdane platforme 80090016 u sustavu Windows 10
U ovom članku prikazali smo sve moguće metode za popravljanje pogreške pouzdane platforme 80090016 u Windows 10.
Neki razlozi iza neispravnosti TPM-a su
- Napad virusa ili zlonamjernog softvera
- Prisutnost aplikacije Health Check
- Oštećen TPM
- Smetnje aplikacija trećih strana
- Onemogućen VPN
- Problemi sa kablom za napajanje
Moguće je da je vaš modul pouzdane platforme pokvario rad zbog gore navedenih problema. Prijeđimo sada na metode za njegovo rješavanje.
Metoda 1: deinstalirajte aplikaciju Health Check (ako je primjenjivo)
Nedavna izvješća pokazuju da aplikacija PC Health Check koju je izdao Microsoft pokreće ovu pogrešku 80090016 modula pouzdane platforme. Aplikaciju možete deinstalirati slijedeći korake u nastavku.
Bilješka: Ako nemate aplikaciju Health Check, preskočite ovu metodu.
1. pritisni Windows tipka i tip KontroliratiPloča i kliknite na Otvorena.

2. Set Pregledajte po > kategoriji i odaberite Programi postavljanje.
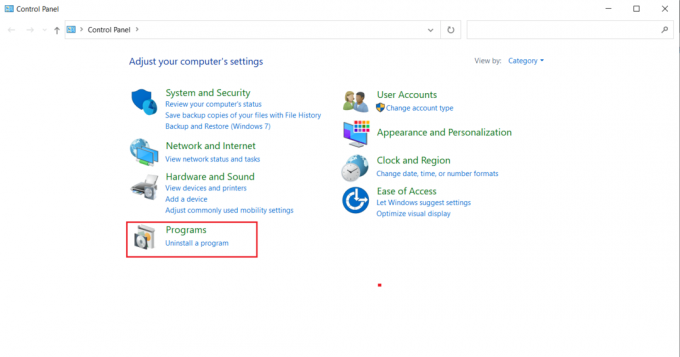
3. Odaberi Deinstalirajte program kao što je prikazano ispod Programi i značajke odjeljak.

4. Pronađite i kliknite desnom tipkom miša Windows PC Health Check primjena. Odaberi Deinstaliraj.

5. Klik Da za potvrdu deinstalacije.
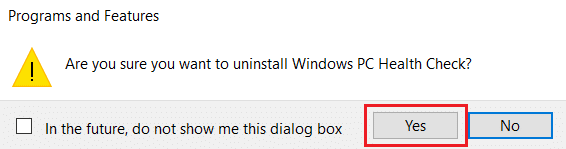
Ako je vaš modul pouzdane platforme neispravan, to bi to trebalo popraviti.
Metoda 2: Power Cycle PC
Neki korisnici su izvijestili da je platforma pouzdanog modula neispravna, a greška se može popraviti izvođenjem ciklusa napajanja na vašem računalu. Možete to učiniti na sljedeći način.
1. pritisni Alt + F4 tipke zajedno i odaberite Ugasiti opciju i pritisnite Enter tipka.

2. Isključite utikač Kabel za napajanje i druge povezane komponente.
3. Pričekajte nekoliko trenutaka i uključiti kabel natrag.
4. Uključite svoj PC opet.
Ova metoda može riješiti problem TPM-a.
Također pročitajte:Popravite pogrešku Steam Corrupt Disk u sustavu Windows 10
Metoda 3: Povežite se s VPN-om
Možete provjeriti i riješiti kvar TPM-a povezivanjem na a VPN. Nekim korisnicima je uspjelo. Ako je VPN prisutan u vašem domu, uredu ili školi, možete isprobati ovu metodu. Slijedite naš vodič u nastavku za postaviti VPN. Ako vam ne uspije, možete onemogućiti VPN slijedeći naš vodič da onemogućite VPN u prozoru 10.
Metoda 4: Pokrenite skeniranje zlonamjernog softvera
Ponekad kada vaša platforma pouzdanog modula ne radi, to može biti zbog virusa ili zlonamjernog softvera. Možete ih provjeriti pomoću antivirusnog programa slijedeći naš vodič u nastavku za pokretanje skeniranja virusa. Ako pronađete prijetnje ili zlonamjerni softver, uklonite ih pomoću našeg vodiča za uklanjanje zlonamjernog softvera s računala u sustavu Windows 10. Nakon brisanja zaraženih datoteka, ponovno pokrenite sustav.
Metoda 5: Ažurirajte upravljački program TPM 2.0
Pogreška modula pouzdane platforme 80090016 može se pojaviti zbog zastarjelih upravljačkih programa. Slijedite dolje navedene korake kako biste provjerili postoje li dostupna ažuriranja za upravljački program.
1. pritisni Windows tipka, tip upravitelj uređaja, i kliknite na Otvorena.

2. U Upravitelj uređaja prozor, locirajte i odaberite Sigurnosni uređaji i dvaput kliknite na njega da proširite upravljačke programe.
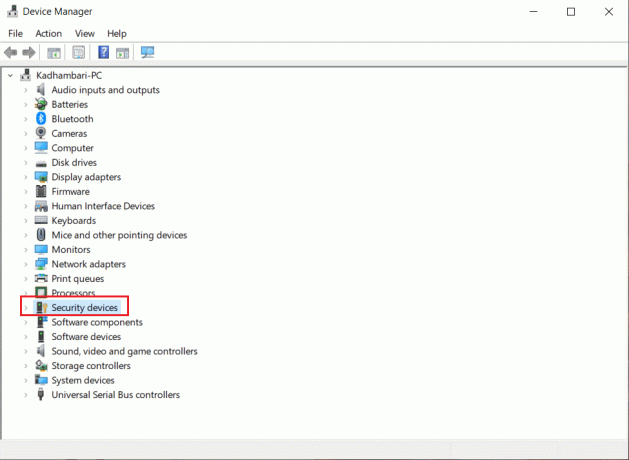
3. Desnom tipkom miša kliknite Modul pouzdane platforme 2.0 i odaberite Ažurirajte upravljački program.

4. Odaberi Automatsko traženje upravljačkih programa opciju na skočnom prozoru Update.

Ako su dostupna ažuriranja za upravljački program TPM 2.0, Windows će ga automatski preuzeti i instalirati.
Metoda 6: Deinstalirajte upravljački program TPM 2.0
Ako se pogreška nastavi i nakon ažuriranja upravljačkog programa, pokušajte je deinstalirati. To bi moglo riješiti problem. Evo kako to možete učiniti.
1. Pokreni Upravitelj uređaja i dvaput kliknite na Sigurnosni uređaji.
2. Desnom tipkom miša kliknite Modul pouzdane platforme 2.0 i odaberite Deinstalirajte uređaj.
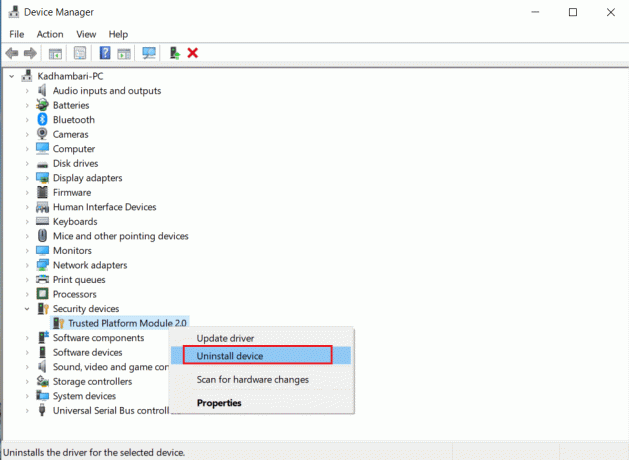
3. Klik Deinstaliraj na upit za potvrdu.
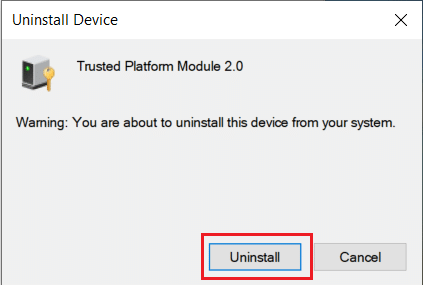
Bilješka: Ne morate ga ponovno instalirati ručno. Kada pokrenete svoj Windows, upravljački program će se automatski instalirati.
Također pročitajte:Kako popraviti oštećeni registar u sustavu Windows 10
Metoda 7: Izvedite čisto pokretanje
Ako se problem nastavi, možete izvršiti čisto pokretanje računala. Pokrenut će Windows samo s potrebnim upravljačkim programima i programima i koristi se za rješavanje problema sa sustavom Windows. Možete pratiti naš vodič dalje Kako izvesti čisto pokretanje u sustavu Windows 10
Metoda 8: Očistite TPM
Brisanje TPM-a vraća ga na zadani način rada i može riješiti problem ako vaša pouzdana platforma modula nije radila. Slijedite korake da to učinite.
Bilješka: Resetiranje TPM-a rezultirat će gubitkom podataka. Napravite sigurnosnu kopiju prije korištenja ove metode.
1. Pritisnite Tipke Windows + I istovremeno otvoriti Postavljanje.
2. Kliknite na Ažuriranja i sigurnost.

3. Odaberi Sigurnost sustava Windows opciju na lijevom oknu i kliknite Sigurnost uređaja kao što je prikazano.

4. U Sigurnost uređaja kliknite na Detalji sigurnosnog procesora pod, ispod Sigurnosni procesor odjeljak.

5. Klikni na Rješavanje problema sa sigurnosnim procesorom opcija.

6. Odaberite Očisti TPM sivi gumb kao što je prikazano.
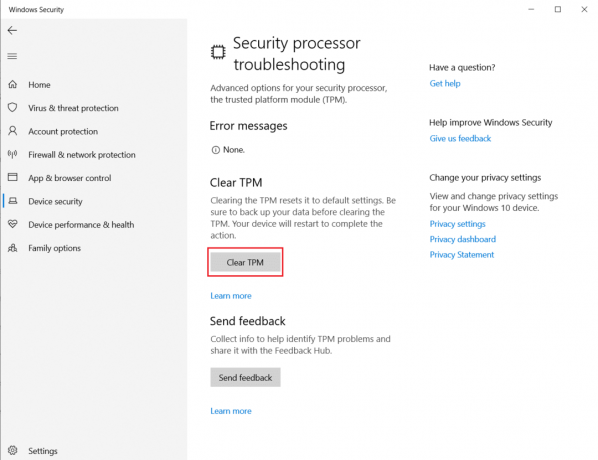
7. Kliknite na Očistite i ponovno pokrenite dugme.
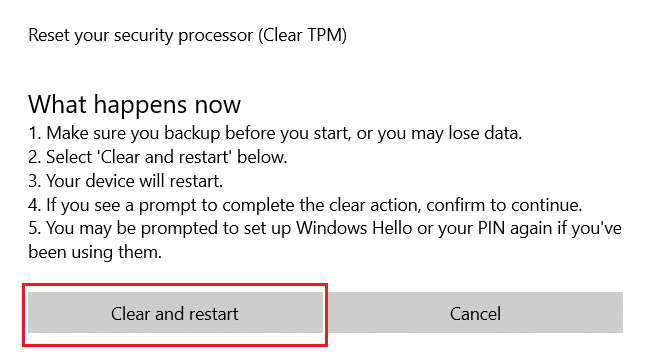
Metoda 9: Omogućite TPM uslugu
Ponekad bi onemogućavanje ili omogućavanje TPM usluge moglo popraviti pogrešku kada je modul pouzdane platforme pokvario rad. To možete učiniti slijedeći dolje navedene korake.
1. Pritisnite Windows + Rtipke zajedno i pokrenuti Trčanje dijaloški okvir.
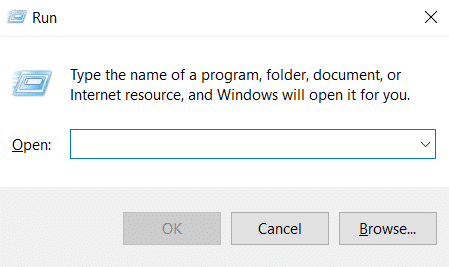
2. Tip tpm.msc i pritisnite Enter tipka lansirati Modul pouzdane platforme.
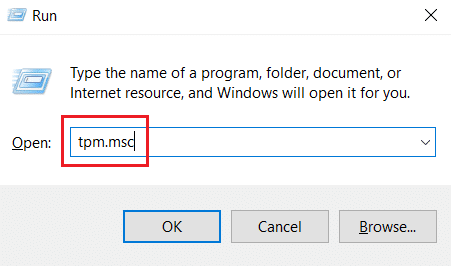
3. Klik Pripremite TPM opcija prisutna u gornjem desnom stupcu.
Bilješka: Ako je opcija Pripremi TPM zasivljena, to znači da je trenutno u upotrebi. U tom slučaju odaberite Očisti TPM da ga onemogućite. Zatim odaberite opciju Pripremi TPM.
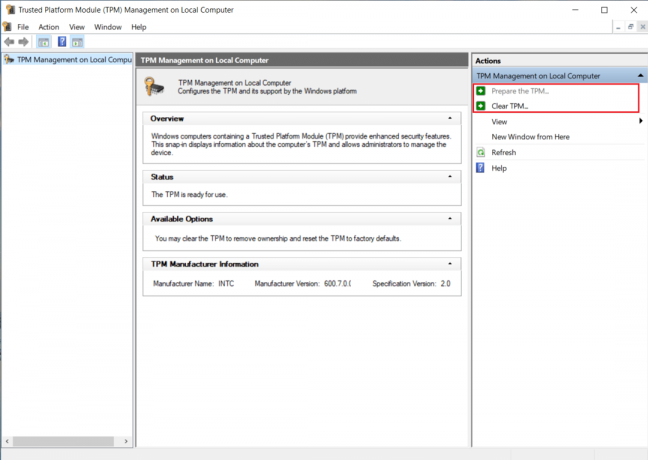
Metoda 10: Onemogućite Hyper-V
Ako ne koristite virtualne strojeve, možete onemogućiti Hyper-V bez ikakvih problema. To bi moglo riješiti problem. Prati ove korake.
1. Otvorena Upravljačka ploča i idi na Programi postavljanje kao što je prikazano na Metoda 1.
2. Odaberi Uključite ili isključite značajke sustava Windows opcija pod Programi i značajke odjeljak.

3. Pronaći Hyper-V kutija i poništiti to. Klik u redu za potvrdu promjena.
Također pročitajte:Kako popraviti grešku 0x80070002 Windows 10
Metoda 11: Izbrišite Ngc mapu
Drugo moguće rješenje za kvar TPM-a je brisanje mape Ngc. Prvo morate preuzeti vlasništvo nad njim. Da biste to učinili, slijedite ove korake.
1. Pritisnite Windows + Etipke zajedno otvoriti File Explorer.

2. Idite na sljedeće staza u Files Explorer.
C:\Windows\ServiceProfiles\LocalService\AppData\Local\Microsoft

3. Pronađite i kliknite desnom tipkom miša Ngc mapu. Odaberi Svojstva.
4. Prebacite se na Sigurnost karticu i kliknite Napredna.
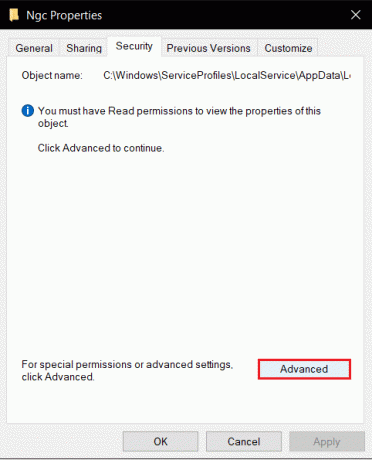
5. Klik Promijeniti pored Vlasnik na Napredne sigurnosne postavke prozor.
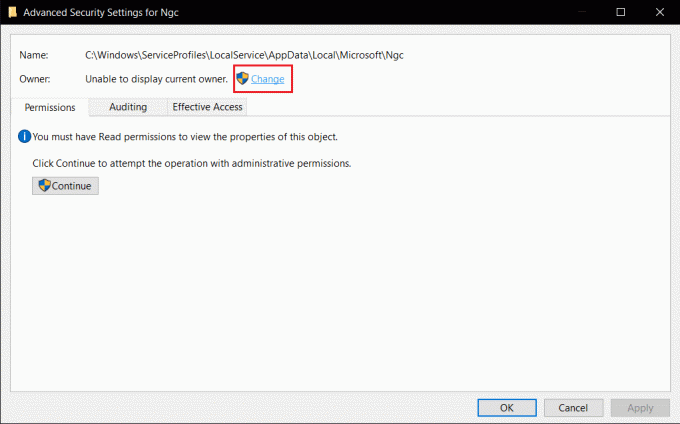
6. Prozor Odaberite Korisnik ili Grupa otvorit će se.
7. Možeš koristiti Napredna mogućnost odabira korisničkog računa ili samo upišite svoje korisničko ime Unesite naziv objekta za odabir oblik. Kliknite na Provjerite imena i pričekajte da potvrdi korisničko ime i kliknite u redu.
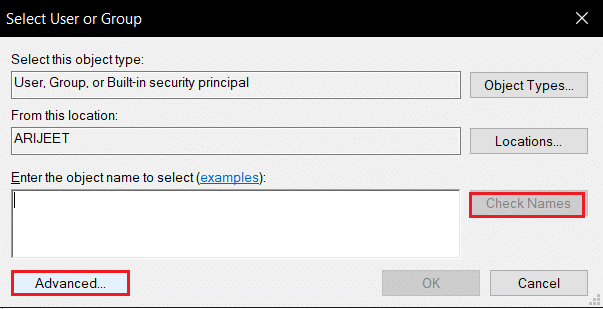
8. Označite okvir koji kaže, Zamijenite sve unose dopuštenja podređenog objekta s nasljednim unosima dopuštenja iz ovog objekta.

9. Otvorena Ngc mapu i izbrišite sav njezin sadržaj.
Metoda 12: Onemogućite Microsoft Office autentifikaciju
Ova metoda je za slučaj kada ne možete pristupiti Microsoftovim aplikacijama jer je vaš modul pouzdane platforme pokvario rad. Onemogućavanje ADAL provjere autentičnosti pomoću Windows Registry Editora može riješiti problem. Slijedite dolje navedene korake.
1. Pritisnite Windows + Rtipke zajedno i pokrenuti Trčanje dijaloški okvir.
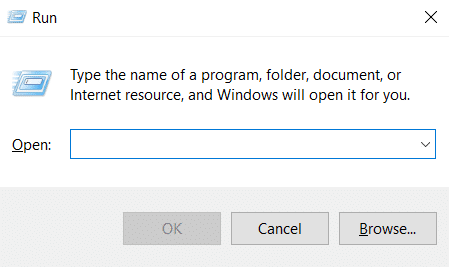
2. Tip regedit i pogodio Enter tipka da otvorite uređivač registra.
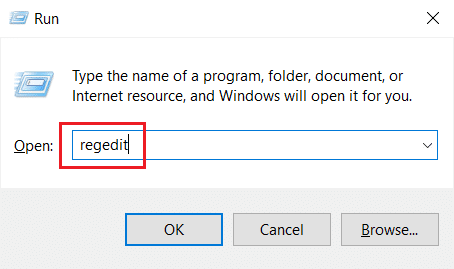
3. Na Urednik registra prozoru, idite na sljedeću stazu lokacije.
HKEY_CURRENT_USER\Software\Microsoft\Office\16.0\Common\Identity

4. Desnom tipkom miša kliknite na Identitet mapu na lijevom oknu. Odaberi Novo > DWORD (32-bitna) vrijednost.

5. Preimenujte datoteku kao OmogućiADAL i pogodio Enter tipka.

6. Dvostruki klik OmogućiADAL datoteku i postavljanje Podaci o vrijednosti kao 0 na skočnom prozoru. Klik u redu za spremanje promjena.

7. Zatvorite aplikaciju Registry Editor i ponovno pokrenite računalo.
Također pročitajte:Kako izbrisati Win Setup datoteke u sustavu Windows 10
Metoda 13: Uklonite vjerodajnice za Office
Ako se susrećete s problemima pri otvaranju Microsoftovih aplikacija kao što je Microsoft Office onda je ova metoda korisna. Možete ukloniti vjerodajnice određene vjerodajnice aplikacije koristeći Upravljanje vjerodajnicama kao što je prikazano u nastavku.
1. pritisni Windows tipka, tip upravitelj vjerodajnica i kliknite na Otvorena.

2. Kliknite na Windows vjerodajnice opcija.
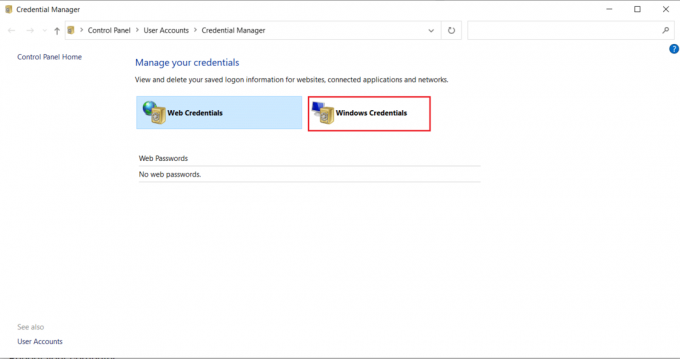
3. Idite na Generičke vjerodajnice odjeljak. Odaberite sve vjerodajnice povezane s Microsoftom i kliknite na ikona strelice prema dolje da ga proširi.

4. Nakon proširenja kliknite na Ukloniti opcija prisutna pored Uredi.
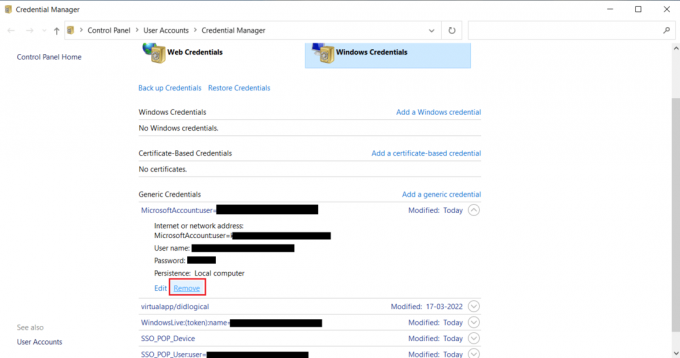
Proširite svaku vjerodajnicu jednu po jednu i uklonite je.
Zatim zatvorite prozor Credential Managera i ponovno pokrenite sustav. Provjerite jesu li problemi s TPM-om riješeni.
Metoda 14: Kreirajte ključ registra politike zaštite
Ovaj problem u kojem je vaš modul pouzdane platforme pokvario funkcioniranje može se riješiti postavljanjem Politike zaštite u uređivaču registra vašeg računala. Evo kako to možete učiniti.
1. Udari Windows tipka, tip urednik registra i kliknite na Pokreni kao administrator.
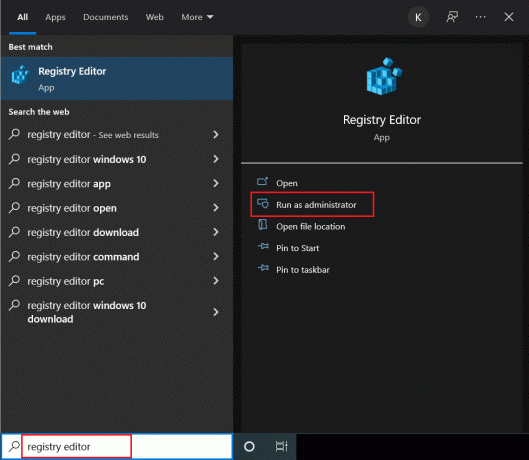
2. Idite na sljedeći put u Urednik registra prozor.
Računalo\HKEY_LOCAL_MACHINE\SOFTWARE\Microsoft\Cryptography\Protect\Providers\df9d8cd0-1501-11d1-8c7a-00c04fc297eb

3. Desnom tipkom miša kliknite df9d8cd0-1501-11d1-8c7a-00c04fc297eb mapu i odaberite Novo >DWORD (32-bitna) vrijednost.

4. Preimenujte datoteku kao Politika zaštite.

5. Dvaput kliknite na Politika zaštite datoteku i postavljanje Podaci o vrijednosti kao 1. Klik u redu za spremanje promjena.

Provjerite jeste li ispravili pogrešku 80090016 modula pouzdane platforme.
Također pročitajte:7 načina da popravite iaStorA.sys BSOD pogrešku u sustavu Windows 10
Metoda 15: Uklonite i ponovno povežite radni ili školski račun
Ako se još uvijek suočavate s problemom, možete pokušati prekinuti vezu sa svojim poslovnim i školskim računom, ako već niste. Da biste to učinili, slijedite ove upute u nastavku.
1. Pritisnite Tipke Windows + I zajedno otvoriti Postavke.
2. Odaberi Računi na Postavke stranica.

3. Odaberi Pristup poslu ili školi karticu na lijevom oknu. Odaberite poslovni ili školski račun koji želite ukloniti i odaberite Odspojite se. Slijedite daljnje upute, ako ih ima i izbrišite račun.
Provjerite je li problem riješen. Ako ne, pokušajte se ponovo povezati s računom kao što je prikazano u nastavku.
4. Vrati se na Pristup poslu ili školi tab. Klikni na + Povežite se ikona za ponovno povezivanje računa.

5. Ispunite svoje vjerodajnice i Prijaviti se.
Metoda 16: Napravite novi korisnički račun
Ponekad se vaš korisnički profil može oštetiti i to može dovesti do kvara TPM-a. Možete stvoriti novi profil kako biste riješili problem. Slijedite naš vodič za stvaranje lokalnog korisničkog računa u sustavu Windows 10.
Metoda 17: Koristite BIOS da biste omogućili TPM
Ako pogreška prevlada čak i nakon stvaranja novog lokalnog računa, onda je ova metoda vaše posljednje sredstvo. BIOS se koristi za konfiguriranje mnogih postavki vašeg računala i omogućavanje TPM-a pomoću njega može riješiti problem. To možete učiniti slijedeći korake u nastavku
1. pritisni Alt + F4 tipke zajedno i odaberite Ugasiti opciju i pritisnite Enter tipka.

2. Pritisnite tipku za napajanje za pokretanje računala i pritisnite Tipka F2 dok ste na zaslonu za pokretanje da biste otišli na BIOS izbornik.
Bilješka: Različiti sustavi imaju različite ključeve za pristup BIOS-u. Na primjer, Esc, F10, ili Izbrisati. Provjerite koji od njih radi za vaš sustav.
2. Koristite tipke sa strelicama za kretanje kroz BIOS izbornik i odaberite Napredne značajke BIOS-a.

3. Odaberi PCH-PW konfiguracija i promijeniti Odabir TMP uređaja do Firmware TMP.
4. Odaberi u redu.
5. pritisni F10ključ za spremanje promjena i odabir u redu potvrditi.

Preporučeno:
- 16 najboljih besplatnih snimača zaslona za PC
- Popravite pogrešku sustava datoteka Windows 10 2147219196
- Popravite Usluge domene Active Directory trenutno nisu dostupne
- Popravite BSOD win32kfull.sys u sustavu Windows 10
Nadamo se da vam je ovaj vodič pomogao kada je vaš modul pouzdane platforme pokvario i popravio ga modul pouzdane platforme 80090016 pogreška. Javite nam koja vam je metoda najbolja. Ako imate bilo kakvih pitanja ili prijedloga, slobodno ih ostavite u odjeljku za komentare.



