Kako snimiti Zoom sastanak bez dopuštenja u sustavu Windows 10
Miscelanea / / March 24, 2022
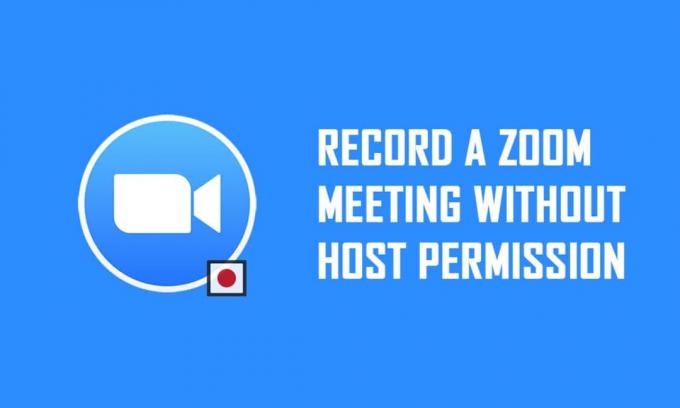
Jeste li sudionik Zoom sastanka kojem nema dopuštenja za snimanje sastanka? Ako ste vi domaćin ili vam je domaćin dopušteno snimati Zoom sastanke, morate znati da možete snimiti cijeli Zoom poziv pomoću same aplikacije. Međutim, ako vam nije dano dopuštenje, ne možete koristiti opciju snimanja za snimanje poziva. Ako želite snimiti Zoom sastanak bez dopuštenja, pročitajte članak do kraja kako biste saznali rješenje. Osim toga, članak govori o tome kako snimiti Zoom sastanak bez dopuštenja na Androidu.

Sadržaj
- Kako snimiti Zoom sastanak bez dopuštenja u sustavu Windows 10 i Android
- Metoda 1: Koristite Xbox Game Bar na računalu sa sustavom Windows 10
- Metoda 2: Koristite web-mjesto Apowersoft Screen Recorder na računalu
- Metoda 3: Koristite aplikaciju ScreenRec na računalu
- Metoda 4: Snimite Zoom Meeting na Androidu
Kako snimiti Zoom sastanak bez dopuštenja u sustavu Windows 10 i Android
Bilješka: Ovdje opisane metode pripisuju se računalu sa sustavom Windows 10 i podložne su promjenama za bilo koji drugi OS. Morate instalirati aplikaciju Zoom na svoje računalo.
Metoda 1: Koristite Xbox Game Bar na računalu sa sustavom Windows 10
Windows 10 i druge više verzije imaju ugrađenu traku za igre Xbox koja korisniku omogućuje snimanje zaslona bilo koje aplikacije za igre. To vam omogućuje snimanje Zoom sastanka bez dopuštenja na vašem računalu. Morate otvoriti aplikaciju Zoom da biste omogućili snimanje zaslona pomoću naredbi.
1. Pritisnite Windows + Gtipke istovremeno otvoriti Xbox Game Bar na vašem računalu.

2. Nakon što se pojavi zaslon za snimanje, kliknite na Snimiti gumb na Prikaži sve snimke traka na gornjoj lijevoj strani zaslona.
Napomena 1: Alternativno, možete započeti snimanje zaslona pritiskom na Tipke Windows + Alt + R.
Napomena 2: Vaše snimanje će se zaustaviti ako povećate ili minimizirate prozor.
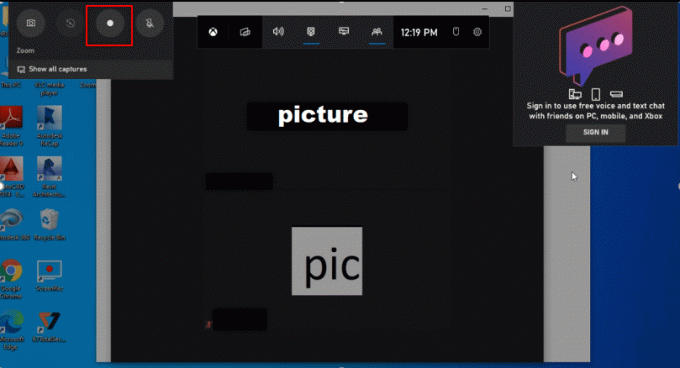
3. Klikni na Stop gumb na traci za zaustavljanje snimanja.
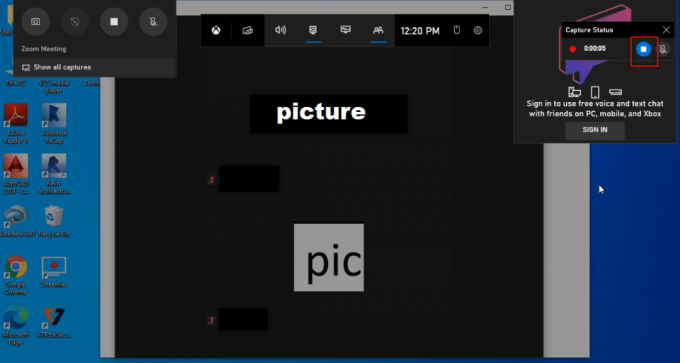
4. Idite na Snima mapu na Videozapisi mapu na vašem računalu da biste pronašli snimljeni video.
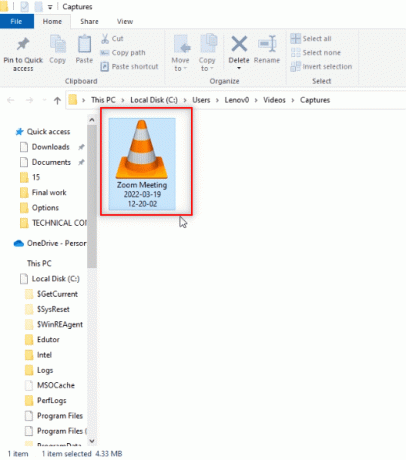
Također pročitajte:Kako napraviti snimku zaslona Zoom Meeting
Metoda 2: Koristite web-mjesto Apowersoft Screen Recorder na računalu
Ako želite snimiti Zoom sastanak bez dopuštenja pomoću besplatne web stranice, možete koristiti web stranicu spomenutu u ovoj metodi. Ne morate instalirati aplikaciju na svoje računalo da biste je koristili za snimanje Zoom sastanka. Jedini uvjet za korištenje web stranice je instaliranje pokretača na web stranicu na vašem računalu. Slijedite dolje navedene korake.
1. Tip Krom u izborniku za pretraživanje i otvorite ga.
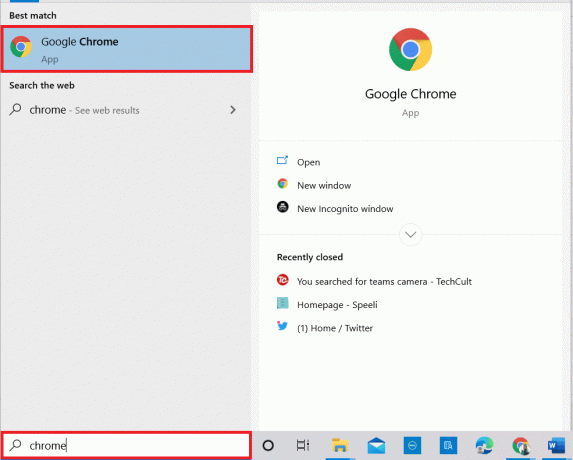
2. Posjetiti Apowersoft web stranica.
3. Klikni na Započni snimanje gumb za početak procesa snimanja.
Bilješka: Ako želite koristiti verziju aplikacije, aplikaciju možete preuzeti klikom na Preuzmite aplikaciju gumb na stranici.

4. Klikni na Preuzmite Launcher gumb za preuzimanje pokretača na svoje računalo.

5. Klikni na preuzet program Launcher da ga instalirate na svoje računalo.
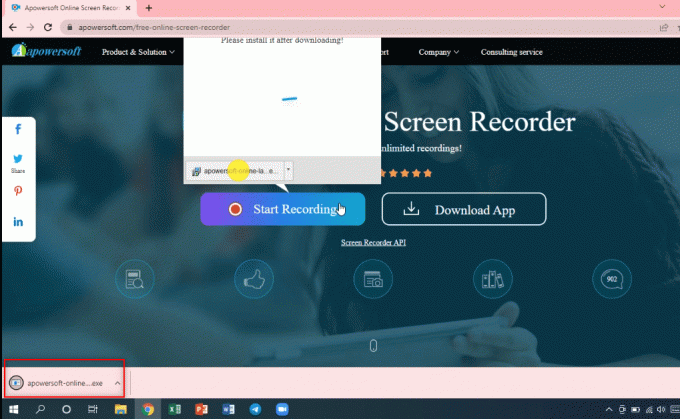
6. Klik Da u promptu.
7. Klikni na Otvorite Apowersoft Online Launcher gumb u dijaloškom okviru za odobravanje pokretača.
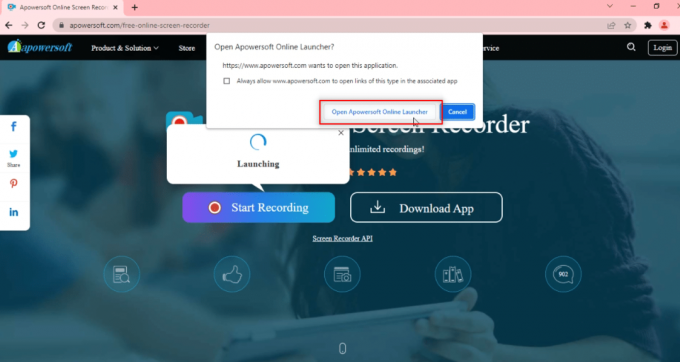
8. Nakon što je Launcher instaliran na vaše računalo, možete odabrati način rada preko cijelog zaslona klikom na Puni zaslon ili snimite određenu regiju zaslona klikom na Regija opcija.

9. Klikni na Stop gumb za zaustavljanje snimanja.
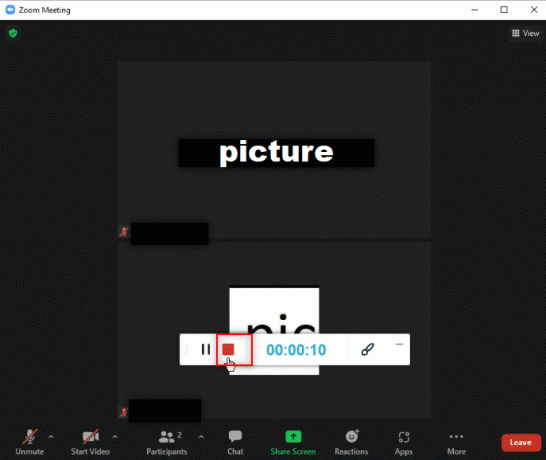
10. Klik Otvorite mapu da otvorite snimljeni video.
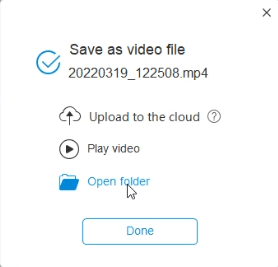
11. Možete koristiti snimljenu video datoteku u Apowersoft Online Screen Recorder mapu na vašem Dokumenti mapu na vašem računalu.
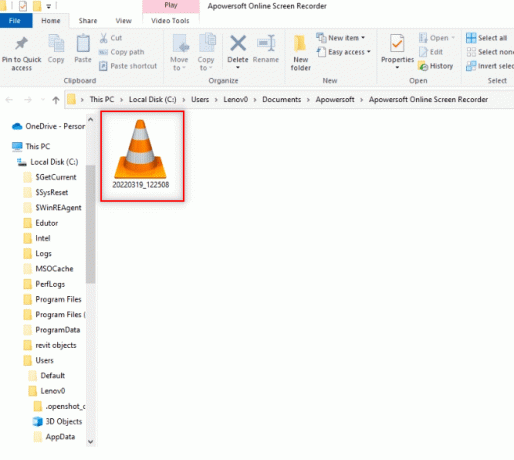
Također pročitajte:Kako igrati Outburst na Zoomu
Metoda 3: Koristite aplikaciju ScreenRec na računalu
Ako želite koristiti pouzdanu aplikaciju za snimanje sastanka bez prekida, možete koristiti aplikaciju ScreenRec. Morate preuzeti ScreenRec aplikaciju na vašem računalu i možete je koristiti kada vam odgovara. Slijedite dolje navedene korake.
1. Pokreni Krom kao što je učinjeno ranije.
2. Posjetiti ScreenRec službena stranica.
3. Klikni na Nabavite ga besplatno dugme.

4. Klikni na preuzeta instalacijska datoteka na dnu ekrana.
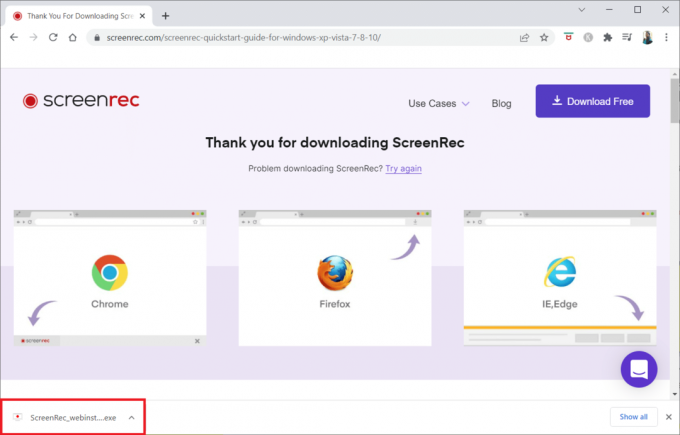
5. Klik Sljedeći u prozoru za postavljanje.

6. Klik Slažem se u sljedećem prozoru.

7. Odaberite a mjesto da instalirate aplikaciju i kliknite Sljedeći.

8. Opet kliknite Sljedeći u sljedećem instalacijskom prozoru.
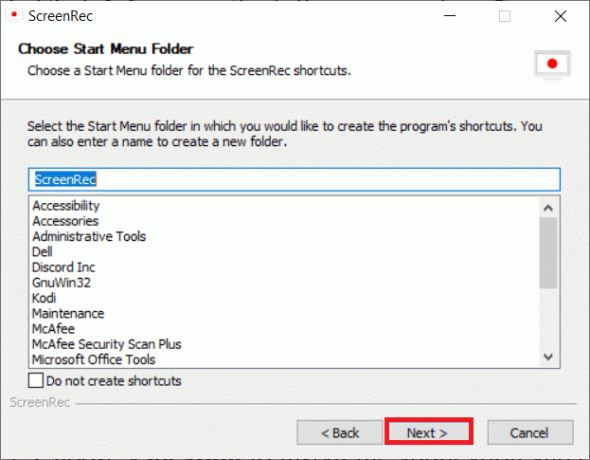
9. Klik Završi da dovršite instalaciju.
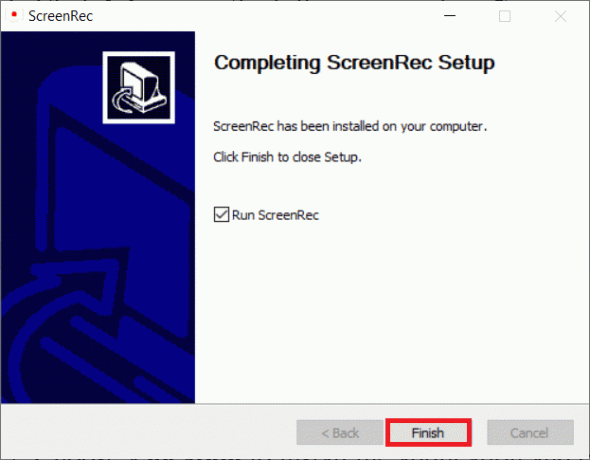
Bilješka: Aplikaciju možete prikvačiti na radnu površinu. Ovdje je traka aplikacije ScreenRec prikvačena na desnu stranu vašeg zaslona.
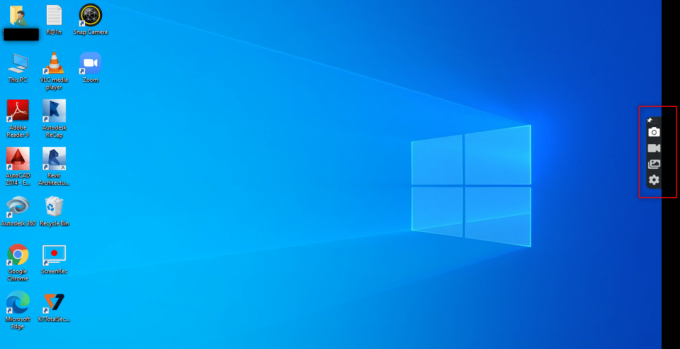
10. Za snimanje zaslona kliknite na Video gumb na bočnoj traci i odaberite a područje zaslona pomoću miša.
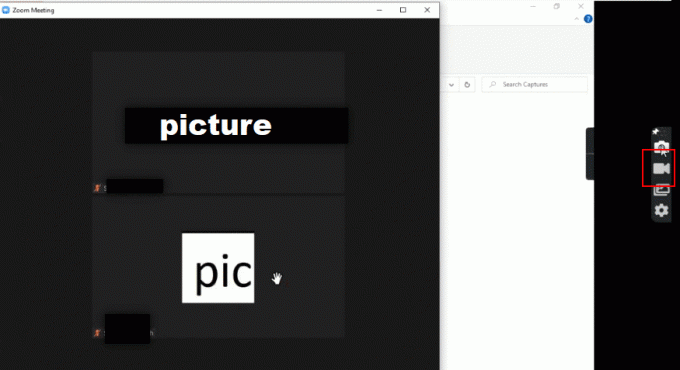
11. Vidjet ćete aplikaciju koja bilježi odabranu regiju i traku na vrhu odabrane regije.
Bilješka: Da biste označili proces snimanja, vidjet ćete kako treperi gumb Video na bočnoj traci.
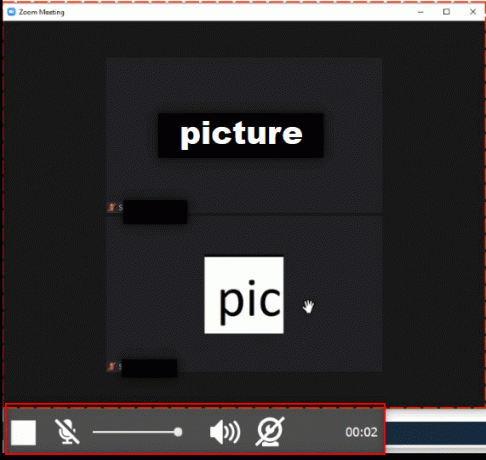
12. Klikni na Stop gumb za zaustavljanje snimanja.
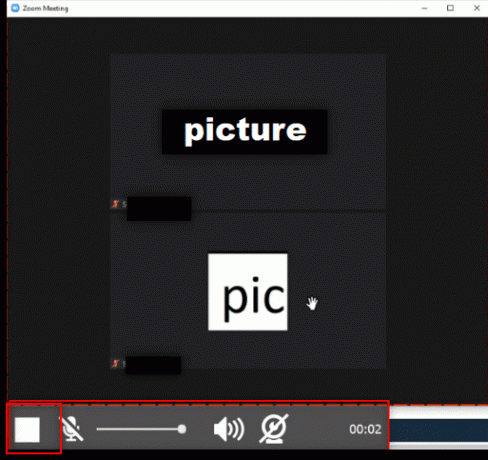
13. Klikni na preuzimanje datoteka gumb na dnu zaslona za spremanje datoteke na svoje računalo.
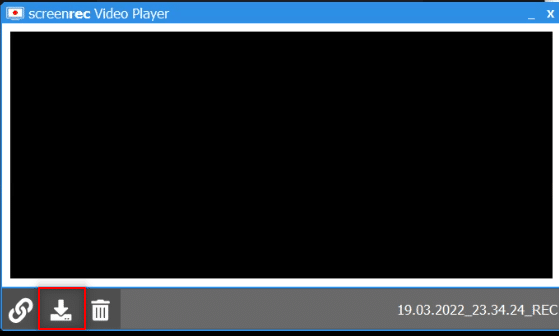
Bilješka: Možete postaviti svoje postavke za zaslon za snimanje, kao što je uključivanje vašeg audio sustava na Postavke opcija na bočnoj traci.
Također pročitajte:Prikaži profilnu sliku u Zoom sastanku umjesto videa
Metoda 4: Snimite Zoom Meeting na Androidu
Da biste odgovorili na svoje pitanje o tome kako snimiti Zoom sastanak bez dopuštenja na Androidu, možete koristiti ovu metodu. Neki pametni telefoni imaju ugrađenu opciju snimanja vašeg zaslona u opcijama snimanja zaslona na traci obavijesti. Ako prema zadanim postavkama nemate odredbe za snimanje zaslona, možete koristiti aplikaciju XRecorder za snimanje Zoom sastanka.
1. Otvorena Trgovina igračaka na svom uređaju.
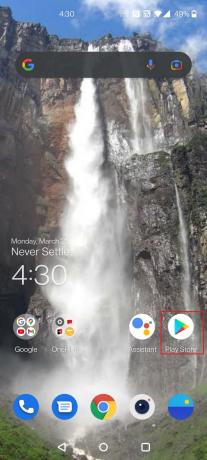
2. Traziti XRecorder u traci za pretraživanje i instalirajte aplikaciju na svoj Android telefon.

3. Dopustite dopuštenje za XRecorder aplikaciju za prikaz opcije snimanja na traka obavijesti na svom uređaju.
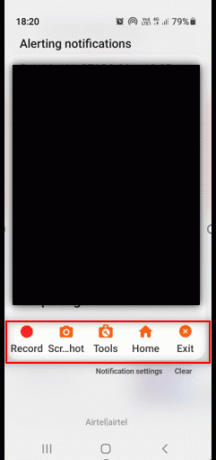
4. Dodirnite Snimiti gumb na traci obavijesti za početak snimanja zaslona.
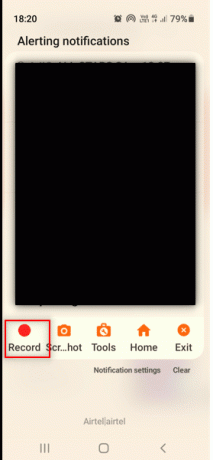
5. Vratite se na Zoom sastanak na Zum app.

6. Dodirnite na Stop gumb na bočnoj strani vašeg Androida.
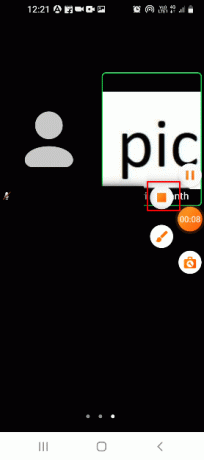
7. Snimljena video datoteka bit će pohranjena na vašem XRecorder aplikaciju i spremljeno lokalno na vašem Galerija app.
Dakle, ovo je način snimanja Zoom sastanka bez dopuštenja na Androidu
Preporučeno:
- Popravite pogrešku Valorant Val 43 u sustavu Windows 10
- Popravite pogrešku Zoom Invalid Meeting ID Error u sustavu Windows 10
- 16 najboljih besplatnih snimača zaslona za PC
- Fix Snap Camera No Available Camera Input Error
Nadamo se da je ovaj članak bio od pomoći, a sigurno ste to naučili snimi Zoom sastanak bez dopuštenja na Windows 10 ili Androidu. Također, morate biti oprezni kada odlučite podijeliti svoj zaslon tijekom sastanka. Zaslon snimanja može se prikazati ostalim sudionicima u pozivu. Javite nam svoje prijedloge i postavite svoja pitanja u odjeljku za komentare za ovaj članak. Također, javite nam što sljedeće želite naučiti.



