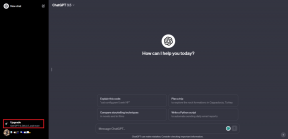Kako upariti Wear OS Smartwatch s novim telefonom bez vraćanja na tvorničke postavke
Miscelanea / / March 24, 2022
Wear OS pametni sat može biti izvrstan suputnik Android pametnom telefonu. Može vam pomoći pratiti razinu svoje kondicije, odgovarati na obavijesti, pa čak i pokretati aplikacije. Iako Wear OS tradicionalno nije bio toliko intuitivan, postupno se poboljšava. Jedna stvar u vezi s pametnim satovima Wear OS koja je još uvijek razočaravajuća je da ih ne možete upariti s novim telefonom bez vraćanja na tvorničke postavke.

Barem ne prema zadanim postavkama. To može biti neugodno jer ne biste željeli izgubiti sve svoje podatke na satu svaki put kada prijeđete na novi telefon. Muka je sve postaviti ispočetka. Srećom, postoji zgodno malo rješenje za ovaj problem. Ovaj trik će vam omogućiti da svoj pametni sat Wear OS uparite s novim telefonom bez vraćanja na tvorničke postavke.
Što je problem s vraćanjem na tvorničke postavke na Wear OS-u tijekom uparivanja s novim telefonom
Pametni sat Wear OS uparuje se s Nosite OS aplikaciju iz trgovine Google Play. Ovaj je postupak prilično jednostavan ako svoj pametni sat prvi put uparujete s telefonom. Problem se javlja kada se prebacite na telefon.

Wear OS ne dopušta vam da uparite pametni sat s novim telefonom bez resetiranja pametnog sata. Također, resetiranje sata uklanja sve vaše brojčanike, offline glazbu, podcaste, postavke itd. I bolno je sve to ponovno preuzeti.
Korištenje ove metode zadržat će podatke na vašem satu, a istovremeno će vam omogućiti da ga uparite s novim pametnim telefonom.
Kako upariti pametni sat Wear OS s novim telefonom bez resetiranja
Trik je u tome da razdvojite pametni sat i izbrišete podatke Google Play usluga. To možete učiniti pomoću ADB-a (Android Debug Bridge) na računalu. Stvari su pomalo tehničke i pomaže ako znate kako se snalaziti u naredbenom retku u sustavu Windows.
Postavljanje ADB-a
Korak 1: Preuzmite relevantne ADB datoteke na temelju OS vašeg računala.
Nabavite ADB za Windows
Nabavite ADB za Mac
Nabavite ADB za Linux
Korak 2: Izvucite ZIP datoteku na mjesto po vašem izboru. U sustavu Windows držite tipku Shift i desnom tipkom miša kliknite ekstrahiranu datoteku i odaberite opciju "Otvori naredbeni prozor ovdje". Na Macu i Linuxu otvorite Terminal upišite CD i pritisnite Enter za promjenu aktivnog imenika. Zatim povucite mapu koju ste raspakirali i ispustite je u prozor terminala. Sada ćete dobiti put do te mape u terminalu. Pritisni enter.
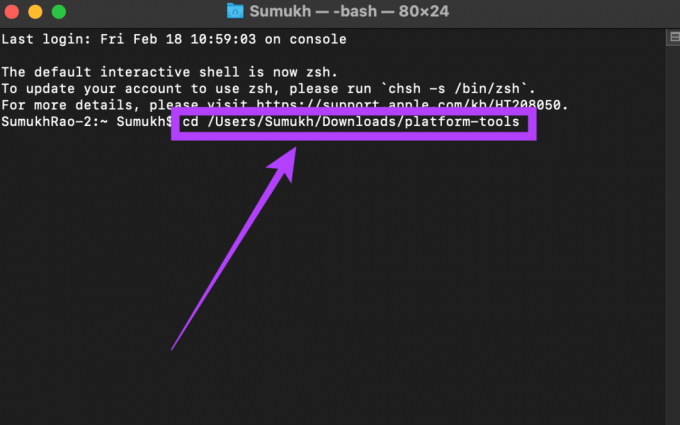
3. korak: Sljedeći korak je omogućiti ADB otklanjanje pogrešaka na satu. Za to otvorite aplikaciju Postavke na svom pametnom satu.
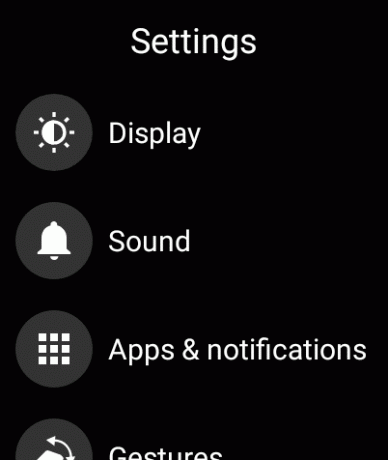
4. korak: Pomaknite se prema dolje do odjeljka Sustav i dodirnite ga.

5. korak: Sada dodirnite O.
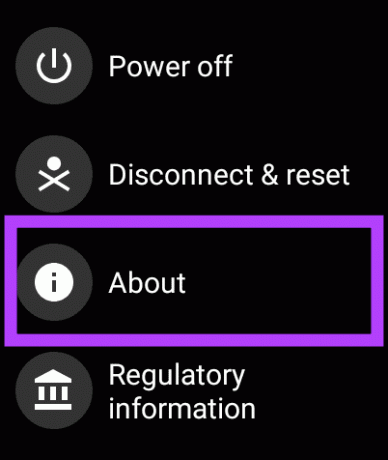
6. korak: Pomičite se dok ne pronađete broj izrade. Dodirnite ga 7 puta uzastopno da biste otključali opcije razvojnog programera na svom satu.

7. korak: Kada otvorite aplikaciju Postavke, sada ćete na dnu stranice pronaći Opcije za razvojne programere. Dodirnite ga.
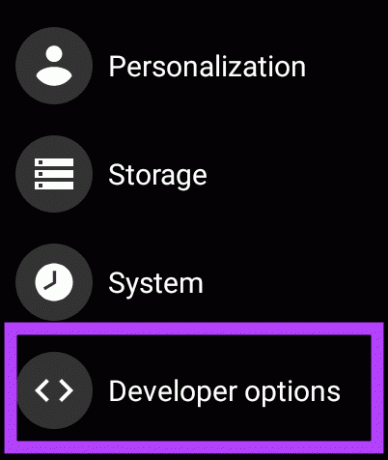
Korak 8: Dodirnite prekidač pored ADB otklanjanja pogrešaka da biste ga omogućili. Dodirnite zelenu kvačicu kada se od vas zatraži da potvrdite.
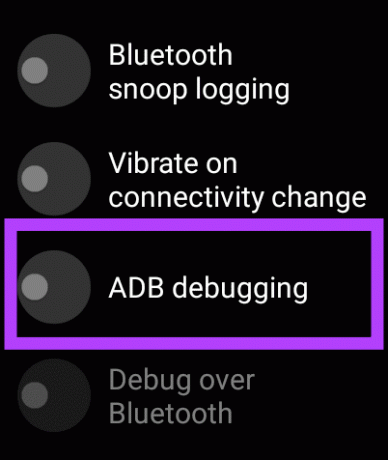
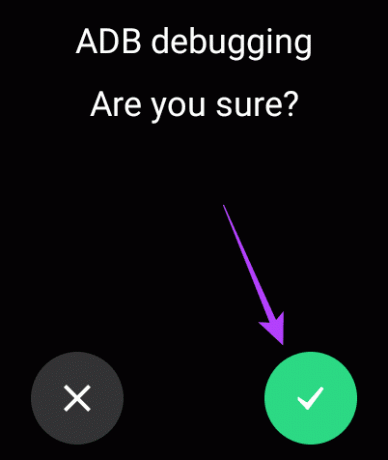
9. korak: Pomaknite se malo prema dolje i također omogućite prekidač pored Otklanjanje pogrešaka preko Wi-Fi-ja.
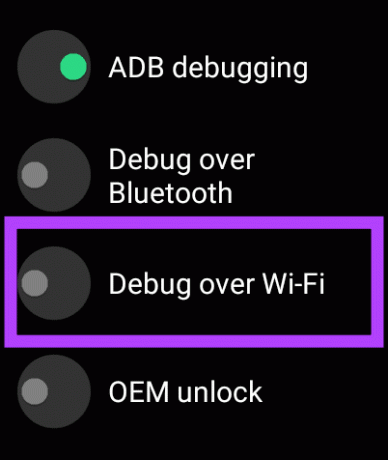
10. korak: Sat bi u početku mogao prikazati poruku nedostupno koja će uskoro biti zamijenjena nizom znakova uključujući IP adresu. To znači da je ADB preko Wi-Fi omogućen. Zabilježite IP adresu prikazanu ovdje. Bit će nešto poput:
192.168.1.325:5555.
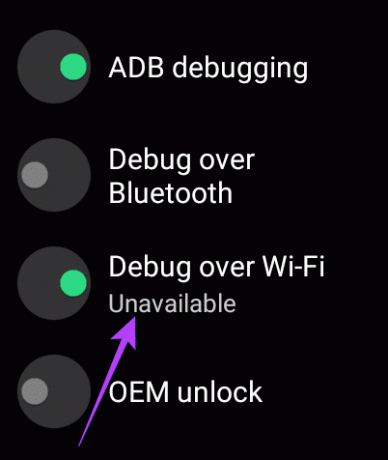
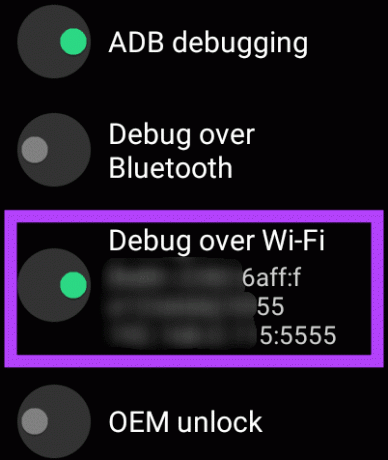
Korištenje ADB-a za odvajanje sata od starog telefona
Sada kada ste postavili ADB na svom računalu i omogućili ADB otklanjanje pogrešaka putem mreže na svom pametnom satu, možemo prijeći na glavni dio vodiča.
Korak 1: U prethodno otvorenom prozoru terminala upišite ./adb povezati . Koristite IP adresu koju ste ranije zabilježili. Dakle, naredba bi izgledala ovako: ./adb connect 192.168.1.325:5555.

Korak 2: Sada ćete na satu vidjeti upit za dopuštanje ADB veze. Odaberite OK.

3. korak: Prozor terminala će sada pokazati da ste povezani sa satom.
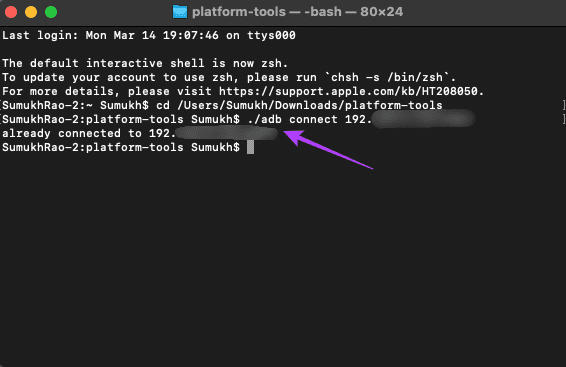
4. korak: Unesite sljedeću naredbu. Ako vidite poruku o uspjehu na terminalu, vaš će se pametni sat ponovno pokrenuti.
./adb shell "pm clear com.google.android.gms && ponovno pokretanje"
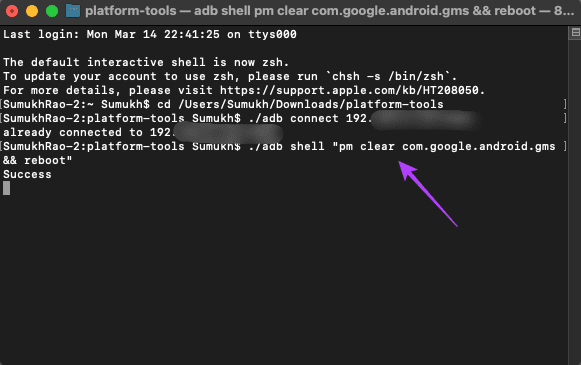
5. korak: Nakon što se pametni sat ponovno pokrene i pokrene, ostavite ga nekoliko minuta, dopustite mu da se poveže s vašom Wi-Fi mrežom, a zatim ga ponovno povežite s ADB-om ponavljanjem gornjih koraka.
6. korak: Pokrenite sljedeću naredbu u terminalu kako bi vaš pametni sat bio vidljiv na novom telefonu i pritisnite Enter.
./adb shell “pokrećem -a android.bluetooth.adapter.action. REQUEST_DISCOVERABLE”
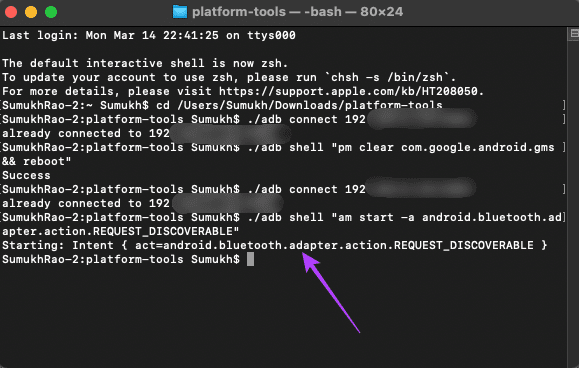
7. korak: Otvorite aplikaciju Wear OS na svom novom pametnom telefonu i moći ćete upariti pametni sat sa svojim novim telefonom.
To je to. Uspješno ste uparili svoj Wear OS pametni sat s potpuno novim telefonom bez brisanja podataka.
Ponovno povežite sat bez gubitka podataka
Uštedite svoje vrijeme i povežite svoj pametni sat pomoću gore navedene metode. Postavljanje novog uređaja može potrajati neobično dugo, osobito na platformi kao što je Wear OS. Tako ga nećete morati iznova prilagođavati.
Posljednje ažurirano 21. ožujka 2022
Gornji članak može sadržavati partnerske veze koje pomažu u podršci Guiding Tech. Međutim, to ne utječe na naš urednički integritet. Sadržaj ostaje nepristran i autentičan.