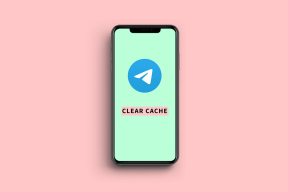4 najbolja načina za upravljanje obavijestima na Macu
Miscelanea / / March 24, 2022
Push obavijesti informiraju nas o događajima, najnovijim vijestima, nadolazećim sastancima i važnim porukama, među mnogim drugim stvarima na našim stolnim računalima. Ali kada se svaka druga aplikacija natječe za vašu pažnju, obavijesti su također postale smetnja.

Previše obavijesti može slomiti vaš fokus tijekom rada i smanjiti vašu produktivnost. Stoga biste trebali biti svjesni obavijesti koje primate i obuzdati ih kako biste zadržali strogi režim primanja samo važnih.
Evo 4 najbolja načina na koja možete upravljati obavijestima na Macu kako biste spriječili ometanje.
1. Isključite obavijesti koristeći Ne ometaj u Kontrolnom centru
Ako radite na projektu koji zahtijeva vašu nepodijeljenu pažnju ili gledate zadivljujući film, možda biste trebali za sada onemogućiti sve obavijesti. macOS vam to omogućuje vrlo jednostavno.
Korak 1: Klikni na Kontrolni centar gumb u gornjem desnom kutu na traci izbornika. Zatim kliknite na ikonu polumjeseca da biste odmah omogućili način rada Ne ometaj.
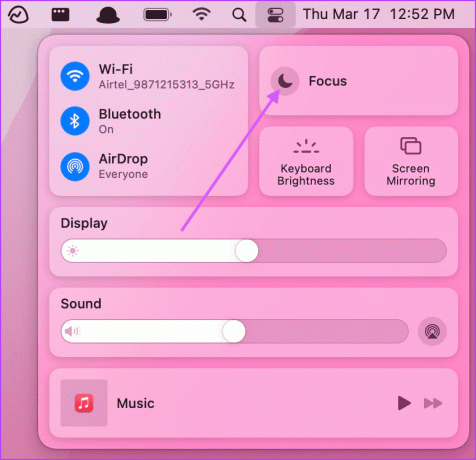
Korak 2:
Također možete koristiti prečac Opt+Klik na odjeljku datuma i vremena na traci izbornika da biste ga omogućili.2. Postavite postavke obavijesti specifične za aplikaciju
Ako želite smanjiti nered s obavijestima, možete postaviti postavke obavijesti po aplikaciji za upravljanje obavijestima za svaku aplikaciju pojedinačno.
Korak 1: Kliknite na Appleov izbornik u gornjem lijevom kutu na traci izbornika i otvorite Postavke sustava.
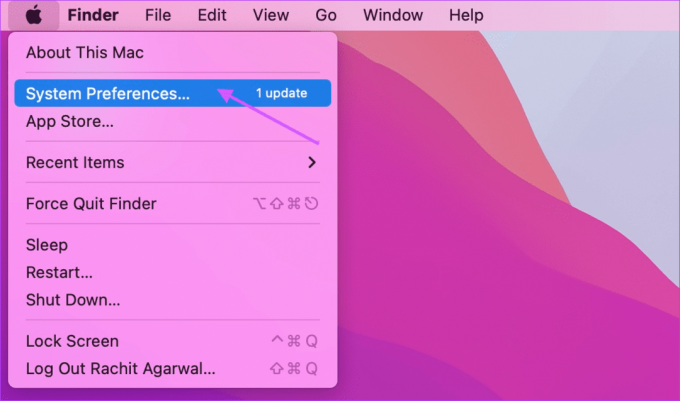
Korak 2: U prozoru Postavke sustava kliknite na "Obavijesti i fokus".

3. korak: To će otvoriti popis svih aplikacija koje šalju obavijesti. Da biste onemogućili obavijest za jednu aplikaciju, odaberite je, a zatim isključite prekidač pored Dopusti obavijesti.

4. korak: Možete dodatno prilagoditi stil obavijesti. Odaberite Upozorenja samo ako želite trajne obavijesti koje ne nestaju osim ako ih ne odbacite.
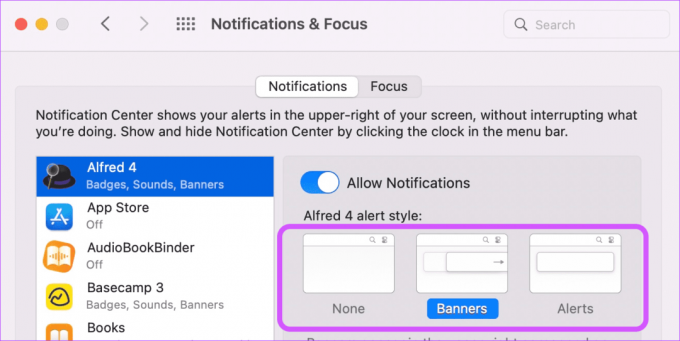
5. korak: Također možete odabrati gdje želite da se vaše obavijesti prikazuju. Ako ne želite da se obavijesti pojavljuju na zaključanom zaslonu ili u centru za obavijesti, možete označiti njihove okvire. Slično, možete isključiti zvuk obavijesti i značku aplikacije.

6. korak: Kliknite na izbornik pored opcije Prikaži pregled i odaberite želite li vidjeti pregled obavijesti na zaključanom zaslonu ili ne. Također možete odabrati želite li dopustiti grupne obavijesti macOS-a ili ne.

7. korak: Pri dnu ćete vidjeti univerzalne postavke upravljanja obavijestima koje se odnose na sve aplikacije.

Možete dopustiti ili zabraniti obavijesti kada je zaslon zaključan, u stanju mirovanja ili kada dijelite ili zrcaljujete zaslon svog Maca.
3. Privremeno isključite zvuk obavijesti
Možda ne želite potpuno onemogućiti obavijesti za neke aplikacije. Ako vam takve aplikacije odvlače pažnju obavijestima, možete ih privremeno isključiti.
Korak 1: Otvorite Centar za obavijesti tako što ćete prijeći prstom zdesna nalijevo od trackback-a ili klikom na datum i vrijeme na traci izbornika.
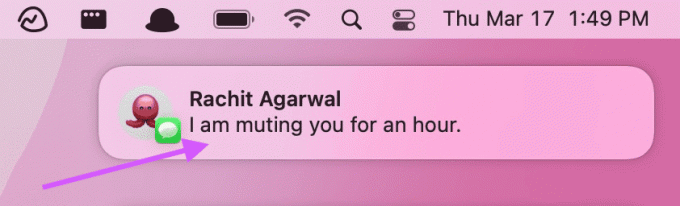
Korak 2: Desnom tipkom miša kliknite obavijest i odaberite odgovarajuću opciju.
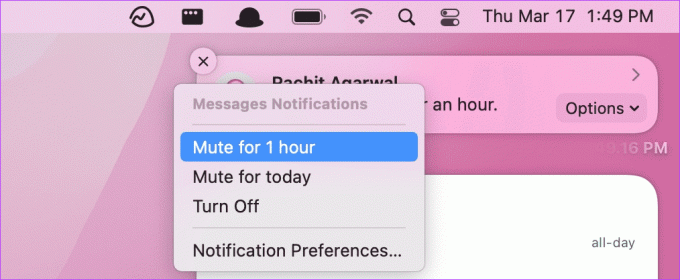
4. Postavite automatski način Ne ometaj pomoću načina fokusiranja
macOS vam također omogućuje postavljanje automatskog načina rada Ne ometaj na temelju vremena, lokacija, pa čak i aplikacija. Također možete stvoriti različite profile fokusa na Macu s različitim preferencijama. Radit ćemo sa zadanim profilom fokusa, ali možete naučiti sve o korištenju Način fokusiranja na Macu slijedeći naš povezani članak.
Korak 1: Otvorite Postavke sustava i idite na postavku "Obavijesti i fokus".
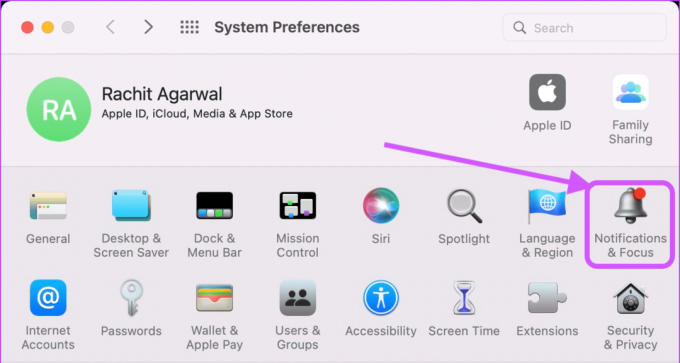
Korak 2: Ovdje odaberite Fokus. Vidjet ćete da je macOS već stvorio profil „Ne ometaj“ za vas.

3. korak: Da biste automatski uključili Ne uznemiravaj, kliknite na ikonu + i odaberite svoj okidač. Stvorimo vremenski okidač odabirom opcije "Dodaj automatizaciju temeljenu na vremenu".

4. korak: Ovdje možete odabrati vrijeme kada će Ne uznemiravaj biti aktivan. Također možete odabrati dane za koje želite da ova automatizacija radi.

5. korak: Slično, možete stvoriti okidače temeljene na lokaciji i aplikaciji. Na primjer, možete postaviti okidač koji se temelji na lokaciji da automatski omogući način rada "Ne ometaj" kada dođete u ured.
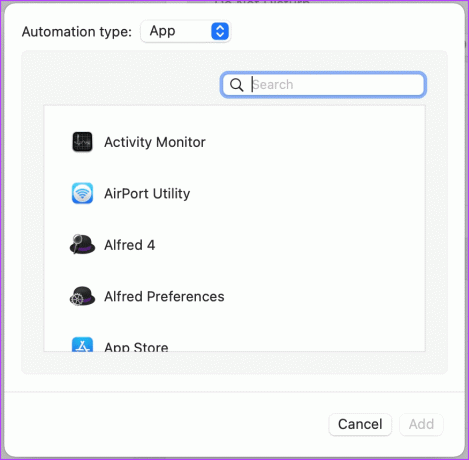
Upravljajte obavijestima na Macu i isključite neželjene obavijesti
Dobijte kontrolu nad obavijestima pomoću gore navedenih rješenja. Ako imate bilo kakvih problema s praćenjem vodiča, javite nam u odjeljku za komentare u nastavku, a mi ćemo odgovoriti na vaša pitanja.
Posljednje ažurirano 17. ožujka 2022
Gornji članak može sadržavati partnerske veze koje pomažu u podršci Guiding Tech. Međutim, to ne utječe na naš urednički integritet. Sadržaj ostaje nepristran i autentičan.