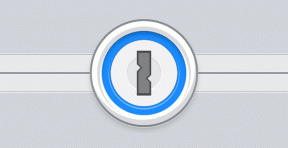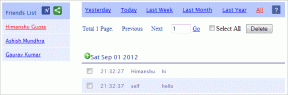Kako upravljati zaglavljima i podnožjima u programu Microsoft Word
Miscelanea / / March 25, 2022
Zaglavlja i podnožja u dokumentu Microsoft Word može biti korisno za poboljšanje komunikacije iz vašeg dokumenta. Primjer je kada trebate uključiti naslov dokumenta na svaku stranicu. To možete jednostavno učiniti pomoću zaglavlja i čitatelju će to olakšati razumijevanje dokumenta.

Podnožja vam također mogu pomoći da dodate informacije kao što su reference i brojevi stranica. Pitate se kako dodati zaglavlja i podnožja u svoj Word dokument? Ovaj će vam post pokazati kako umetnuti, urediti i izbrisati zaglavlja i podnožja u Microsoft Word dokumentu.
Kako upravljati zaglavljima u programu Microsoft Word
Zaglavlje u Microsoft Wordu najviši je odjeljak u Word dokumentu. To prikazuje sve vrste informacija poput teme dokumenta, broja stranice, logotipa tvrtke, imena autora itd. Evo kako upravljati zaglavljima u vašem Microsoft Word dokumentu:
Umetanje zaglavlja
Koraci u nastavku će voditi kako umetnuti zaglavlje u Microsoft Word:
Korak 1: Kliknite tip gumba Start Microsoft Word, i pritisnite Enter za pokretanje Microsoft Word dokumenta.

Korak 2: Na vrpci kliknite karticu Umetanje.

3. korak: Kliknite na Zaglavlje.

Postoje neki ugrađeni dizajni zaglavlja koje možete birati.
4. korak: Odaberite bilo koji od ponuđenih predložaka i MS Word bi trebao dodati taj predložak u vaš dokument.
5. korak: Pomaknite pokazivač na zaglavlje i upišite željeni tekst.

6. korak: Kliknite Zatvori zaglavlje i podnožje nakon što unesete tekst. Alternativno, možete pritisnuti tipku Esc na tipkovnici.

Uredite zaglavlje
Koraci u nastavku pomoći će vam da uredite zaglavlje u programu Microsoft Word:
Korak 1: Postavite pokazivač na vrh Word dokumenta gdje se nalazi zaglavlje i dvaput kliknite da biste pokrenuli alat za uređivanje zaglavlja i podnožja.

Korak 2: Pomaknite pokazivač na dio zaglavlja koji želite urediti i izvršite svoje izmjene.

3. korak: Nakon što uredite zaglavlje, kliknite Zatvori zaglavlje i podnožje na vrpci da zatvorite alat za uređivanje. Alternativno, možete dvaput kliknuti bilo gdje u dokumentu osim odjeljka zaglavlja da zatvorite uređivač.
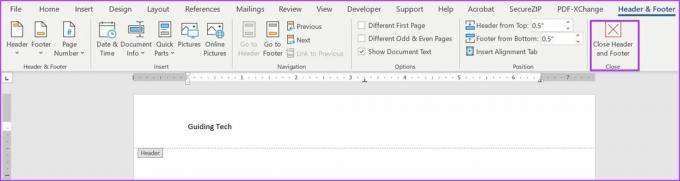
Brisanje zaglavlja
Provjerite korake u nastavku da biste saznali kako izbrisati zaglavlje u programu Microsoft Word:
Korak 1: Kliknite na Umetanje na vrpci.

Korak 2: Odaberite Zaglavlje s popisa opcija.

3. korak: Kliknite na Ukloni zaglavlje.

Nakon što slijedite ove korake, Word automatski briše zaglavlje iz vašeg dokumenta.
Pogledajmo kako upravljati podnožjima u programu Microsoft Word.
Kako upravljati podnožjima u Microsoft Wordu
Upravljanje podnožjima u Microsoft Wordu vrlo je slično upravljanju zaglavljima. Proces za podnožja ostaje gotovo isti kao što smo gore raspravljali za odjeljak zaglavlja. Evo kako to funkcionira:
Umetanje podnožja
Evo kako umetnuti podnožje u Microsoft Word:
Korak 1: Kliknite gumb izbornika Start, upišite Microsoft Word, i pritisnite enter za pokretanje dokumenta Microsoft Word.

Korak 2: Na vrpci kliknite karticu Umetanje.

3. korak: Kliknite na Podnožje.

Baš kao i kod zaglavlja, postoje ugrađeni dizajni podnožja koje možete izabrati.
4. korak: Odaberite bilo koji od ponuđenih predložaka i MS Word bi trebao dodati taj predložak u vaš dokument.

5. korak: Pomaknite pokazivač na podnožje, a zatim unesite željeni tekst.
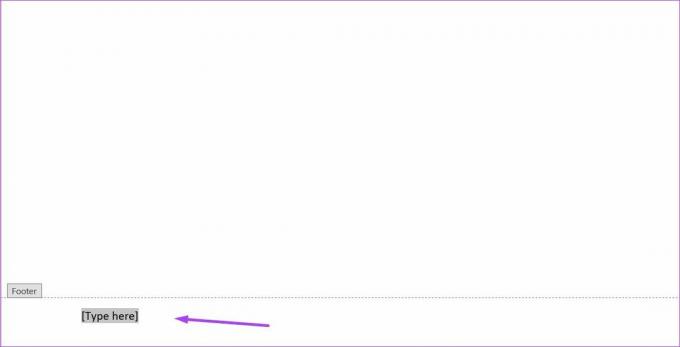
6. korak: Kliknite Zatvori zaglavlje i podnožje nakon dodavanja teksta. Alternativno, možete pritisnuti tipku Esc na tipkovnici.
Uređivanje podnožja
U slučaju da želite dodati više pojedinosti ili popraviti nešto u podnožju, možete slijediti korake u nastavku da biste uredili podnožje u Microsoft Wordu:
Korak 1: Dvaput kliknite na podnožje koje trebate urediti. Ova radnja pokreće alat za uređivanje zaglavlja i podnožja.
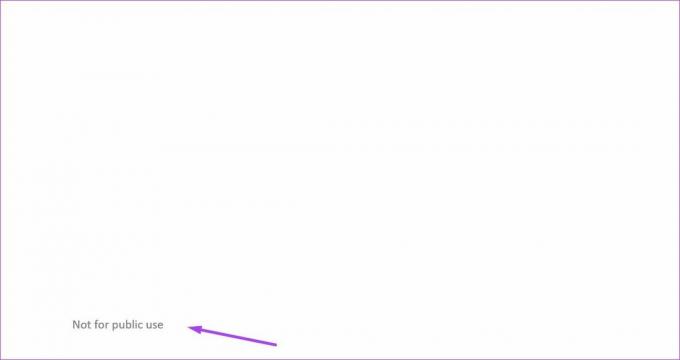
Korak 2: Pomaknite pokazivač na mjesto gdje trebate dodati informacije u podnožju i izvršiti svoje izmjene.
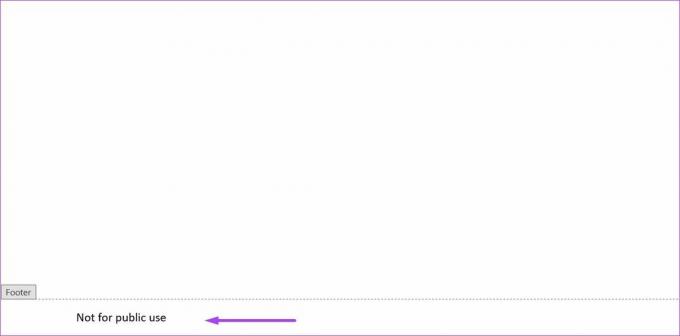
3. korak: Nakon što uredite podnožje, kliknite Zatvori zaglavlje i podnožje na vrpci. Ova radnja će zatvoriti alat za uređivanje. Također, možete dvaput kliknuti bilo koji dio dokumenta osim odjeljka podnožja da biste zatvorili alat.
Brisanje podnožja
Koraci u nastavku će vam pokazati kako izbrisati podnožje u programu Microsoft Word:.
Korak 1: Kliknite na Umetanje na vrpci.

Korak 2: Odaberite Podnožje s popisa opcija.

3. korak: Kliknite Ukloni podnožje.

Uljepšajte svoj Microsoft Word dokument.
Zaglavlja i podnožja svakako mogu učiniti vaš dokument istaknutim. Još jedna značajka Microsoft Worda koja radi slično je Završne bilješke i fusnote. Ove značajke pomažu pružiti reference ili daljnje komentare na različite dijelove glavnog teksta teksta Word dokumenta.
Posljednje ažurirano 21. ožujka 2022
Gornji članak može sadržavati partnerske veze koje pomažu u podršci Guiding Tech. Međutim, to ne utječe na naš urednički integritet. Sadržaj ostaje nepristran i autentičan.