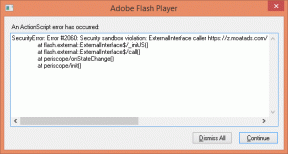Aplikacije za popravak su zasivljene u sustavu Windows 10
Miscelanea / / November 28, 2021
Aplikacije za popravak su zasivljene u sustavu Windows 10: Ako ste nedavno ažurirali na Windows 10, velika je vjerojatnost da ćete kada otvorite izbornik Start vidjeti da su neke od aplikacija podvučene, a pločice tih aplikacija zasivljene. Te aplikacije uključuju kalendar, glazbu, karte, fotografije itd., što znači da sve aplikacije koje dolaze sa sustavom Windows 10 imaju ovaj problem. Čini se da su aplikacije zapele u načinu ažuriranja i kada kliknete na te aplikacije, prozor se pojavljuje na nekoliko milisekundi, a zatim se automatski zatvara.
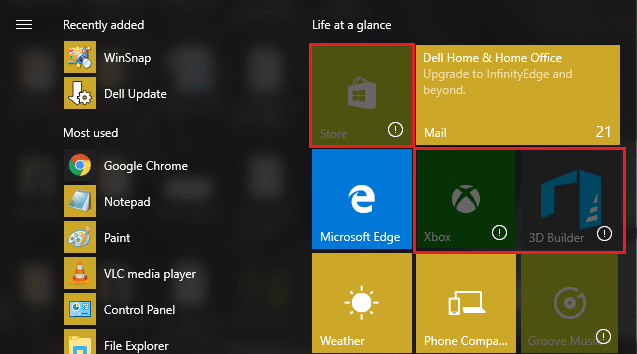
Jedno je sigurno da je to uzrokovano oštećenim datotekama Windows ili Windows Store. Kada ažurirate Windows, neke od aplikacija nisu mogle ispravno obraditi ažuriranja i stoga se suočavaju s ovim problemom. Dakle, bez gubljenja vremena, pogledajmo kako zapravo popraviti da su aplikacije zasivljene u problemu sa sustavom Windows 10 uz dolje navedeni vodič za rješavanje problema.
Sadržaj
- Aplikacije za popravak su zasivljene u sustavu Windows 10
- Metoda 1: resetirajte predmemoriju Windows Store
- Metoda 2: Ažurirajte upravljačke programe grafičke kartice
- Metoda 3: Provjerite je li Windows ažuriran
- Metoda 4: Preuzmite i pokrenite Microsoftov službeni alat za rješavanje problema s izbornikom Start
- Metoda 5: Ponovno registrirajte Windows Store
- Metoda 6: Ručno ponovno instalirajte neke aplikacije
- Metoda 7: Ako ne možete pristupiti powershell-u, upotrijebite naredbeni redak
Aplikacije za popravak su zasivljene u sustavu Windows 10
Biti siguran za stvoriti točku vraćanja za slučaj da nešto krene po zlu.
Metoda 1: resetirajte predmemoriju Windows Store
1. Pritisnite tipku Windows + R, a zatim upišite "wsreset.exe” i pritisnite enter.

2. Pustite gornju naredbu da se pokrene koja će resetirati vašu predmemoriju Windows Storea.
3. Kada je to učinjeno, ponovno pokrenite računalo da biste spremili promjene.
Metoda 2: Ažurirajte upravljačke programe grafičke kartice
1. Prije svega, trebali biste znati koji grafički hardver imate, tj. koju Nvidia grafičku karticu imate, ne brinite ako ne znate za nju jer se lako može pronaći.
2. Pritisnite tipku Windows + R i u dijaloški okvir upišite “dxdiag” i pritisnite enter.

3. Nakon toga potražite karticu zaslona (postojat će dvije kartice zaslona, jedna za integrirani grafička kartica i još jedna će biti Nvidijina) kliknite na karticu zaslona i saznajte svoju grafiku kartica.

4. Sada idite na Nvidia drajver preuzmi web stranicu i unesite podatke o proizvodu koje smo upravo saznali.
5. Pretražite svoje upravljačke programe nakon unosa podataka, kliknite Slažem se i preuzmite upravljačke programe.

6. Nakon uspješnog preuzimanja, instalirajte upravljački program i uspješno ste ručno ažurirali svoje Nvidia drajvere. Ova instalacija će potrajati neko vrijeme, ali ćete nakon toga uspješno ažurirati upravljački program.
Metoda 3: Provjerite je li Windows ažuriran
1. Pritisnite tipku Windows + I, a zatim odaberite Ažuriranje i sigurnost.

2. Dalje, kliknite Provjerite ima li ažuriranja i obavezno instalirajte sva ažuriranja na čekanju.

3. Nakon što su ažuriranja instalirana, ponovno pokrenite računalo na Aplikacije za popravak su zasivljene u sustavu Windows 10.
Metoda 4: Preuzmite i pokrenite Microsoftov službeni alat za rješavanje problema s izbornikom Start
1.Preuzmite i pokrenite Alat za rješavanje problema izbornika Start.
2. Dvaput kliknite na preuzetu datoteku, a zatim kliknite Dalje.

3. Neka pronađe i automatski riješi problem s izbornikom Start.
4. Idi na tnjegovu vezu i preuzimanjeAlat za rješavanje problema s aplikacijama u trgovini Windows.
5. Dvaput kliknite datoteku za preuzimanje da biste pokrenuli alat za rješavanje problema.

6. Obavezno kliknite na Napredno i označite "Automatski primijeni popravak.“
7. Osim gore navedenog, također pokušajte pokrenuti ovo Alat za rješavanje problema.
Metoda 5: Ponovno registrirajte Windows Store
1.U Windows vrsti pretraživanja Powershell zatim desnom tipkom miša kliknite Windows PowerShell i odaberite Pokreni kao administrator.

2. Sada upišite sljedeće u Powershell i pritisnite enter:
Get-AppXPackage | Foreach {Add-AppxPackage -DisableDevelopmentMode -Register "$($_.InstallLocation)\AppXManifest.xml"}

3. Pustite da se gornji proces završi, a zatim ponovno pokrenite računalo.
4. Sada ponovno trčite wsreset.exe za resetiranje predmemorije Windows Store.
Ovo bi trebalo Aplikacije za popravak su zasivljene u sustavu Windows 10 ali ako ste još uvijek zapeli na istoj pogrešci, nastavite sa sljedećom metodom.
Metoda 6: Ručno ponovno instalirajte neke aplikacije
1. Upišite powershell u Windows pretraživanje, a zatim kliknite desnom tipkom miša Windows PowerShell i odaberite Pokreni kao administrator.

2.Upišite sljedeću naredbu u PowerShell i pritisnite Enter:
Get-AppxPackage -AllUsers > C:\apps.txt
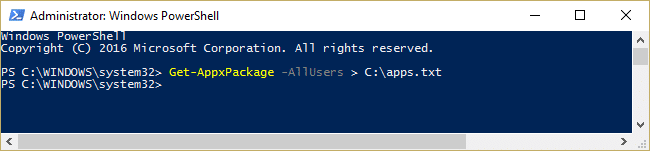
3. Sada idite na svoj C: pogon i otvorite apps.txt datoteku.
4. Na popisu pronađite aplikacije koje želite ponovno instalirati, na primjer, recimo da je to Aplikacija za fotografije.
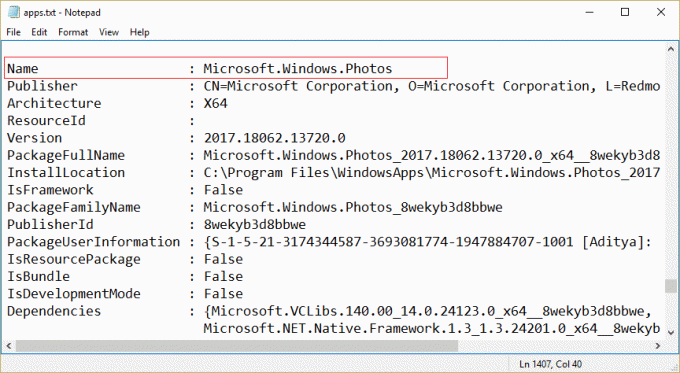
5. Sada upotrijebite puni naziv paketa da deinstalirate aplikaciju:
Remove-AppxPackage Microsoft. Windows. Fotografije_2017.18062.13720.0_x64__8wekyb3d8bbwe

6. Zatim ponovno instalirajte aplikaciju, ali ovaj put koristite naziv aplikacije umjesto naziv paketa:
Get-AppxPackage -allusers *fotografije* | Foreach {Add-AppxPackage -DisableDevelopmentMode -Register “$($_.InstallLocation)\AppXManifest.xml”}

7. Time bi ponovno instalirali željenu aplikaciju i ponovili korake za onoliko aplikacija koliko želite.
Ovo će sigurno Popravite probleme s aplikacijama u sustavu Windows 10.
Metoda 7: Ako ne možete pristupiti powershell-u, upotrijebite naredbeni redak
1. Da biste ponovno registrirali sve aplikacije Windows Store, upišite sljedeću naredbu u cmd:
PowerShell -ExecutionPolicy Unrestricted -Command “& {$manifest = (Get-AppxPackage Microsoft. WindowsStore).InstallLocation + '\AppxManifest.xml'; Add-AppxPackage -DisableDevelopmentMode -Registrirajte $manifest}”
2.Upišite sljedeće da biste generirali popis aplikacija:
PowerShell Get-AppxPackage -AllUsers > C:\apps.txt
3. Za uklanjanje određene aplikacije upotrijebite puni naziv paketa:
PowerShell Remove-AppxPackage Microsoft. Windows. Fotografije_2017.18062.13720.0_x64__8wekyb3d8bbwe
4. Sada da biste ih ponovno instalirali koristite sljedeću naredbu:
PowerShell -ExecutionPolicy Unrestricted -Command "& {$manifest = (Get-AppxPackage Microsoft. Windows. Fotografije).InstallLocation + '\AppxManifest.xml'; Add-AppxPackage -DisableDevelopmentMode -Registrirajte $manifest}"
Bilješka: Obavezno koristite naziv aplikacije, a ne naziv paketa u gornjoj naredbi.
5. Time bi se ponovno instalirala određena aplikacija iz Windows trgovine.
Preporučeno za tebe:
- Popravi upravljački program zaslona prestao je reagirati i vratio je pogrešku
- Kako popraviti opciju skrivenih atributa zasivljena
- Popravi internu pogrešku video planera
- Popravite uslugu Windows Time se ne pokreće automatski
To je to što ste uspješno imali Aplikacije za popravak su zasivljene u sustavu Windows 10 ali ako još uvijek imate pitanja u vezi s ovom objavom, slobodno ih postavite u odjeljku za komentare.