Popravite zaostajanje Bluetooth miša u sustavu Windows 10
Miscelanea / / March 28, 2022

Minimalne postavke računala bez vidljivih žica trenutno su u modi. Za to se koristi bežični pribor kao što su Bluetooth miš i Bluetooth tipkovnica. Bluetooth uređaji se lako postavljaju, traju nekoliko mjeseci itd. ali obični miš ima brže vrijeme odziva i nikad ne zaostaje. Kašnjenje Bluetooth miša u sustavu Windows 10 može biti neugodno. U ovom članku donosimo vam koristan vodič koji će vas naučiti kako popraviti zaostajanje Bluetooth miša u sustavu Windows 10, posebno u sustavu Logitech bežični miš koji zaostaje za Windows 10.

Sadržaj
- Kako popraviti zaostajanje Bluetooth miša u sustavu Windows 10
- Metoda 1: Zamijenite bateriju
- Metoda 2: Koristite brži USB priključak
- Metoda 3: Promijenite DPI postavke
- Metoda 4: Onemogućite sjenku pokazivača
- Metoda 5: Ažurirajte upravljačke programe uređaja
- Metoda 6: Onemogućite USB Power Saving
- Metoda 7: Onemogućite WiFi Bluetooth suradnju
- Metoda 8: Ponovno instalirajte audio upravljačke programe
Kako popraviti zaostajanje Bluetooth miša u sustavu Windows 10
Evo nekoliko razloga zbog kojih bežični miš zaostaje
- Udaljenost između miša i računala je izvan navedenog raspona
- Niske razine baterije
- Koriste se neispravni portovi
- Korumpirani vozači
Nakon što smo razumjeli razloge za zaostajanje Bluetooth miša u sustavu Windows 10, prijeđimo na metode koje će vam riješiti ovaj problem. Prvo ćemo početi s nekim provjerama hardvera.
Metoda 1: Zamijenite bateriju
Kad god se Bluetooth miš (ili bilo koji Bluetooth uređaj) počne loše ponašati, prva stvar koju treba provjeriti je stanje baterije i preostala količina napunjenosti.
- Ako ne možete provjeriti preostalu naplatu, pokušajte zamijeniti baterije s drugim parom i provjerite postoji li problem.
- Bluetooth uređaji imaju tendenciju zaostajanja kada napunjenost baterije padne ispod određene vrijednosti. Da biste to popravili, jednostavno zamijenite ih novim kompletom baterija.
Bilješka: Ako želite produžiti vijek trajanja svojih baterija, izvadite ih i držite ih po strani kada nisu u upotrebi.
Metoda 2: Koristite brži USB priključak
Većina modernih sustava ima više različitih USB priključaka. Možete koristiti naš vodič za identificirati USB priključak u koji je spojen Bluetooth prijemnik, a zatim ga priključite na brži port.
- USB 3.1 portovi su brži od USB 3.0 portovi koji su pak brži od USB 2.0 lukama.
- Ako je prijemnik već spojen na 3.1 port, pokušajte se spojiti na USB-C ili Thunderbolt 3 port i provjerite rješava li problem s kašnjenjem Bluetooth miša u sustavu Windows 10.
Metoda 3: Promijenite DPI postavke
Ako vaš Bluetooth miš podržava varijabilni DPI, provjerite je li vrijednost DPI ispravno postavljena. DPI je kratica za Dots Per Inch i mjera je osjetljivosti miša. Viša postavka DPI-a rezultirala bi osjetljivim mišem, dok bi niža postavka DPI-a mogla ostaviti dojam zaostajanja dok se pokazivač miša pomiče sporo. Evo kako to možete promijeniti –
1. Pritisnite Windows + Itipke istovremeno pokrenuti Postavke.
2. Kliknite na Uređaji pločica.

3. Kliknite na Miš u lijevom oknu. Nakon toga kliknite na Dodatne opcije miša.

4. Ići Opcija pokazivača kartica u Svojstva miša prozor.
5. Pod, ispod Pokret, pomaknite klizač na desnu stranu prema Brzo za povećanje DPI vašeg miša.

6. Klik Prijavite se i u redu za spremanje promjena.
Općenito, u bežičnom mišu postoji dodana tipka DPI za podešavanje osjetljivosti miša. Neki za to imaju posebnu aplikaciju. Pronađite dostupnu opciju koja vam odgovara i pokušajte promijeniti DPI.
Također pročitajte:Kako instalirati Bluetooth na Windows 10
Metoda 4: Onemogućite sjenku pokazivača
Mnogi korisnici su sugerirali da im je onemogućavanje Pointer Shadow značajke pomoglo u uklanjanju kašnjenja miša. Kada je značajka omogućena, ispod pokazivača miša pojavljuje se slaba tamna sjena koja pomaže pri lociranju na svijetlim pozadinama. Možete ga onemogućiti slijedeći korake u nastavku.
1. Dođite do Postavke > Uređaji > Miš > Dodatne opcije miša kao što je prikazano u Metoda 3.
2. Idite na Pokazivači kartica u Svojstva miša prozor.
3. Poništite označeni okvir Omogućite sjenku pokazivača i kliknite na Prijavite se.
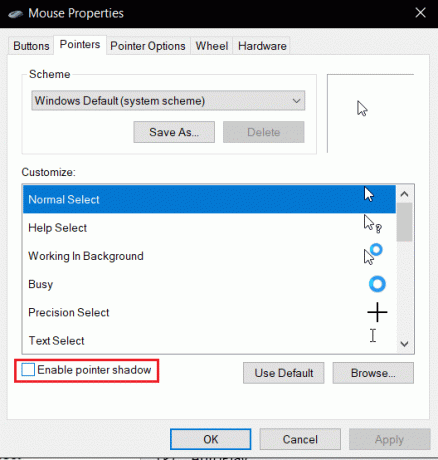
4. Zatim idite na Mogućnosti pokazivača karticu, poništite označeni okvir Prikaz tragova pokazivača.
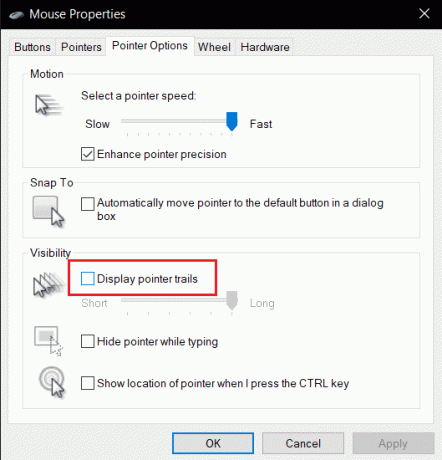
5. Klik Primijeni >u redu za spremanje promjena.
Bilješka: Ako se i dalje susrećete s problemom, pokušajte onemogućiti značajku Scroll Inactive Windows, idite na postavke miša kao što je prikazano u 3. koraku iznad i okrenite Isključeno preklopiti za Pomičite se po neaktivnim prozorima kada pređem iznad njih.

Također pročitajte:Kako preimenovati Bluetooth uređaje u sustavu Windows 10
Metoda 5: Ažurirajte upravljačke programe uređaja
S obzirom da su problemi oko hardvera i povezivanja maknuti s puta, vrijeme je da pogledate softversku stranu stvari ako i dalje nailazite na kašnjenje miša. Dok Windows 10 automatski ažurira upravljačke programe uređaja, problemi s kompatibilnošću još uvijek mogu doći. Oštećeni upravljački programi za miš mogu uzrokovati kašnjenje Bluetooth miša u sustavu Windows 10. Možete ga popraviti ažuriranjem upravljačkih programa miša kao što je prikazano u nastavku.
1. pritisni Windows tipka, tip upravitelj uređaja, i kliknite na Otvorena.

2. Dvaput kliknite na Miševi i drugi pokazivački uređaji oznaku za proširenje.
3. Desnom tipkom miša kliknite svoj Bluetooth miš i odaberite Svojstva.

4. Ići Vozač karticu i kliknite na Ažurirajte upravljački program.

5. U sljedećem skočnom prozoru odaberite Automatsko traženje upravljačkih programa. Windows će automatski pretražiti i instalirati sve ažurirane datoteke upravljačkog programa.

Bilješka: Također možete preuzeti najnovije datoteke upravljačkog programa s web-mjesta proizvođača i ručno ih instalirati odabirom Pregledaj moje računalo za upravljačke programe i otvarajući ih.
Ako ovo ne riješi problem, pokušajte u potpunosti deinstalirati upravljačke programe miša. Da biste deinstalirali, desnom tipkom miša kliknite svoj Bluetooth miš kao što je prikazano u 3. koraku iznad i odaberite Deinstalirajte uređaj.

Potvrdite svoju radnju i zatim ponovno pokrenite računalo. Windows će automatski instalirati potrebne upravljačke programe za miš.
Metoda 6: Onemogućite USB Power Saving
Ponekad Windows može onemogućiti USB priključke radi uštede energije kada se ne koriste. Ako vaš miš ostane idealan neko vrijeme, Windows bi mogao onemogućiti priključak na koji je priključen njegov prijemnik. Ponovo će se automatski uključiti laganim pomicanjem miša, ali ćete naići na kašnjenje. Slijedite korake u nastavku kako biste spriječili Windows da onemogući USB portove.
1. Slijedite korake 1 do 3 od Metoda 5.
2. Ići Upravljanje napajanjem karticu i poništite označeni okvir Dopustite računalu da isključi ovaj uređaj radi uštede energije.
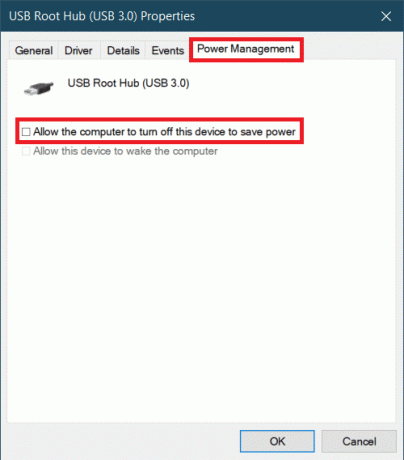
3. Kliknite na U REDU.
Također pročitajte:Kako spojiti Bluetooth uređaj na Windows 10
Metoda 7: Onemogućite WiFi Bluetooth suradnju
Značajka Wi-Fi Bluetooth Collaboration sprječava međusobno ometanje prijenosa Wi-Fi adaptera i Bluetooth adaptera. Može poremetiti prijenos s oba adaptera i može uzrokovati zaostajanje Bluetooth miša u sustavu Windows 10. Ovu značajku možete onemogućiti slijedeći korake u nastavku.
1. Tip Upravljačka ploča u traci za pretraživanje sustava Windows i kliknite na Otvorena.
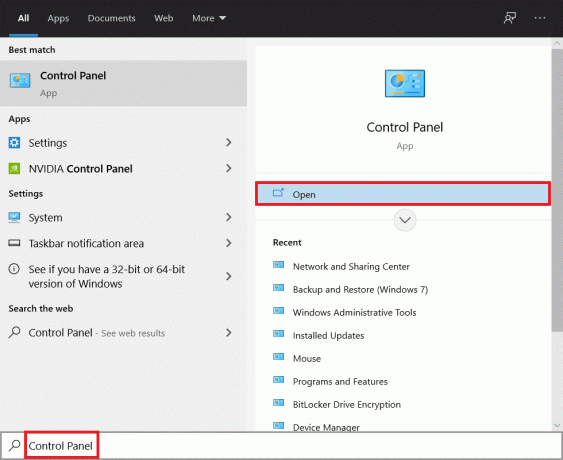
2. Kliknite na Centar za umrežavanje i dijeljenje opcija. Ako ne možete locirati kliknite na Pogledaj po >Velike ikone.

3. Kliknite na svoju Wi-Fi vezu za otvaranje Wi-Fi status prozor.
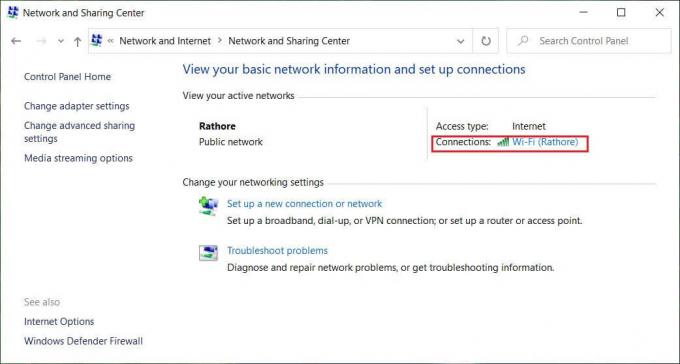
4. Pod, ispod Aktivnost odjeljak, kliknite na Svojstva dugme.

5. Pod, ispod Umrežavanje kliknite na Konfigurirati…
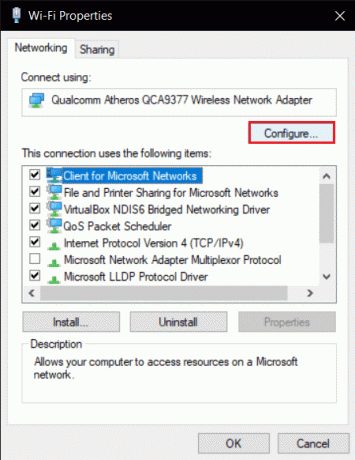
6. Ići Napredna karticu u sljedećem prozoru i odaberite Bluetooth suradnja.
7. Odaberi Onemogućeno otvaranjem padajućeg popisa Vrijednost.
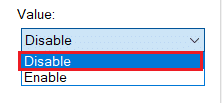
8. Klik u redu za spremanje promjena.
Također pročitajte:Ispravite da se Bluetooth neće uključiti u sustavu Windows 10
Metoda 8: Ponovno instalirajte audio upravljačke programe
Ponekad se upravljački programi uređaja mogu međusobno ometati i dovesti do pogrešaka poput Bluetooth miša koji zaostaje za Windows 10. Drajveri poput Realtek HD, Realtek AC97 i NVIDIA HD mogu poremetiti funkcionalnost Bluetooth drajvera. Deinstaliranje ovih audio upravljačkih programa može riješiti problem, a to možete učiniti slijedeći korake u nastavku.
1. Otvorena Upravitelj uređaja iz trake za pretraživanje sustava Windows.
2. Dvaput kliknite na Kontroleri zvuka, videa i igara mogućnost proširenja.

3. Desnom tipkom miša kliknite Realtek High Definition Audio ili NVIDIA High Definition Audio koji god da je vaš audio drajver. Odaberi Deinstalirajte uređaj.

4. U sljedećem skočnom prozoru potvrdite označeni okvir Izbrišite softver upravljačkog programa za ovaj uređaj i kliknite na Deinstaliraj gumb za potvrdu.

5. Ponovo pokrenite računalo nakon deinstaliranja upravljačkog programa.
6. Preuzmite svoj audio drajver sa službena stranica.

Iako ako i dalje budete imali kašnjenja, moguće je da je vaš Bluetooth miš pretrpio neka oštećenja i da ga je potrebno zamijeniti. Kako bismo vam pomogli u odabiru novog miša, evo popisa 10 najboljih miševa ispod 500 Rs. u Indiji.
Preporučeno:
- Top 14 najboljih alternativa za Windows
- Kako podijeliti Netflix na ekranu na Discordu
- Popravite ne radi desni klik na programskoj traci
- Popravite pogrešku Bluetooth upravljačkog programa u sustavu Windows 10
Nadamo se da je ovaj vodič bio od pomoći i da ste uspjeli popraviti Windows 10 kašnjenje Bluetooth miša problem i Logitechov bežični miš koji zaostaje za Windows 10. Javite nam koja vam je metoda najbolja. Ako imate bilo kakvih pitanja ili prijedloga, slobodno ih ostavite u odjeljku za komentare.



