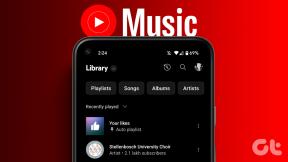5 najboljih načina da popravite brzi pregled koji ne radi na Macu
Miscelanea / / March 30, 2022
Sestvarne značajke na macOS-u pobrinuti se za praktičnost korisnika kako bi im olakšali korištenje Maca. Na primjer, značajka Quick Look vam omogućuje da uživate u trenutnom pregledu medijske (video) datoteke kada kliknete na minijaturu. Quick Look je ugrađen u Aplikacija Finder na macOS-u.

To je izvrstan način da bacite pogled na sliku ili dokument prije nego što ih zapravo otvorite kako biste provjerili je li to datoteka koju tražite. Međutim, Quick Look često prestane raditi, osobito nakon macOS Monterey Ažuriraj. Ako se susrećete s ovim problemom, evo nekoliko brzih i jednostavnih rješenja za ispravljanje Quick Look ne radi na Macu.
Što je Quick Look
Quick Look vam omogućuje brzi pregled vaših datoteka bez otvaranja u različitim aplikacijama. Ako imate mapu s dokumentima, PDF-ovima, slikama i proračunskim tablicama, na kraju ćete otvoriti različite aplikacije da biste ih sve pregledali. Quick Look vam daje trenutni pregled takvih datoteka kada pritisnete odabir i pritisnete razmaknicu tako da ne morate otvarati odgovarajuću aplikaciju ili softver.

To štedi vrijeme i resurse na vašem Macu budući da se sve događa unutar Findera.
Kako popraviti brzi pregled koji ne radi
Kada Quick Look ne uspije, pritiskom na razmaknicu otvara se samo dijaloški okvir s nazivom i veličinom datoteke i ništa drugo. Ako je ovo ono što vidite na svom Macu, slijedite ove korake i Quick Look bi se trebao vratiti u normalu.
1. Prisilno zatvorite i ponovno pokrenite Finder
Ovo je najosnovnije rješenje koje će popraviti Quick Look na vašem Macu. Finder je aplikacija koja ostaje otvorena cijelo vrijeme pa je ne možete zatvoriti kao što biste to učinili zatvorite aplikacije na Macu. Evo kako možete prisilno zatvoriti Finder i ponovno ga pokrenuti.
Korak 1: Kliknite na Apple logo u gornjem lijevom kutu zaslona.

Korak 2: Odaberite Force Quit.
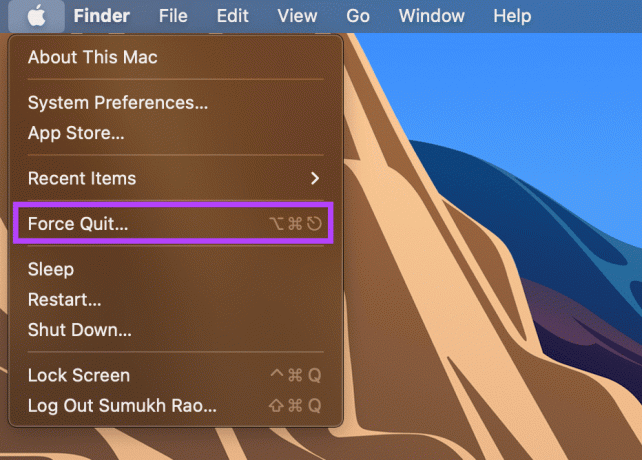
3. korak: Odaberite Finder s popisa otvorenih aplikacija, a zatim kliknite Ponovo pokreni.
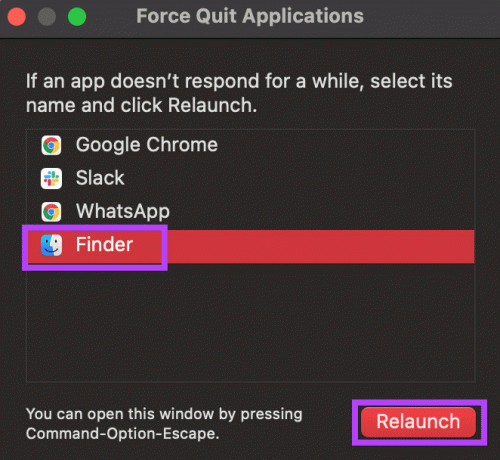
Finder će se sada zatvoriti i ponovno otvoriti na vašem Macu. Ako je u pitanju samo privremena greška, Quick Look bi trebao raditi kao i obično.
2. Izbrišite predmemoriju brzog pregleda
Brisanjem datoteka u predmemoriji ponekad se mogu riješiti osnovni problemi poput ovoga. Pokušajte obrisati predmemoriju za Quick Look i vidjeti hoće li to pomoći.
Korak 1: Otvorite aplikaciju Terminal na svom Macu.
Korak 2: Unesite naredbu qlmanage -r predmemorija i pritisnite Enter.
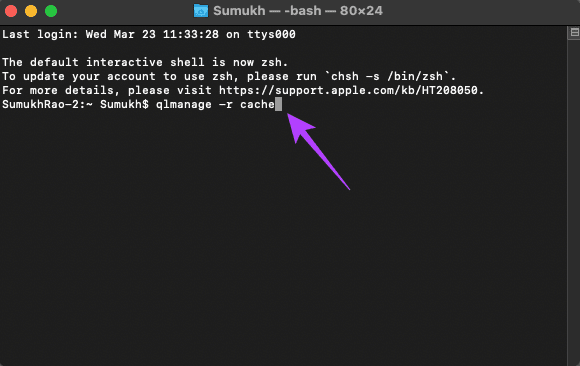
Pokušajte sada upotrijebiti Quick Look.
3. Zaustavite brzi pogled iz Monitora aktivnosti
Monitor aktivnosti na Macu prikazuje popis tekućih procesa u prvom planu iu pozadini. Budući da Quick Look radi cijelo vrijeme na Finderu, on ostaje aktivan cijelo vrijeme. Zaustavljanje procesa i ponovno pokretanje je poput resetiranja Quick Looka koji bi mogao riješiti vaš problem. Evo kako to učiniti.
Korak 1: Otvorite aplikaciju Activity Monitor na svom Macu.
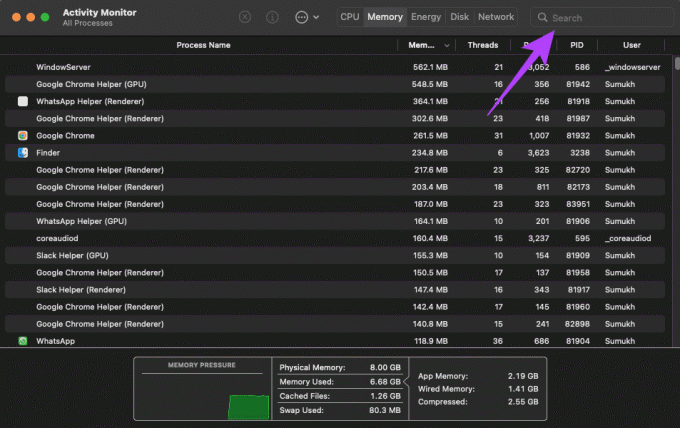
Korak 2: Koristite traku za pretraživanje u gornjem desnom kutu zaslona za traženje relevantne usluge. Kliknite na njega i upišite QuickLookUIService.
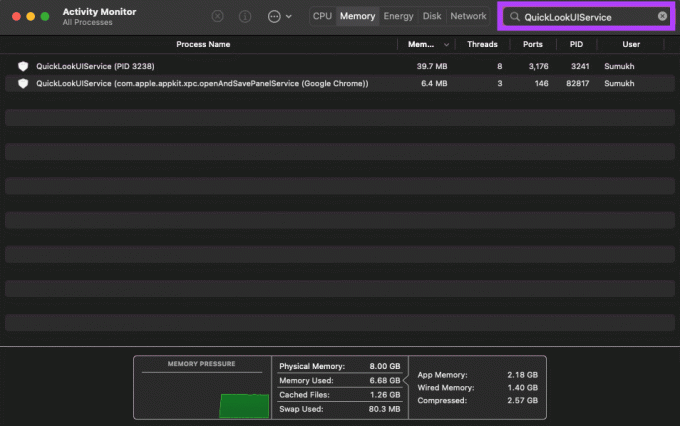
3. korak: Odaberite prvu opciju i kliknite na gumb Stop.

4. korak: Zatvorite Monitor aktivnosti.
Pričekajte neko vrijeme da se usluga automatski nastavi. Pokrenite Finder i pokušajte koristiti Quick Look.
4. Ponovno pokrenite svoj Mac
Ponovno pokretanje Mac-a može se činiti kao osnovno rješenje, ali radi češće nego što biste mislili da riješi osnovne probleme poput ovih. Nema štete u tome da pokušate.
Korak 1: Kliknite na Apple logo u gornjem lijevom kutu vašeg Maca.

Korak 2: Odaberite Restart i pričekajte da se vaš Mac ponovno pokrene.
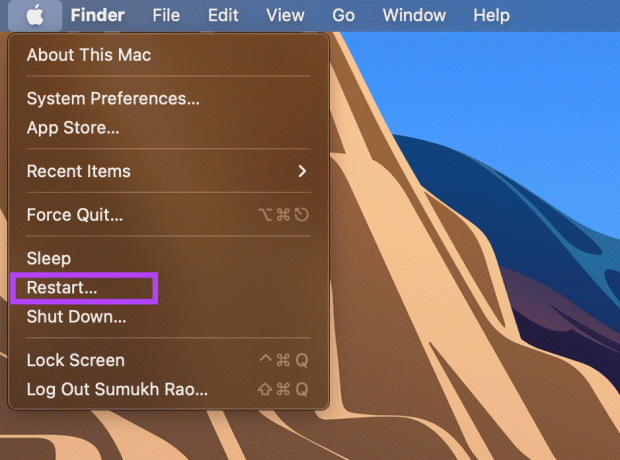
3. korak: Prijavite se na svoj korisnički račun i pokušajte koristiti Quick Look.
5. Ažurirajte macOS na najnoviju verziju
Starija verzija macOS-a ponekad može uzrokovati probleme. Zato je najbolje ažurirati softver na svom Macu.
Korak 1: Kliknite na logotip Apple izbornika u gornjem lijevom kutu zaslona.

Korak 2: Odaberite O ovom Macu s izbornika.

3. korak: Zatim odaberite opciju Ažuriranje softvera.

4. korak: Pričekajte da vaš Mac potraži ažuriranja. Ako postoji dostupno ažuriranje, kliknite gumb Instaliraj ažuriranje.

Dopustite da se ažuriranje završi i da se vaš Mac ponovno pokrene.
Pogodno pregledajte datoteke uz brzi pregled
Slijedeći ove korake riješit ćete sve probleme s Quick Look-om tako da se možete vratiti na pregled datoteka u brzom nizu samo pritiskom na razmaknicu.
Posljednje ažurirano 24. ožujka 2022
Gornji članak može sadržavati partnerske veze koje pomažu u podršci Guiding Tech. Međutim, to ne utječe na naš urednički integritet. Sadržaj ostaje nepristran i autentičan.