Kako uređivati videozapise na Samsung Galaxy telefonima
Miscelanea / / March 30, 2022
Uz pametne telefone koji postaju moćniji nego ikad, uređivanje videa više nije ograničen na vrhunska računala. A ako posjedujete Samsung Galaxy telefon, onda ne morate tražiti daleko, jer vaš telefon ima ugrađeni video uređivač koji je prepun značajki.

Dakle, želite li obrezati, izrezati, kombinirati videozapise ili dodati glazbu, naljepnice i tekst da biste začinili stvari, ovaj vodič će vam pokazati kako uređivati videozapise na svom Samsung Galaxy telefonu. Dakle, prijeđimo odmah na to.
Kako uređivati videozapise pomoću aplikacije Samsung Gallery
Za pristup ugrađenom uređivaču videa na svom Samsung Galaxy telefonu, pokrenite aplikaciju Galerija. Zatim otvorite video koji želite urediti i dodirnite ikonu Olovka na dnu da biste počeli uređivati.
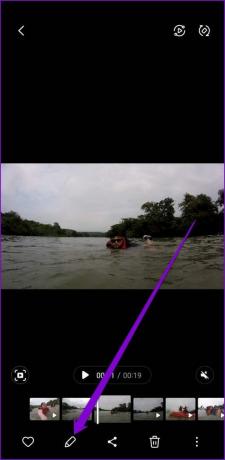
Obrezivanje videa
Da biste obrezali svoj videozapis, dodirnite ikonu škara na alatnoj traci pri dnu. Zatim povucite trake na vremenskoj traci da odaberete dio videozapisa koji želite koristiti.
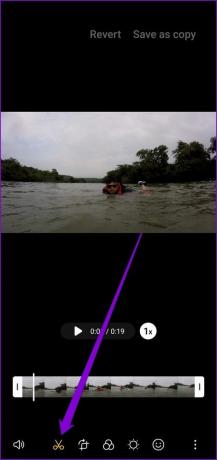

Osim toga, ovdje možete povećati ili smanjiti brzinu reprodukcije videozapisa.

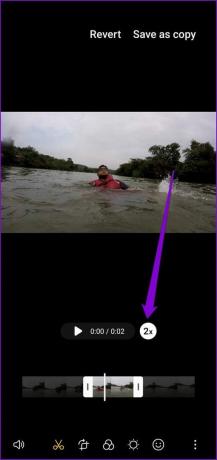
Obrezivanje, rotiranje i okretanje videozapisa
Također možete izrezati, rotirati ili preokrenuti svoj videozapis. Da biste to učinili, prijeđite na odjeljak Transform. Jednostavno povucite okvire oko videozapisa da biste ga izrezali.
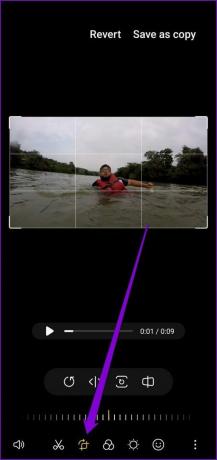

Možete odabrati slobodno izrezivanje videozapisa ili zaključavanje okvira u određenom omjeru (portret ili pejzaž).


Dodirom na ikonu Rotate omogućit će vam rotiranje videookvira za 90 stupnjeva. Također možete okrenuti svoj video vodoravno.


Primijenite filtre na video
Osim osnovnih mogućnosti uređivanja, Samsungov video uređivač također vam omogućuje primjenu filtara na vaš video.
U uređivaču videozapisa dodirnite ikonu Filter na gumbu da biste istražili različite filtre. Možete koristiti jedan od unaprijed instaliranih filtara ili preuzeti nove iz Galaxy Storea.


Nakon što odaberete željeni filtar, upotrijebite klizač ispod filtra da odredite njegovu snagu.

Također, posjetite odjeljak Ton kako biste izmijenili svjetlinu, kontrast, sjenu, ekspoziciju itd.

Crtajte na videu
Video uređivač također vam omogućuje crtanje na svom videozapisu kako biste mu dodali više života. Dodirnite ikonu smješka na alatnoj traci za pristup odjeljku Dekoracija. Zatim odaberite neku od dostupnih vrsta i boja olovaka da biste počeli crtati.
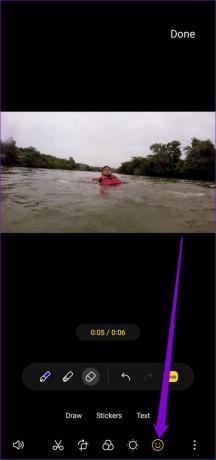
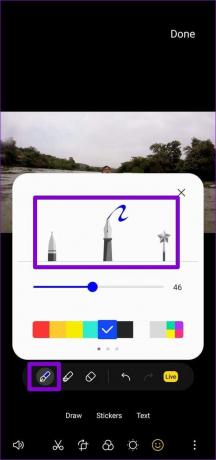
Kada završite s crtanjem, dodirnite Gotovo i odredite trajanje tijekom kojeg želite da se crtež pojavi.


Osim toga, alat za crtanje omogućuje vam da zamutite lice ili određeni dio vašeg videa. Da biste to učinili, morat ćete koristiti olovku za zamućenje.


Nakon upotrebe olovke za zamućenje, dodirnite Gotovo i žutim trakama odredite trajanje zamućenja.


Dodajte naljepnice i tekst u video
Osim alata za crtanje, u odjeljku Dekoracija pronaći ćete i alat Naljepnice i tekst. Dodirnite naljepnice kako biste dodali različite oblike, emojije, simbole i još mnogo toga.
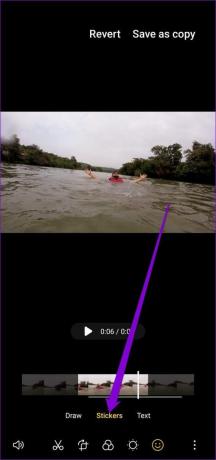

Nakon dodavanja, možete premještati, rotirati ili mijenjati veličinu naljepnice kako vam odgovara. Da biste uklonili naljepnicu, dodirnite ikonu minusa iznad naljepnice.
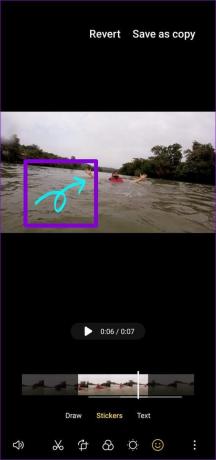

Slično, možete koristiti alat za tekst za pisanje teksta na svom videozapisu i formatiranje kako želite mijenjajući fontove, poravnanje, pozadinu i još mnogo toga.
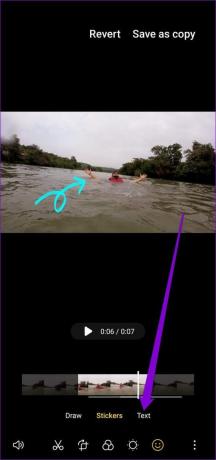

Nakon dodavanja teksta, pomoću traka na dnu definirajte njegovo trajanje.


Dodajte pozadinsku glazbu u video
Da biste svom videozapisu dodali pozadinsku glazbu, slijedite korake u nastavku.
Korak 1: U uređivaču videa dodirnite ikonu zvučnika u donjem lijevom kutu i odaberite opciju Dodaj pozadinsku glazbu.


Korak 2: Možete se pomicati kroz Samsungovu besplatnu glazbenu biblioteku ili dodirnuti ikonu Plus u gornjem desnom kutu da dodate glazbu sa svog telefona.

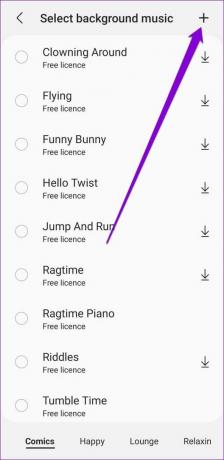
Nakon toga možete dodijeliti različite razine glasnoće za izvorni zvuk i dodanu glazbu.

Promjena veličine i formata videa
Ako je video datoteka se čini prevelikom za dijeljenje, video uređivač vam omogućuje da promijenite njegovu veličinu i format. Dodirnite ikonu izbornika s tri točke u donjem desnom kutu i odaberite Veličina i format.

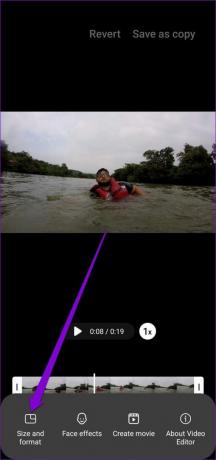
Da biste smanjili veličinu video datoteke, prebacite se na nižu razlučivost ili omogućite opciju Video visoke učinkovitosti.

Spajanje videozapisa
Osim uređivanja pojedinačnih videozapisa, možete spojiti videozapise da od toga stvorim film. Čitajte dalje da biste saznali kako.
Korak 1: U uređivaču videa dodirnite ikonu izbornika s tri točke za odabir Stvori film.


Korak 2: Odaberite videozapise koje želite dodati i dodirnite Gotovo.

Nakon dodavanja, možete promijeniti redoslijed svojih isječaka dugim pritiskom na isječak na vremenskoj traci i povlačenjem.

Slično tome, ako želite urediti ili ukloniti pojedinačne isječke, dodirnite isječak za pregled opcija.
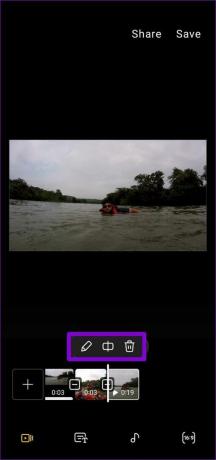
Osim toga, možete koristiti efekte prijelaza za glatko spajanje isječaka. Da biste to učinili, dodirnite ikonu kvadrata između isječaka i odaberite željeni efekt prijelaza iz izbornika koji se pojavi.

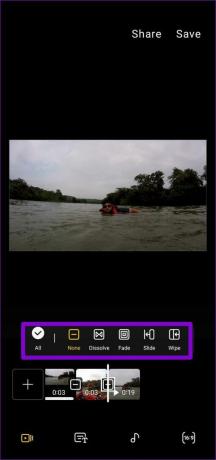
Sačuvajte svoju kreaciju
Nakon uređivanja videozapisa, dodirnite opciju Spremi da biste ga pohranili. Alternativno, također možete izravno podijeliti video.

Pokažite svoje vještine
Osim uobičajenih Android značajki i dodataka, Samsung telefoni dolaze opremljeni nekima od njih najbolji alati i aplikacije. Bilo da želite stvoriti GIF-ove, fino ugađajte svoje fotografije ili uređujte videozapise, neće vam trebati aplikacija treće strane.



