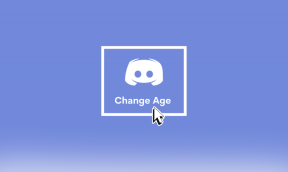Popravite PUBG koji ne radi na Windows 10
Miscelanea / / April 22, 2022

PUBG (PlayerUnknown’s Battlegrounds) jedna je od najbrže rastućih igara u 2022., nakon što je lansirana 2017. godine. Danas je instaliran na više od 6,2 milijarde uređaja diljem svijeta. Ovu igru možete igrati na Windows operativnom sustavu, Android/iOS uređajima, Xbox One i PlayStation 4 platformama. Ipak, nekoliko korisnika suočava se s problemima koji ne rade PUBG i to izaziva frustrirajuća iskustva među igračima. Morate biti svjesni činjenice da je u nekoliko zemalja igra blokirana zbog svoje štetnosti i ovisnosti. Dakle, sljedeći put kada se suočite s problemom ne pokretanja PUBG-a, provjerite je li igra podržana u vašoj geografskoj regiji ili ne. Ako su drugi PUBG igrači u vašoj geografskoj regiji, ali ne i vi, onda će vam ovaj vodič puno pomoći. Dakle, nastavite čitati kako biste popravili PUBG koji se ne pokreće na Steamu.

Sadržaj
- Kako popraviti da PUBG ne radi na Windows 10
- Minimalni zahtjevi sustava
- Metoda 1: Osnovni koraci za rješavanje problema
- Metoda 2: Promjena razlučivosti zaslona
- Metoda 3: Pokrenite PUBG kao administrator
- Metoda 4: Provjerite integritet datoteka (samo Steam)
- Metoda 5: Izbrišite konfiguracijske datoteke
- Metoda 6: Pokrenite SFC i DISM skeniranje
- Metoda 7: Privremeno onemogućite antivirusni program
- Metoda 8: Onemogućite vatrozid Windows Defender (ne preporučuje se)
- Metoda 9: Ažurirajte PUBG PC igru
- Metoda 10: Ažurirajte upravljačke programe GPU-a
- Metoda 11: Ponovno instalirajte upravljački program za GPU
- Metoda 12: Ažurirajte Windows
- Metoda 13: Promjena DNS adrese
- Metoda 14: Promijenite afinitet PUBG-a
- Metoda 15: Instalirajte VC Redist C++
- Metoda 16: Ponovno instalirajte PUBG
- Metoda 17: Izvršite vraćanje sustava
- Metoda 18: Potražite podršku za PUBG
Kako popraviti da PUBG ne radi na Windows 10
Nakon analize nekoliko izvješća o mnogim online tehnološkim platformama, osmislili smo popis mogućih razloga zbog kojih se PUBG ne pokreće. Pogledajte ove razloge kako biste mogli slijediti efekte odgovarajućih metoda rješavanja problema kako biste popravili PUBG koji se ne pokreće na Steamu.
- Na vašem računalu nedostaje nekoliko bitnih datoteka za igranje igara.
- Ako nekoliko važnih datoteka u Sadržaj > Paksmapu su korumpirani ili nestali.
- Prisutnost bugova u igri.
- Vaše računalo nema sve verzije VC Redist C++ paketa na vašem računalu.
- Ako vaše računalo ne ispunjava minimalne zahtjeve za igru, ne možete pokrenuti igru.
- Rezolucija zaslona računala je problem.
- PUBG poslužitelji ne rade.
- Ako se vaše računalo suočava s problemima s lokalnom mrežom.
Minimalni zahtjevi sustava
Provjerite ispunjava li vaše računalo sljedeće minimalne zahtjeve za PUBG PC.
- 64-bitni operativni sustav i procesor.
- 8 GB RAM-a.
- Grafička procesorska jedinica NVIDIA GeForce GTX 960 2GB / AMD Radeon R7 370 2GB.
- Širokopojasna mrežna veza.
- Verzija 11 DirectX-a.
- Najmanje 50 GB slobodnog prostora dostupnog na vašem računalu.
U ovom odjeljku sastavili smo popis metoda koje će vam pomoći da riješite problem koji PUBG ne radi. Slijedite ih istim redoslijedom kako biste postigli savršene rezultate.
Metoda 1: Osnovni koraci za rješavanje problema
Prije svega, provjerite ima li vaše računalo odgovarajuću internetsku vezu. Bez internetske veze ne možete uživati u svojoj grafičkoj igri online.
- Ponovno pokrenite ili resetirajte usmjerivač ako je potrebno.
- Ažurirajte firmver usmjerivača.
- Prijeđite na Ethernet kabel i provjerite internetsku povezanost.
- Povežite se na mobilne podatkovne veze i provjerite koja mreža dobro funkcionira za PUBG.
- Izbjegavajte overclocking.
Metoda 2: Promjena razlučivosti zaslona
Ako se susrećete s problemom koji PUBG ne radi, prilagodite postavke rezolucije zaslona prema uputama u nastavku.
1. pritisnite i držite Tipke Windows + D zajedno za navigaciju Radna površina.
2. Sada desnom tipkom miša kliknite radnu površinu i odaberite Personalizirajte opcija.
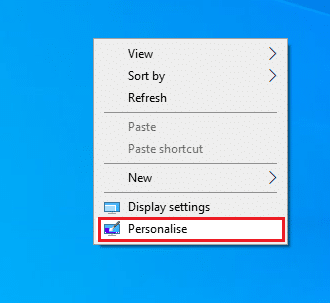
3. Zatim u lijevom oknu kliknite na Prikaz i u desnom oknu odaberite nižu razlučivost zaslona pod, ispod Rezolucija zaslona kao što je prikazano.

Metoda 3: Pokrenite PUBG kao administrator
Kako biste izbjegli bilo kakve sukobe, pokrenite PUBG kao administrator prema uputama u nastavku.
1. Desnom tipkom miša kliknite na PUBGprečac na radnoj površini ili se kretati po instalacijski imenik i kliknite na nju desnom tipkom miša.
2. Sada odaberite Svojstva opcija.
3. Zatim prijeđite na Kompatibilnost karticu i potvrdite okvir Pokrenite ovaj program kao administrator.
Bilješka: Mi smo pokazali Svojstva pare kao primjer.

4. Konačno, kliknite na Primijeni>U redu da biste spremili promjene.
Također, onemogućite programe za pokretanje na vašem računalu slijedeći naš vodič 4 načina da onemogućite programe za pokretanje u sustavu Windows 10
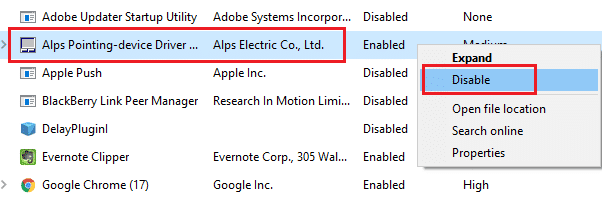
Također pročitajte:8 načina za ispravljanje pogreške "Poslužitelji su prezauzeti" na PUBG-u
Metoda 4: Provjerite integritet datoteka (samo Steam)
Ako su neke datoteke koje nedostaju odgovorne za vašu igru, suočit ćete se s tim da se PUBG neće pokrenuti zbog problema sa Steamom. Da biste riješili problem, provjerite integritet datoteka igrica prema uputama u nastavku.
1. Pokreni Steam i prijeđite na KNJIŽNICA Jelovnik.

2. Sada odaberite DOM opciju i desnom tipkom miša kliknite na PUBG igra.

3. Zatim odaberite Svojstva… opcija.

4. Sada, kliknite na LOKALNE DATOTEKE iz lijevog okna i odaberite Provjerite integritet datoteka igre… kao što je prikazano.

5. Pričekajte dok se proces ne završi i provjerite jeste li riješili problem.
Metoda 5: Izbrišite konfiguracijske datoteke
Konfiguracijske datoteke pohranjene u mapi Paks mogu uzrokovati problem s ne pokretanjem PUBG-a. Da biste riješili problem koji se PUBG ne pokreće na Steamu, izbrišite sadržaj mape prema uputama u nastavku.
1. pritisnite i držite Tipke Windows + E zajedno otvoriti File Explorer i idite na instalacijski direktorij igre.
2. Sada, otvori Tslgame mapa koju slijedi Sadržaj mapu.
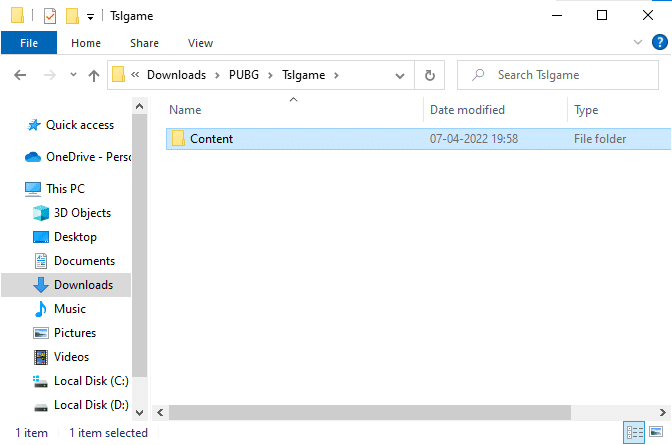
3. Zatim otvorite Paks mapu i izbrišite sve datoteke osim onih koje ne počinju s Pakchunk.
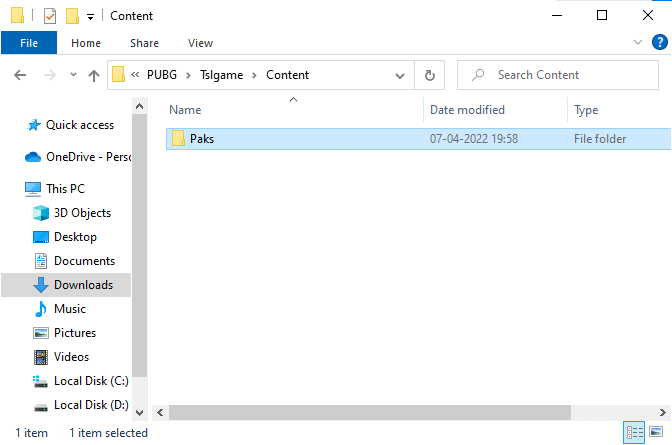
4. Ako koristite Steam, ponovite Metoda 5 riješiti problem.
Također pročitajte:Popis PUBG medalja s njihovim značenjem
Metoda 6: Pokrenite SFC i DISM skeniranje
Ako na vašem računalu sa sustavom Windows 10 nedostaju ili su oštećene datoteke, suočit ćete se s problemom PUBG-a koji ne pokreće Steam. Ipak, popravljate ove oštećene datoteke korištenjem ugrađenih uslužnih programa, naime, Provjera sistemskih datoteka i Servis i upravljanje slikom implementacije. Pročitajte naš vodič dalje Kako popraviti datoteke sustava na Windows 10 i slijedite korake prema uputama za popravak svih oštećenih datoteka.
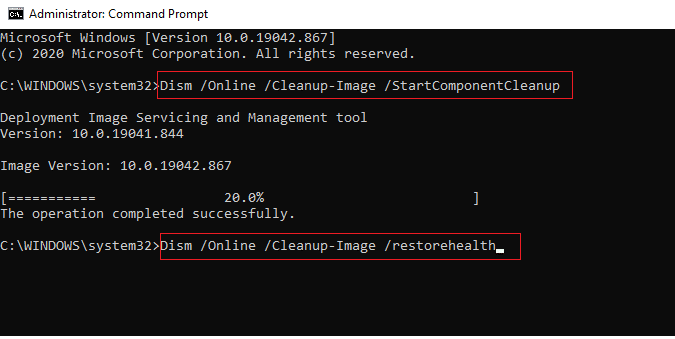
Metoda 7: Privremeno onemogućite antivirusni program
Ako primijetite da PUBG ne radi nakon ažuriranja igre, onda je problem u vašem antivirusnom softveru. U tom slučaju, prvo što morate učiniti je provjeriti blokira li antivirusni program igru ili ne. Slijedite naš vodič dalje Kako privremeno onemogućiti antivirusni program u sustavu Windows 10 i slijedite upute da privremeno onemogućite svoj antivirusni paket na računalu.
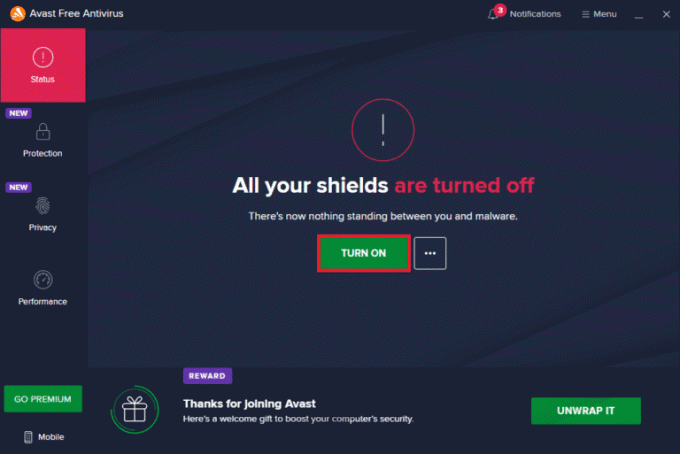
Nakon što onemogućite antivirusni program, provjerite možete li pristupiti PUBG-u.
Metoda 8: Onemogućite vatrozid Windows Defender (ne preporučuje se)
Uz antivirusni program, vatrozid Windows Defender može spriječiti pristup igrama na vašem računalu. Dakle, pokušajte onemogućiti vatrozid Windows Defender prema uputama u našem vodiču Kako onemogućiti vatrozid za Windows 10 i slijedite korake u skladu s tim.
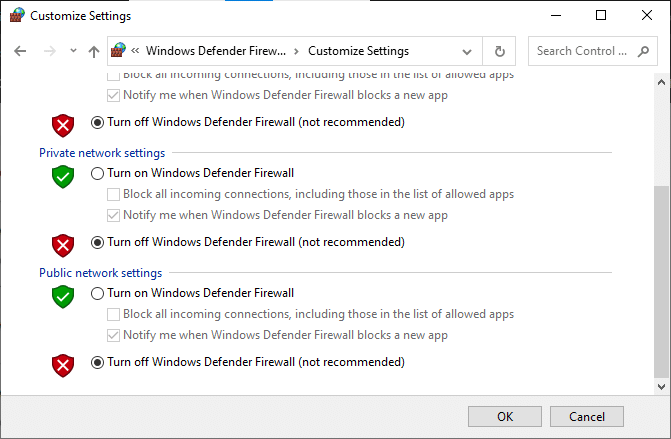
Bilješka: Nakon što pokrenete PUBG nakon što onemogućite vatrozid Windows Defender, provjerite jeste li ponovno omogućili paket vatrozida nakon igre. Računalo bez sigurnosnog paketa uvijek je prijetnja.
Također pročitajte:3 načina da instalirate Pubg na vaše računalo
Metoda 9: Ažurirajte PUBG PC igru
Obavezno koristite ažuriranu verziju PUBG-a, bez obzira na aplikaciju koju radite. Ili možete igrati PUBG putem Steama ili putem izravne aplikacije, ili ažurirati igru kako biste riješili sve konfliktne probleme. Evo nekoliko uputa za ažuriranje PUBG-a i rješavanje problema s PUBG-om koji se ne pokreće na Steam-u.
1. Otvoren Steam i prebacite se na KNJIŽNICA.

2. Sada, kliknite na DOM i potražite svoju igru.

3. Zatim kliknite desnom tipkom miša na PUBG igru i odaberite Svojstva… opcija kao što je prikazano.
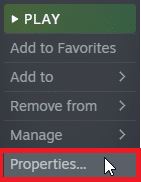
4. Zatim prijeđite na NADOPUNE karticu i provjerite postoji li akcija na čekanju za ažuriranje. Ako je tako, slijedite upute na zaslonu da ažurirate igru i provjerite jeste li riješili problem.
Metoda 10: Ažurirajte upravljačke programe GPU-a
Grafički upravljački programi odgovorni su za teške grafičke slike i igre za obradu videa. Ako se suočite s bilo kakvim sukobima prilikom pokretanja u igri PUBG, svakako koristite ažuriranu verziju upravljačkih programa uređaja, jer oni služe kao poveznica između hardvera i operativnog sustava vašeg računala. Mnogi korisnici sugeriraju da je ažuriranje upravljačkih programa riješilo problem koji ne radi PUBG. Pročitajte i implementirajte korake navedene u našem vodiču 4 načina ažuriranja grafičkih upravljačkih programa u sustavu Windows 10 učiniti tako.

Metoda 11: Ponovno instalirajte upravljački program za GPU
Ako se i dalje susrećete s problemom koji se ne pokreće PUBG nakon ažuriranja upravljačkih programa GPU-a, ponovno instalirajte upravljačke programe uređaja kako biste riješili sve probleme s nekompatibilnošću. Postoji nekoliko načina za ponovnu instalaciju upravljačkih programa na vašem računalu. Ipak, možete jednostavno ponovno instalirati grafičke upravljačke programe prema uputama u našem vodiču Kako deinstalirati i ponovno instalirati upravljačke programe na Windows 10.
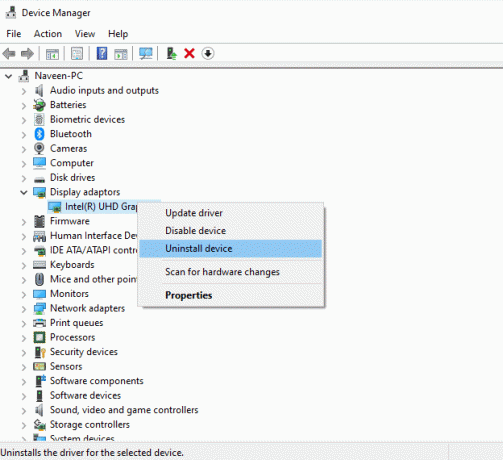
Nakon ponovne instalacije upravljačkih programa GPU-a, provjerite jeste li riješili problem da PUBG ne pokreće Steam.
Također pročitajte:7 načina da popravite PUBG padove na računalu
Metoda 12: Ažurirajte Windows
Uvijek provjerite koristite li ažuriranu verziju operacijskog sustava Windows da biste riješili sve probleme s pokretanjem PUBG-a. Ažuriranja će riješiti sve probleme s performansama i riješiti sve greške na vašem računalu. Slijedite naš vodič dalje Kako preuzeti i instalirati najnovije ažuriranje za Windows 10 za ažuriranje operativnog sustava Windows.

Nakon što ažurirate svoj operativni sustav, provjerite jeste li riješili problem s ne pokretanjem PUBG-a.
Metoda 13: Promjena DNS adrese
Sustav naziva domene (DNS) odgovoran je za uspostavljanje ispravne internetske veze. DNS adrese koje daje vaš davatelj internetskih usluga možda neće biti kompatibilne s internetskom brzinom i propusnošću. Dakle, u ovom slučaju, savjetujemo vam da promijenite DNS adrese prema uputama u našem vodiču Kako promijeniti DNS postavke u sustavu Windows 10 za promjenu DNS adresa na vašem računalu. Savjetujemo vam da se prebacite na bilo koji Otvorite DNS ili Google DNS na računalu sa sustavom Windows 10 slijedeći naš vodič Kako se prebaciti na OpenDNS ili Google DNS na Windowsima.
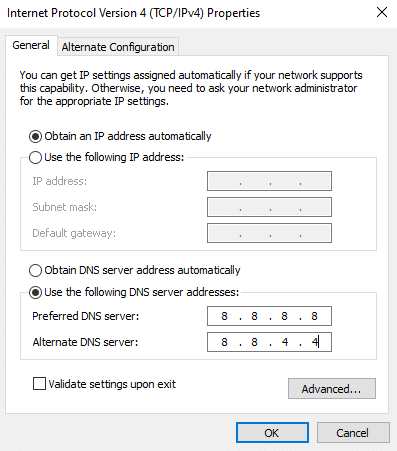
Također pročitajte: Kako promijeniti postavke DNS poslužitelja u sustavu Windows 11
Metoda 14: Promijenite afinitet PUBG-a
CPU jezgre odgovorne su za predmemoriju računala i obradu memorije u vašem računalu. Ukupna izvedba CPU jezgri će se u potpunosti koristiti ako ne možete ispravno pokrenuti PUBG. Dakle, u ovom slučaju, možete promijeniti afinitet igre prema uputama u nastavku.
1. pritisni Tipke Ctrl + Shift + Esc zajedno kako bi otvorili Upravitelj zadataka.
2. Sada prijeđite na Pojedinosti karticu i pratite pojedinosti o korištenju aplikacije.

3. Sada, pokrenite Steam klijent i kliknite na igra gumb koji odgovara igrici PUBG ispod KNJIŽNICA tab.
4. Zatim prijeđite na prozor upravitelja zadataka i kliknite desnom tipkom miša TslGame.exe, zatim odaberite Postavite Afinitet opcija kao što je prikazano.

5. Zatim poništite izbor Svi procesori okvir i zatim označite CPU 0 kutija kao što je prikazano. Zatim kliknite na u redu.
Bilješka: Provjerite jeste li obavili ovaj postupak prije početka igre.
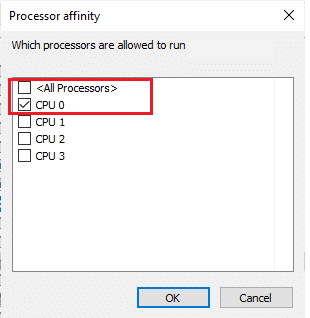
6. Sada provjerite imate li još uvijek problem s PUBG-om koji ne radi.
7. Ako se vaša igra pokreće glatko, ponovite Koraci 4 i 5, ali u koraku 5 provjerite sviKutija za procesore opet.
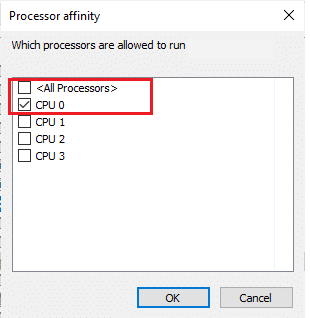
Ipak, ako se suočite s istim problemom, slijedite sljedeću metodu.
Metoda 15: Instalirajte VC Redist C++
Sve igre na vašem računalu moraju imati sve verzije datoteka Visual C++ koje se mogu redistribuirati da bi bile instalirane na vaše računalo. Evo nekoliko uputa za instalaciju bitnih VC Redist C++ datoteka na vaše računalo.
1. preuzimanje datoteka Vizualni studio 2017. za a 64-bitni operativni sustav ili za a 32-bitni Operacijski sustav.

2. Isto tako, preuzmite Visual Studio 2015 iz službena stranica.
3. Dođite do Moja preuzimanja na računalu i pokrenite Datoteka za postavljanje dvostrukim klikom na njega.
Nakon što su softverski paketi instalirani, provjerite jeste li suočeni s problemom da PUBG ponovno ne pokreće Steam.
Također pročitajte:Promijenite Quick Chat Voice na PUBG Mobile
Metoda 16: Ponovno instalirajte PUBG
Ako vam nijedna od metoda nije pomogla, morate ponovno instalirati igru kako biste popravili neke bitne oštećene konfiguracijske datoteke u igri. Evo nekoliko uputa za ponovnu instalaciju PUBG-a na Steamu.
Bilješka: Ovdje, ROGUE COMPANY uzima se kao primjer. Slijedite korake prema igrici PUBG.
1. Idite na Steam klijenta i prebacite se na KNJIŽNICA tab.
2. Zatim kliknite desnom tipkom miša PUBG a zatim odaberite Upravljati opcija koju slijedi Deinstaliraj.
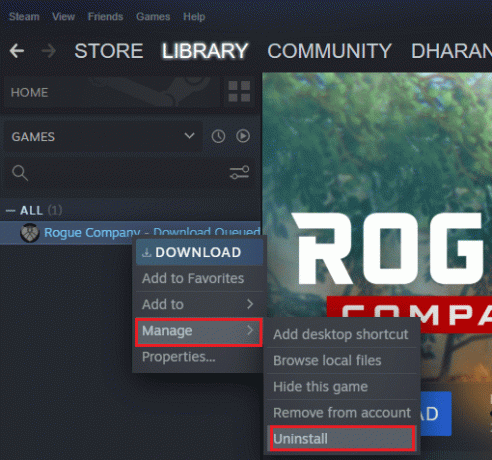
3. Sada potvrdite upit klikom na Deinstaliraj opet.
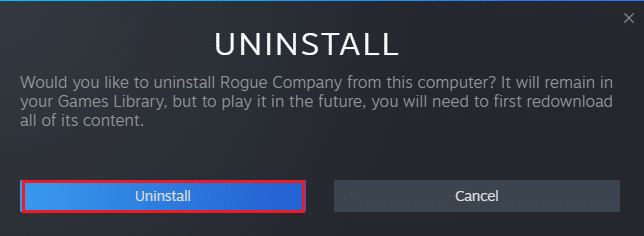
4. Zatim, ponovno pokrenite računalo i ponovite Korak 1.
5. Sada, kliknite desnom tipkom miša PUBG a zatim kliknite na Instalirati.
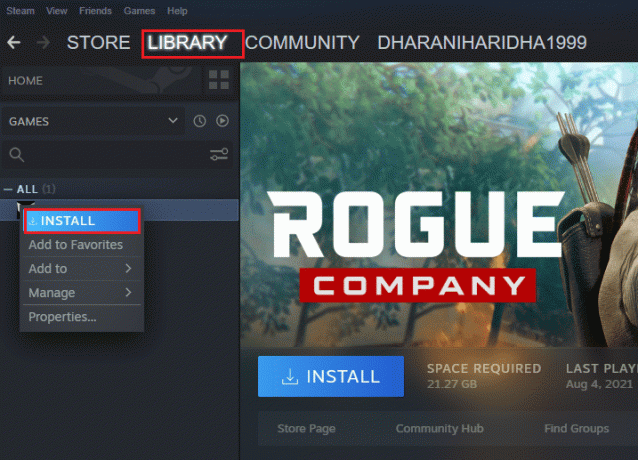
6. Konačno, nastavite s uputama na zaslonu za instalaciju igre na svoje računalo.
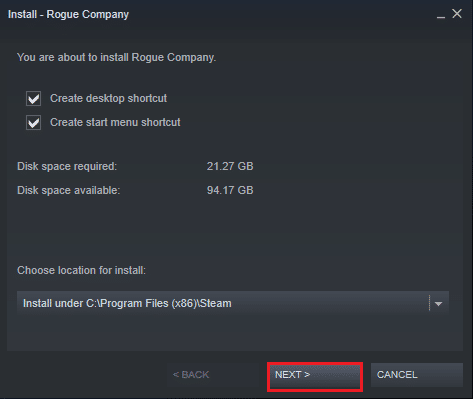
Nakon što ponovo instalirate igru, više se nećete suočavati s problemima.
Metoda 17: Izvršite vraćanje sustava
Čak i ako vam ponovna instalacija igre nije pomogla, pokušajte vratiti računalo u prethodno stanje u kojem je dobro radilo. To bi moglo biti omogućeno procesom vraćanja sustava. Vraćanje sustava vratit će računalo na verziju u kojoj je radilo bez ikakvih pogrešaka. Da biste to učinili, slijedite naš vodič dalje Kako koristiti vraćanje sustava na Windows 10 i provoditi upute kako je prikazano.

Nakon vraćanja računala sa sustavom Windows 10, provjerite može li uživati u svojoj PUBG igrici.
Također pročitajte:Ispravite internetsku pogrešku na PUBG mobilnim aplikacijama
Metoda 18: Potražite podršku za PUBG
Posljednje, ali ne i najmanje važno, traženje stručne pomoći ako vam nijedna od metoda nije pomogla bit će bolja opcija kada se suočite s problemom koji PUBG ne radi.
1. Idite do službenog PUBG stranica za podršku.

2. Zatim se pomaknite prema dolje po zaslonu i kliknite na PREDAJTE ULAZNICU gumb kao što je prikazano.
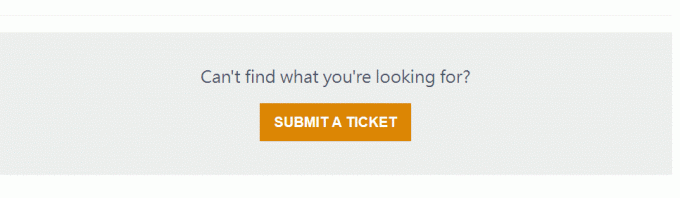
3. Sada odaberite svoj PUBG platforma s padajućeg popisa.
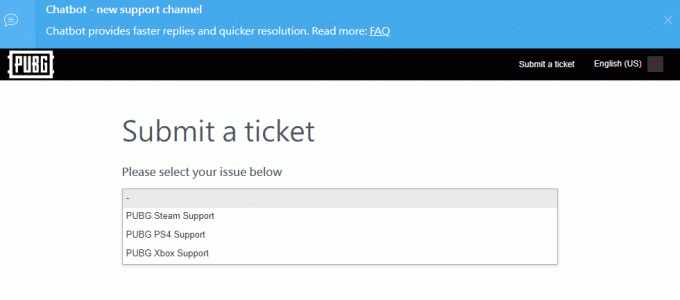
4. Na kraju ispunite sve potrebne pojedinosti zajedno sa svojim problemom i kliknite na PODNIJETI dugme. Pričekajte da vam stručni tim predloži rješenje.
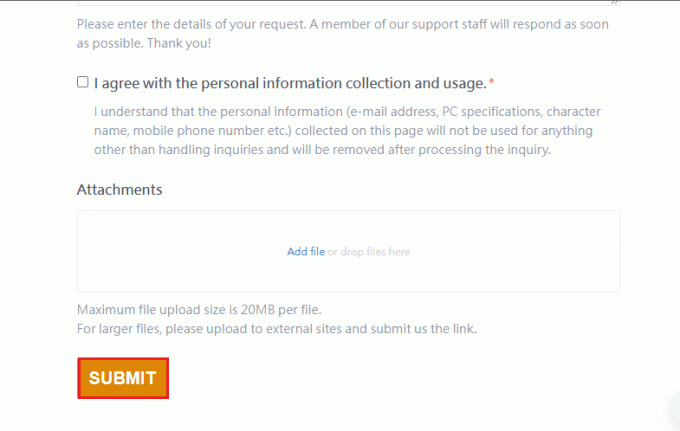
Preporučeno:
- Popravite pogrešku Windows 10 File Explorer koji radi na njemu
- Popravite da Steam mora biti pokrenut da biste igrali ovu igru u sustavu Windows 10
- Top 32 najbolja sigurna ROM mjesta
- 26 najboljih Tycoon igara na Robloxu
Nadamo se da je ovaj vodič bio od pomoći i da ste mogli popraviti PUBG ne radi na Windows 10. Javite nam koja vam je metoda najbolja. Slobodno nam se obratite sa svojim upitima i prijedlozima putem odjeljka za komentare u nastavku.